
Stop Code nebo modrá obrazovka smrti (BSOD) je řada chyb, které mohou nastat při interakci s operačním systémem nebo během stahování. Existují různé důvody pro vzhled těchto problémů. Nejčastěji se problémový kód sám a indikuje, že byl specificky způsoben. Existují však univerzální doporučení k boji proti zdrojích těchto obtíží. Je to o nich, které budou diskutovány.
Příčina 1: Instalace programu třetích stran
První důvod je zjištěna uživateli okamžitě, protože problém s modrou obrazovkou smrti se objeví při pokusu o instalaci nějakého programu třetích stran. Často se stává, že software z nezávislých vývojářů má přímý dopad na ovladače OS nebo zařízení, což vede k nenapravitelným konfliktům. Zkuste se zbavit tohoto softwaru nebo spusťte obnovení systému, pokud první volba nedosáhne účinku. Přečtěte si podrobněji v samostatných materiálech na našich stránkách dále.
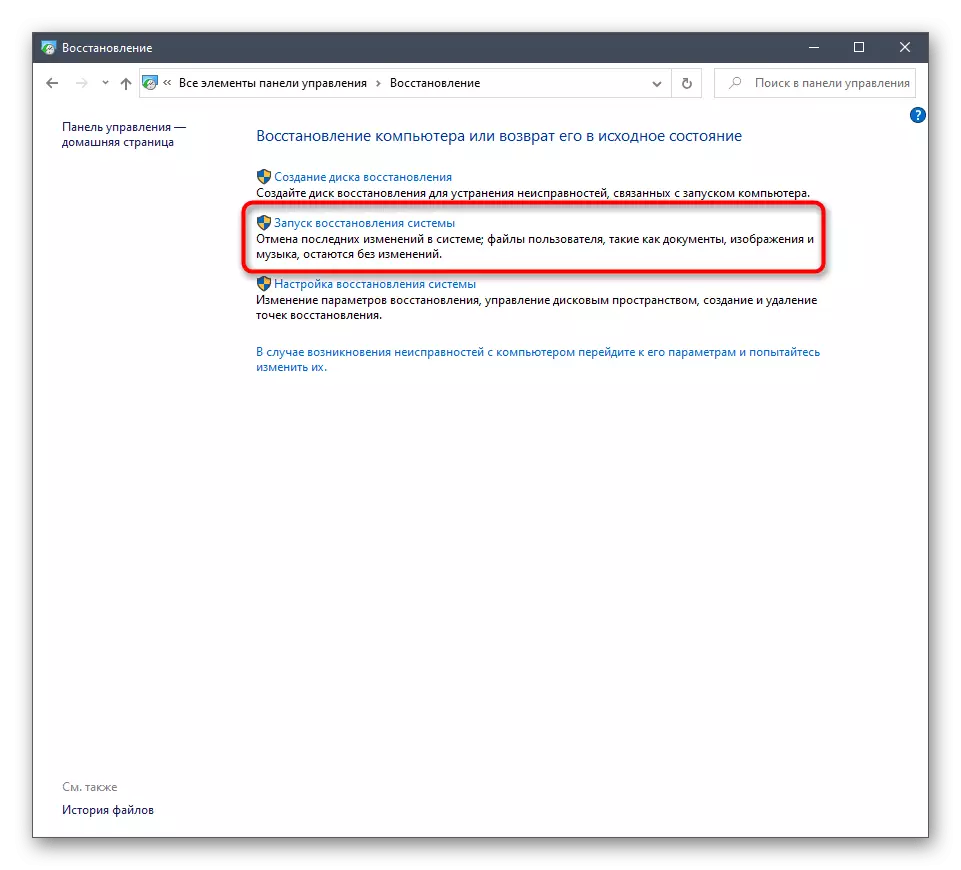
Přečtěte si více:
Instalace a odstranění programů v systému Windows 10
Možnosti obnovení systému Windows.
Příčina 2: Koncové místo v části Systém pohonu
Mnoho uživatelů nyní používají objemné pohony v počítačích, dostatečné množství informací na pevném disku je ve prospěch ukládání systémových souborů. Není však nutné vyloučit faktory, že místo dříve nebo později může skončit, zejména pokud uživatel ukládá v této logické části filmů, her nebo mnoho různých programů. Pak operační systém prostě nespustí od prvního nebo v určitém okamžiku se objeví zastavovací kód, protože pro normální výkon na disku by měly být určité množství bezplatných informací. Doporučujeme vám najít načítání disku a pokud je to možné, vyčistit jej z nepotřebných souborů.
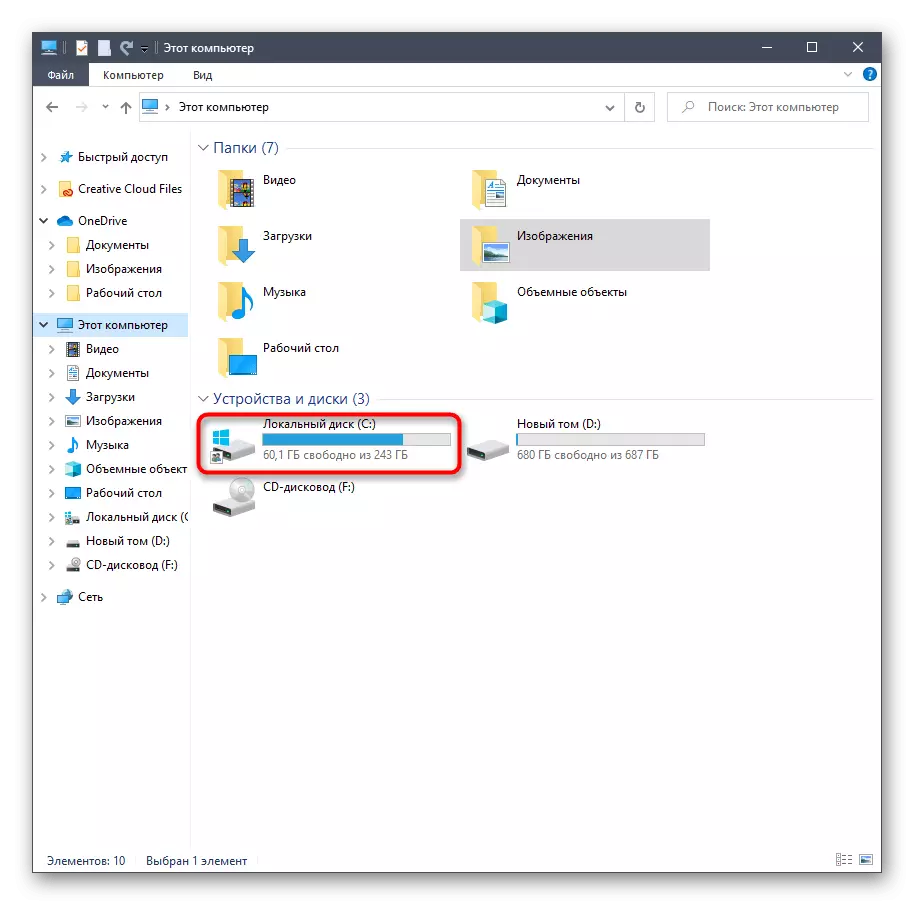
Přečtěte si více: Zvládneme pevný disk v systému Windows 10
Příčina 3: Problémy se systémovými aktualizacemi
Aktualizace systému v systému Windows 10 nejsou zdaleka vždy přenášet pouze některé inovace spojené s celkovou funkčností. Vývojáři pravidelně opravují zjištěné chyby a konflikty s komponenty, což vám umožní zbavit se vzhledu modrých obrazovek smrti. Pokud úspěšně spustíte Windows, doporučujeme nezávisle kontrolovat dostupnost aktualizací a nainstalovat je, abyste zjistili, zda zmizí existující problém.
- Chcete-li to provést, otevřete "Start" a přejděte do nabídky "Parametry".
- Zvolte sekci "Aktualizace a zabezpečení".
- Klepněte na tlačítko Použít "Zkontrolujte dostupnost aktualizací" a počkejte na dokončení této operace.
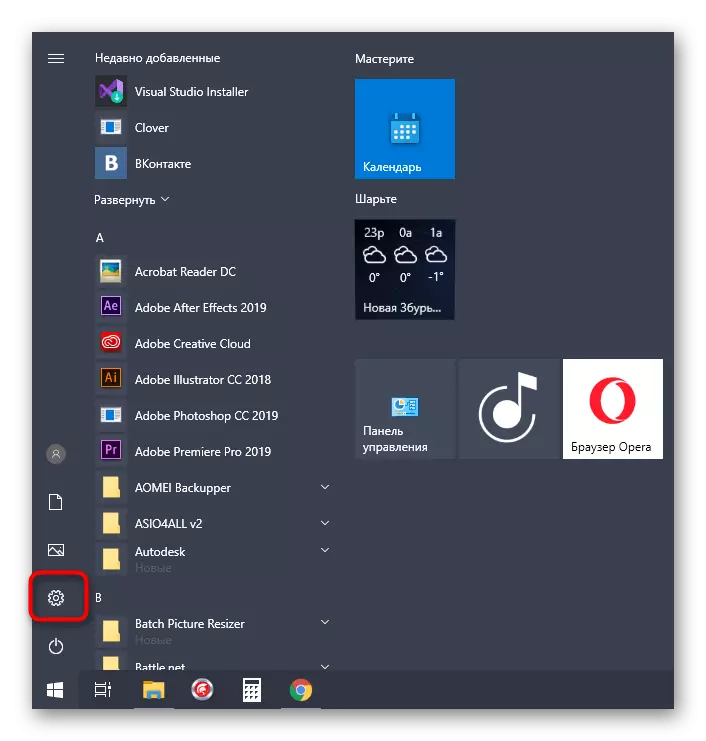
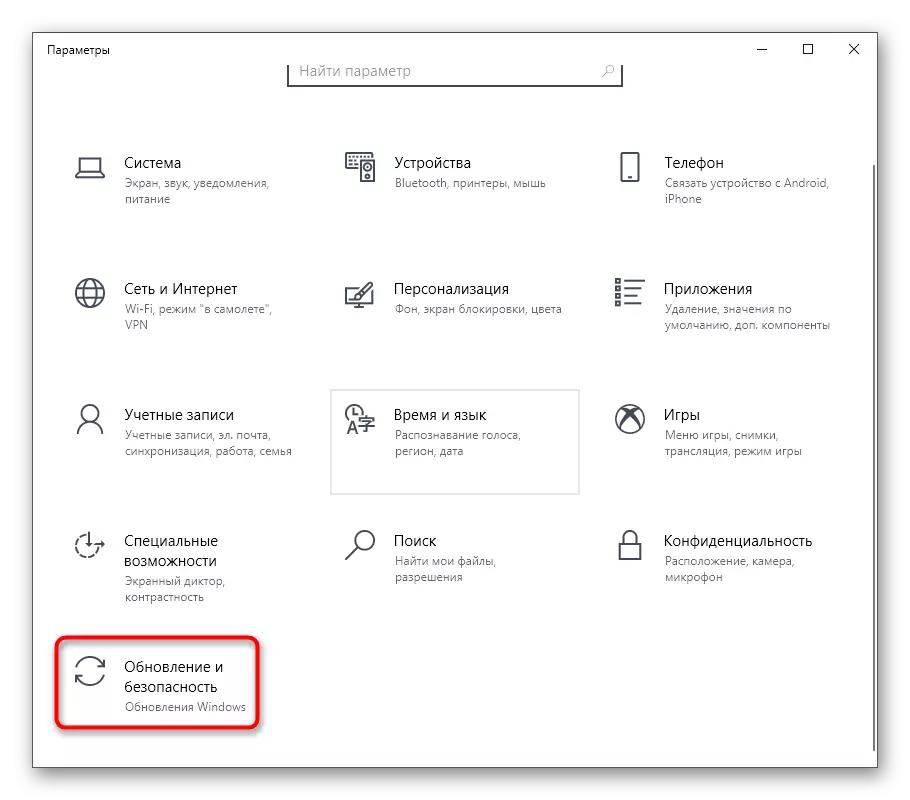
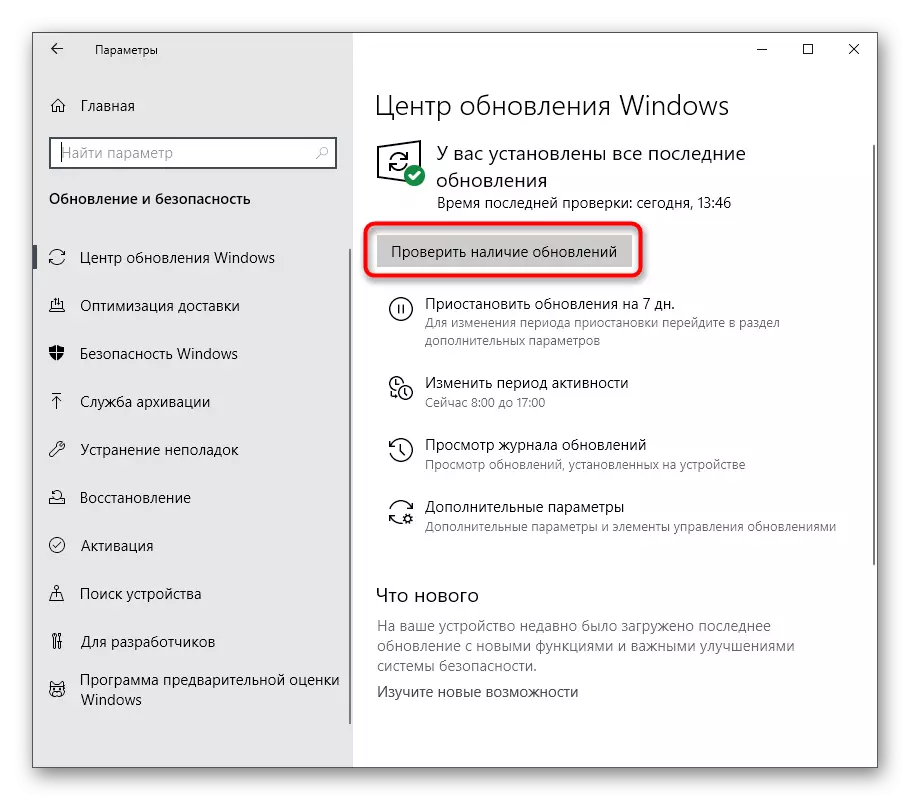
Pokud jsou nalezeny některé aktualizace, nainstalujte je a okamžitě restartujte počítač tak, aby všechny změny projevily. V případě chyb nebo obtíží při provádění této operace nám doporučujeme odkazovat na jednotlivé příručky na našich webových stránkách, pomocí odkazů níže.
Přečtěte si více:
Instalace aktualizací systému Windows 10
Instalovat aktualizace pro Windows 10 ručně
Řešení problémů s instalací aktualizací v systému Windows 10
Je-li v úvahu problém právě pořízený po instalaci aktualizací systému, s největší pravděpodobností během tohoto procesu se něco pokazilo, takže aktualizace by měla vrátit zpět. Podrobnější informace o tom naleznete v samostatném článku na našich webových stránkách níže.
Přečtěte si více: Metody aktualizace vrácení v systému Windows 10
Příčina 4: Počítačová infekce viry
Počítačová infekce s viry je dalším důvodem pro vzhled modré obrazovky smrti. Skutečnost je, že činnost takových škodlivých programů ovlivňují celkovou výkonnost systému a vede k kritickému dokončení práce s vzhledem na obrazovku odpovídajících chyb. Uživatel se od času doporučuje zkontrolovat jeho zařízení pro hrozby a eliminovat je pomocí specializovaného softwaru. Podrobnější informace o tom hledají další.
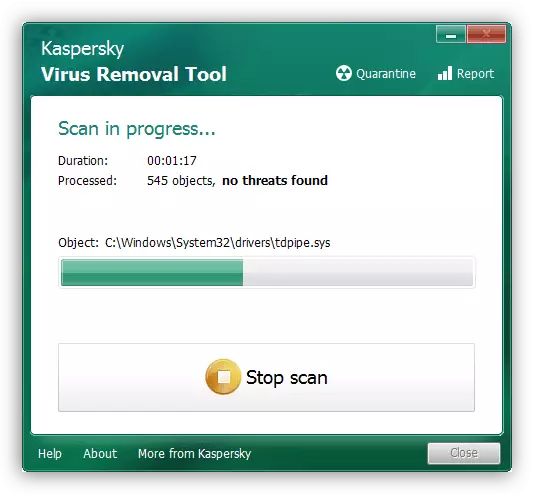
Přečtěte si více: Bojování počítačových virů
Příčina 5: nestabilní práce řidiče
Ovladače - software, který je nezbytný pro správné fungování téměř všech vložených komponent a periferních zařízení. Pokud jste po zakoupení hardwaru neinstalovali požadované soubory nebo jste dříve sledovali aktualizace, pravděpodobně se zobrazí modrá obrazovka smrti s nejrůznějšími chybovými kódy. Doporučujeme všechny dostupné nástroje pro kontrolu aktualizací absolutně pro všechny ovladače a nainstalovat je, pokud je nalezen. Zvláštní pokyny dále pomohou pochopit.
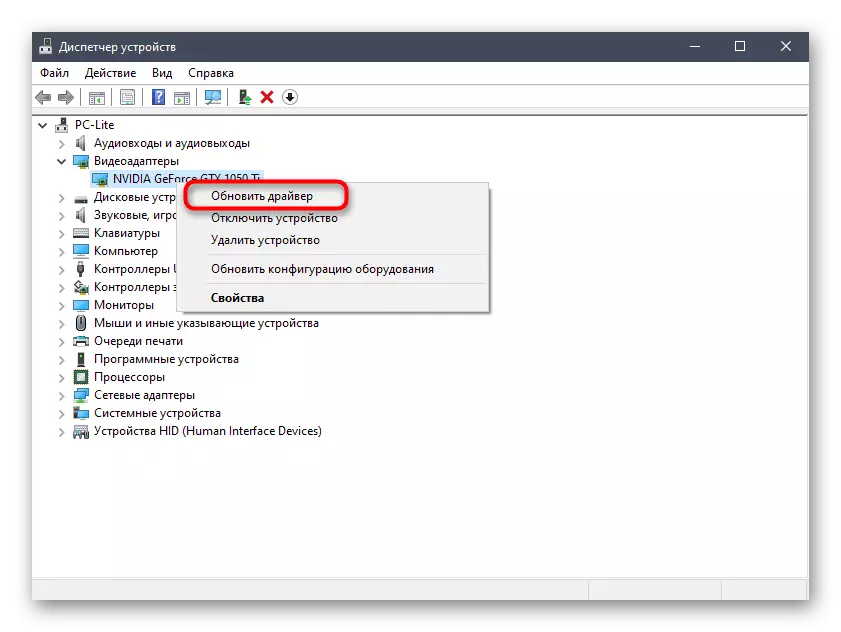
Přečtěte si více: Aktualizace ovladačů v systému Windows 10
Pokud jde o vzhled zastavení kódu po instalaci ovladačů, to je způsobeno nesprávně vybranou verzí nebo chybám, které se objevily během instalace. Vyřešte tuto situaci s návratným vazbou softwaru prováděním pokynů z následujícího článku založeného na ovladači grafického adaptéru NVIDIA.
Přečtěte si více: Jak se vrátit zpět ovladač
Příčina 6: Systémové chyby
Během provozu operačního systému se čas od času mohou objevit různé chyby. Obvykle nejsou kritické a opraveny automaticky, ale pokud to nefunguje, systém Windows má nouzový provoz a na obrazovce se zobrazí příslušné oznámení s kódem. Při příštím spuštění operačního systému doporučujeme kontrolovat události pro chyby pro určení stimulu. To se děje takto:
- Otevřete zobrazení "Start" a vyhledejte zobrazení "Ovládací panely".
- V zobrazené nabídce přejděte do sekce "Správa".
- V seznamu najděte řetězec "Zobrazit událost" a dvakrát klikněte na něj pro spuštění příslušného snapu.
- V levém menu rozbalte položku Directory se systémem Windows a zvolte systém.
- Počkejte na stažení informací a pak zkontrolujte, jaké chyby došlo v poslední době. Naučte se informace a podrobnosti o zjištění faktoru problému. Může být například přehřátí počítače nebo selhání kritické služby.
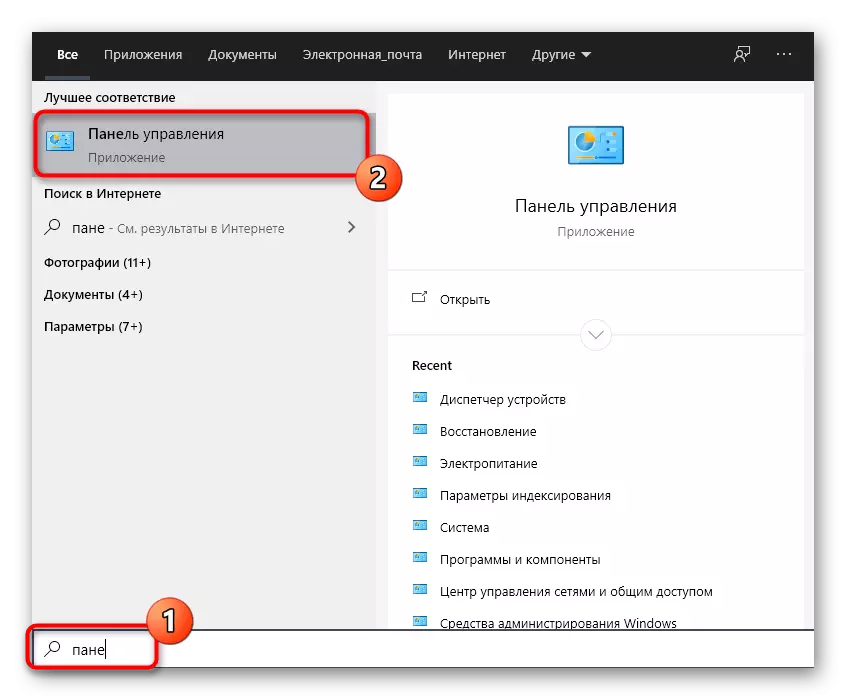
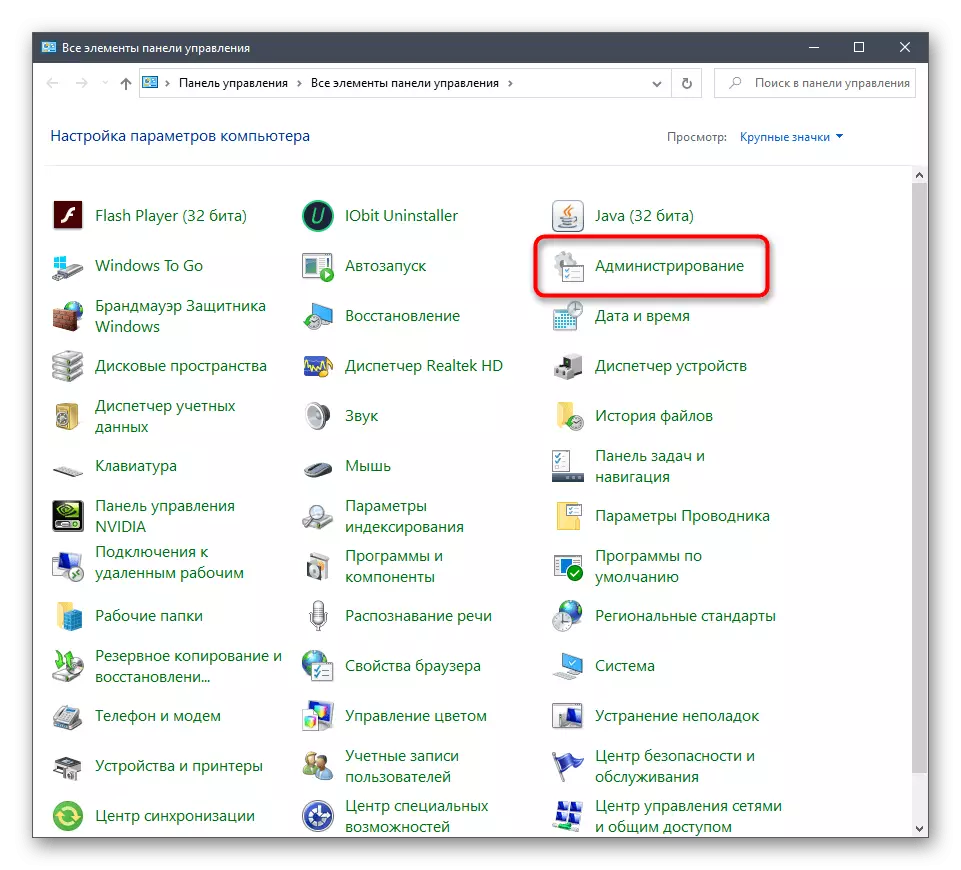
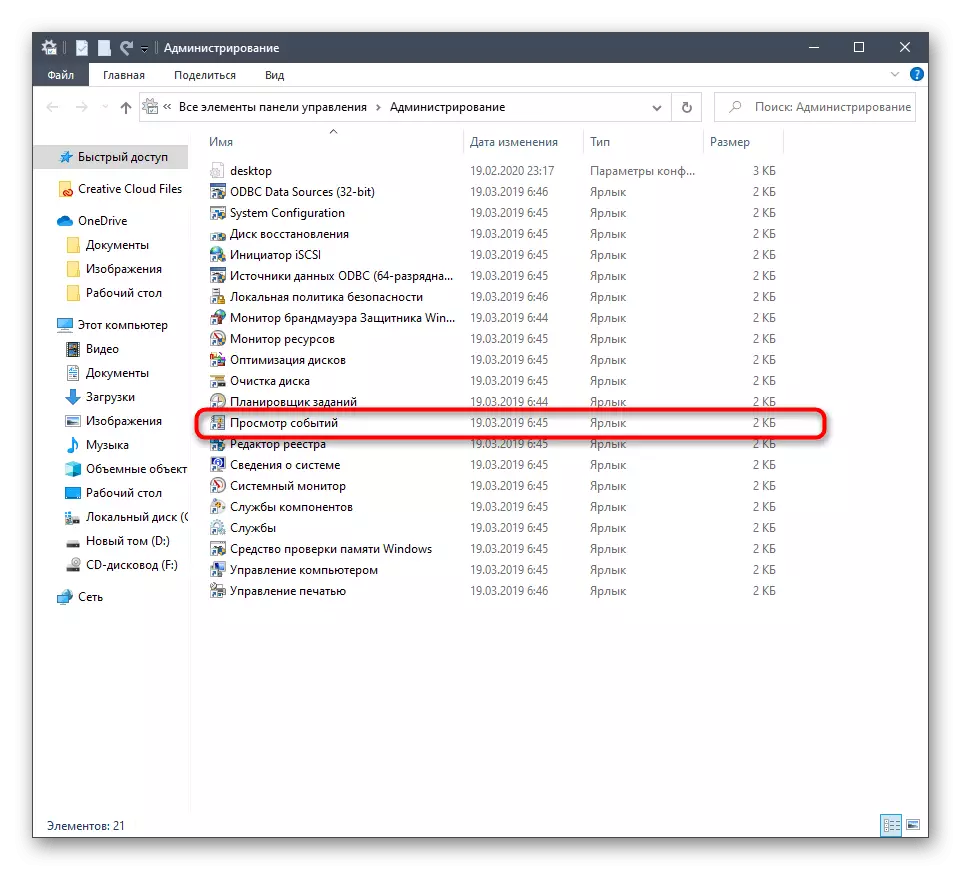
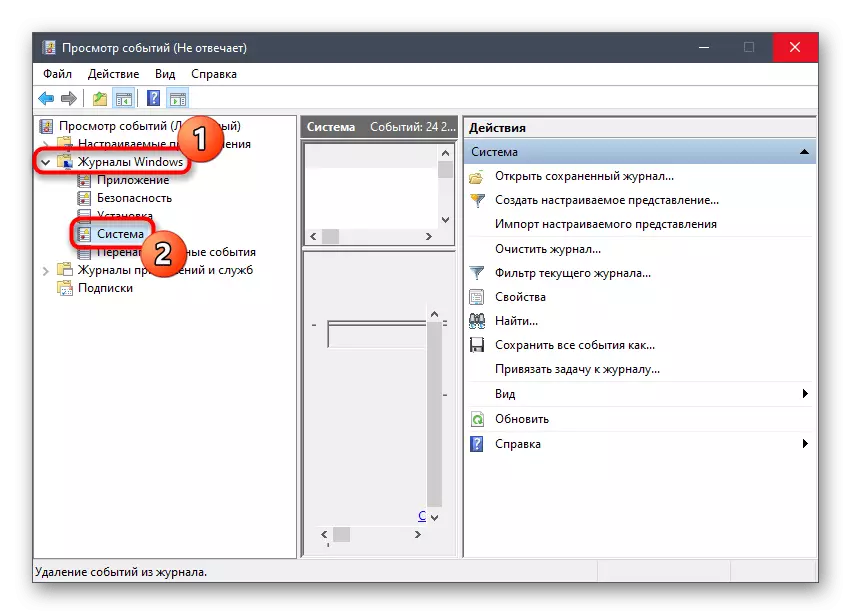
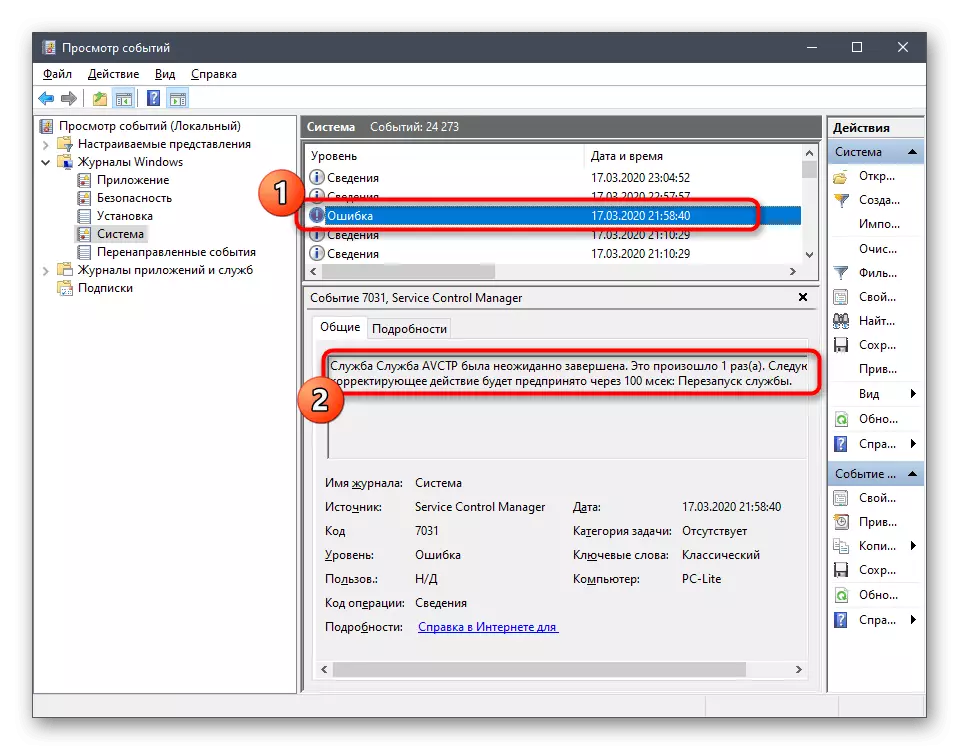
V závislosti na typu chyb by uživatel měl najít optimální řešení pomocí úvodních zdrojů, například vyhledávání na našich stránkách. Určitě najdete materiál na jeho tématu, kde bylo prezentováno několik způsobů, jak opravit obtížnost.
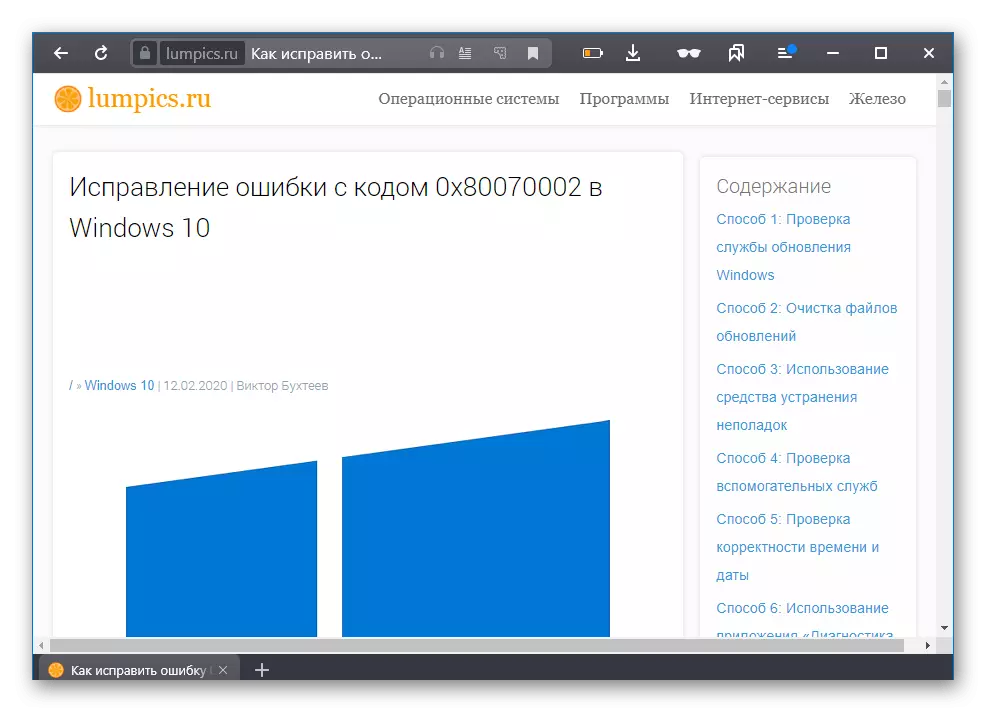
Příčina 7: Chyby systému BIOS
BIOS - firmware, který je také příležitostně dává selhání. Nejčastěji se problém s touto komponentou zobrazí, když je počítač nepředvídatelný, například po vypnutí světla. Existují však další faktory ovlivňující bios. Pak nebude Windows jednoduše načtena a uživatel bude muset resetovat nastavení na dostupné metodě. Přečtěte si o tom dále.

Přečtěte si více: Obnovit nastavení systému BIOS
Příčina 8: Nesprávné zrychlení komponent
Zrychlení komponent se zabývá těmito uživateli, kteří chtějí zvýšit výkon počítače změnou frekvencí a napěťových zařízení. Ne každý chápe, která péče by měla být provedena takovými manipulacemi a co je plné nesprávné provedení této operace. Ve většině situací ovlivňuje nesprávné zrychlení komponenty. Pokud překročí kritické značky, počítač je automaticky dokončen. Nesprávně instalované napětí může způsobit další selhání, stejně jako modrá obrazovka smrti s různými chybami. V případě, kdy se problém objevil po přetaktování, doporučujeme zkontrolovat správnost správnosti úkolu, a pokud nepomůže, vrátit zařízení do výchozího stavu, abyste zcela zbavili pozornosti problému.
Nyní zůstane jen čekat na znovuobjevení kódu zastavení, takže po přečtení výpisu paměti a určit zdroj problému. Pokud možnost vytvoření souboru již byla povolena, přesuňte se podél cesty C: Windows Minidump a otevřete objekt Memory.dmp existující prostřednictvím specializovaného programu. Jak to udělat, už jsme to řekli v jiném materiálu.
Přečtěte si více: Otevřete DMP paměťové výpisy
Jednalo se o hlavní důvody a doporučení pro opravu chybných kódů zastavení v systému Windows 10. Pokud znáte problémový kód, doporučujeme zadat jej do vyhledávání na našich webových stránkách. S největší pravděpodobností najdete úzký průvodce, který je založen na řešení konkrétně této obtíže.
