
Stoppkod eller Blue Death Screen (BSOD) är en serie fel som kan uppstå när de interagerar med operativsystemet eller under nedladdningen. Det finns olika skäl till utseendet på sådana problem. Oftast visar problemet själv och indikerar att det var specifikt orsakat. Det finns emellertid allmänna rekommendationer att bekämpa källor till sådana svårigheter. Det handlar om dem som kommer att diskuteras.
Orsak 1: Installera ett tredjepartsprogram
Den första anledningen upptäcks av användarna omedelbart, eftersom problemet med en blå skärm av död visas när du försöker eller omedelbart efter att ha installerat ett tredje partsprogram. Det händer ofta att programvaran från oberoende utvecklare har en direkt inverkan på operatörerna eller utrustningsförarna, vilket leder till irreparabel konflikter. Prova dig själv att bli av med den här programvaran eller starta systemåterställningen om det första alternativet inte ger effekt. Läs mer i detalj i separata material på vår sida ytterligare.
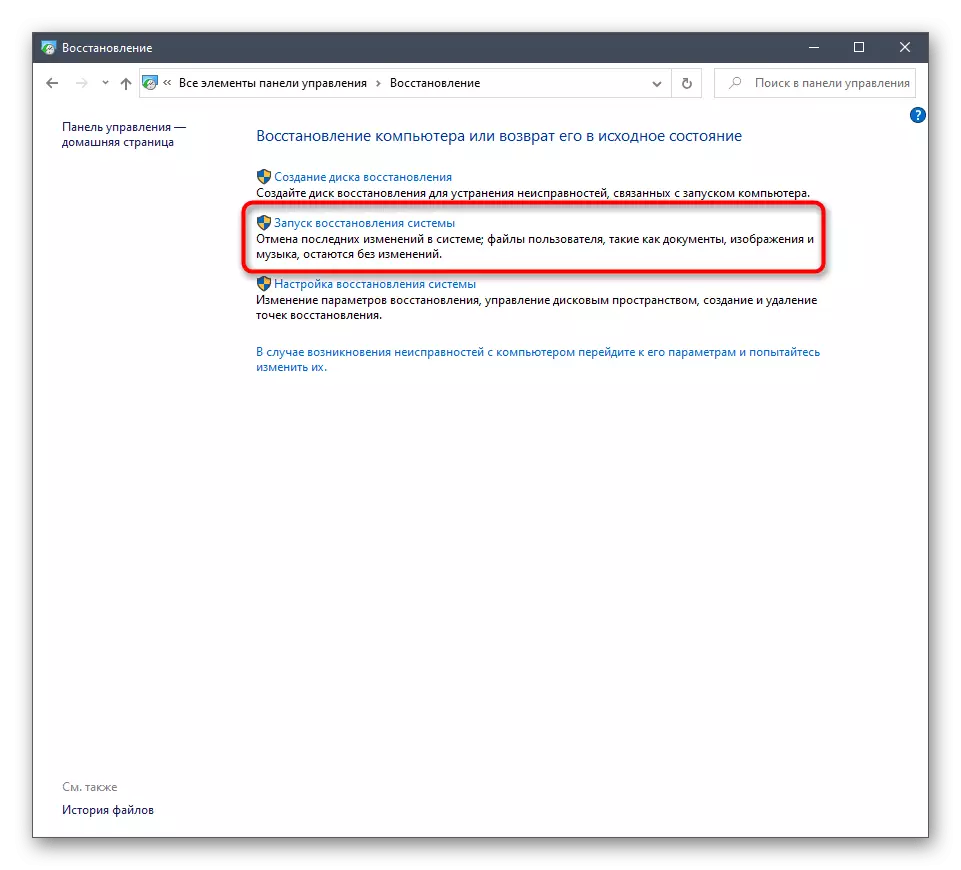
Läs mer:
Installera och ta bort program i Windows 10
Windows Recovery-alternativ
Orsak 2: Avslutande plats på systemets sektion av enheten
Nu använder många användare volymer i sina datorer, en tillräcklig mängd information på hårddisken är för att lagra systemfiler. Det är emellertid inte nödvändigt att utesluta de faktorer som platsen förr eller senare kan sluta, särskilt om användaren lagrar på den här logiska delen av filmer, spel eller många olika program. Därefter startar operativsystemet helt enkelt från första gången eller vid något tillfälle kommer stoppkoden att visas, eftersom det finns en viss mängd gratis information. Vi rekommenderar att du får reda på skivan och, om möjligt, rengör den från onödiga filer.
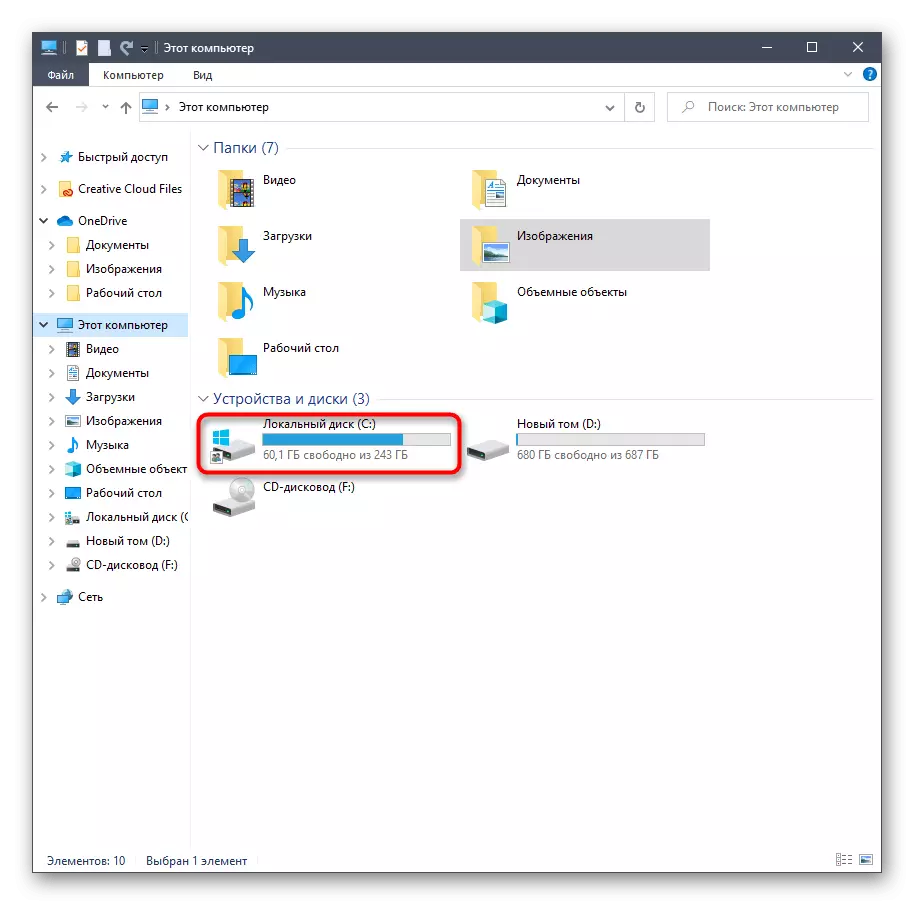
Läs mer: Vi frigör hårddisken i Windows 10
Orsak 3: Problem med systemuppdateringar
Systemuppdateringar i Windows 10 är långt ifrån alltid som endast bär några innovationer i samband med övergripande funktionalitet. Utvecklare korrigerar periodiskt de upptäckta fel och konflikter med komponenter, vilket gör att du kan bli av med utseendet av blåa dödsskärmar. Om du startar Windows, rekommenderar vi att du självständigt skannar tillgängligheten av uppdateringar och installerar dem för att kontrollera om det befintliga problemet försvinner.
- För att göra detta, öppna "Start" och gå till menyn "Parametrar".
- Där, välj avsnittet "Uppdatering och säkerhet".
- Klicka på Använd-knappen "Kontrollera tillgängligheten av uppdateringar" och vänta på slutförandet av denna operation.
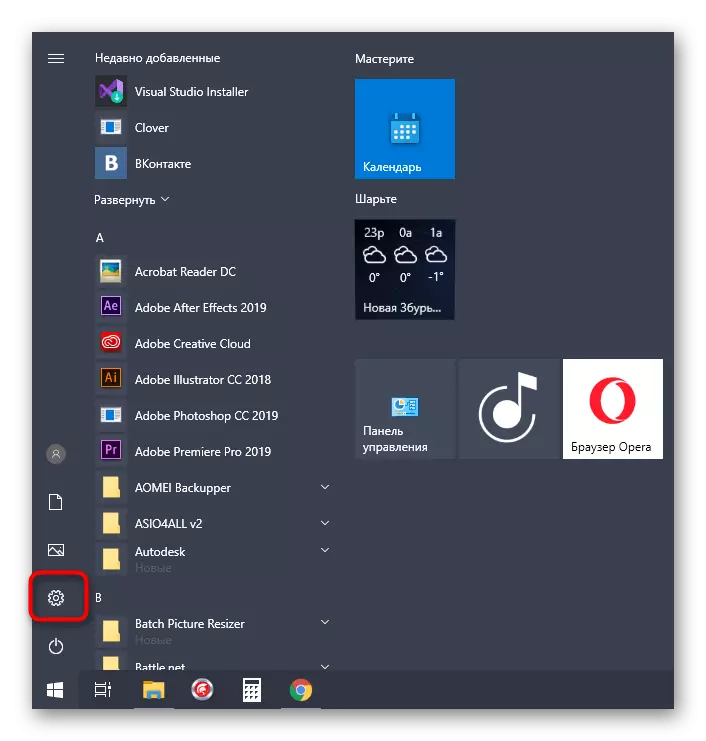
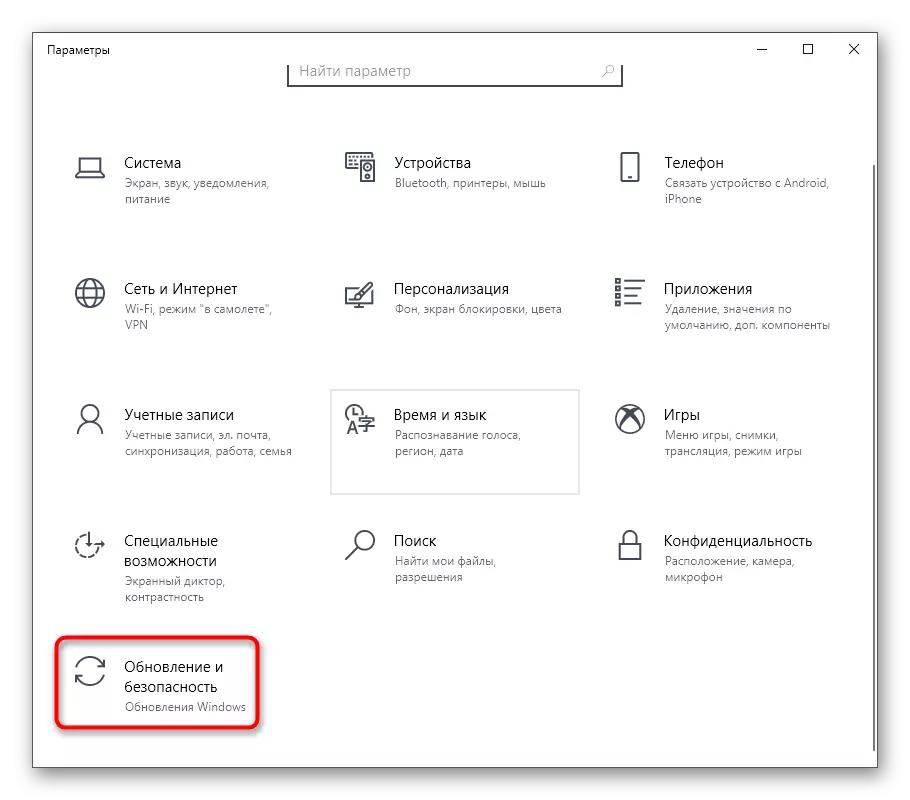
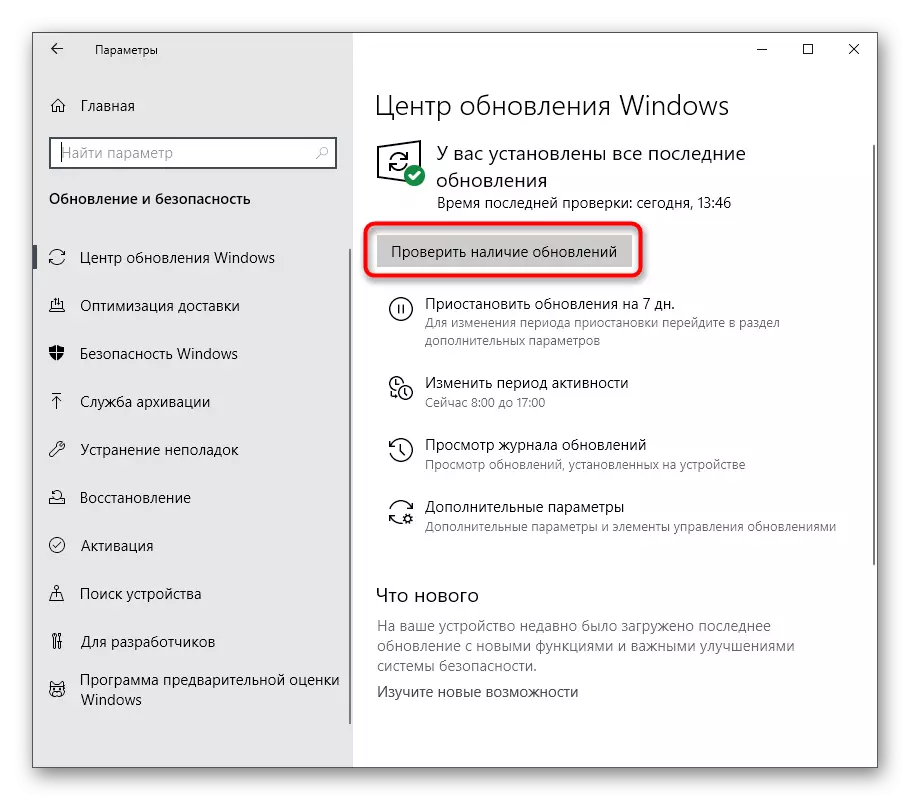
Om vissa uppdateringar hittas, installerade dem och starta om datorn så att alla ändringar träder i kraft. Vid fel eller svårigheter vid utförandet av denna operation rekommenderar vi oss att hänvisa till enskilda manualer på vår hemsida, med hjälp av referenser nedan.
Läs mer:
Installera Windows 10 uppdateringar
Installera uppdateringar för Windows 10 manuellt
Lös problem med installation av uppdateringar i Windows 10
Om det aktuella problemet bara har sitt ursprung efter installation av systemuppdateringar, troligtvis, under denna process gick något fel, så uppdateringen ska rulla tillbaka. Du hittar detaljerad information om detta i en separat artikel på vår hemsida per referens nedan.
Läs mer: Metoder för återuppdatering i Windows 10
Orsak 4: Datorinfektion med virus
Datorinfektion med virus är en annan anledning till utseendet på en blå skärm av döden. Faktum är att ofta åtgärden av sådana skadliga program påverkar systemets övergripande prestanda och leder till en kritisk slutförande av att arbeta med utseendet på skärmen för motsvarande fel. Användaren rekommenderas från tid till annan för att kontrollera sin enhet för hot och eliminera dem med hjälp av specialprogramvara. Mer detaljerade instruktioner om detta letar efter ytterligare.
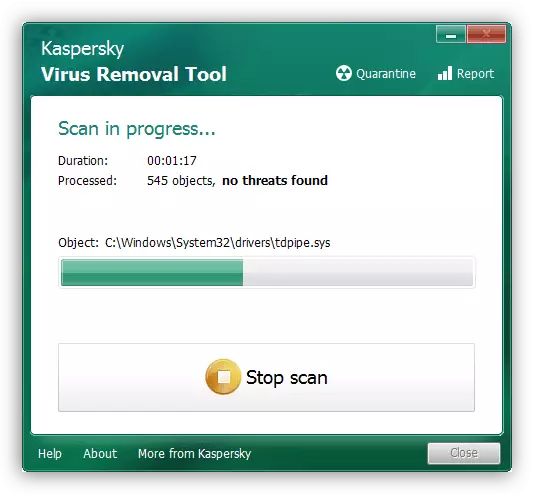
Läs mer: Bekämpning av datorvirus
Orsak 5: Ostabilt drivrutinarbete
Drivrutiner - Programvara som är nödvändig för korrekt funktion av nästan alla inbäddade komponenter och perifera enheter. Om du inte har installerat de önskade filerna efter att ha köpt hårdvara eller inte tidigare tittat på uppdateringar, kommer det sannolikt att visas den blå skärmen av döden med de mest olika felkoderna. Vi rekommenderar eventuella tillgängliga verktyg för att kontrollera uppdateringar helt för alla förare och installera dem om sådana finns. Särskilda instruktioner kommer vidare att bidra till att förstå detta.
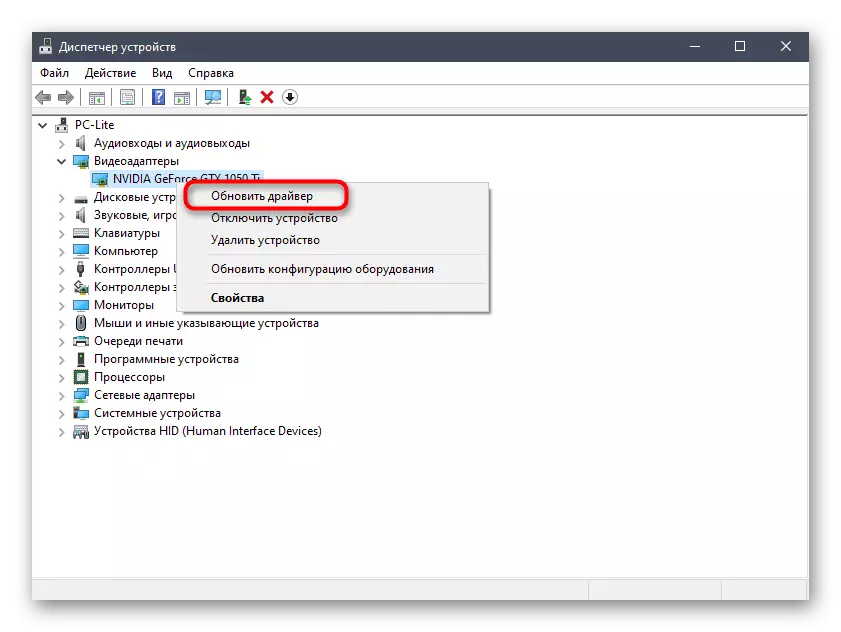
Läs mer: Uppdatera drivrutiner på Windows 10
När det gäller utseendet av stoppkoden efter att ha installerat drivrutinerna beror det på den felaktigt valda versionen eller fel som uppstod under installationen. Lös denna situation med en uppringning av programvara genom att utföra instruktioner från följande artikel baserat på NVIDIA Graphics Adapter-drivrutinen.
Läs mer: Så här rullar du tillbaka föraren
Orsak 6: Systemfel
Under operativsystemets funktion kan olika fel uppstå från tid till annan. Vanligtvis är de inte kritiska och fixerade automatiskt, men om det inte fungerar, har Windows en nödsituation och en lämplig anmälan med koden visas på skärmen. Nästa gång du startar operativsystemet, rekommenderar vi dig att kontrollera händelser för fel för att bestämma stimulansen. Detta är gjort så här:
- Öppna "Start" och hitta "kontrollpanelen" -vyn genom sökningen.
- I menyn som visas, flytta till avsnittet "Administration".
- I listan hittar du "Visa händelse" -strängen och klicka på den två gånger för att köra lämplig snap.
- Hela menyn Vänster, expandera Windows Logs-katalogen och välj System.
- Vänta på informationshämtningen, och kolla sedan vilka fel som har inträffat på senare tid. Lär dig information och detaljer för att ta reda på faktorn för problemet. Till exempel kan det vara en dator överhettning eller ett kritiskt servicefel.
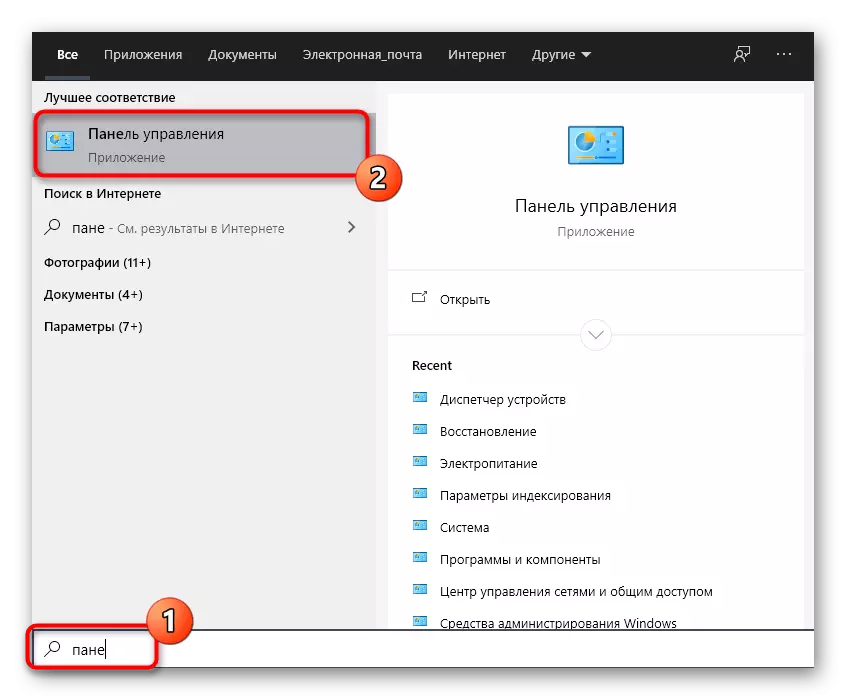
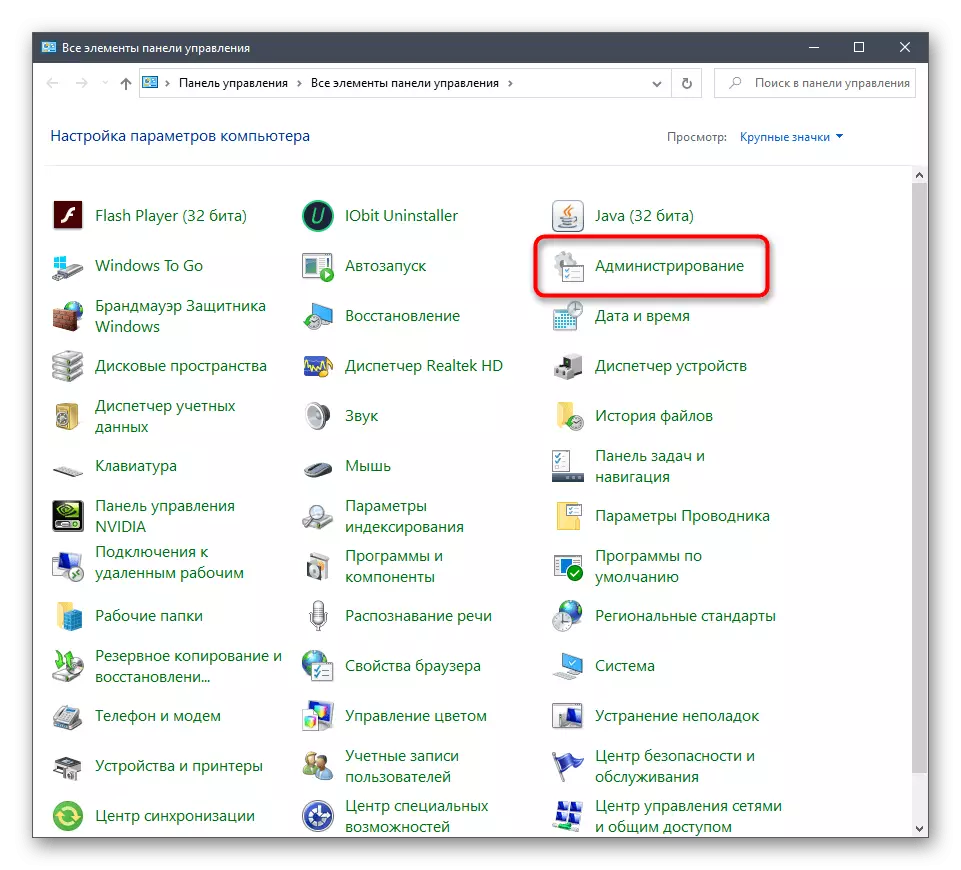
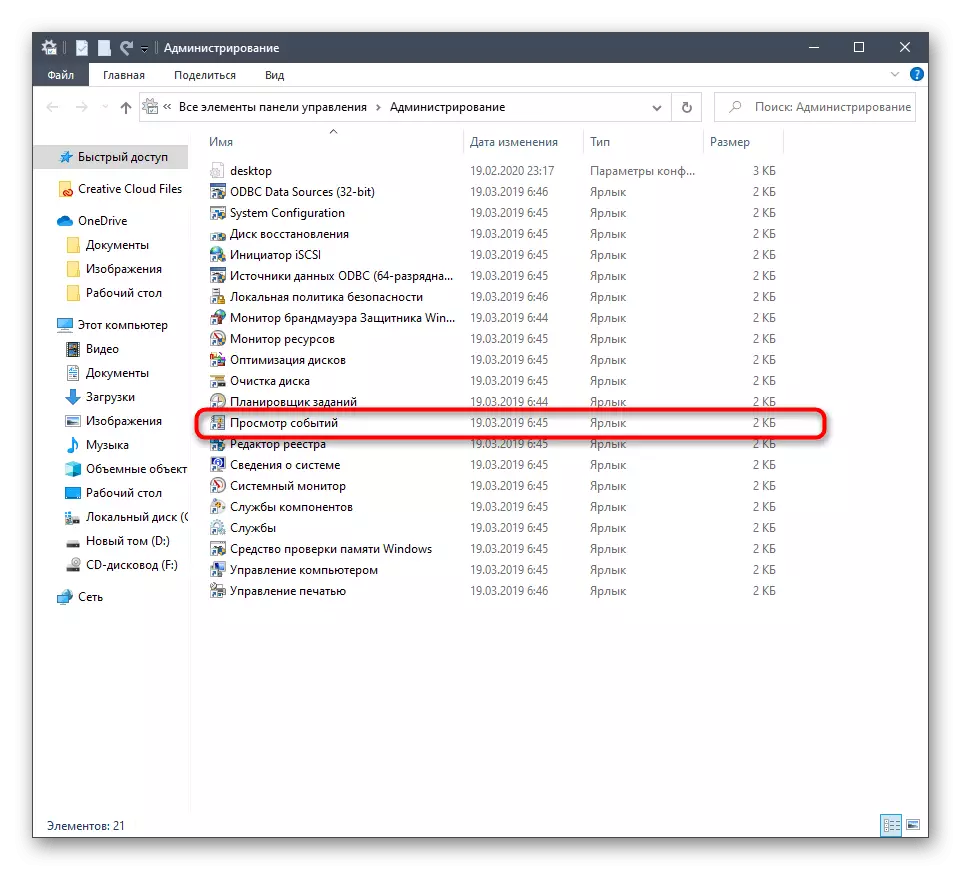
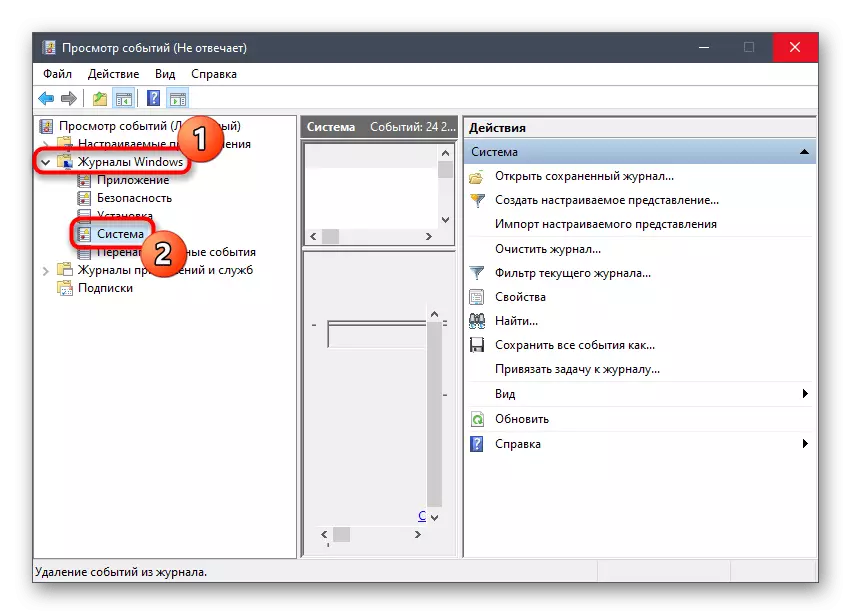
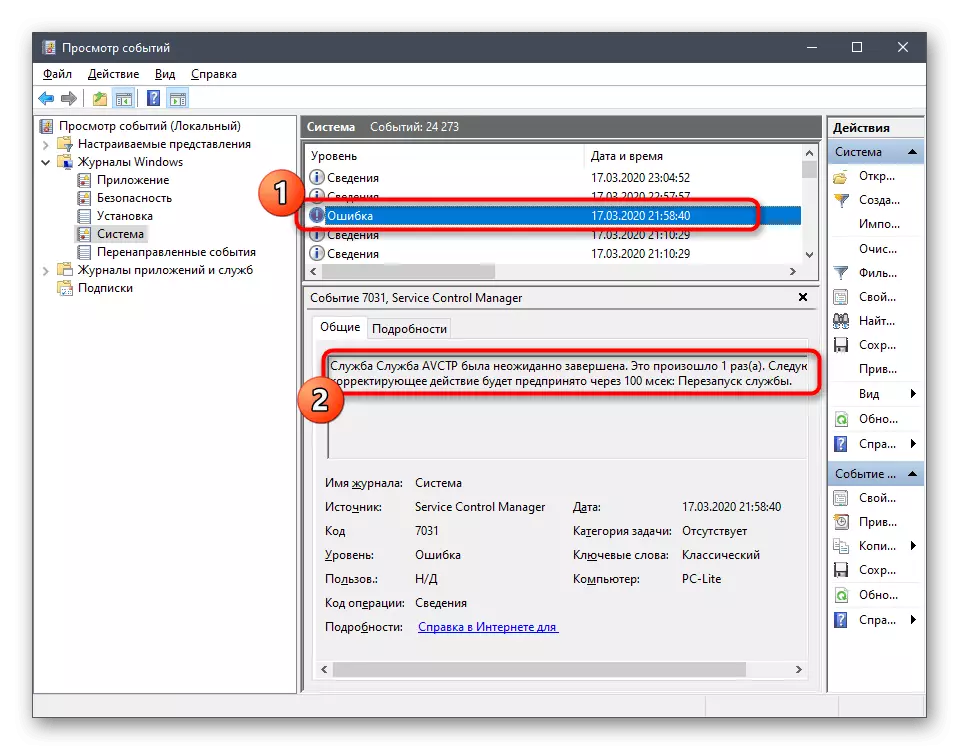
Beroende på feltypen ska användaren hitta den optimala lösningen genom att använda öppningskällorna för detta, till exempel en sökning på vår webbplats. Visst hittar du materialet om sitt ämne, där flera sätt att korrigera svårigheten har presenterats.
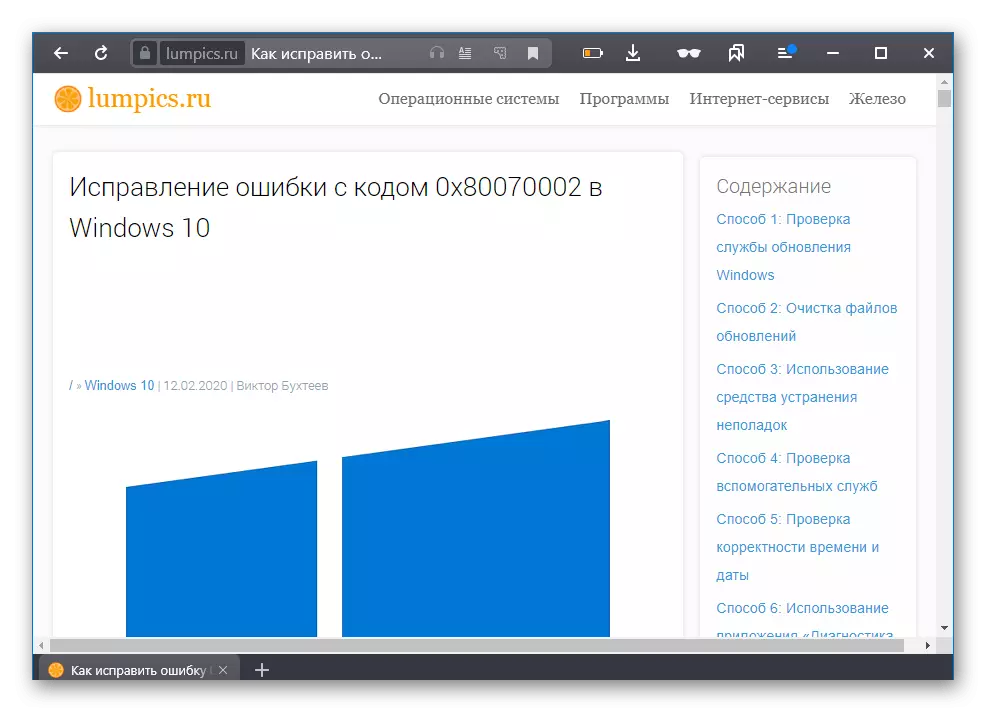
Orsak 7: BIOS-fel
BIOS - firmware, som också ibland ger misslyckanden. Oftast visas problemet med den här komponenten när datorn är oförutsedd att datorn har slutförts, när ljuset stängs av. Det finns emellertid andra faktorer som påverkar BIOS. Då kommer Windows helt enkelt inte att laddas och användaren måste återställa inställningarna för detta på en överkomlig metod. Läs om det vidare.

Läs mer: Återställ BIOS-inställningar
Orsak 8: Felaktig acceleration av komponenter
Acceleration av komponenter är engagerade i de användare som vill öka datorns kraft genom att ändra frekvenser och spänningsanordningar. Men inte alla förstår vilken vård bör göras av sådana manipuleringar och vad som är fylld med felaktigt utförande av denna operation. I de flesta situationer påverkar felaktiga accelerationer komponenterna. Om den överstiger de kritiska varumärkena, avslutas datorn automatiskt. Felaktig installerad spänning kan orsaka andra misslyckanden, liksom den blå skärmen av döden med olika fel. I det fall då problemet uppträdde efter överklockning rekommenderar vi att du kontrollerar att uppgiften är korrekt, och om det inte hjälper, returnera utrustningen till standardläget för att helt bli av med det aktuella problemet.
Nu är det bara att vänta på återkommande av stoppkod, så att efter att ha läst minnet dump och bestämma källan till problemet. Om alternativet File Creation redan har aktiverats, rör dig längs sökvägen C: \ Windows \ Minidump och öppna Memory.dmp-objektet som finns där via ett specialiserat program. Hur man gör detta har vi redan sagt i ett annat material.
Läs mer: Öppna DMP-minnesdump
Dessa var de främsta orsakerna och rekommendationerna för att korrigera de flesta stoppkodsfel i Windows 10. Om du känner till problemkoden, föreslår vi att du går in i sökningen på vår hemsida. Mest sannolikt hittar du en smal guide, som är baserad på att lösa specifikt denna svårighet.
