
Stöðva kóða eða bláa dauðaskjá (BSOD) er röð af villum sem geta komið fram þegar samskipti við stýrikerfið eða meðan á niðurhal stendur. Það eru mismunandi ástæður fyrir útliti slíkra vandamála. Oftast, vandamálið kóða sjálft og gefur til kynna að það var sérstaklega valdið. Hins vegar eru alhliða tillögur til að berjast gegn heimildum slíkra erfiðleika. Það er um þau sem verða rædd.
Orsök 1: Uppsetning þriðja aðila
Fyrsta ástæðan er greind af notendum þegar í stað, þar sem vandamálið með bláum skjár dauðans birtist þegar þú reynir eða strax eftir að hafa sett upp þriðja aðila forrit. Það gerist oft að hugbúnaður frá sjálfstæðum verktaki hefur bein áhrif á OS eða búnað ökumenn, sem leiðir til óbætanlegra átaka. Prófaðu sjálfan þig að losna við þennan hugbúnað eða hefja kerfisbata ef fyrsta valkosturinn gefur ekki áhrif. Lesið meira í smáatriðum í aðskildum efnum á síðunni okkar frekar.
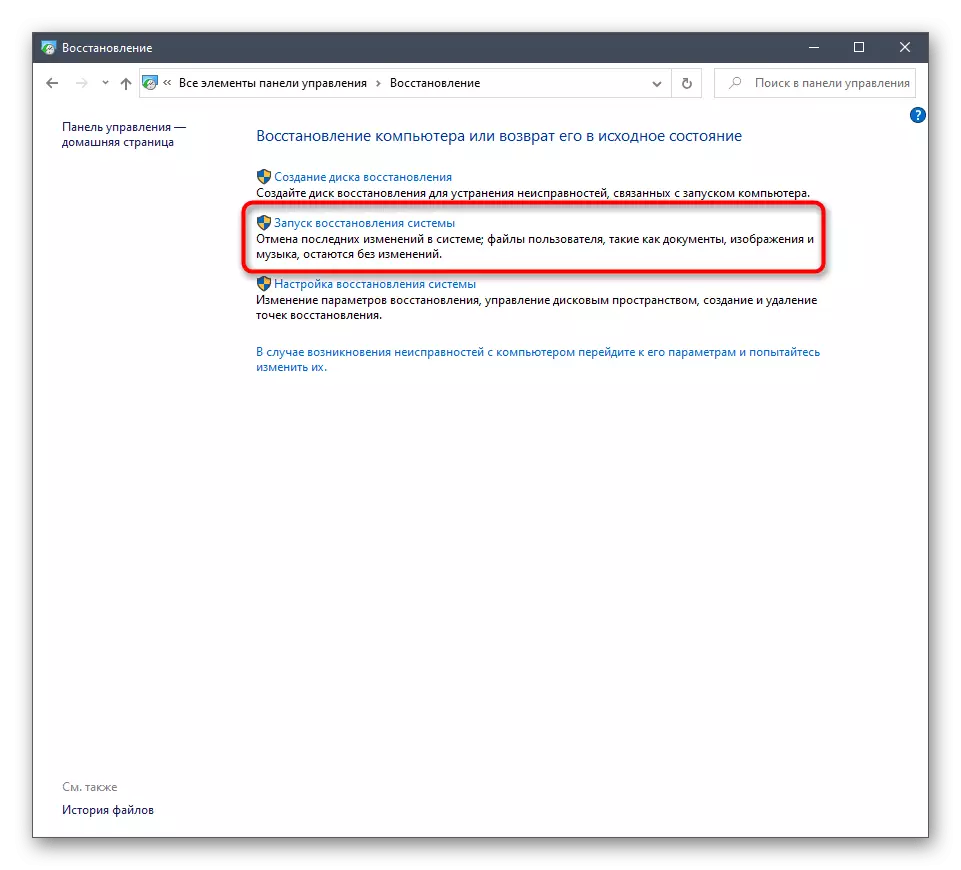
Lestu meira:
Uppsetning og fjarlægja forrit í Windows 10
Windows Recovery Options
Orsök 2: Lokastaður á kerfishlutanum á drifinu
Nú, margir notendur nota voluminous diska í tölvum sínum, nægilegt magn af upplýsingum á harða diskinum er í þágu að geyma kerfisskrár. Hins vegar er ekki nauðsynlegt að útiloka þá þætti sem staðurinn fyrr eða síðar má enda, sérstaklega ef notandinn geymir á þessari rökstukni af kvikmyndum, leikjum eða mörgum mismunandi forritum. Þá stýrikerfið einfaldlega ekki ræsa frá fyrsta skipti eða á einhverjum tímapunkti birtast stöðvunarnúmerið, þar sem venjuleg árangur á diskinum ætti að vera ákveðin magn af ókeypis upplýsingum. Við ráðleggjum þér að finna út diskinn hleðslu og, ef mögulegt er, hreinsaðu það frá óþarfa skrám.
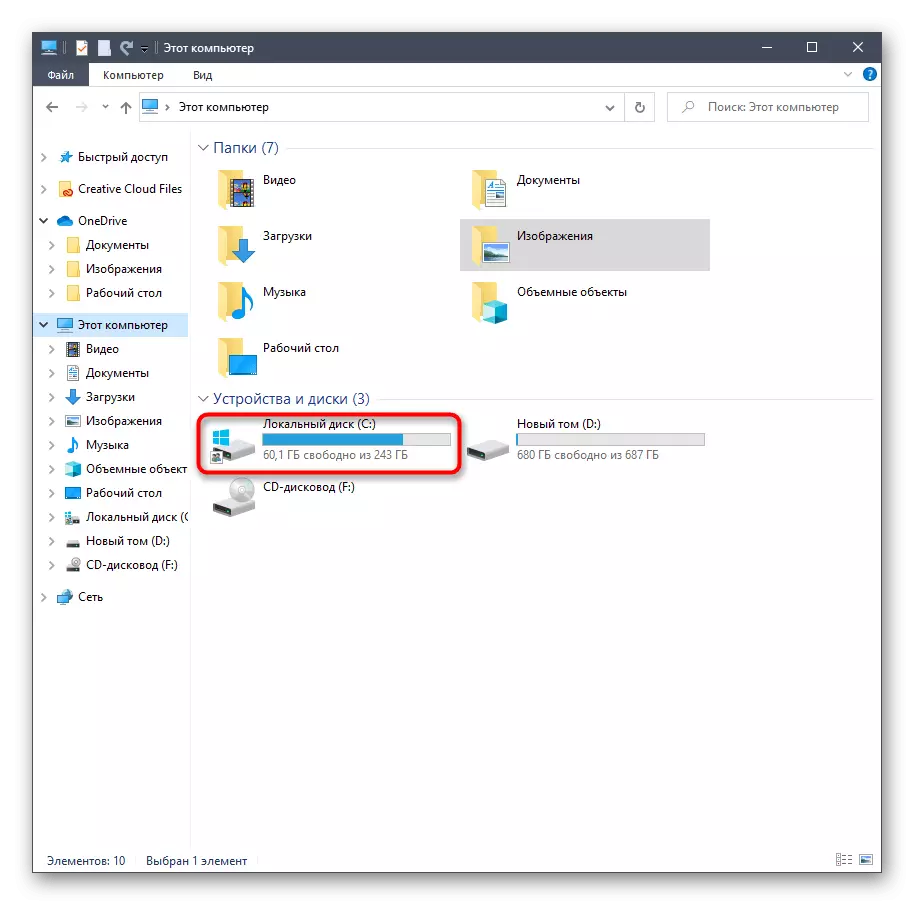
Lesa meira: Við losa harða diskinn í Windows 10
Orsök 3: Vandamál með kerfisuppfærslur
Kerfisuppfærslur í Windows 10 eru langt frá því að flytja aðeins nokkrar nýjungar í tengslum við heildarvirkni. Reglulega, verktaki leiðrétta uppgötvanir villur og átök við hluti, sem gerir þér kleift að losna við útliti bláa skjár dauðans. Ef þú hefur tekist að ræsa Windows með góðum árangri, mælum við með sjálfstætt að skanna framboð á uppfærslum og setja þau upp til að athuga hvort núverandi vandamál muni hverfa.
- Til að gera þetta skaltu opna "Start" og fara í valmyndina "Parameters".
- Það skaltu velja kaflann "Uppfæra og öryggi".
- Smelltu á notkunarhnappinn "Athugaðu framboð á uppfærslum" og bíðið til að ljúka þessari aðgerð.
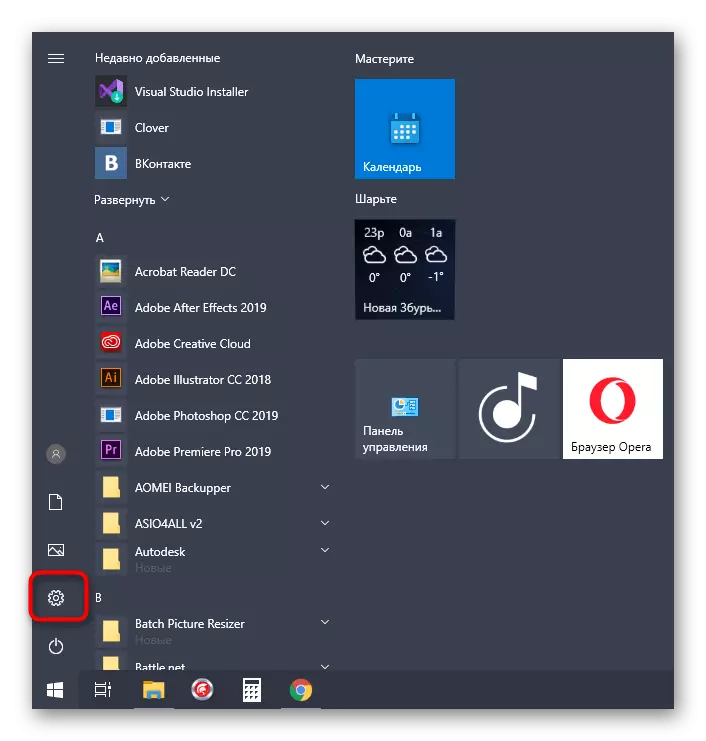
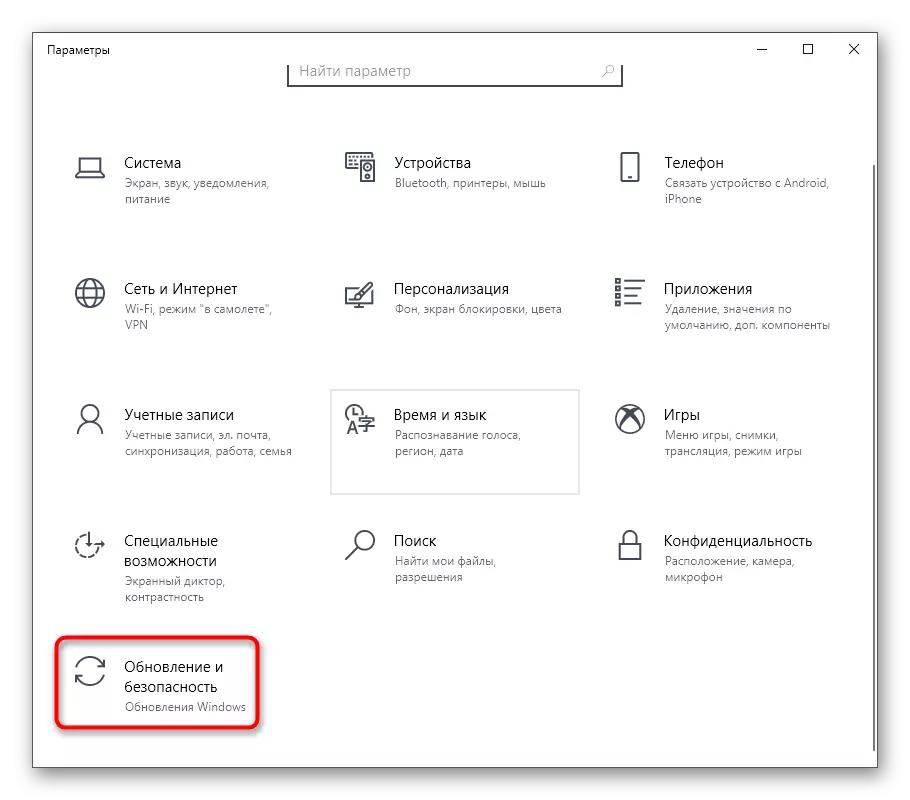
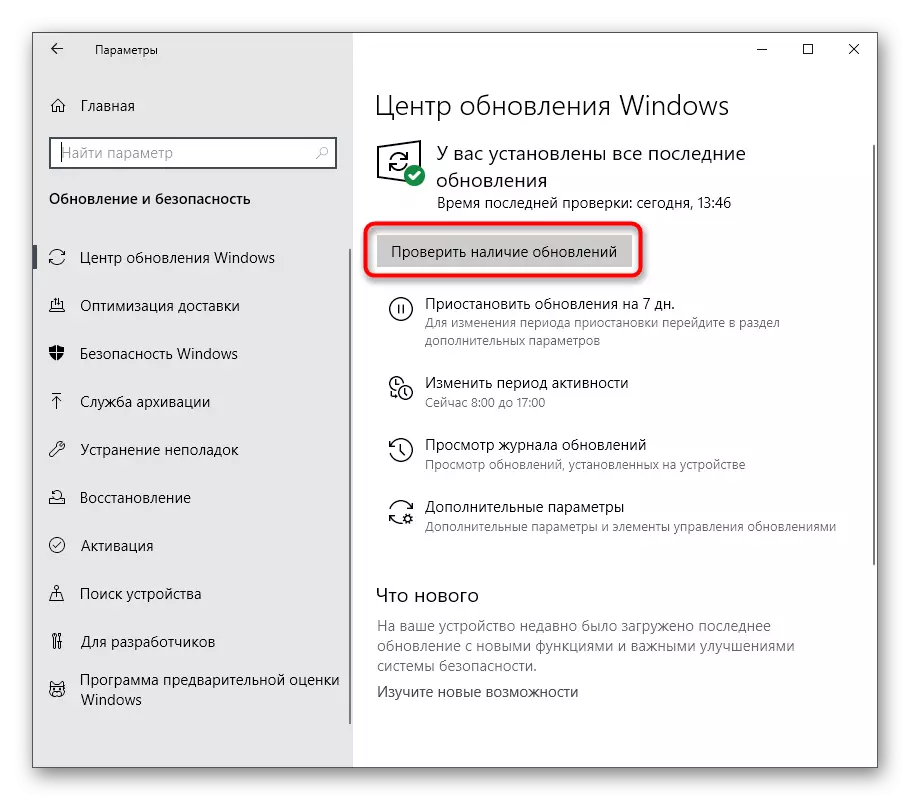
Ef nokkrar uppfærslur finnast, settu þau upp og endurræstu strax tölvuna strax þannig að allar breytingar taki gildi. Ef um er að ræða villur eða erfiðleika við að framkvæma þessa aðgerð ráðleggjum við okkur að vísa til einstakra handbækur á heimasíðu okkar með því að nota tilvísanir hér að neðan.
Lestu meira:
Uppsetning Windows 10 uppfærslur
Setjið upp uppfærslur fyrir Windows 10 handvirkt
Leysaðu vandamál með uppsetningu uppfærslna í Windows 10
Ef vandamálið sem er til umfjöllunar bara upprunnið eftir að setja upp kerfisuppfærslur, líklega, meðan á þessu ferli fór eitthvað úrskeiðis, þannig að uppfærslan ætti að rúlla aftur. Þú finnur nákvæmar upplýsingar um þetta í sérstakri grein á heimasíðu okkar með tilvísun hér að neðan.
Lesa meira: Aðferðir til Rollback Update í Windows 10
Orsök 4: Tölva sýking með vírusum
Tölva sýking með vírusum er annar ástæða fyrir útliti bláu skjár dauðans. Staðreyndin er sú að virkni slíkra illgjarnra áætlana hefur áhrif á heildarafköst kerfisins og leitt til gagnrýninnar lokið að vinna með útliti á skjánum á samsvarandi villum. Notandinn er ráðlagt frá einum tíma til annars til að athuga tækið fyrir ógnir og útrýma þeim með hjálp sérhæfðrar hugbúnaðar. Nánari leiðbeiningar um þetta eru að leita að frekari.
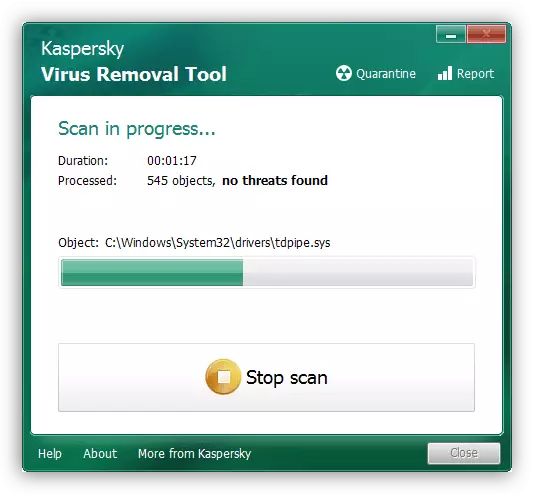
Lesa meira: Berjast tölvuveirur
Orsök 5: Óstöðug ökumaður vinnur
Ökumenn - Hugbúnaður sem er nauðsynlegur til að rétta starfsemi næstum öllum innbyggðum hlutum og útlægum tækjum. Ef þú hefur ekki sett upp nauðsynlegar skrár eftir að hafa keypt vélbúnað eða hefur ekki áður skoðað uppfærslur, þá er líklegt að það sé blár skjár dauðans með mismunandi villukóða. Við mælum með að aðgengilegar verkfæri til að athuga uppfærslur sem eru algerlega fyrir alla ökumenn og setja þau upp ef slík er að finna. Sérstök leiðbeiningar mun frekar hjálpa til við að skilja þetta.
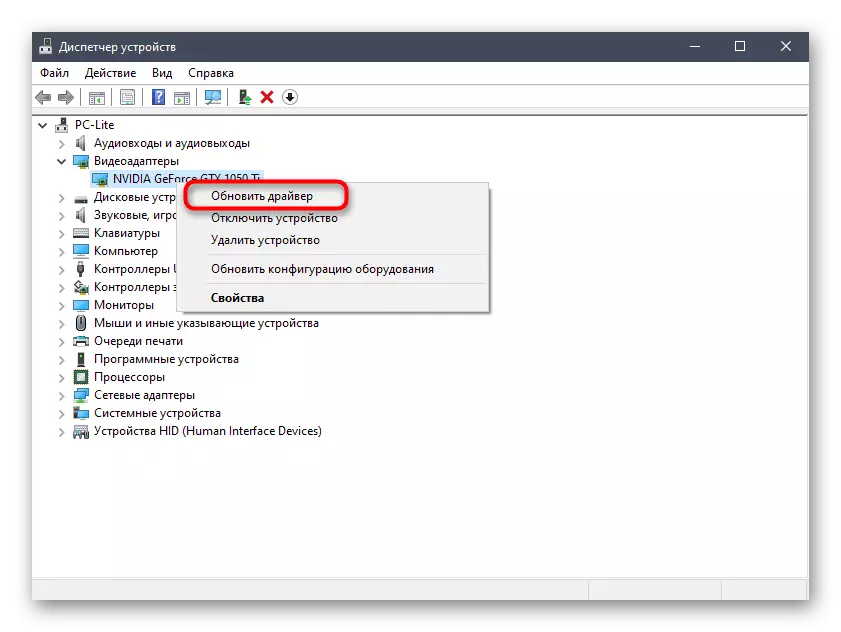
Lesa meira: Uppfæra ökumenn á Windows 10
Eins og fyrir útliti stöðvunar kóða Eftir að ökumenn hafa sett upp, er þetta vegna rangrar valda útgáfu eða villur sem birtust meðan á uppsetningu stendur. Leysaðu þetta ástand með Rollback hugbúnaðar með því að framkvæma leiðbeiningar úr eftirfarandi grein byggð á NVIDIA grafík millistykki bílstjóri.
Lesa meira: Hvernig á að rúlla aftur ökumanninum
Valdið 6: kerfi villur
Við rekstur stýrikerfisins geta ýmsar villur komið fram frá einum tíma til annars. Venjulega eru þau ekki gagnrýnin og fast sjálfkrafa, en ef þetta virkar ekki, hefur Windows neyðaraðgerð og viðeigandi tilkynning með kóðanum birtist á skjánum. Í næsta skipti sem þú byrjar OS, ráðleggjum við þér að athuga atburði fyrir villur til að ákvarða hvati. Þetta er gert eins og þetta:
- Opnaðu "Start" og finndu "Control Panel" útsýni í gegnum leitina.
- Í valmyndinni sem birtist, farðu í "gjöf" kafla.
- Í listanum skaltu finna "Skoða atburðinn" strenginn og smelltu á það tvisvar til að keyra viðeigandi Snap.
- Með vinstri valmyndinni, stækkaðu Windows Logs Directory og veldu System.
- Bíddu eftir að upplýsingarnar hlaðið niður og athugaðu síðan hvaða villur hafa átt sér stað. Lærðu upplýsingar og upplýsingar til að finna út þátturinn í vandanum. Til dæmis getur það verið tölvuþenslu eða gagnrýninn þjónustubilun.
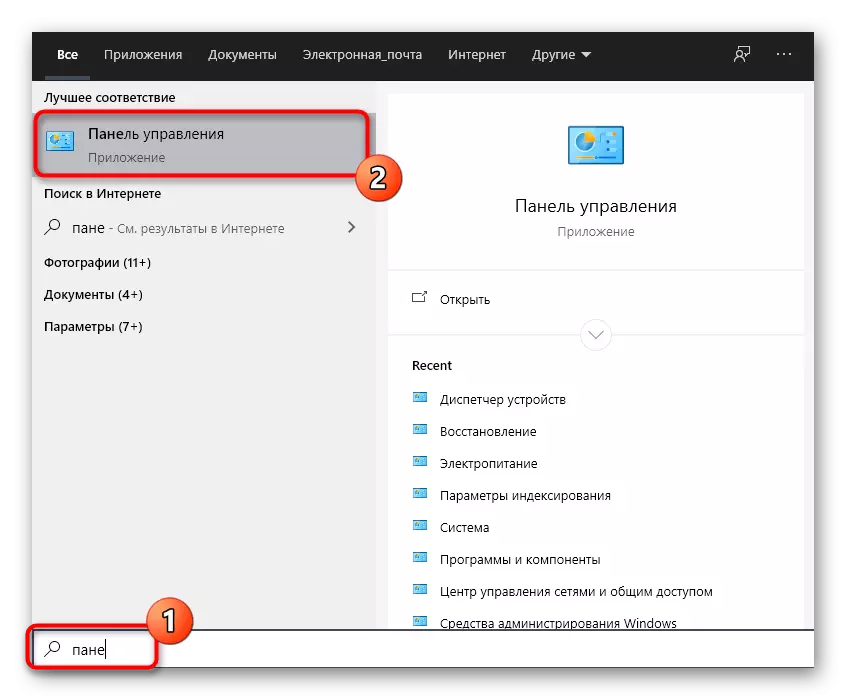
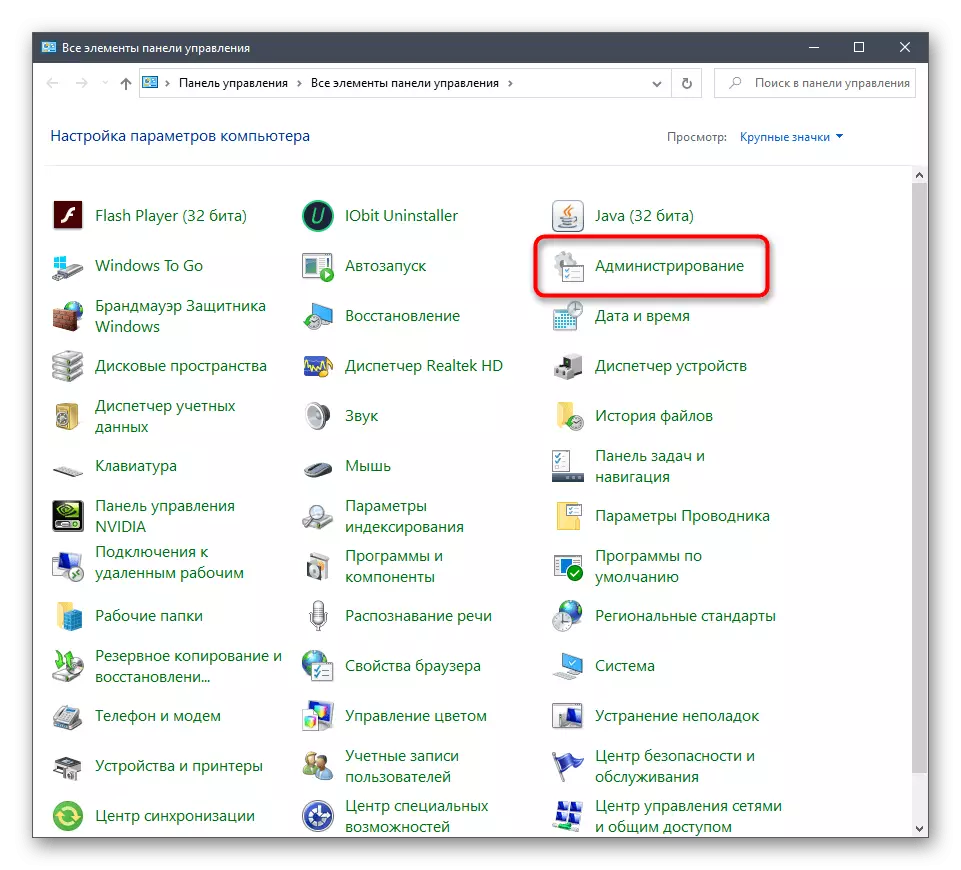
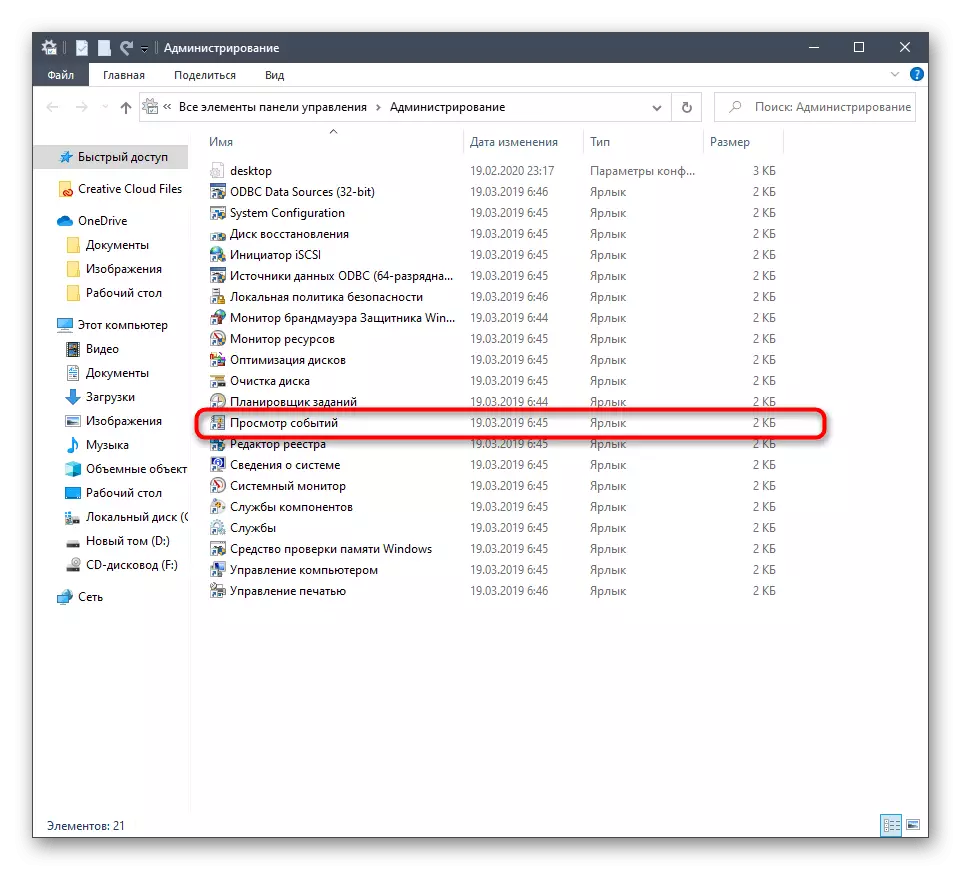
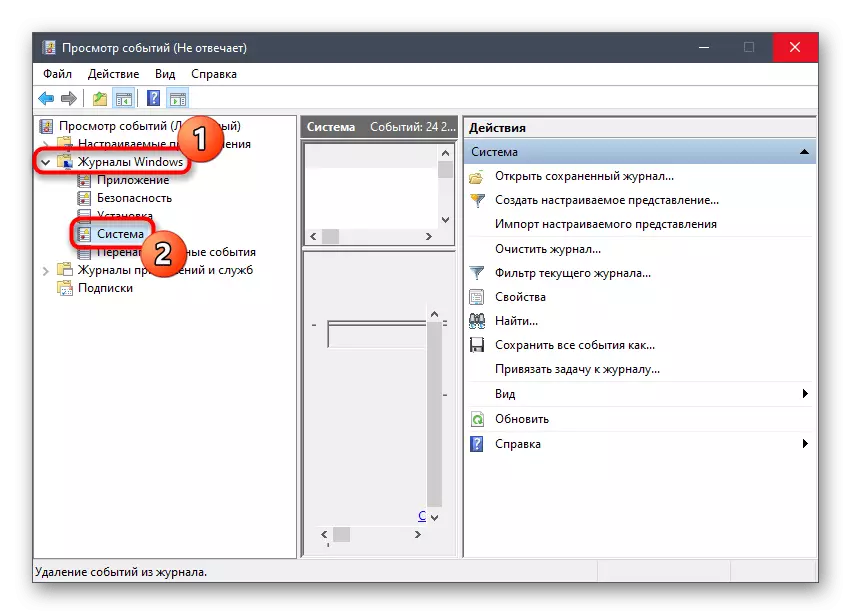
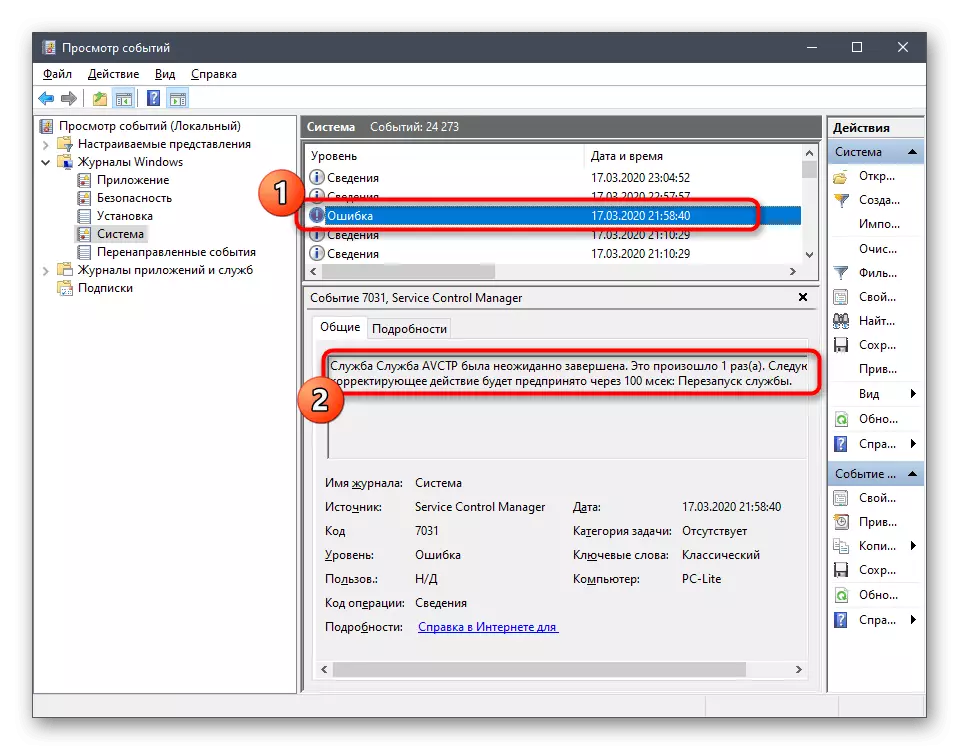
Það fer eftir því hvaða villi er að finna bestu lausnina með því að nota opið heimildir fyrir þetta, til dæmis leit á síðunni okkar. Vissulega finnur þú efni á efni þess, þar sem nokkrar leiðir til að leiðrétta erfiðleikann hefur verið kynnt.
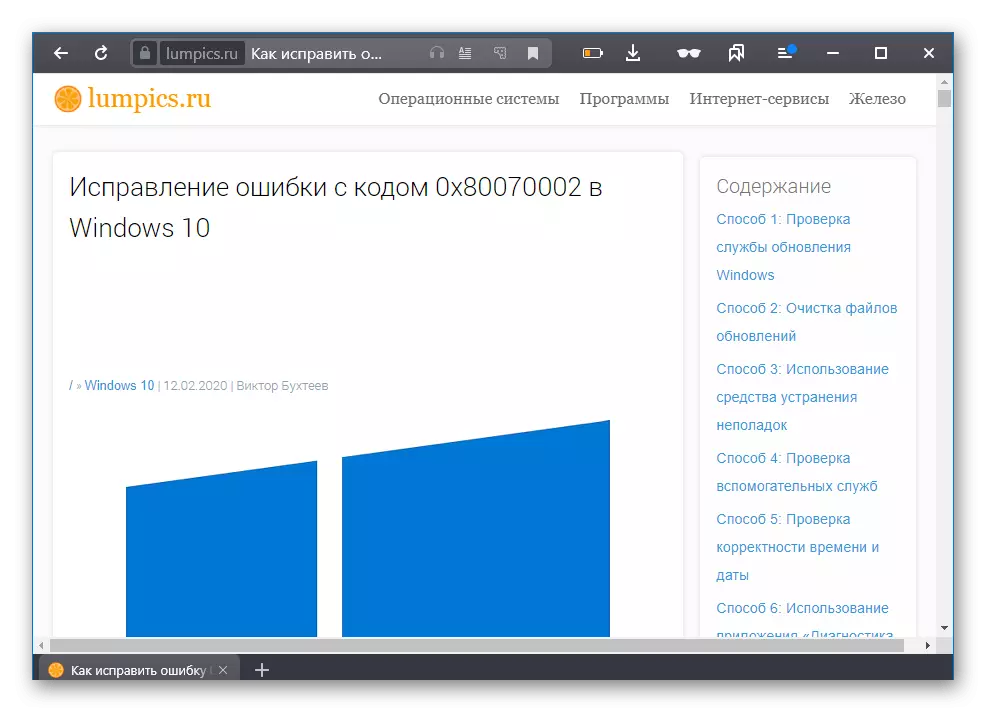
Orsök 7: BIOS villur
Bios - Firmware, sem einnig er stundum gefur mistök. Oftast virðist vandamálið með þessum þáttum þegar tölvan er ófyrirséð að ljúka tölvunni, til dæmis þegar ljósið slökkt. Hins vegar eru aðrir þættir sem hafa áhrif á BIOS. Þá munu gluggar einfaldlega ekki hlaðnir og notandinn verður að endurstilla stillingar þessarar á viðráðanlegu verði. Lestu um það lengra.

Lesa meira: Endurstilla BIOS stillingar
Orsök 8: Rangt hröðun efnisþátta
Hröðun efnisþátta er þátttakandi hjá þeim notendum sem vilja auka kraft tölvunnar með því að breyta tíðni og spennubúnaði. Hins vegar skilur allir ekki hvaða umhyggju ætti að vera með slíkum meðferð og hvað er það sem er með rangar framkvæmd þessarar aðgerðar. Í flestum aðstæðum hefur rangt hröðun áhrif á hluti. Ef það fer yfir mikilvægar merkin, er tölvan sjálfkrafa lokið. Rangt uppsett spenna getur valdið öðrum mistökum, svo og bláum skjár dauðans með mismunandi villum. Í tilviki þegar vandamálið birtist eftir overclocking mælum við með að þú skoðar réttmæti verkefnisins er rétt og ef það hjálpar ekki skaltu skila búnaði til sjálfgefið ástand til að losna við vandamálið sem er til umfjöllunar.
Nú er það aðeins að bíða eftir endurkomu stöðvunar kóða, þannig að eftir að hafa lesið minniskortið og ákvarðar uppruna vandans. Ef valkostur skráarinnar hefur þegar verið virkjað skaltu fara meðfram slóðinni C: \ Windows \ minidump og opna minnið. DMP mótmæla þar í gegnum sérhæft forrit. Hvernig á að gera þetta, við höfum þegar sagt í öðru efni.
Lesa meira: Opnaðu DMP minni hugarangur
Þetta voru helstu ástæður og tillögur til að leiðrétta flestar stöðvunarskekkjur í Windows 10. Ef þú þekkir vandamálakóðann, mælum við með að slá inn í leitina á heimasíðu okkar. Líklegast er að finna þröngt handbók, sem byggir á því að leysa sérstaklega þessa erfiðleika.
