
स्टॉप कोड किंवा ब्लू डेथ स्क्रीन (बीएसओडी) ही त्रुटींची मालिका आहे जी ऑपरेटिंग सिस्टमशी किंवा त्याच्या डाउनलोड दरम्यान संवाद साधताना होऊ शकते. अशा समस्यांसारखे वेगवेगळे कारण आहेत. बर्याचदा, समस्या कोड स्वत: ला आणि सूचित करते की ते विशेषतः कारणास्तव होते. तथापि, अशा अडचणींच्या विरोधात लढण्यासाठी सार्वभौम शिफारसी आहेत. ते त्यांच्याबद्दल चर्चा केली जाईल.
कारण 1: तृतीय पक्ष कार्यक्रम स्थापित करणे
प्रथम कारण वापरकर्त्यांनी त्वरित शोधले आहे, कारण जेव्हा आपण काही तृतीय-पक्ष कार्यक्रम स्थापित केल्यानंतर किंवा ताबडतोब प्रयत्न करता तेव्हा किंवा ताबडतोब प्रयत्न करता तेव्हा समस्या येते. हे बर्याचदा असे होते की स्वतंत्र विकासकांमधील सॉफ्टवेअरमध्ये ओएस किंवा उपकरणे चालकांवर थेट प्रभाव पडतो, ज्यामुळे अपूरणीय विवाद होऊ शकतो. प्रथम पर्याय प्रभावी होत नसल्यास या सॉफ्टवेअरपासून मुक्त होण्यासाठी किंवा सिस्टम पुनर्प्राप्ती सुरू करण्याचा प्रयत्न करा. आमच्या साइटवर वेगळ्या सामग्रीमध्ये तपशीलवार अधिक वाचा.
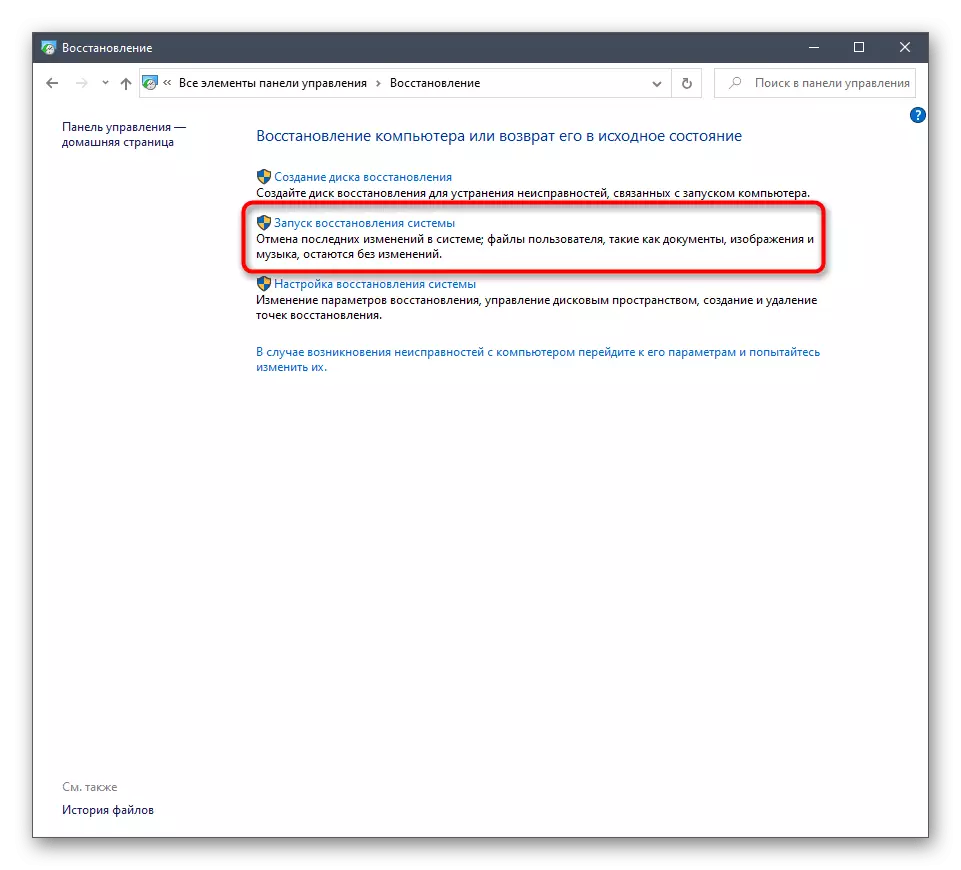
पुढे वाचा:
विंडोज 10 मध्ये प्रोग्राम्स स्थापित आणि काढणे
विंडोज रिकव्हरी पर्याय
कारण 2: ड्राइव्हच्या सिस्टम विभागावर समाप्त होणारी जागा
आता, बर्याच वापरकर्ते त्यांच्या संगणकात मोठ्या प्रमाणात ड्राइव्ह वापरतात, हार्ड डिस्कवरील पुरेशी माहिती सिस्टम फायली संचयित करण्याच्या बाजूने आहे. तथापि, ज्या घटकांना लवकरच किंवा नंतर संपुष्टात येऊ शकत नाही अशा घटकांना वगळण्याची गरज नाही, विशेषत: जर वापरकर्ता या लॉजिकल सेक्शन ऑफ फिल्म्स, गेम्स किंवा बर्याच भिन्न प्रोग्राम्सवर संग्रहित करेल. मग ऑपरेटिंग सिस्टम केवळ पहिल्यांदा किंवा काही ठिकाणी बूट होत नाही तर स्टॉप कोड दिसेल, कारण डिस्कवरील सामान्य कामगिरीसाठी काही विनामूल्य माहिती असावी. आम्ही आपल्याला डिस्क लोडिंग शोधण्यासाठी आणि शक्य असल्यास अनावश्यक फायलींपासून स्वच्छ करण्यासाठी सल्ला देतो.
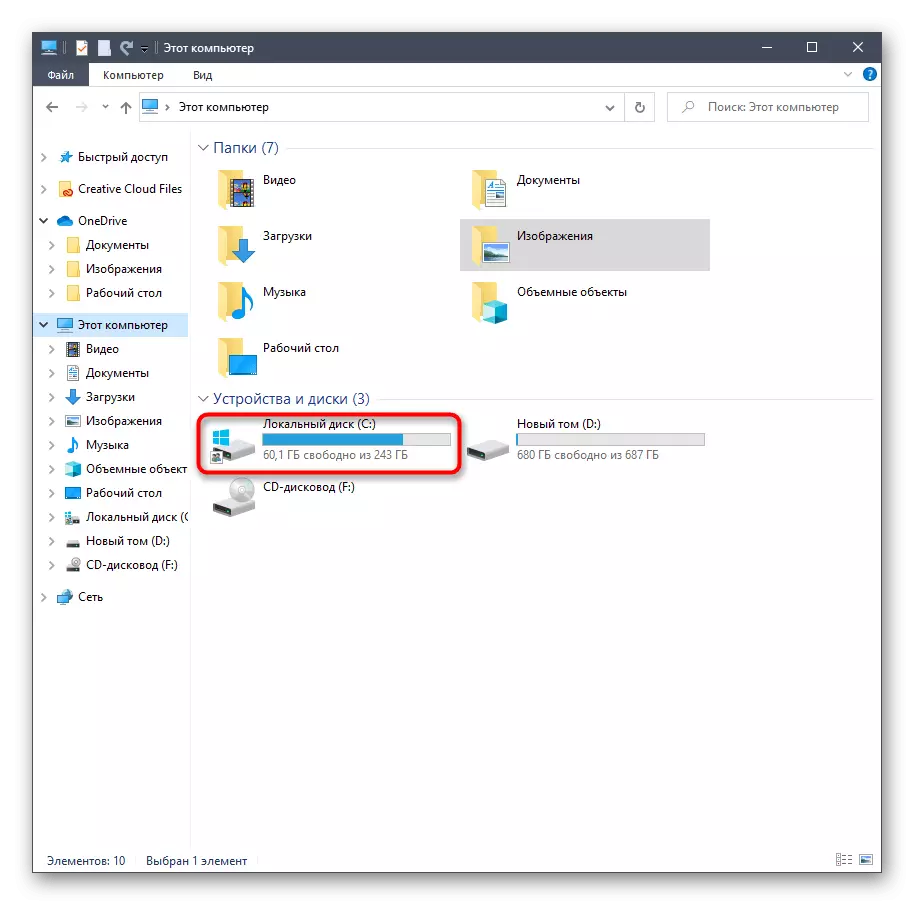
अधिक वाचा: आम्ही विंडोज 10 मध्ये हार्ड डिस्क मुक्त करतो
कारण 3: सिस्टम अद्यतनांसह समस्या
विंडोज 10 मधील सिस्टम अद्यतने नेहमीच संपूर्ण कार्यक्षमतेशी संबंधित काही नवकल्पनांपासून दूर राहतात. कालांतराने, विकसक शोधलेल्या त्रुटी आणि घटकांसह संघर्ष करतात, जे आपल्याला मृत्यूच्या निळ्या स्क्रीनचे स्वरूप लावतात. आपण Windows यशस्वीरित्या लॉन्च केल्यास, आम्ही स्वतंत्रपणे अद्यतनांची उपलब्धता स्कॅन करू आणि विद्यमान समस्या अदृश्य असल्याचे तपासण्यासाठी स्थापित करण्याची शिफारस करतो.
- हे करण्यासाठी, "प्रारंभ" उघडा आणि "पॅरामीटर्स" मेनूवर जा.
- तेथे, "अद्यतन आणि सुरक्षा" विभाग निवडा.
- "अद्यतनांची उपलब्धता तपासा" क्लिक करा आणि या ऑपरेशन पूर्ण होण्याची प्रतीक्षा करा.
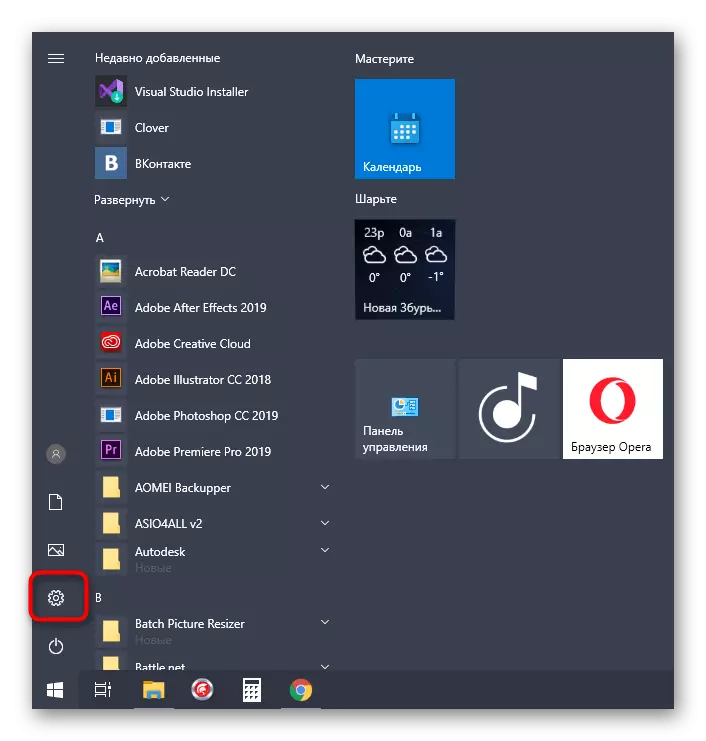
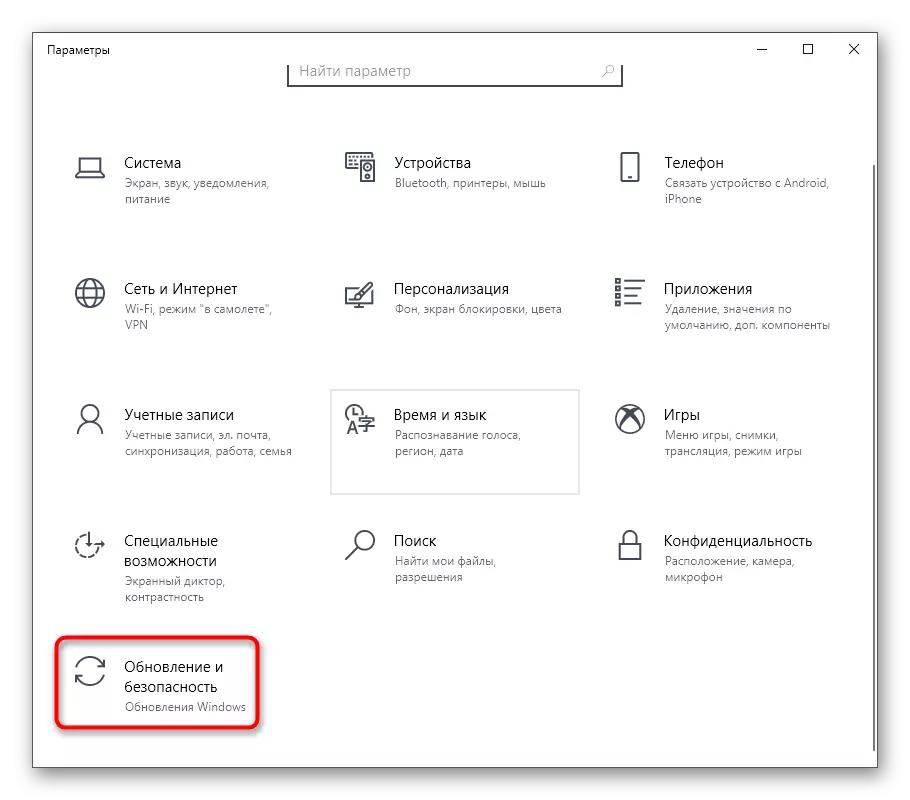
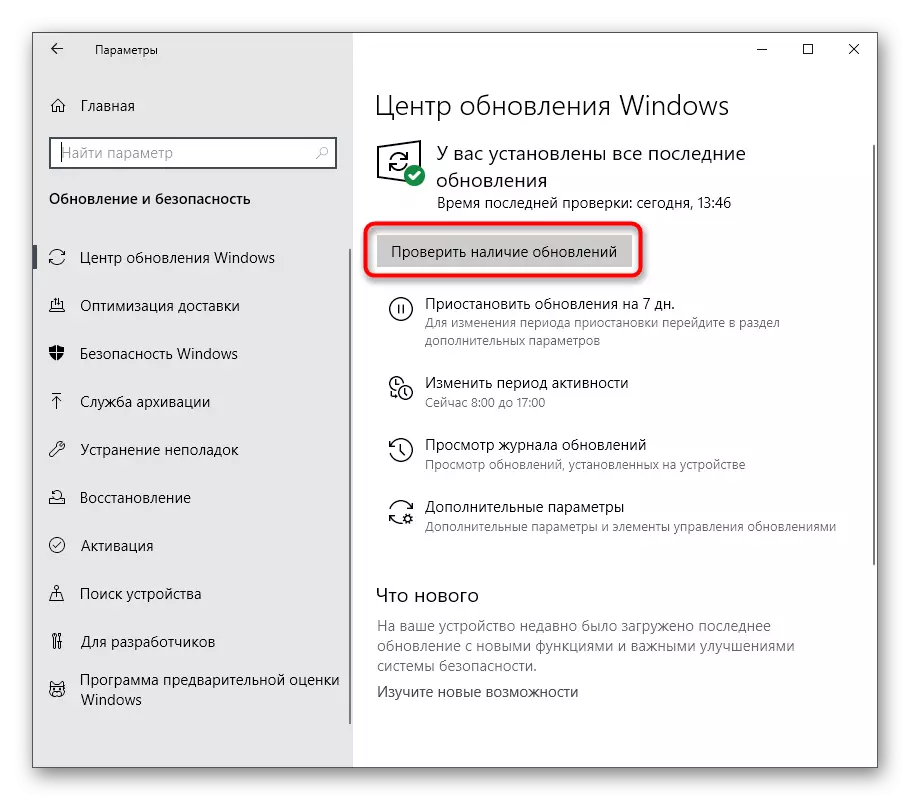
काही अद्यतने आढळल्यास, त्यांना स्थापित केले आणि त्वरित पीसी रीस्टार्ट करा जेणेकरून सर्व बदल प्रभावी होतील. या ऑपरेशनमध्ये त्रुटी किंवा अडचणी असल्यास, आम्ही आम्हाला खालील संदर्भांचा वापर करून आमच्या वेबसाइटवरील वैयक्तिक मॅन्युअलचा संदर्भ घेण्यासाठी सल्ला देतो.
पुढे वाचा:
विंडोज 10 अद्यतने स्थापित करणे
विंडोज 10 मॅन्युअली अद्यतने स्थापित करा
विंडोज 10 मध्ये अद्यतने स्थापित करण्यात समस्या सोडवा
विचारात घेतल्यास फक्त सिस्टम अद्यतने स्थापित केल्यानंतर उद्भवल्यास, बहुधा, या प्रक्रियेदरम्यान काहीतरी चुकीचे झाले, म्हणून अद्यतन परत चालू करावे. आपल्याला खाली संदर्भाद्वारे आमच्या वेबसाइटवरील एका वेगळ्या लेखात याबद्दल तपशीलवार माहिती मिळेल.
अधिक वाचा: विंडोज 10 मध्ये रोलबॅक अपडेटसाठी पद्धती
कारण 4: व्हायरससह संगणक संक्रमण
व्हायरससह संगणक संक्रमण म्हणजे मृत्यूच्या निळ्या स्क्रीनच्या स्वरुपाचे आणखी एक कारण आहे. वस्तुस्थिती अशी आहे की बर्याचदा अशा दुर्भावनायुक्त प्रोग्रामची क्रिया प्रणालीच्या एकूण कार्यक्षमतेवर परिणाम करते आणि संबंधित त्रुटींच्या स्क्रीनवर देखावा सह कार्य करण्याचे महत्त्वपूर्ण पूर्णत्व ठरते. वापरकर्त्यास वेळोवेळी आपल्या डिव्हाइसवर धमक्या तपासण्यासाठी आणि विशिष्ट सॉफ्टवेअरच्या मदतीने काढून टाकण्याची शिफारस केली जाते. यावरील अधिक तपशीलवार सूचना पुढील शोधत आहेत.
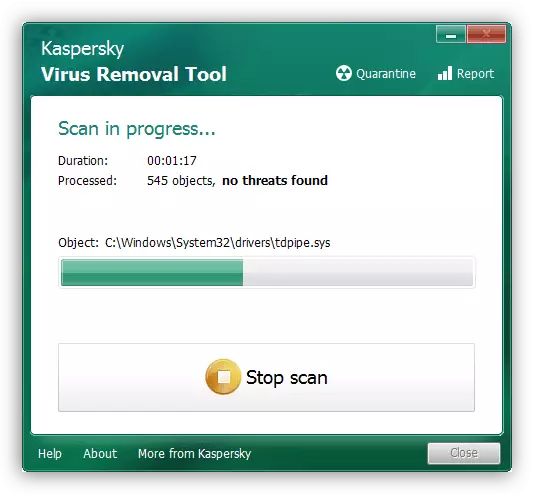
अधिक वाचा: संगणक व्हायरस लढणे
कारण 5: अस्थिर चालक कार्य
चालक - जवळजवळ सर्व एम्बेडेड घटक आणि परिधीय डिव्हाइसेसचे योग्य कार्य करण्यासाठी आवश्यक असलेले ड्राइव्हर्स. हार्डवेअर खरेदी केल्यानंतर किंवा पूर्वी अद्यतने पाहिल्याशिवाय आपण आवश्यक फाइल्स स्थापित केल्या नसल्यास, बर्याच भिन्न त्रुटी कोडसह मृत्यूचे निळे स्क्रीन दिसण्याची शक्यता आहे. आम्ही सर्व ड्रायव्हर्ससाठी पूर्णपणे अद्यतने तपासण्यासाठी कोणत्याही प्रवेशयोग्य साधने शिफारस करतो आणि अशा आढळल्यास त्यांना स्थापित करा. हे समजून घेण्यास मदत करेल.
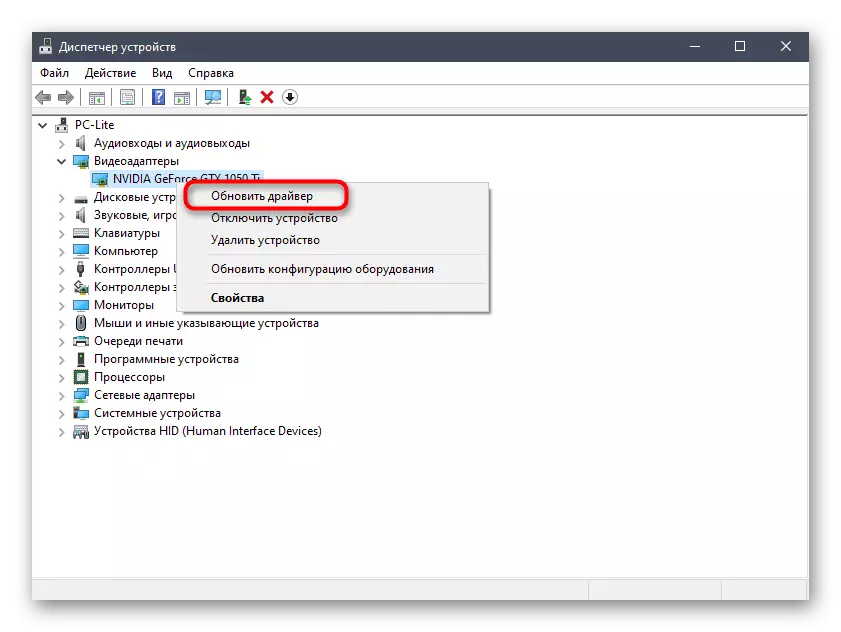
अधिक वाचा: विंडोज 10 वर ड्राइव्हर्स अद्यतनित करा
ड्राइव्हर्स स्थापित केल्यानंतर स्टॉप कोडचे स्वरूप म्हणून, हे चुकीचे निवडलेल्या आवृत्ती किंवा इंस्टॉलेशन दरम्यान दिसणार्या त्रुटीमुळे आहे. NVIDIA ग्राफिक्स अॅडॉप्टर ड्राइव्हरच्या आधारावर पुढील लेखातून पुढील लेखातून निर्देशित केलेल्या सूचनांद्वारे सॉफ्टवेअरच्या रोलबॅकसह या परिस्थितीचे निराकरण करा.
अधिक वाचा: ड्रायव्हर परत कसे चालू करावे
कारण 6: सिस्टम त्रुटी
ऑपरेटिंग सिस्टमच्या ऑपरेशन दरम्यान, वेळोवेळी विविध त्रुटी येऊ शकतात. सहसा ते महत्त्वपूर्ण नाहीत आणि आपोआप निश्चित केले जातात, परंतु हे कार्य करत नसेल तर विंडोजमध्ये आपत्कालीन ऑपरेशन असते आणि कोडसह कोडसह योग्य सूचना दिसून येते. पुढील वेळी जेव्हा आपण ओएस सुरू करता तेव्हा आम्ही आपल्याला उत्तेजन निर्धारित करण्यासाठी त्रुटींसाठी कार्यक्रम तपासण्याची सल्ला देतो. हे असे केले आहे:
- "प्रारंभ" उघडा आणि शोध माध्यमातून "नियंत्रण पॅनेल" पहा.
- दिसत असलेल्या मेनूमध्ये "प्रशासन" विभागात जा.
- यादीत, "इव्हेंट पहा" स्ट्रिंग शोधा आणि योग्य स्नॅप चालविण्यासाठी दोनदा त्यावर क्लिक करा.
- डाव्या मेन्यूद्वारे, विंडोज लॉग निर्देशिका विस्तृत करा आणि सिस्टम निवडा.
- माहिती डाउनलोड करण्यासाठी प्रतीक्षा करा आणि नंतर अलीकडे त्रुटी आढळल्या आहेत याची तपासणी करा. समस्येचे घटक शोधण्यासाठी माहिती आणि तपशील जाणून घ्या. उदाहरणार्थ, हे एक संगणक अतिउत्साहित किंवा गंभीर सेवा अयशस्वी असू शकते.
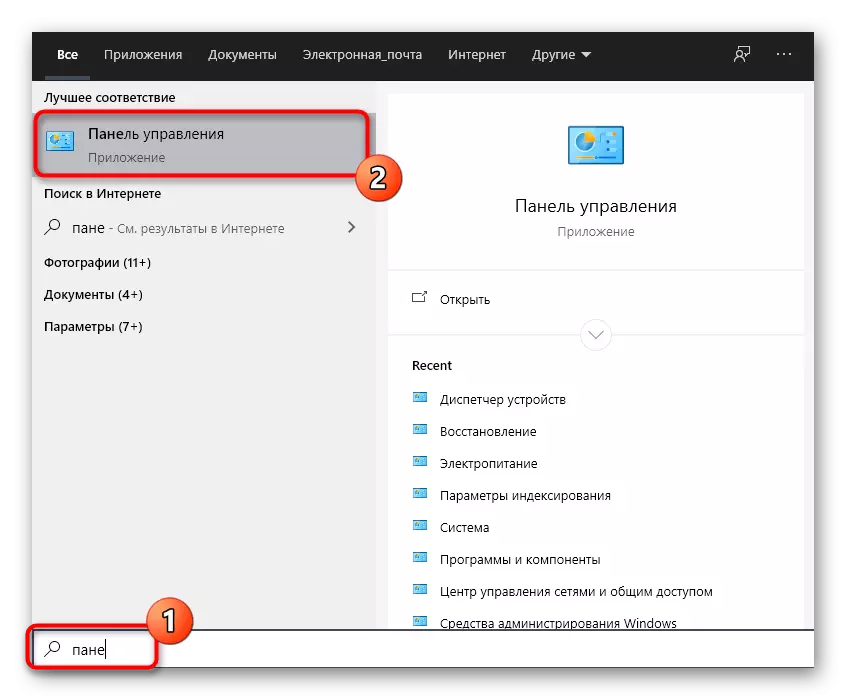
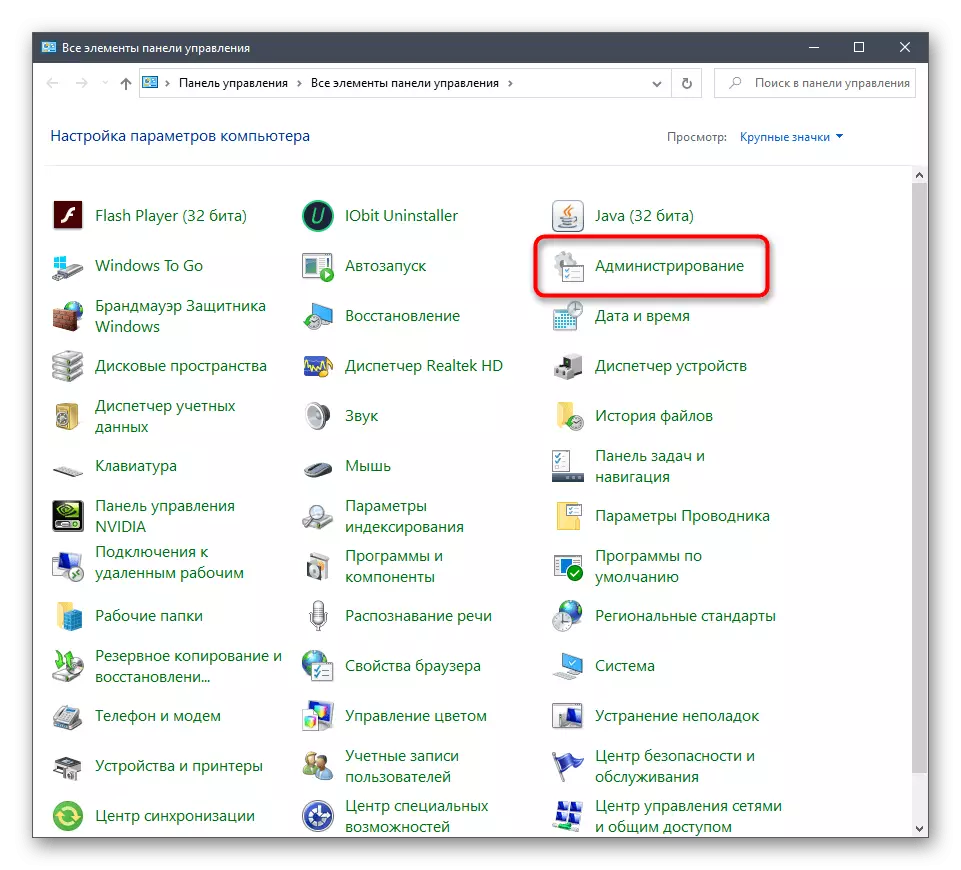
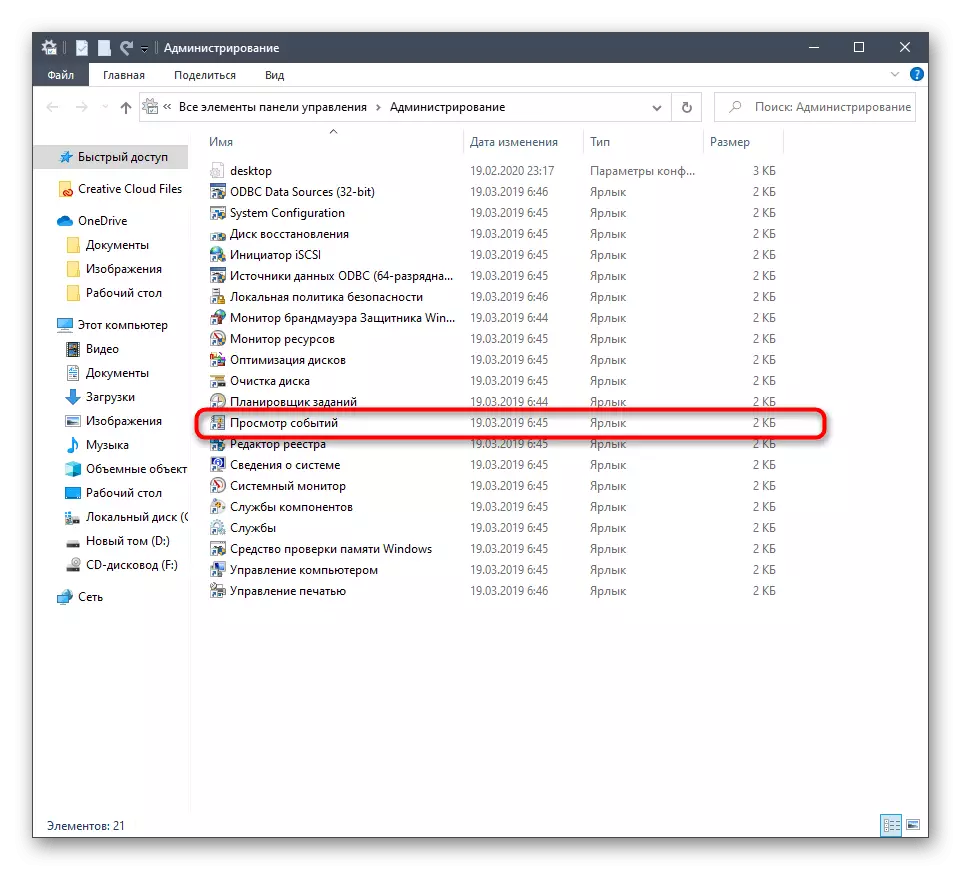
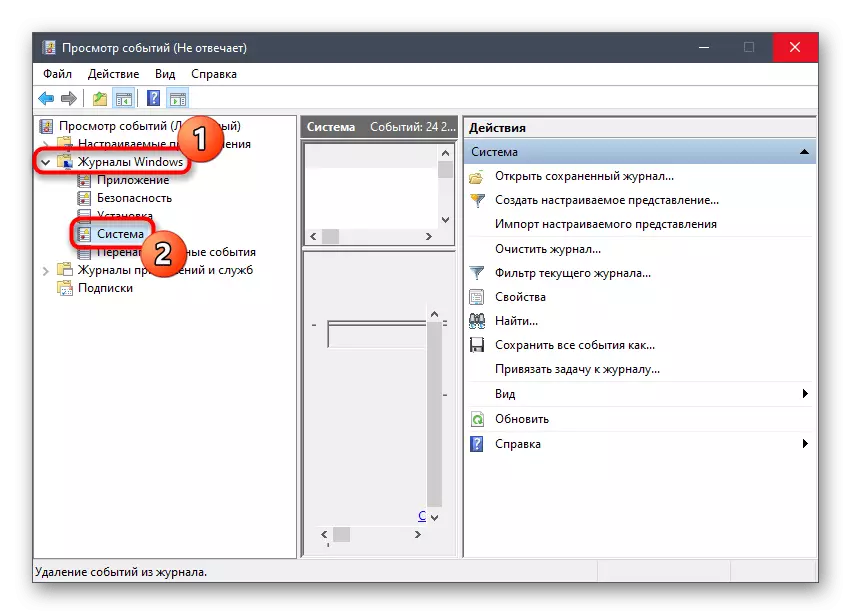
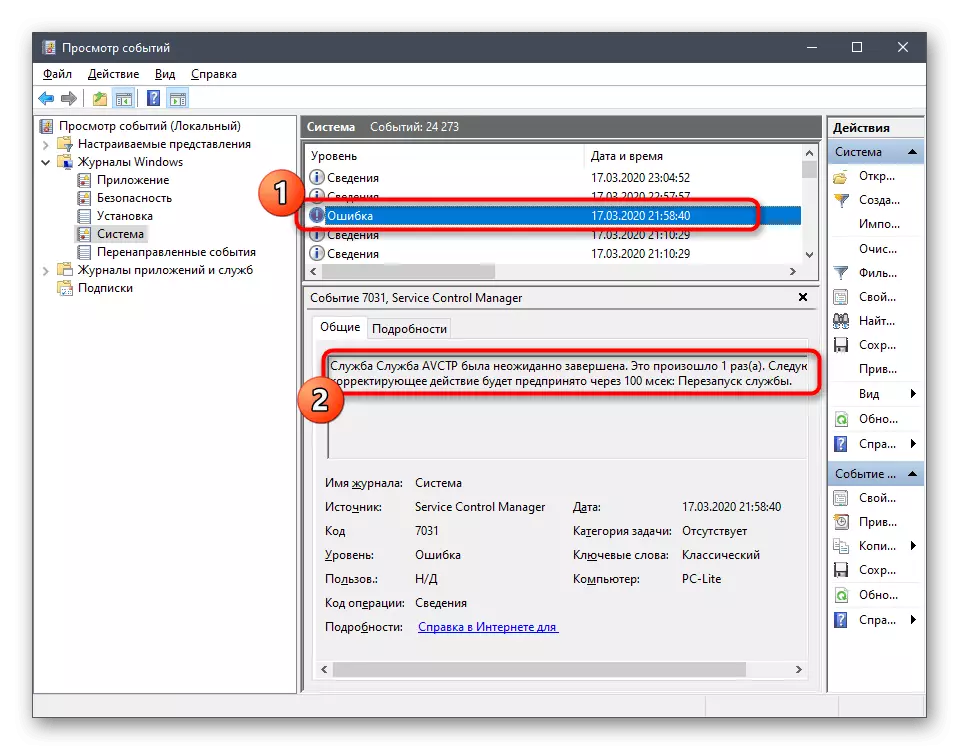
त्रुटी प्रकारावर अवलंबून, यासाठी की यासंबंधीच्या स्रोतांचा वापर करून वापरकर्त्यास अनुकूल समाधान शोधणे आवश्यक आहे, उदाहरणार्थ, आमच्या साइटवर शोध. निश्चितच आपल्याला त्याच्या विषयावर सामग्री आढळेल, जेथे अडचण सुधारण्यासाठी अनेक मार्ग सादर केले गेले आहेत.
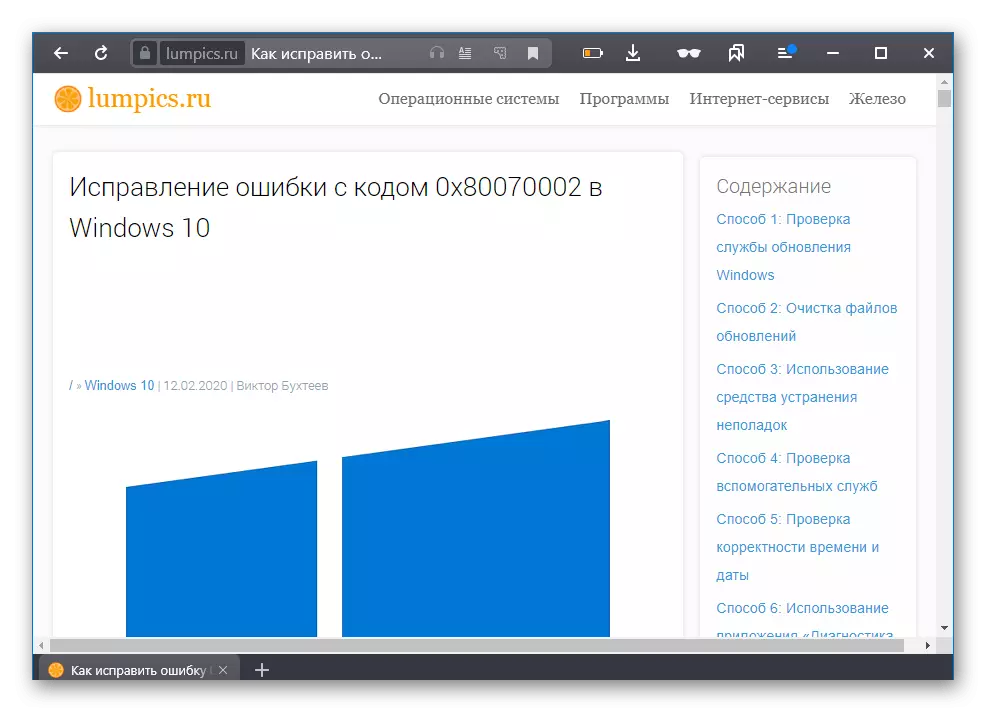
कारण 7: BIOS त्रुटी
BIOS - फर्मवेअर, जे कधीकधी अपयश देते. बर्याचदा, या घटकासह समस्या जेव्हा संगणक पूर्ण करते तेव्हा संगणकास अनपेक्षित असते, उदाहरणार्थ, जेव्हा प्रकाश बंद होतो. तथापि, BIOS प्रभावित इतर इतर घटक आहेत. मग विंडोज फक्त लोड होणार नाही आणि वापरकर्त्यास परवडणार्या पद्धतीने या सेटिंग्ज रीसेट करणे आवश्यक आहे. त्याबद्दल वाचा.

अधिक वाचा: BIOS सेटिंग्ज रीसेट करा
कारण 8: घटकांचे चुकीचे प्रवेग
घटकांच्या प्रवेगकतेमध्ये वारंवारता आणि व्होल्टेज डिव्हाइसेस बदलून त्यांच्या संगणकाची शक्ती वाढवण्याची इच्छा असलेल्या वापरकर्त्यांमध्ये व्यस्त आहेत. तथापि, प्रत्येकजण अशा मान्यतेद्वारे कोणती काळजी घ्यावी आणि या ऑपरेशनच्या चुकीच्या अंमलबजावणीसह काय आहे ते समजते. बर्याच परिस्थितींमध्ये, चुकीच्या प्रवेग घटकांवर परिणाम करते. जर ते गंभीर गुणांपेक्षा जास्त असेल तर संगणक स्वयंचलितपणे पूर्ण झाले आहे. अयोग्यरित्या स्थापित व्होल्टेज इतर अपयशांमुळे भिन्न त्रुटींसह मृत्यूचे निळे स्क्रीन देखील होऊ शकते. या प्रकरणात जेव्हा overclocking नंतर समस्या आली तेव्हा आम्ही शिफारस करतो की आपण कार्य योग्यता तपासा
आता हे केवळ स्टॉप कोडच्या पुनरुत्थानाची वाट पाहत आहे, जेणेकरून मेमरी डंप वाचल्यानंतर आणि समस्येचे स्त्रोत निर्धारित केल्यानंतर. जर फाइल निर्मिती पर्याय आधीपासून सक्षम झाला असेल तर पथ सी: \ विंडोज मायक्रिम्प आणि स्पेशल प्रोग्रामद्वारे विद्यमान मेमरी. डीएमपी ऑब्जेक्ट उघडा. हे कसे करावे, आम्ही आधीच दुसर्या सामग्रीमध्ये सांगितले आहे.
अधिक वाचा: डीएमपी मेमरी डंप उघडा
विंडोज 10 मध्ये बहुतेक स्टॉप कोड त्रुटी सुधारण्यासाठी हे मुख्य कारण आणि शिफारसी होते. आपल्याला समस्या कोड माहित असल्यास, आम्ही आमच्या वेबसाइटवर शोध मध्ये प्रविष्ट करण्याचा सल्ला देतो. बहुतेकदा, आपल्याला एक संकीर्ण मार्गदर्शक सापडेल, जो विशेषतः या अडचणी सोडवण्यावर आधारित आहे.
