
In this instruction detailed how to connect a Bluetooth speakers to a laptop with Windows 10, 8.1 or Windows 7, as well as some additional nuances that may be useful. Just in case, separate instructions on what to do if Bluetooth does not work on a laptop.
- Connecting Bluetooth Columns to Laptop
- Possible problems when connected
- Video instruction
The process of connecting a Bluetooth column in Windows 10, 8.1 and Windows 7
The process of connecting the column to a laptop or PC via Bluetooth looks almost the same as connecting to the phone:
- Turn the column to the pairing mode: On some speakers, you need to turn on the column, then press and hold the Bluetooth button until the blue indicator flashes (for example, on JBL, HARMAN / KARDON), on some - in the same way to hold the power button after switching on. There are other methods: for example, the Yandex column must be said: "Alice, turn on Bluetooth."
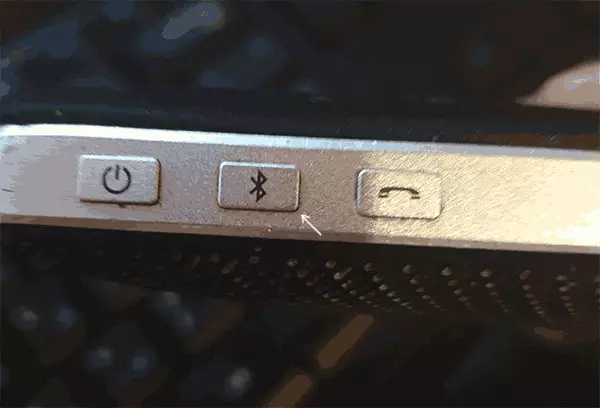
- Next step: Right-click on the Bluetooth icon in the notification area and click "Adding Bluetooth Device".
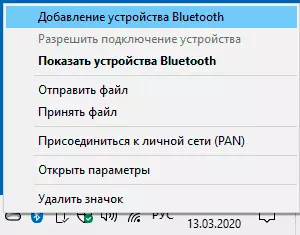
- If there is no icon, but the Bluetooth is on, you can go to the control panel - devices and printers - adding the device. And in Windows 10, also in parameters - devices - adding a Bluetooth or other device - Bluetooth.
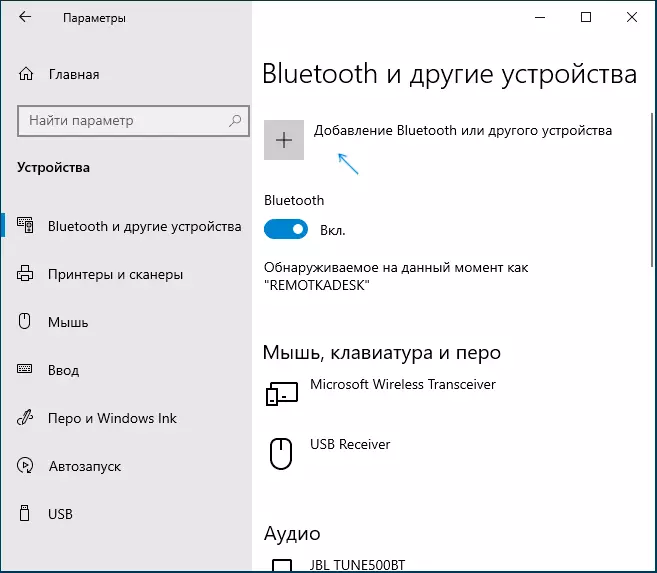
- After clicking on the "Adding Bluetooth or another device - Bluetooth" in the Windows 10 or "Adding Device" parameters in the Control Panel, search will be searched for new devices, including Bluetooth. Select the desired device (sometimes it can be displayed without the column name, and simply as "sound" or "audio").
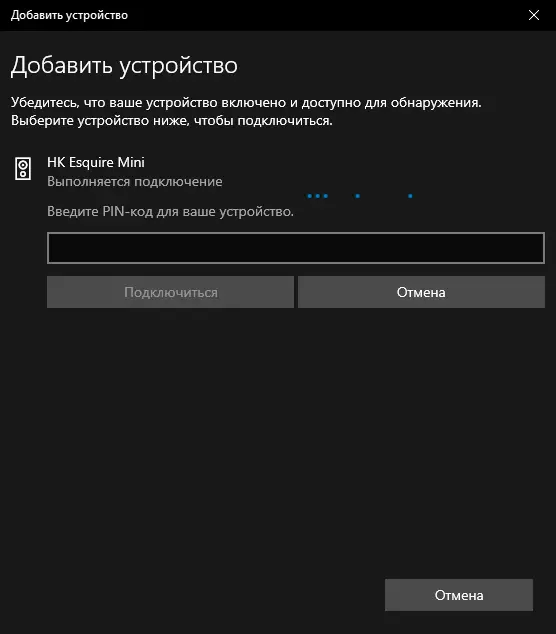
- Usually the PIN for connection is not requested. But, if you ask, try entering 0000 (four zero), and if not suitable - search the instructions for the column.
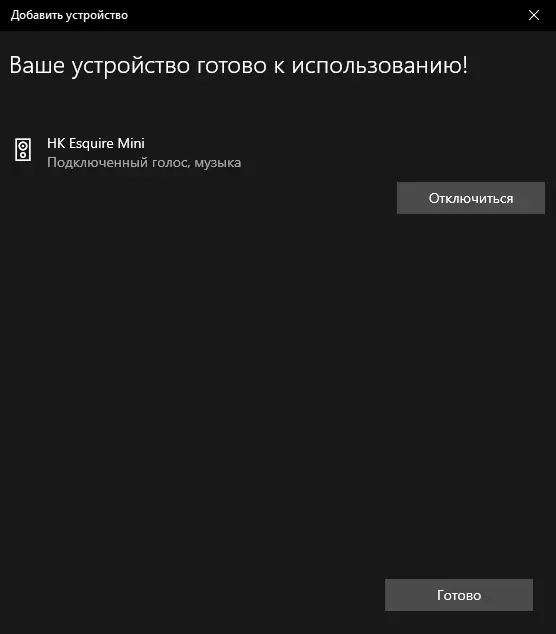
When you finish, you will receive a Bluetooth column connected to your laptop. In the future, while it is associated with this laptop, the connection will be performed automatically (as long as the interface with another device).
It is possible that the sound begins to be output through it, you will need to go to the sound parameters and select the output device, or do it in recording and playback devices (see how to enter the Windows 10 recording and playback devices).
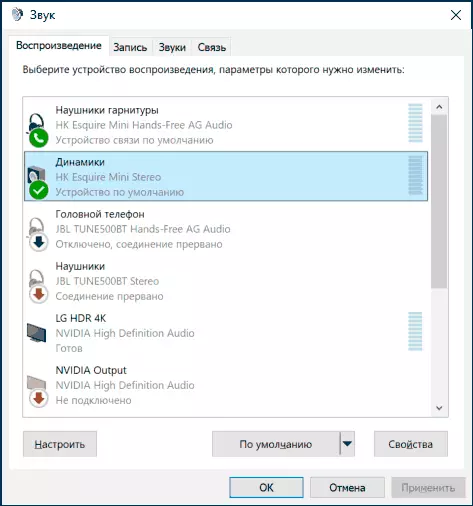
The columns with the built-in microphone can also be used to communicate: it will be necessary to enable the default device on the "Record" tab, and for some programs, for example, Skype - configure the microphone in the program parameters.
Possible problems when connecting a Bluetooth column to a computer
As a rule, the connection itself, subject to a guaranteed and enabled Bluetooth adapter (remind, it can be accidentally turned off with a key combination or in the Windows 10 notification center - check) is very simple. However, the following problems are possible:- Bluetooth sound lags behind. In detail on this topic - what to do if the sound is lagging behind in Bluetooth headphones (for the speakers the same).
- After connecting the Bluetooth column to the laptop, its connection (pairing) with your phone can be broken and the entire connection process will have to be re-done, that is, it will not happen automatically.
Video Instructions for Connection
If you have any additional problems, describe them in detail in the comments, we will try to figure out.
