
Selles juhendis Üksikasjalik, kuidas ühendada Bluetooth kõlarid sülearvutiga Windows 10, 8.1 või Windows 7, samuti mõned täiendavad nüansid, mis võivad olla kasulikud. Igaks juhuks eraldi juhiseid selle kohta, mida teha, kui Bluetooth ei tööta sülearvutis.
- Bluetooth-veergude ühendamine sülearvutiga
- Võimalikud probleemid ühendamisel
- Video juhendamine
Bluetooth-veeru ühendamise protsess Windows 10, 8.1 ja Windows 7-s
Kolonni ühendamise protsess sülearvutile või arvutisse Bluetoothi abil näeb välja peaaegu sama, mis telefoniga ühendamisel:
- Pöörake kolonni sidumisrežiimi: Mõnedel kõlaritel peate kolonni sisse lülitama, seejärel vajutage ja hoidke all Bluetooth-nuppu, kuni sinine indikaator vilgub (näiteks JBL, HARMAN / KARDON) Võimalus hoida toitenuppu pärast sisselülitamist. On ka teisi meetodeid: Näiteks YANDEXi kolonn tuleb öelda: "Alice, Lülitage Bluetooth sisse."
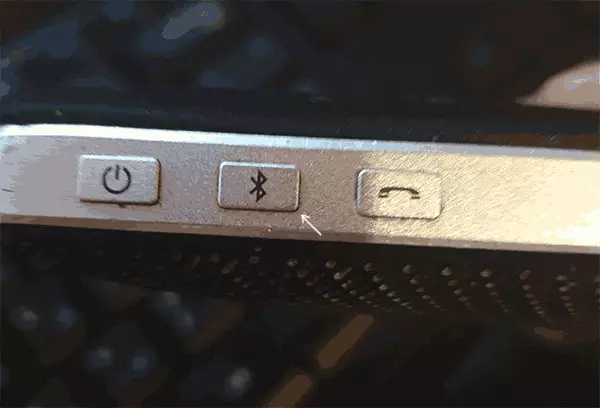
- Järgmine samm: paremklõpsake teavitusalal Bluetoothi ikooni Bluetoothi ikooni ja klõpsake "Bluetooth-seadme lisamine".
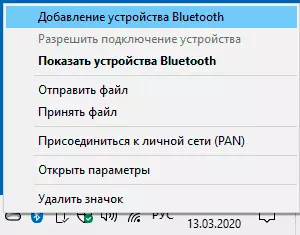
- Kui ikooni puudub, kuid Bluetooth on sisse lülitatud, võite minna juhtpaneeli - seadmete ja printerite juurde - seadme lisamine. Ja Windows 10, ka parameetrid - seadmed - lisades Bluetooth või muu seadme - Bluetooth.
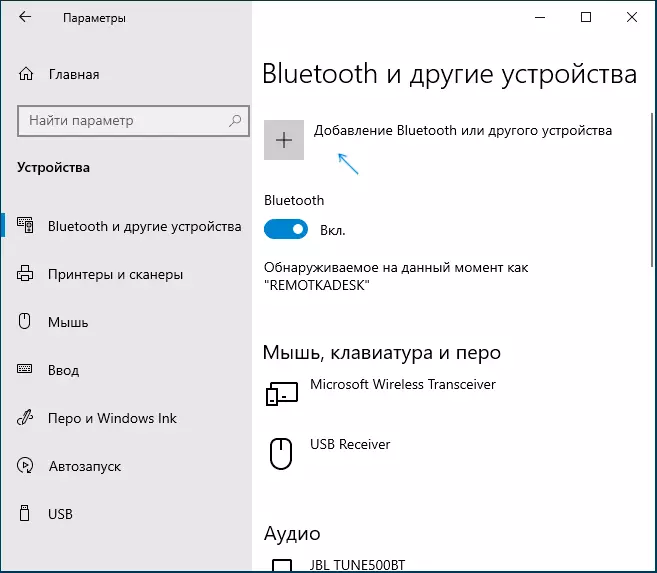
- Pärast klõpsates "lisades Bluetooth või mõnda muud seade - Bluetooth" Windows 10 või "Lisades seadme" parameetrid juhtpaneeli otsing otsitakse uusi seadmeid, sealhulgas Bluetooth. Valige soovitud seade (mõnikord on võimalik kuvada ilma veeru nimi ja lihtsalt "heli" või "heli").
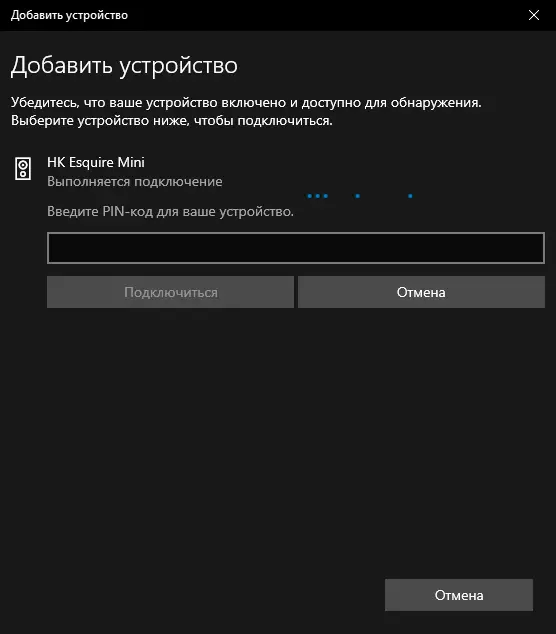
- Tavaliselt ei nõuta PIN-koodi ühendust. Aga kui te küsite, proovige sisestada 0000 (neli nulli) ja kui ei sobi - otsige veergu juhiseid.
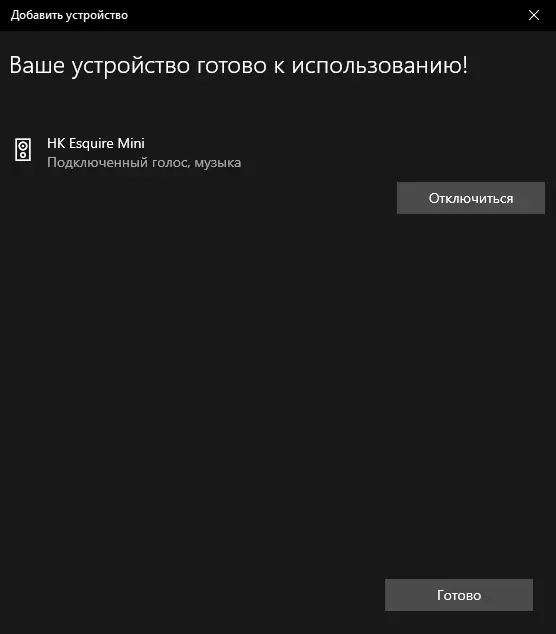
Kui olete lõpetanud, saate oma sülearvutiga ühendatud Bluetooth-veeru. Tulevikus, kuigi see on seotud selle sülearvuti, ühendus toimub automaatselt (nii kaua kui liidese teise seadmega).
On võimalik, et heli hakkab selle väljapääsetama, peate minema heliparameetritesse ja valige väljundseade või tehke seda salvestamis- ja taasesitusseadmetes (vaadake Windows 10 salvestamise ja taasesitusseadmete sisestamiseks).
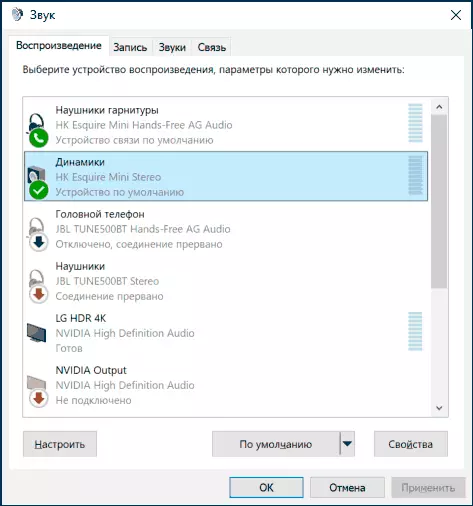
Sisseehitatud mikrofoni veergusid saab kasutada ka suhtlemiseks: see on vajalik vahekaardil "Salvesta" vaikeseade ja mõnede programmide jaoks, näiteks Skype - seadistage programmi parameetrites mikrofoni.
Võimalikud probleemid Bluetooth-veeru ühendamisel arvutiga
Reeglina on ühendus ise tagatud ja lubatud Bluetoothi adapteril (meelde tuletatud, seda saab kogemata välja lülitada võtme kombinatsiooniga või Windows 10 teavituskeskuses - tšekk) on väga lihtne. Kuid järgmised probleemid on võimalik:- Bluetooth-heli jääb maha. Üksikasjalikult selle teema kohta - mida teha, kui heli on Bluetooth-kõrvaklappides maha jäänud (kõlarite jaoks sama).
- Pärast Bluetooth-veeru ühendamist sülearvutiga saab selle ühendus (sidumine) oma telefoni katkestada ja kogu ühenduse protsess tuleb uuesti teha, st see ei juhtu automaatselt.
Ühenduse videojuhised
Kui teil on täiendavaid probleeme, kirjeldage neid üksikasjalikult kommentaarides üksikasjalikult, püüame välja mõelda.
