
Yn y cyfarwyddyd hwn yn manylu ar sut i gysylltu siaradwyr Bluetooth â gliniadur gyda Windows 10, 8.1 neu Windows 7, yn ogystal â rhai arlliwiau ychwanegol a allai fod yn ddefnyddiol. Rhag ofn, ar wahân cyfarwyddiadau ar beth i'w wneud os nad yw Bluetooth yn gweithio ar liniadur.
- Cysylltu colofnau Bluetooth â gliniadur
- Problemau posibl pan gânt eu cysylltu
- Cyfarwyddyd Fideo
Y broses o gysylltu colofn Bluetooth yn Windows 10, 8.1 a Ffenestri 7
Mae'r broses o gysylltu'r golofn â gliniadur neu gyfrifiadur personol trwy Bluetooth yn edrych bron yr un fath â chysylltu â'r ffôn:
- Trowch y golofn i'r modd paru: Ar rai siaradwyr, mae angen i chi droi ar y golofn, yna pwyswch a daliwch y botwm Bluetooth nes bod y Dangosydd Glas yn fflachio (er enghraifft, ar JBL, Harman / Kardon), ar rai - yn yr un modd ffordd i ddal y botwm pŵer ar ôl newid ymlaen. Mae yna ddulliau eraill: Er enghraifft, rhaid dweud y golofn Yandex: "Alice, trowch ar Bluetooth."
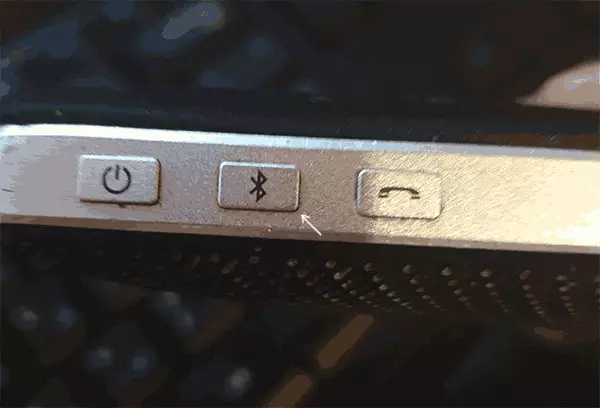
- Y cam nesaf: Cliciwch ar y dde ar yr eicon Bluetooth yn yr ardal hysbysu a chliciwch "Ychwanegu Dyfais Bluetooth".
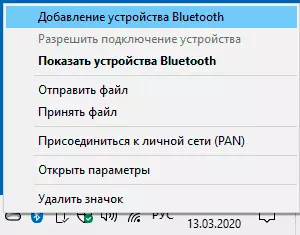
- Os nad oes eicon, ond mae'r Bluetooth ar, gallwch fynd i'r panel rheoli - dyfeisiau ac argraffwyr - ychwanegu'r ddyfais. Ac yn Windows 10, hefyd mewn paramedrau - dyfeisiau - ychwanegu bluetooth neu ddyfais arall - Bluetooth.
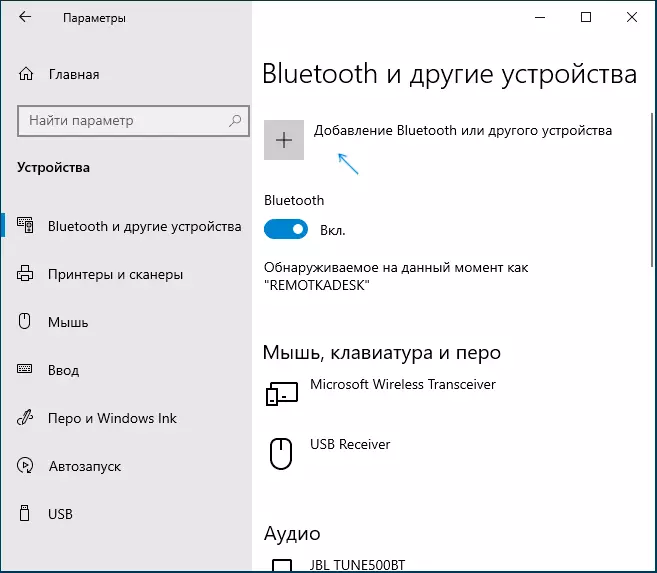
- Ar ôl clicio ar y "Ychwanegu Bluetooth neu ddyfais arall - Bluetooth" yn y Windows 10 neu "Ychwanegu Dyfais" paramedrau yn y panel rheoli, chwiliwch yn cael ei chwilio am ddyfeisiau newydd, gan gynnwys Bluetooth. Dewiswch y ddyfais a ddymunir (weithiau gellir ei harddangos heb enw'r golofn, ac yn syml fel "sain" neu "sain").
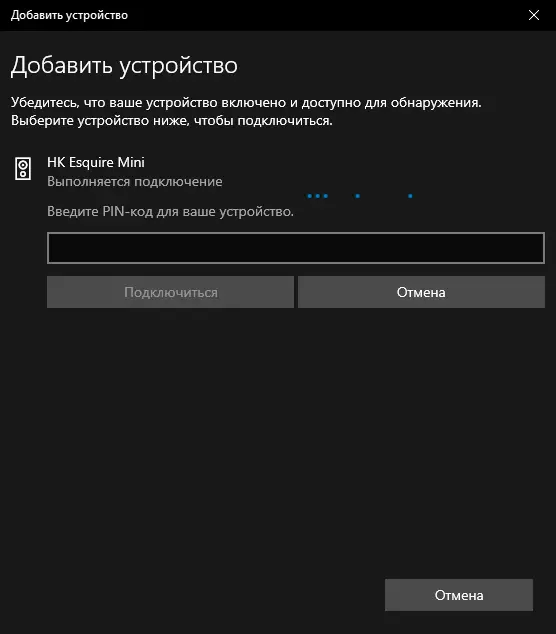
- Fel arfer ni ofynnir am y PIN ar gyfer cysylltiad. Ond, os gofynnwch, ceisiwch fynd i 0000 (pedwar sero), ac os nad yw'n addas - chwiliwch y cyfarwyddiadau ar gyfer y golofn.
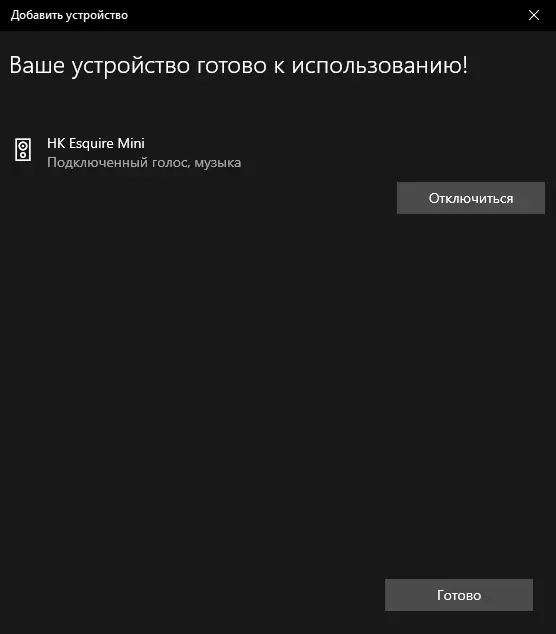
Pan fyddwch yn gorffen, byddwch yn derbyn colofn Bluetooth sy'n gysylltiedig â'ch gliniadur. Yn y dyfodol, er ei fod yn gysylltiedig â'r gliniadur hwn, bydd y cysylltiad yn cael ei berfformio'n awtomatig (cyhyd â bod y rhyngwyneb â dyfais arall).
Mae'n bosibl bod y sain yn dechrau bod yn allbwn drwyddo, bydd angen i chi fynd i'r paramedrau sain a dewiswch y ddyfais allbwn, neu ei wneud wrth gofnodi a dyfeisiau chwarae (gweler sut i fynd i mewn i ddyfeisiau recordio a chwarae ffenestri 10).
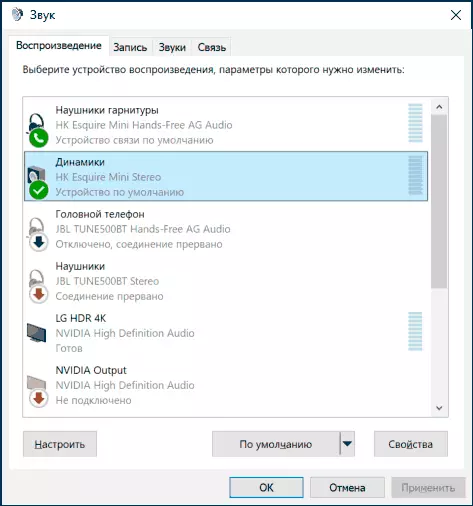
Gellir defnyddio'r colofnau gyda'r meicroffon adeiledig hefyd i gyfathrebu: bydd angen i alluogi'r ddyfais ddiofyn ar y tab "record", ac ar gyfer rhai rhaglenni, er enghraifft, Skype - ffurfweddwch y meicroffon yn y paramedrau rhaglen.
Problemau posibl wrth gysylltu colofn Bluetooth i gyfrifiadur
Fel rheol, y cysylltiad ei hun, yn amodol ar addasydd Bluetooth gwarantedig a galluogi (atgoffa, gellir ei ddiffodd yn ddamweiniol gyda chyfuniad allweddol neu yn y Windows 10 Canolfan Hysbysu - siec) yn syml iawn. Fodd bynnag, mae'r problemau canlynol yn bosibl:- Mae Bluetooth Sound yn llusgo tu ôl. Yn fanwl ar y pwnc hwn - beth i'w wneud os yw'r sain yn llusgo y tu ôl i glustffonau Bluetooth (ar gyfer y siaradwyr yr un fath).
- Ar ôl cysylltu'r golofn Bluetooth at y gliniadur, gellir torri ei gysylltiad (paru) gyda'ch ffôn a bydd yn rhaid ail-wneud y broses gyswllt gyfan, hynny yw, ni fydd yn digwydd yn awtomatig.
Cyfarwyddiadau Fideo ar gyfer Cysylltiad
Os oes gennych unrhyw broblemau ychwanegol, disgrifiwch nhw'n fanwl yn y sylwadau, byddwn yn ceisio cyfrifo.
