
Nesta instrución detallada como conectar un altofalante Bluetooth a un portátil con Windows 10, 8.1 ou Windows 7, así como algúns matices adicionais que poden ser útiles. No caso de que se separe as instrucións sobre o que facer se Bluetooth non funciona nun portátil.
- Conexión de columnas Bluetooth a portátil
- Posibles problemas cando está conectado
- Instrución de vídeo
O proceso de conectar unha columna Bluetooth en Windows 10, 8.1 e Windows 7
O proceso de conectar a columna a un portátil ou PC a través de Bluetooth parece case o mesmo que conectarse ao teléfono:
- Converte a columna ao modo de vinculación: nalgúns altofalantes, cómpre activar a columna e, a continuación, manteña premido o botón Bluetooth ata que o indicador azul flashes (por exemplo, en JBL, Harman / Kardon), nalgúns - no mesmo xeito de manter o botón de acendido despois de conectar. Hai outros métodos: por exemplo, a columna Yandex debe ser dita: "Alicia, activa Bluetooth".
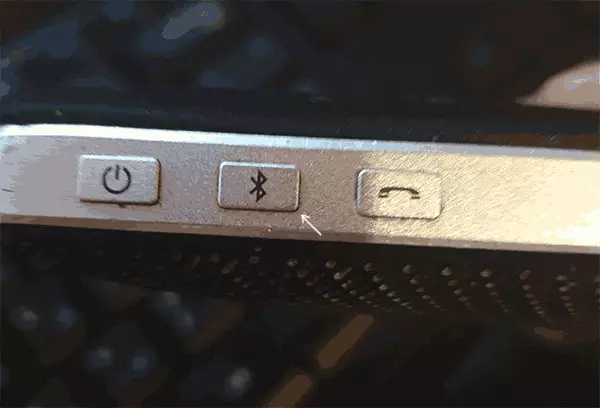
- Seguinte Paso: Fai clic co botón dereito do rato sobre a icona Bluetooth na área de notificación e fai clic en "Engadir o dispositivo Bluetooth".
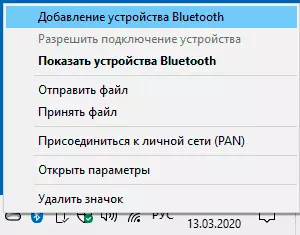
- Se non hai icona, pero o Bluetooth está activado, pode ir ao panel de control: dispositivos e impresoras - engadindo o dispositivo. E en Windows 10, tamén en parámetros - Dispositivos: engadindo un Bluetooth ou outro dispositivo - Bluetooth.
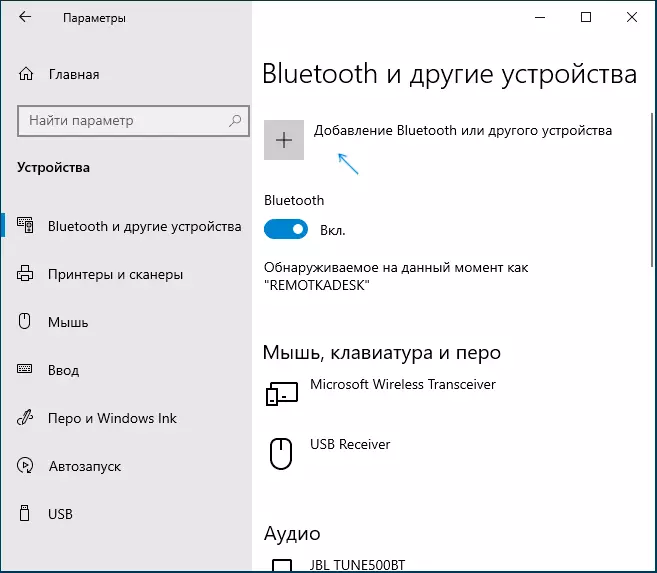
- Despois de facer clic no "Engadir Bluetooth ou outro dispositivo - Bluetooth" no Windows 10 ou "Engadir parámetros do dispositivo" no panel de control, buscarase a busca de novos dispositivos, incluíndo Bluetooth. Seleccione o dispositivo desexado (ás veces pode mostrarse sen o nome da columna e simplemente como "son" ou "audio").
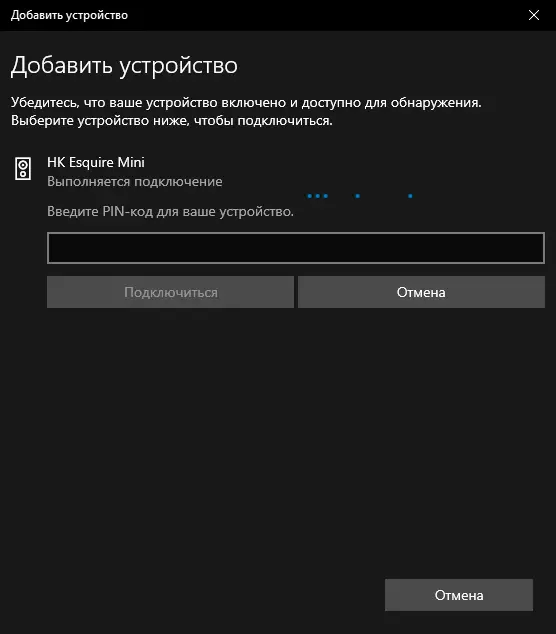
- Normalmente non se solicita o PIN para a conexión. Pero, se preguntas, intente introducir 0000 (catro cero) e, se non é adecuado: busque as instrucións da columna.
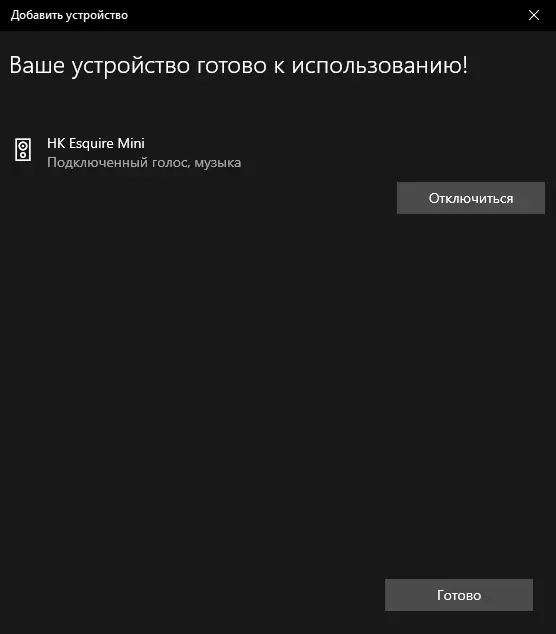
Cando remate, recibirás unha columna Bluetooth conectada ao teu portátil. No futuro, mentres está asociado a este portátil, a conexión realizarase automaticamente (sempre que a interface con outro dispositivo).
É posible que o son comece a ser saída a través dela, terá que ir aos parámetros de son e seleccionar o dispositivo de saída ou facelo en dispositivos de gravación e reprodución (ver como ingresar os dispositivos de gravación e reprodución de Windows 10).
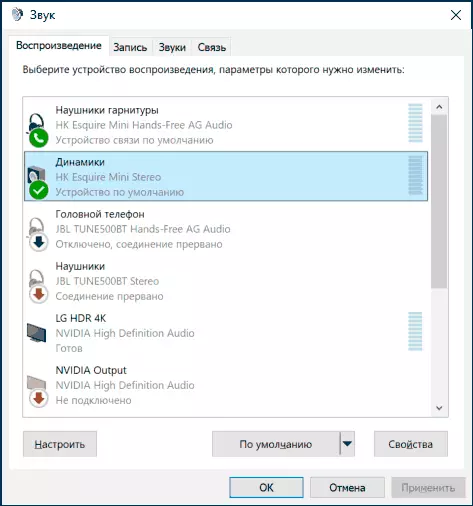
As columnas co micrófono incorporado tamén se poden usar para comunicar: será necesario permitir que o dispositivo predeterminado na pestana "Rexistro" e para algúns programas, por exemplo, Skype - Configurar o micrófono nos parámetros do programa.
Posibles problemas ao conectar unha columna Bluetooth a unha computadora
Como regra xeral, a conexión en si, suxeita a un adaptador Bluetooth garantido e habilitado (recordar, pode desactivarse accidentalmente cunha combinación de teclas ou no centro de notificación de Windows 10 - cheque) é moi sinxelo. Non obstante, os seguintes problemas son posibles:- BLUETOOTH Sound Lags detrás. En detalle sobre este tema - que facer se o son está atrasado en auriculares Bluetooth (para os altofalantes o mesmo).
- Despois de conectar a columna Bluetooth ao portátil, a súa conexión (emparejamiento) co seu teléfono pode romperse e todo o proceso de conexión terá que ser re-realizado, é dicir, non vai ocorrer automaticamente.
Instrucións de vídeo para a conexión
Se tes algún problema adicional, descríbenos en detalle nos comentarios, trataremos de descubrir.
