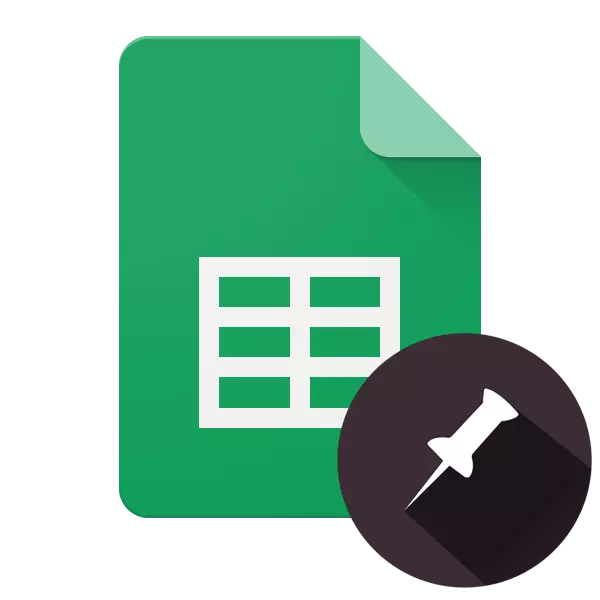
Den virtuelle kontorpakke fra Google, der er integreret i deres Cloud Storage, er ganske populær blandt brugere i lyset af dens fri og brugervenlighed. Den indeholder sådanne webapplikationer som præsentationer, formularer, dokumenter, tabeller. Om at arbejde med sidstnævnte, både i browseren på pc'en og på mobile enheder, vil blive fortalt i denne artikel.
Løs strengene i Google-tabel
Google-tabeller er stort set ringere end en lignende løsning fra Microsoft - Excel-tableprocessoren. Så for at sikre linjerne i produktet af søgegiganten, som kan være påkrævet for at skabe et bord eller en header cap, er kun tilgængelig på en måde. Samtidig er der to muligheder for implementering.Webversion
Det er mest hensigtsmæssigt at bruge Google-tabeller i browseren, især hvis du arbejder med webtjenesten udføres gennem virksomhedens firmaprodukt - Google Chrome, overkommelige på computere med Windows, MacOS og Linux.
Mulighed 1: Fastgørelse af en linje
Googles udviklere har placeret den funktion, du har brug for næsten næsten et usandsynligt sted, så mange brugere står over for vanskeligheder. Og alligevel for at løse strengen i bordet, blot et par klik.
- Brug musen, vælg linjen i det bord, du vil rette op. I stedet for manuel valg kan du blot klikke på sit sekvensnummer på koordinatpanelet.
- Over ovenstående navigationspanel skal du finde fanen Vis. Hvis du klikker på det, skal du vælge "Fastgør" i rullemenuen.
- I undermenuen, der vises, skal du vælge "1 streng".
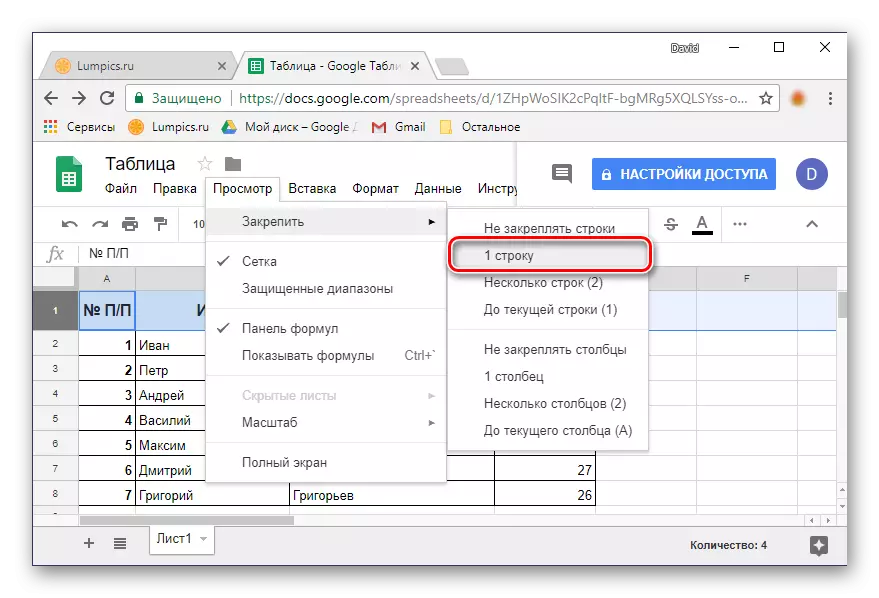
Linjen du fremhæver, vil blive rettet - når du ruller bordet, forbliver det altid på plads.
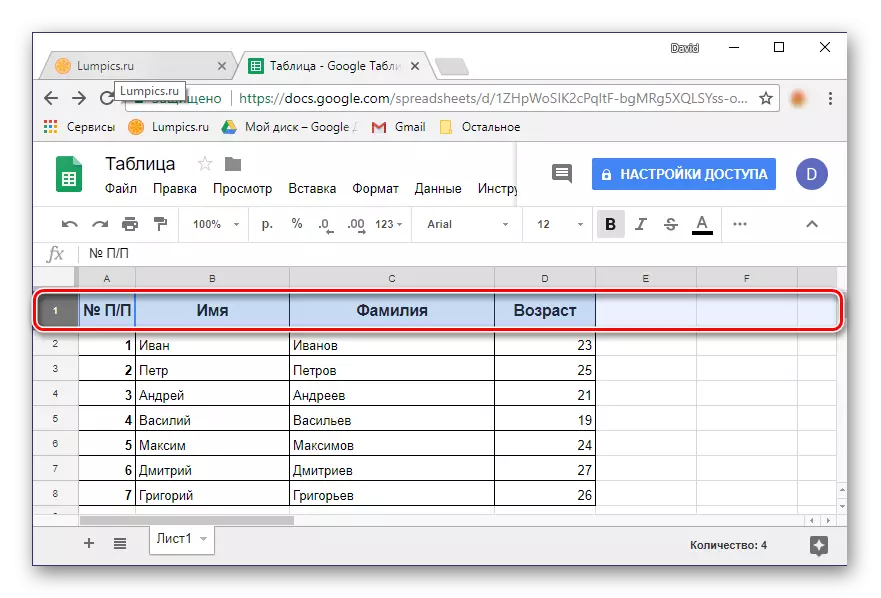
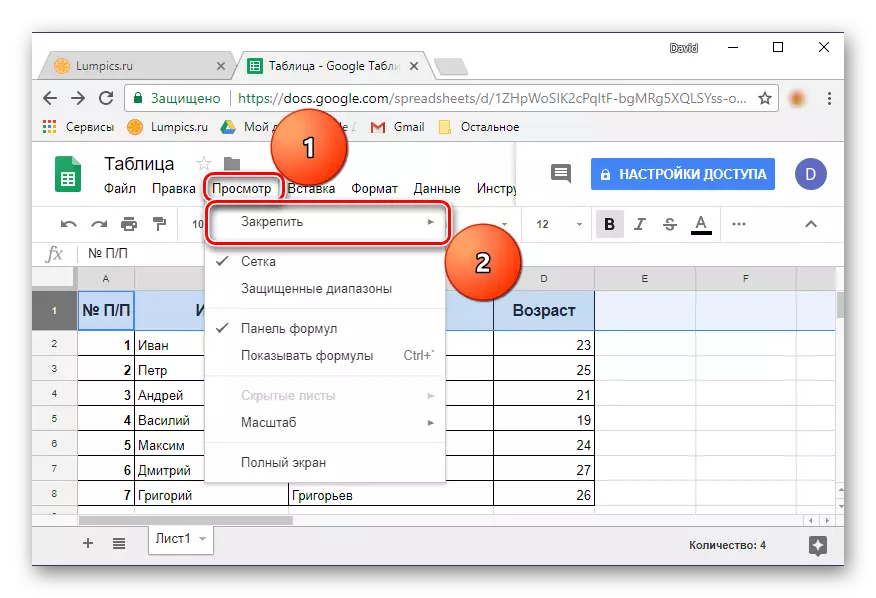
Bemærk: For nylig hedder View-fanen "View", så du skal åbne den for at få adgang til menuen af interesse for os.
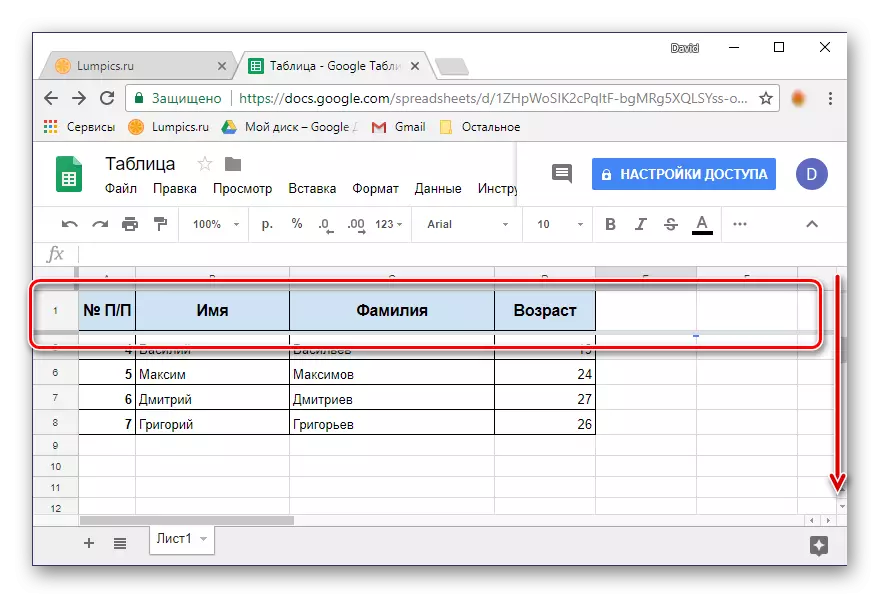
Som du kan se, er der intet kompliceret til at fastsætte en streng. Hvis du har brug for at gøre det straks med flere vandrette rækker, læs videre.
Mulighed 2: Range Fixing
Ikke altid omfanget af regnearket indeholder kun en række, der kan være to, tre og endnu mere. Ved hjælp af en webapplikation fra Google kan du løse det ubegrænsede antal rækker, der indeholder nogen data.
- På det digitale koordinatpanel med musen skal du vælge det krævede område af de linjer, du planlægger at konvertere til det vedhæftede tabel på bordet.
- Gentag de trin, der er beskrevet i den foregående version: Klik på fanen Vis - "Fastgør".
- Vælg "Flere linjer (n)", hvor i stedet for "n" i parentes angiver antallet af de serier, du har valgt.
- Du fremhævede det horisontale tabelområde vil blive rettet.
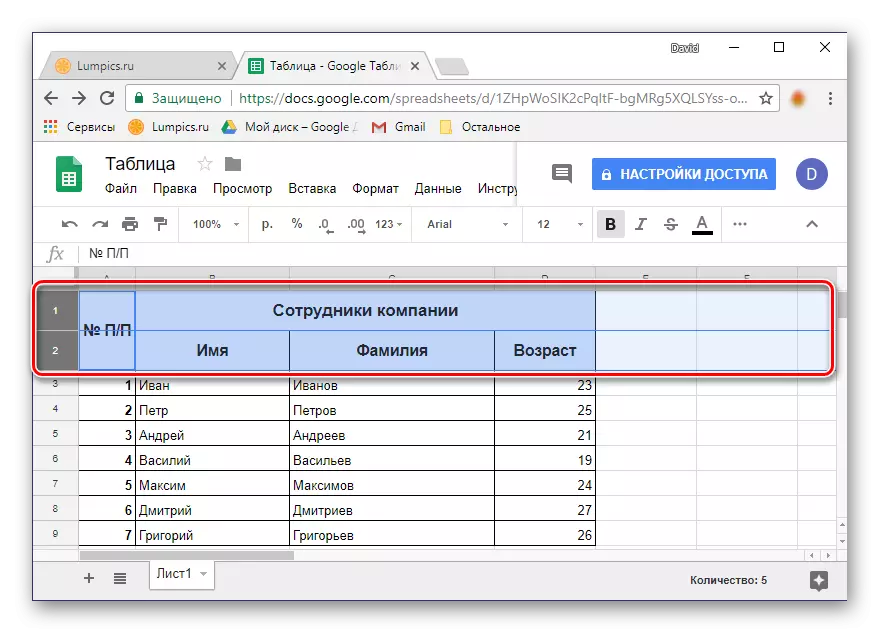
Tip: I stedet for at fremhæve musen, kan du blot klikke på nummeret på den første linje fra bandet, og derefter holde "Shift" -tasten på tastaturet, klikke på det sidste nummer. Det interval, du har brug for, vil blive fanget.
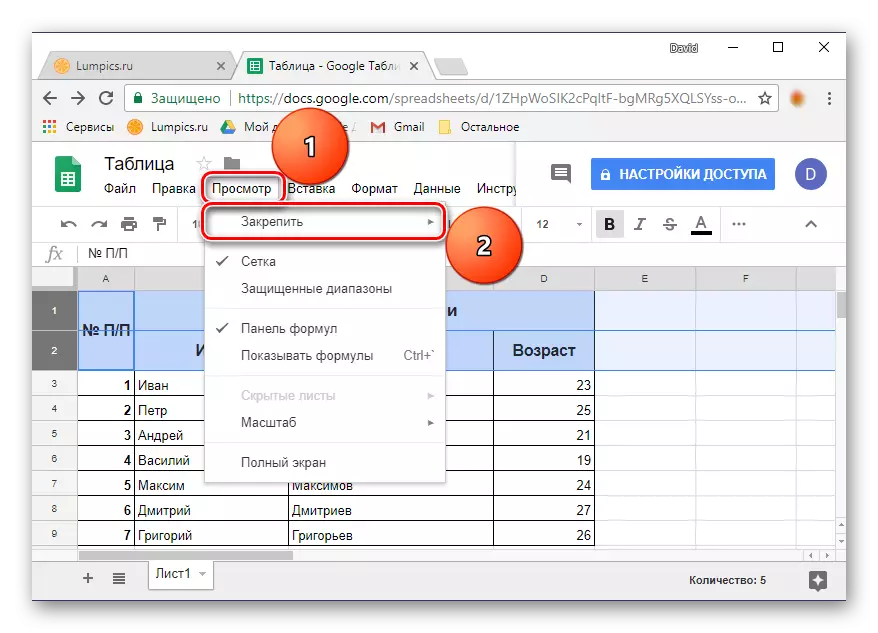
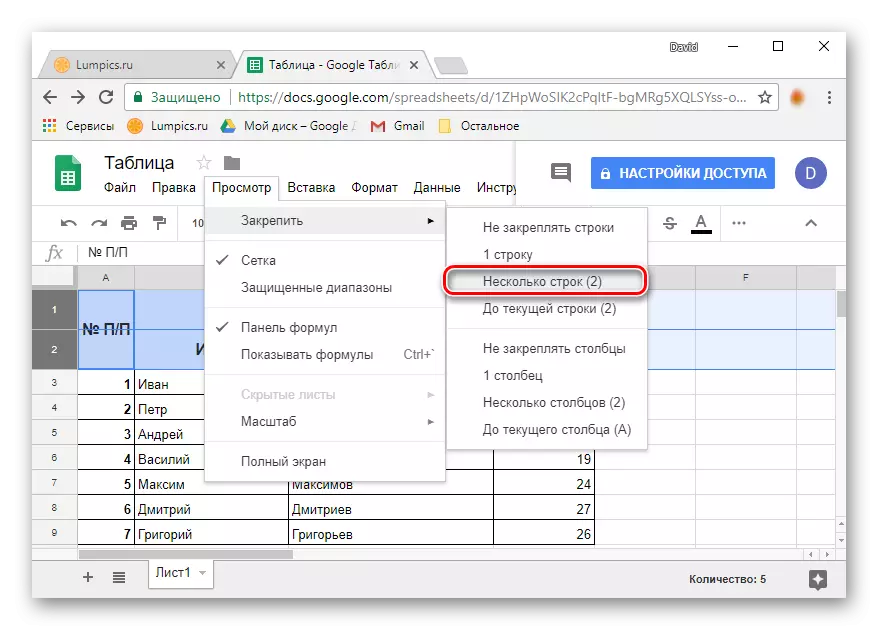
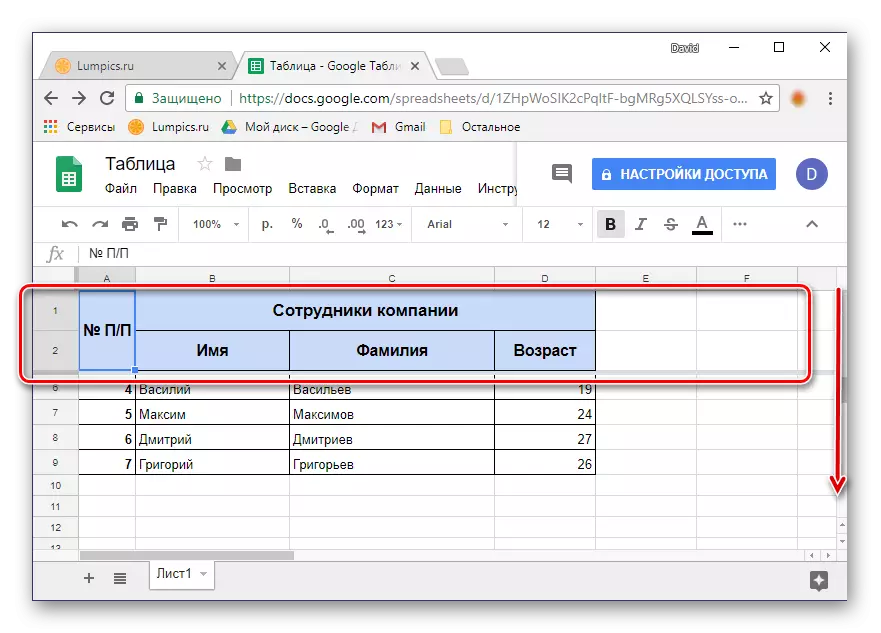
Vær opmærksom på afsnittet "til den nuværende linje (n)" - det giver dig mulighed for at rette alle linjerne i de tabeller, hvor dataene er indeholdt, op til den sidste tomme linje (ikke inkluderende).
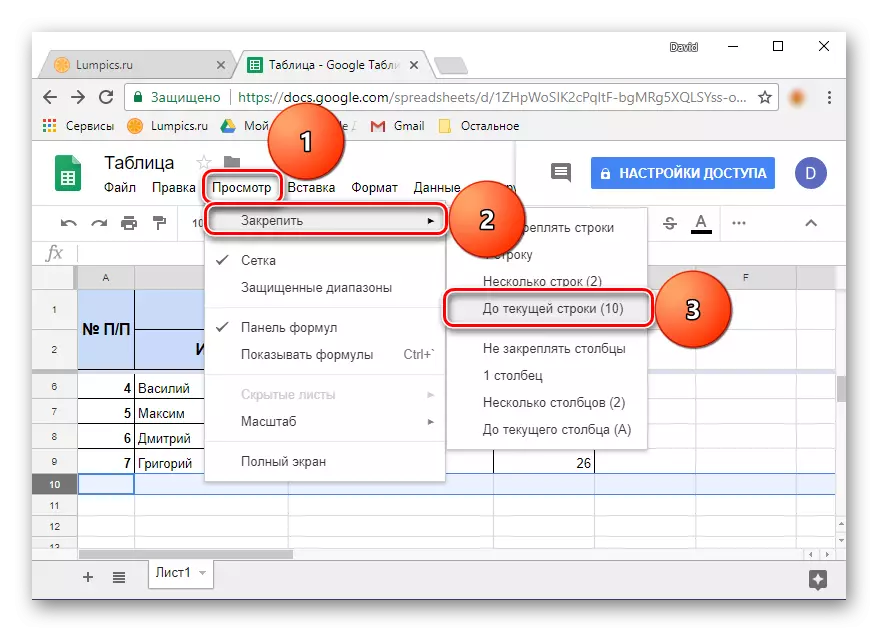
Sådan kan du nemt lave et par rækker eller et helt vandret område i Google-tabeller.
Disinteging rækker i bordet
Hvis behovet for at fastsætte linjerne forsvinder, skal du blot klikke på fanen Vis, vælg "Stop" -genstanden, og derefter er den første version af listen "ikke fastgørelsesstrenge". Fixeringen af det tidligere dedikerede område vil blive annulleret.
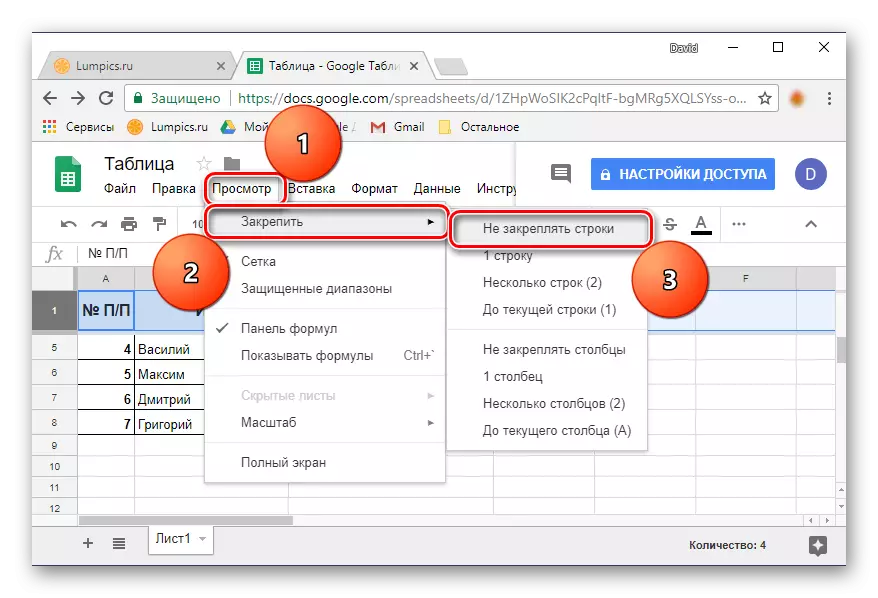
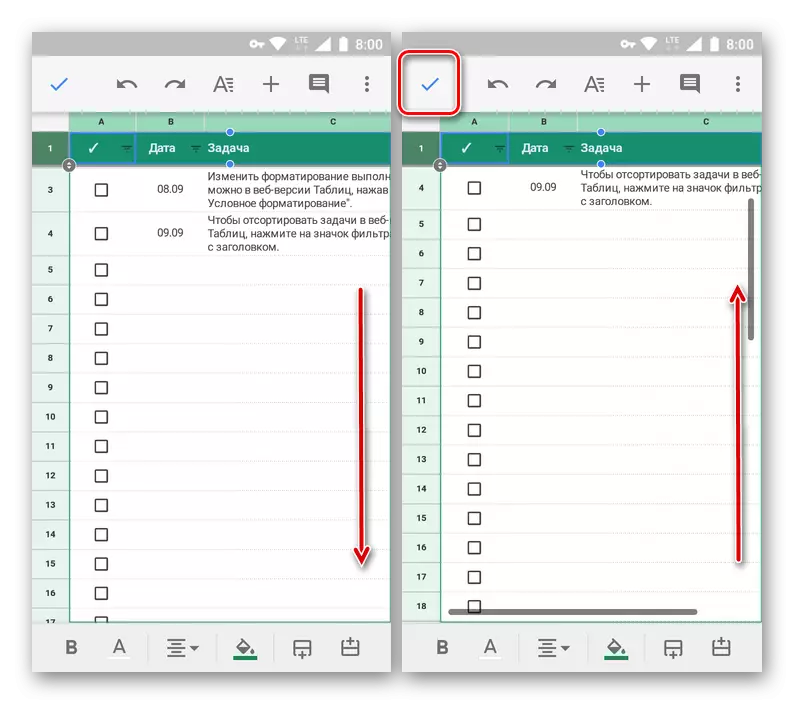
Mulighed 2: Rækkeområde
Konsolideringen af to eller flere rækker i Google-tabeller udføres på samme algoritme som i tilfælde af kun en. Men igen her er der også en intuitiv nuance, og den består i problemet med at tildele to rækker og / eller specificere området - det er ikke muligt at straks forstå, hvordan det er gjort.
- Hvis en linje allerede er blevet rettet, skal du klikke på sin sekvensnummer. Faktisk er det nødvendigt at presse og underkastes manglen på en hætte i tabellen.
- Så snart udvælgelsesområdet bliver aktivt, vil det være, en blå ramme med prikker vises, træk den ned til den sidste linje, som vil indtaste et fast område (i vores eksempel er det det andet).
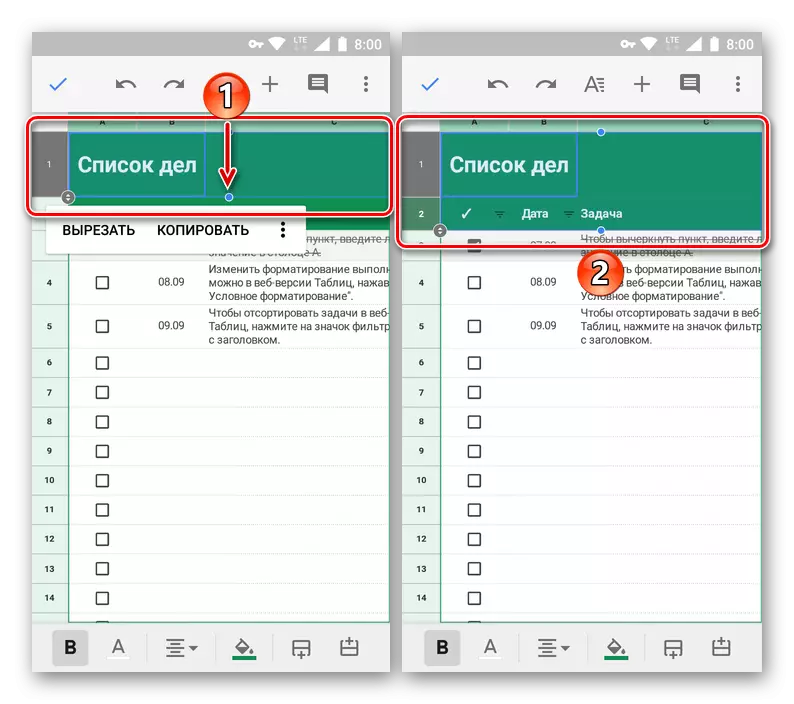
Bemærk: Det er nødvendigt at trække på et blåt punkt i cellerne, og ikke for en cirkel med pointers i nærheden af linjenummeret).
- Hold fingeren på det valgte område, og efter at menuen vises med kommandoerne, skal du trykke på en tre-vejs.
- Vælg indstillingen "Secure" fra listen over tilgængelige indstillinger, og bekræft dine handlinger ved at trykke på tick. Rul gennem bordet og sørg for, at linjerne er med succes bindende, og derfor oprettelsen af overskriften.
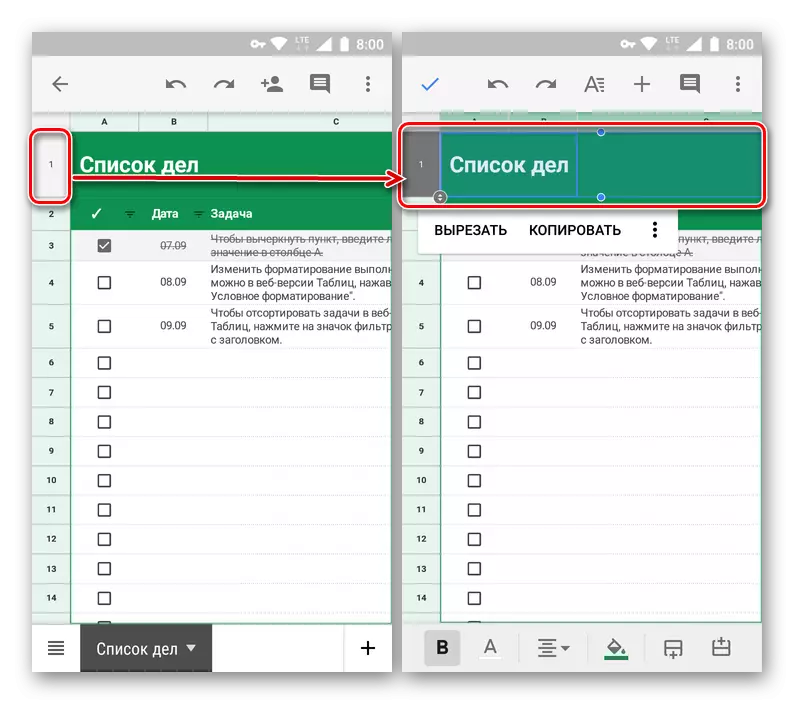
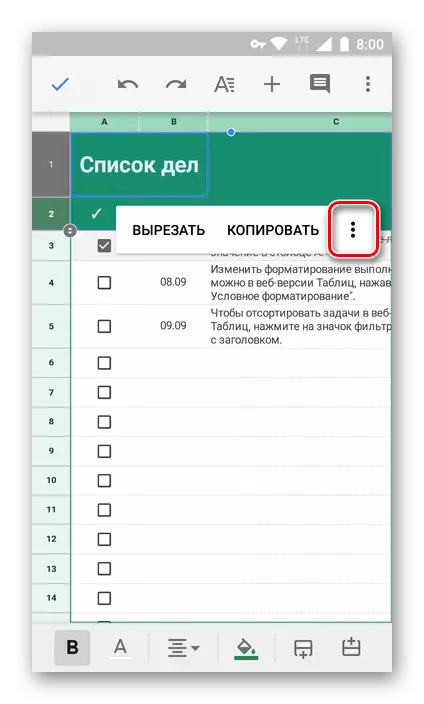
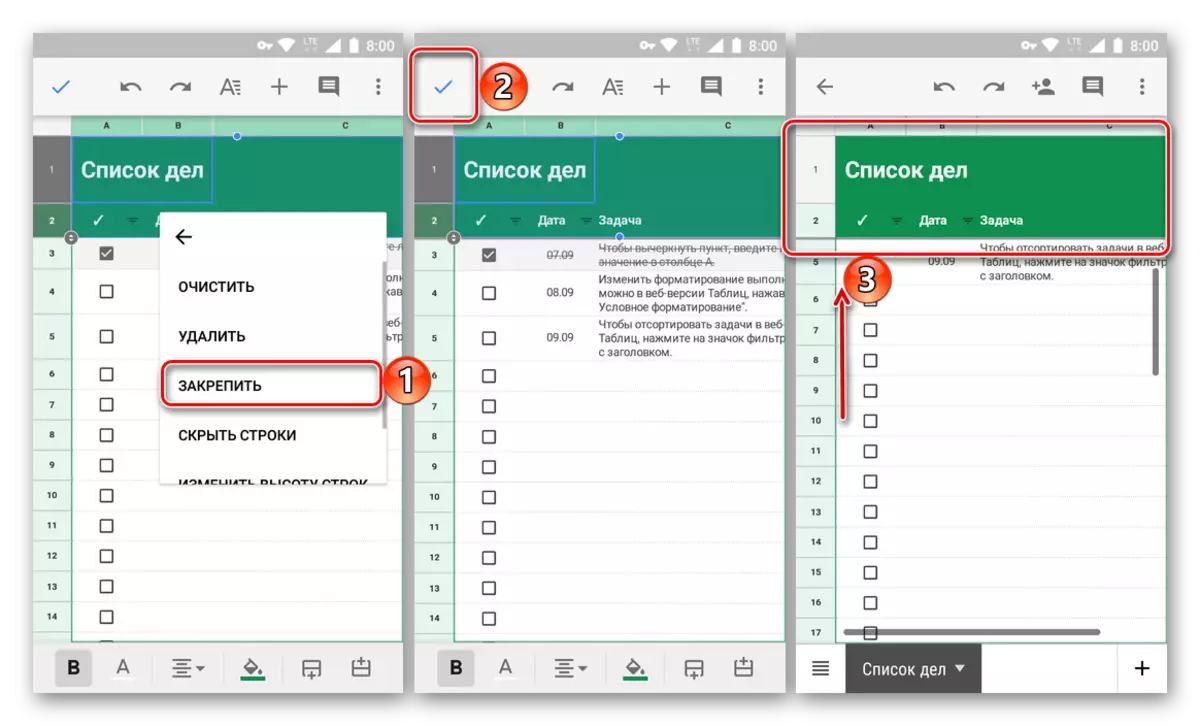
- Denne metode er god i tilfældet, når der er behov for flere nærliggende linjer. Men hvad skal man gøre, hvis sortimentet er ret bredt? Træk ikke fingeren over hele bordet, og prøv at komme langs den ønskede linje. Faktisk er alt meget lettere.
- Det er ligegyldigt, om du har rækker eller ej, vælg den ene af dem, som vil være den sidste af det registrerede område.
- Hold fingeren på valgområdet, og efter at den lille menu vises, skal du klikke på tre lodrette punkter. Fra rullelisten skal du vælge "Stop".
- Efter at have bekræftet udførelsen af operationen ved at trykke på markeringen fra den første til det sidst markeret, vil du blive bundet til bordoverskriften, som du kan sikre, at den ses fra top til bund, og derefter tilbage.
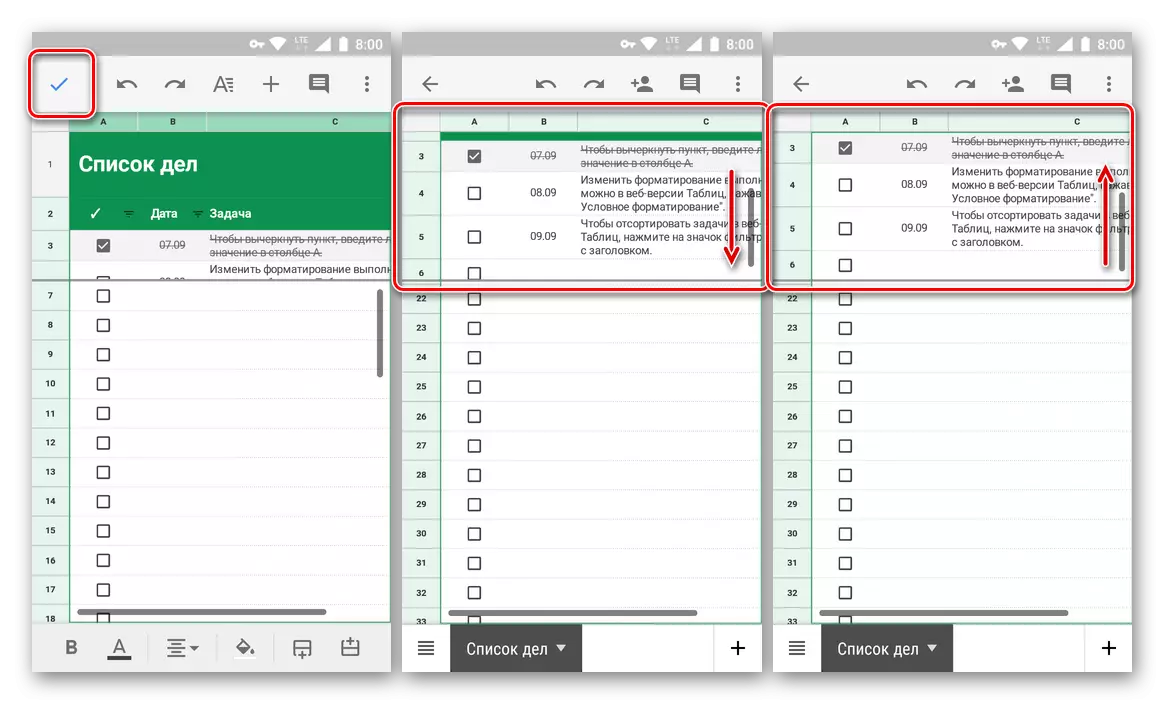
Bemærk: Hvis rækkevidden af faste rækker er for bredt, vises den kun delvist på skærmen. Dette er nødvendigt for bekvemmeligheden af navigation og arbejde med resten af bordet. Direkte hætte i dette tilfælde kan scribble i en hvilken som helst bekvem retning.
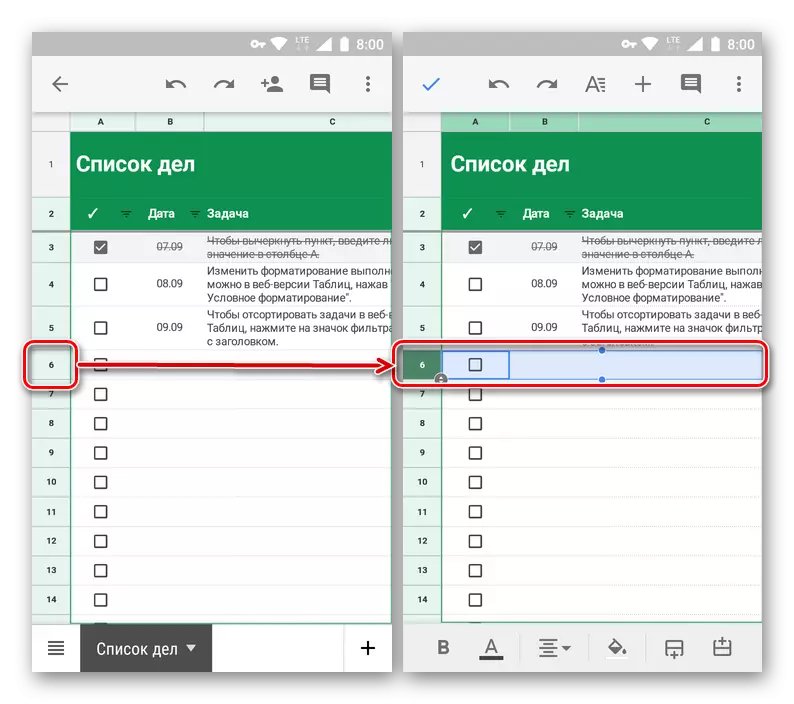
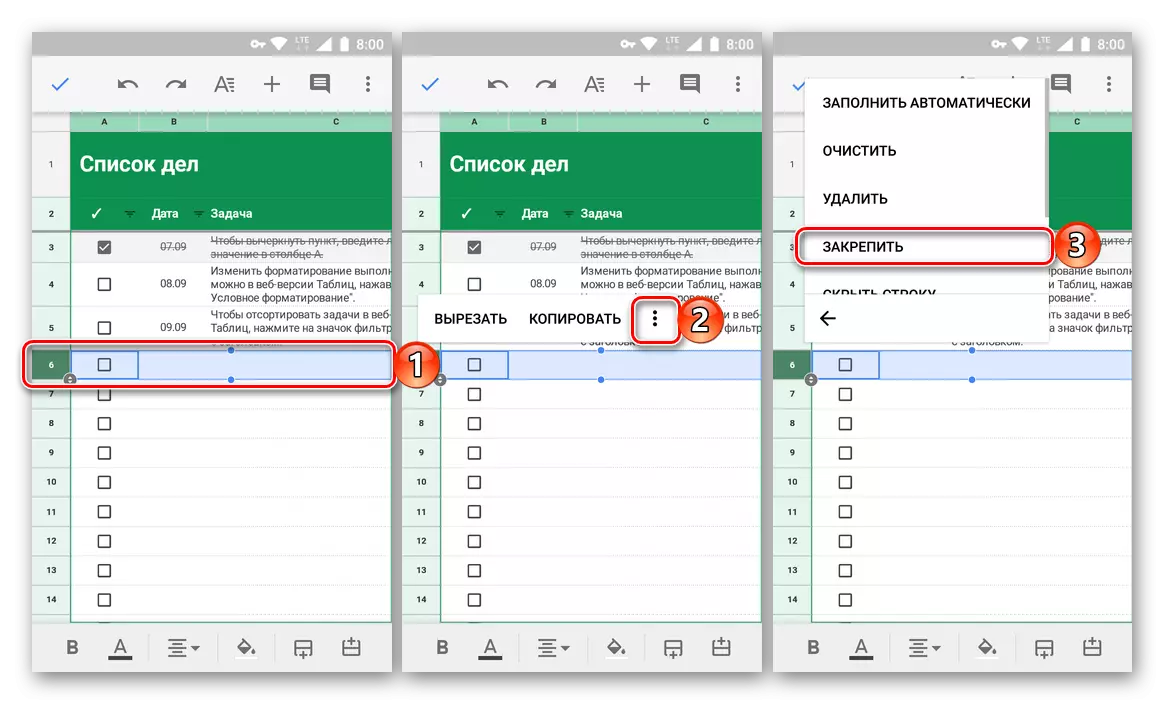
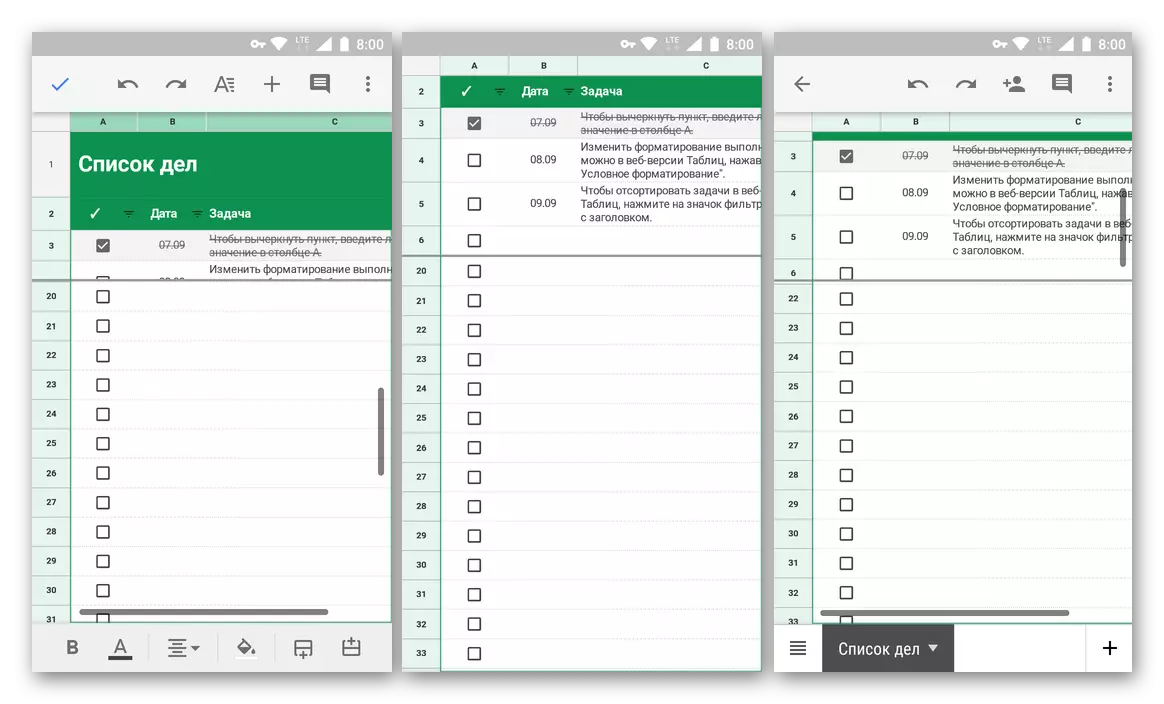
Nu ved du, hvordan du opretter et overskrift i Google-tabeller, sikrer en eller flere linjer og endda deres bredere rækkevidde. Det er nok at gøre dette bare et par gange for at huske ikke den mest visuelle og forståelige placering af de nødvendige menupunkter.
Split String
Annuller bindingen af rækker i et mobilt Google-tabel kan være nøjagtigt på samme måde som vi udførte deres fiksering.
- Fremhæv den første streng af bordet (selvom rækken er fast), skal du trykke på dets nummer.
- Hold fingeren på det valgte område, inden pop op-menuen vises. Klik på det i tre lodrette punkter.
- På listen over aktionsliste skal du vælge "opnå", hvorefter bindingen af strenge (r) i tabellen vil blive annulleret.
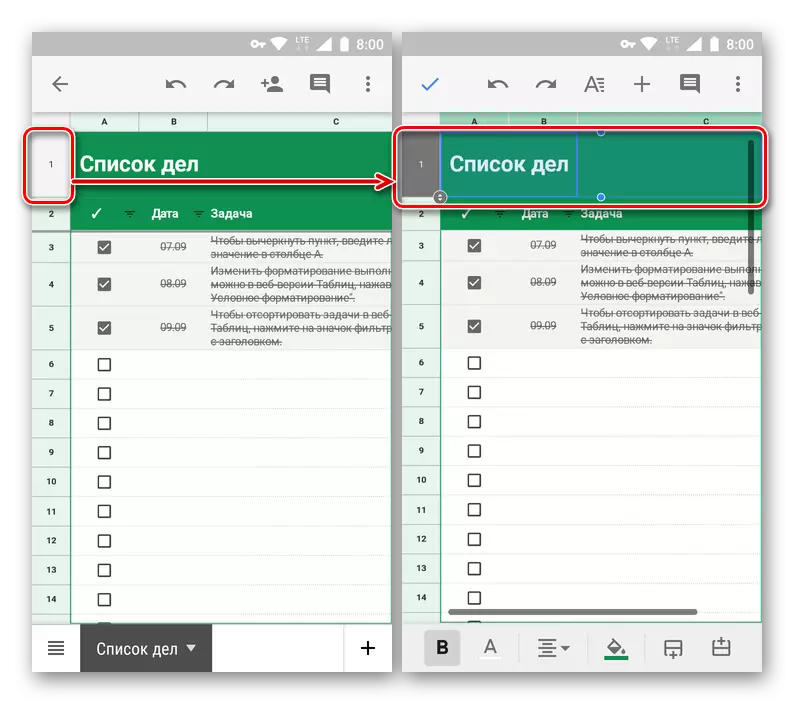
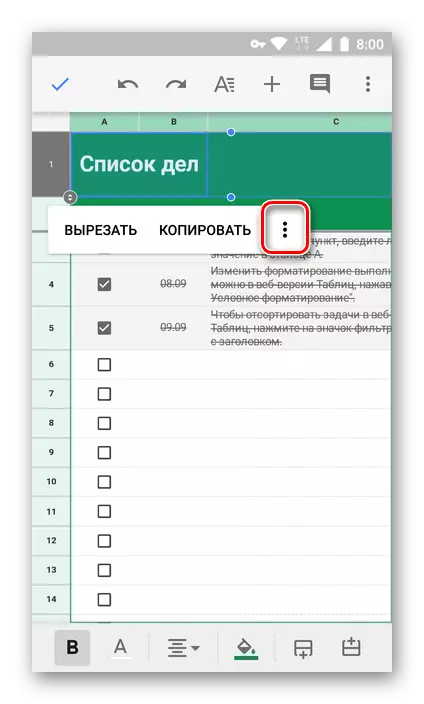
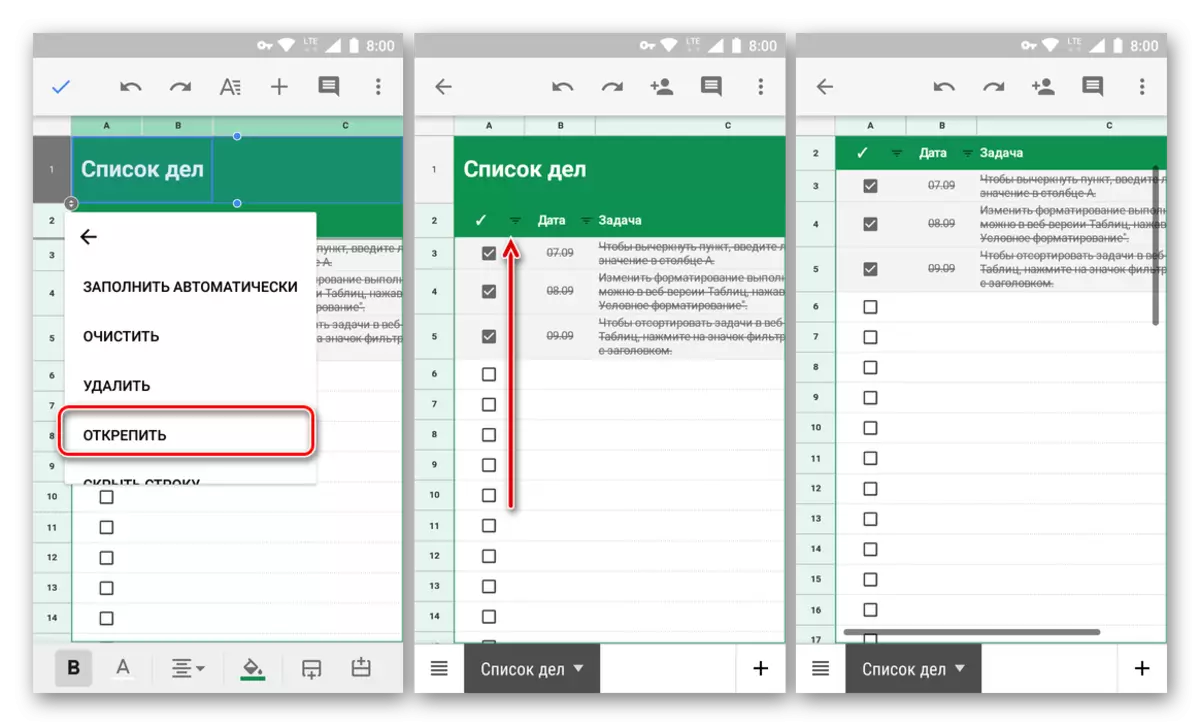
Konklusion.
Fra denne lille artikel lærte du om at løse en sådan simpel opgave som at oprette en hue ved at fastsætte linjerne i Google-tabeller. På trods af at algoritmen for at udføre denne procedure i en web- og mobilapplikation er væsentligt anderledes, vil du ikke helt sikkert kalde det. Det vigtigste er at huske placeringen af de nødvendige muligheder og menupunkter. Forresten, på samme måde, kan du rette kolonnerne - vælg blot det relevante element i menuen Vis på fanen (tidligere - "View") på skrivebordet eller Åbn kommandopernuen på din smartphone eller tablet.
