
Quik Desktop - корпоративно решение от GoPro, която е предназначена за работа с материалите, извадете камерата от същия производител. Тук можете да редактирате, публикуват и други промени с помощта на вградения в опции. Въпреки това, някои потребители може да срещнете проблеми, които възникват, когато се опитват да тече Quik Desktop в Windows 10. Има четири методи за решаване на този проблем. Следваща искаме да проучим внимателно всички от тях, така че всеки потребител се справи с този проблем.
Решаване на проблеми, работещи GoPro Quik Desktop в Windows 10
Най-често причинява проблема нестандартни езиковите настройки на операционната система, което е свързано с не съвсем правилно функциониране на самия софтуер. Въпреки това, този метод на решение е най-отнема време и неудобно поради необходимостта да се промени езика на интерфейса, така че ние Ви предлагаме да започнете с по-леки варианти, проверка на тяхната ефективност. Ако първият метод не помага, просто отидете на следващия, като се опитват да намерят най-подходящия поправката.Метод 1: Стартиране в режим на съвместимост
Нека започнем с препоръки от разработчици, които са публикувани на официалния сайт. Първият от тях е предназначен да включи режим на съвместимост с предишните версии на операционната система да се стартира е извършена правилно. За това е необходимо да извършите следните стъпки:
- Щракнете с десния бутон върху иконата на програмата и натиснете "Properties".
- Преминете към раздела за съвместимост.
- Забележка опцията маркер "Пусни тази програма в режим на съвместимост за:" и изскачащ списък изберете «Windows Vista (Service Pack 2)." Ако желаете, можете да се опитате да зададете допълнителни параметри, ако промяната не донесе желания ефект. След приключване на конфигурацията, кликнете върху "Apply" и да пристъпи към процеса на проверка.
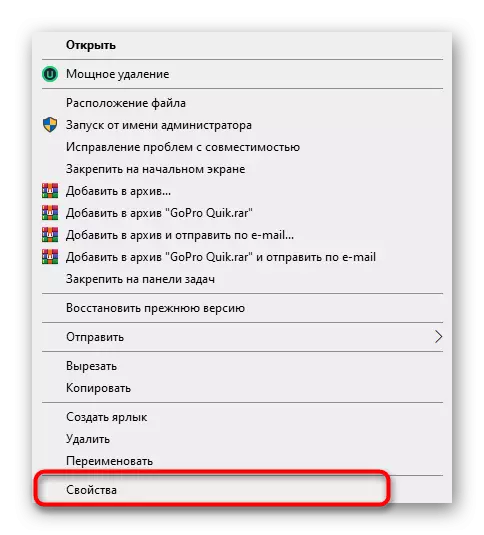
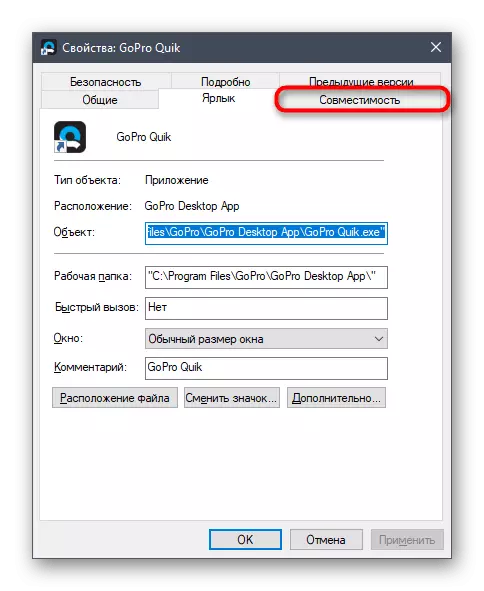
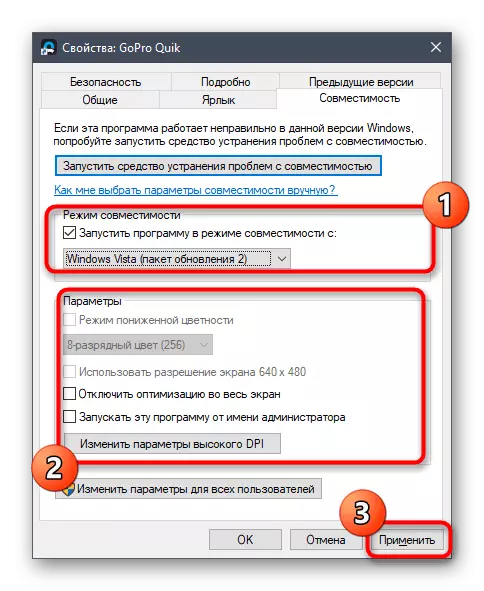
В случай на неефективно се препоръчва този метод, за да върне всички потребителски настройки за състоянието по подразбиране, в бъдеще, това не се отразява на старта на Quik Desktop. След това се пристъпи към изпълнението на следния метод.
Метод 2: Създаване на нов потребител с администраторски права
Благодарение на някои вътрешни проблеми Quik Desktop, не е обяснено от разработчиците, понякога стартирате приложението не е възможно благодарение на администраторския акаунт. Те препоръчват да създадете нов профил и да го даде на съответните разрешения, който изглежда така:
- Отваряне на менюто "Старт" и изберете "Options" там.
- Отворете секцията "Профили".
- Използвайте левия панел за преминаване към секцията "Семейство и други потребители".
- Тук, кликнете върху бутона "Добавяне на потребител за този компютър" на.
- Въведете вашия имейл акаунт или следвайте инструкциите за създаването му, които ще бъдат показани в същия прозорец.
- След успешно добавяне на потребител в своята линия, щракнете върху бутона "промените типа на профила".
- Във формуляра, който се показва, падащия списък на укажете дали "администратор" и потвърдете действието.
- След това ще трябва да се премахне един от файловете, свързани с софтуера под внимание при потребителските папки на текущата сметка. За да направите това, отидете по пътя C: \ Users \ \ AppData \ Local \ GoPro.
- Поставете в папката за местоназначение, gooproapp.json обекта и натиснете ПКМ върху него.
- В контекстното меню, което се появява, се интересувате от "Delete".

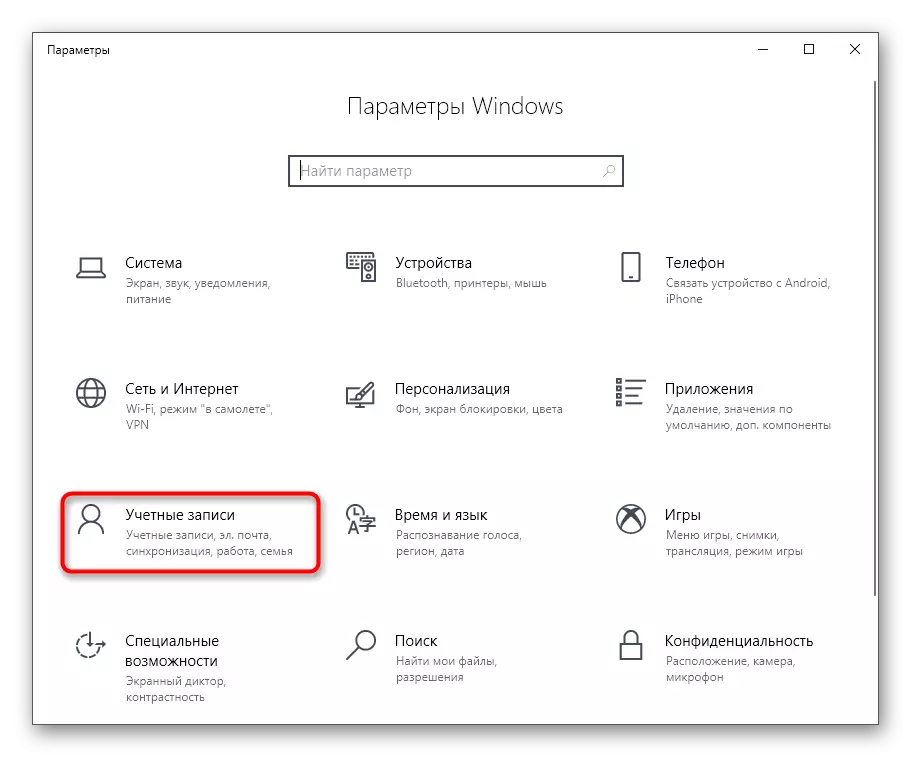
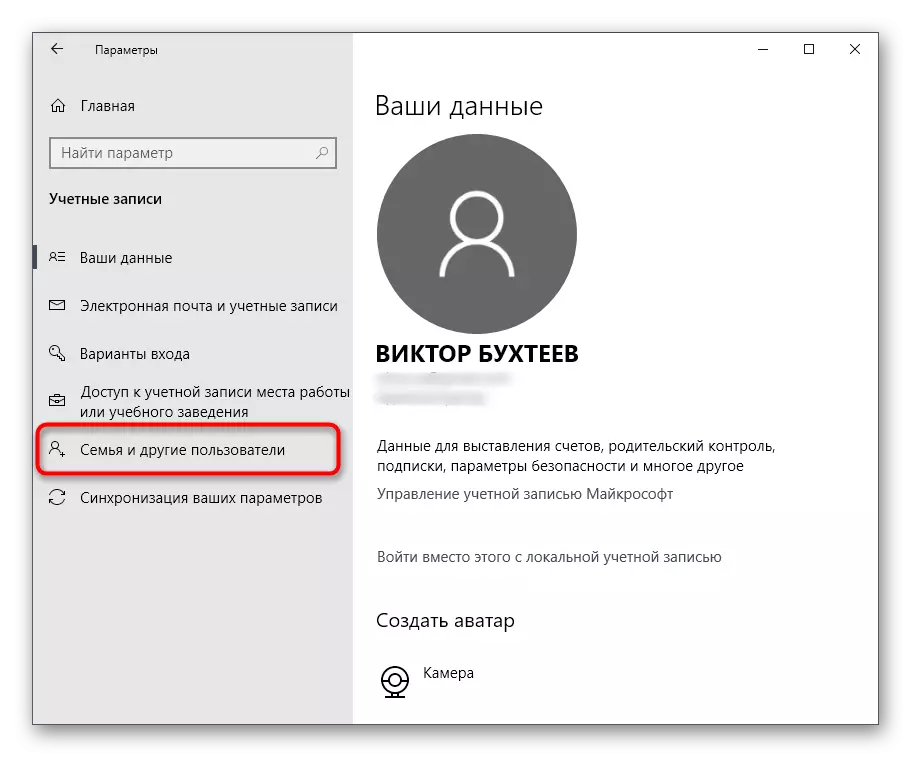
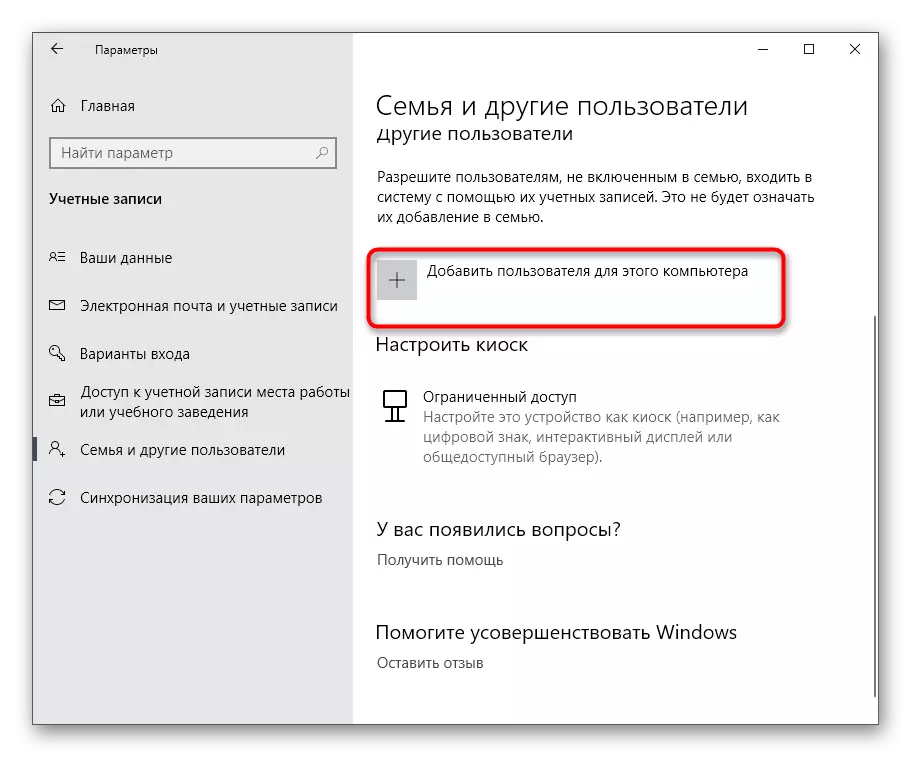

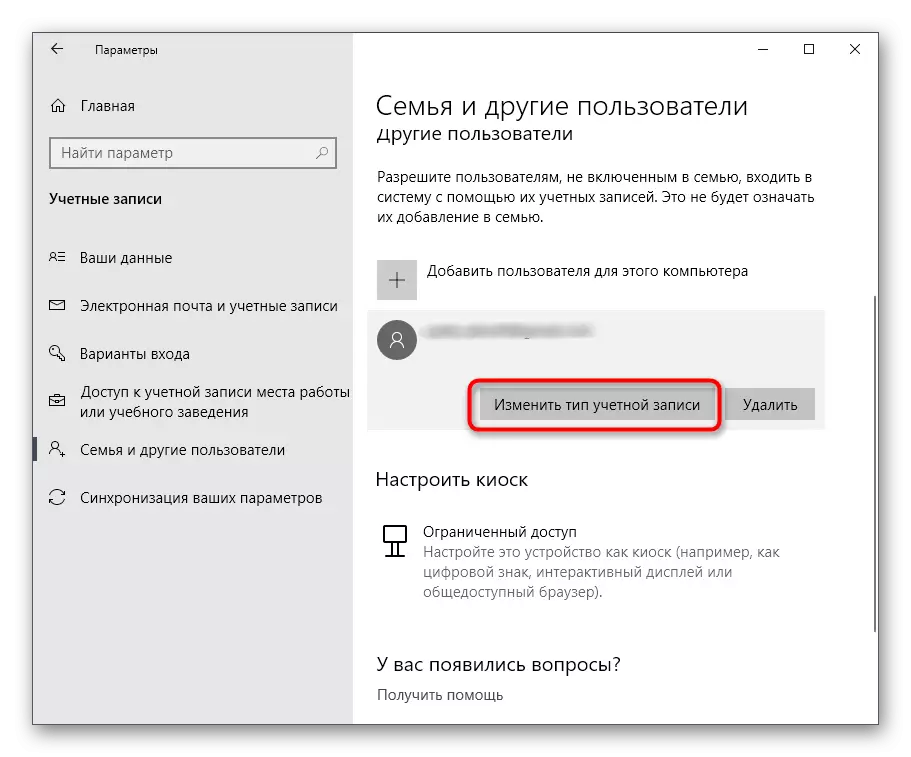
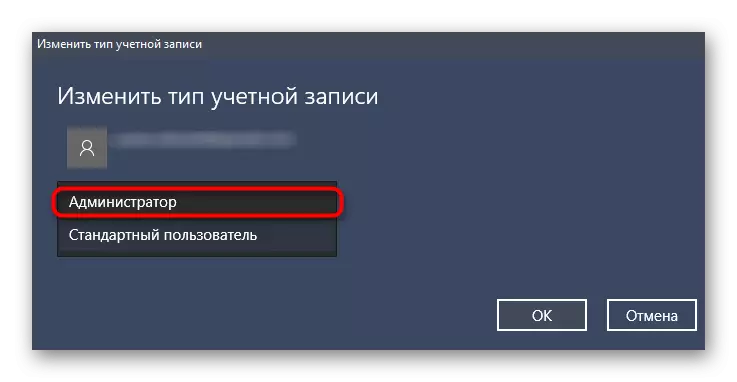
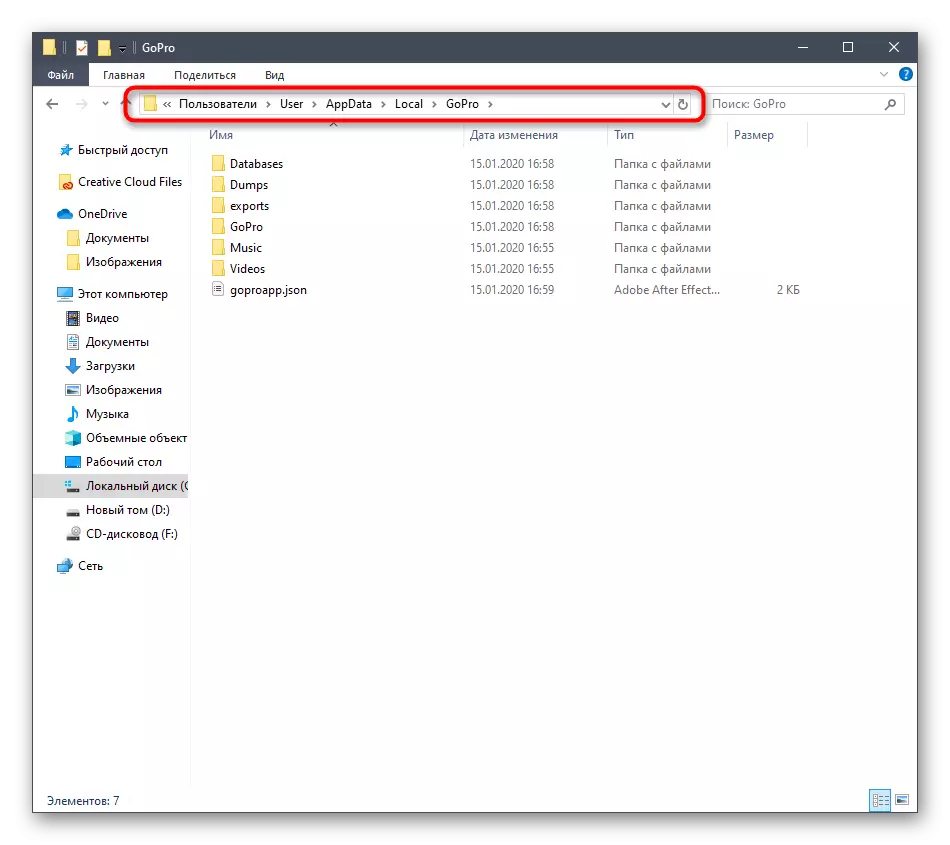
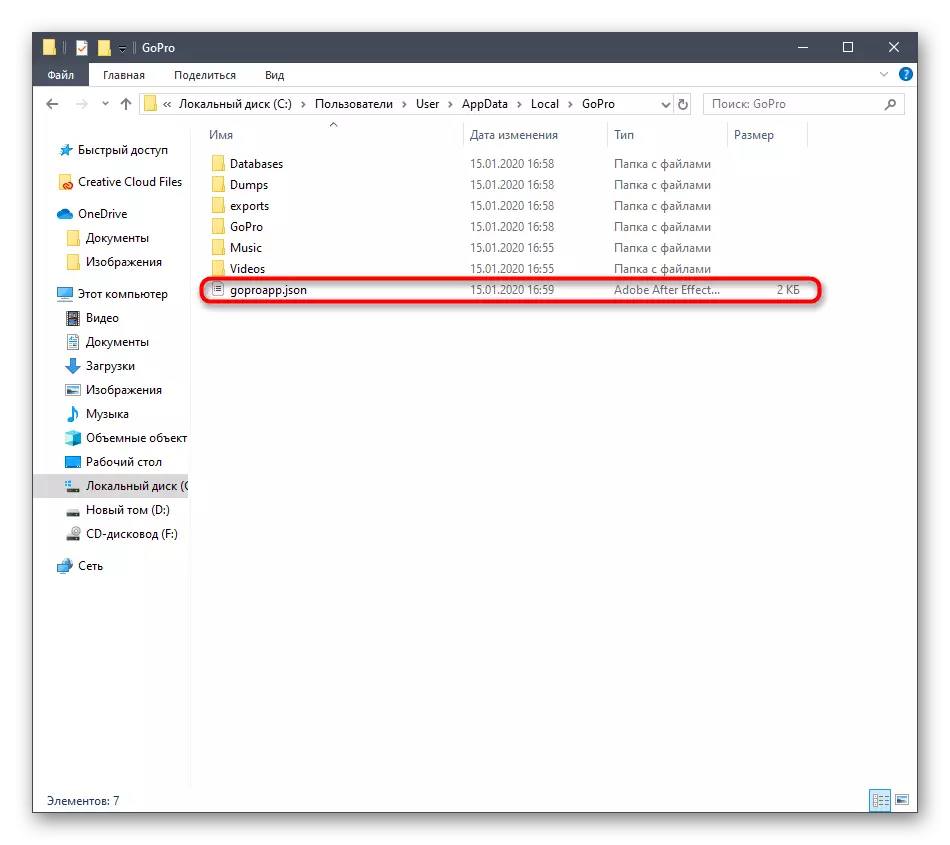
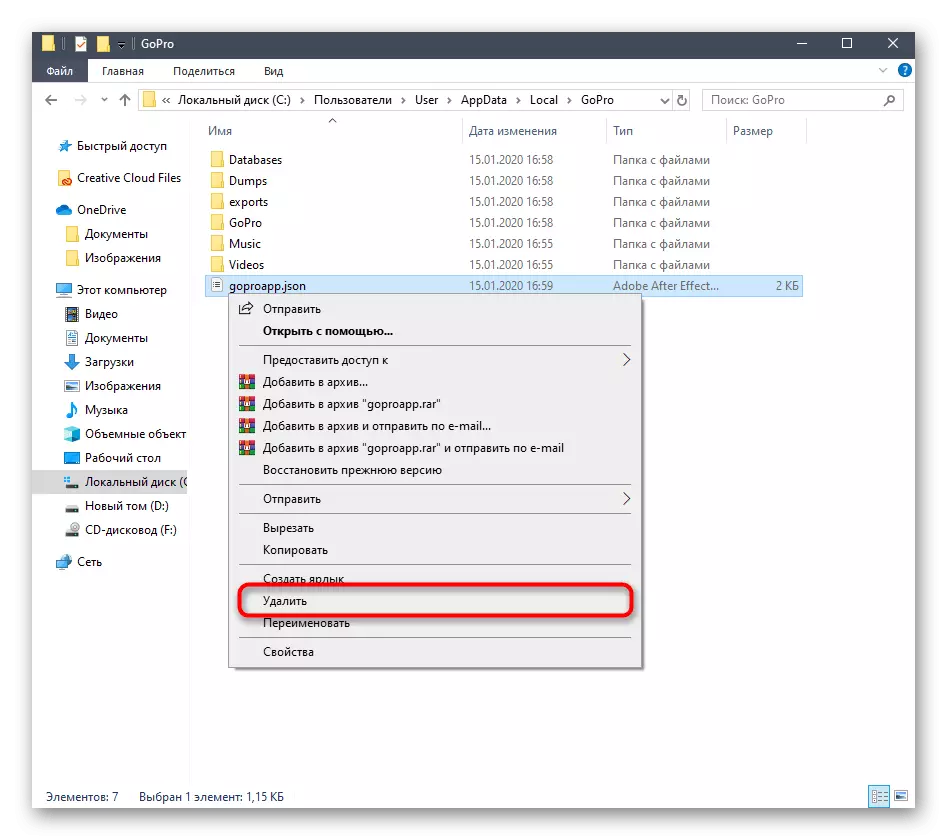
Сега е необходимо да се завърши текущата сесия и да влезете в системата по сметката току-що сте създали. Не забравяйте да пуснете QUIK Desktop от името на администратора да проверява дали проблемът е решен.
Метод 3: Инсталиране Media Feature Pack
За операционната система в процес на разглеждане, има отделен набор от файлове, наречена Media Feature Pack За N Версии на Windows 10. Тя добавя важни компоненти, които отговарят за взаимодействие с мултимедийни данни. В някои случаи, тяхната липса може да предизвика проблеми с пускането на QUIK Desktop, така че нека да шофират желания инсталатора.
Изтеглете Media Feature Pack За N Версии на Windows 10 от официалния сайт
- Използвайте препратката по-горе, за да отидете на страницата за изтегляне. Има кликнете върху бутона "изтегли".
- Изберете версия на инсталатора, който ще отговаря на изхвърлянето на операционната система, и след това кликнете върху "Напред".
- Очаквайте с мишката, за да изтеглите изпълнимия файл, след което го стартирате по удобен начин, например, чрез секцията "Download" в браузъра.
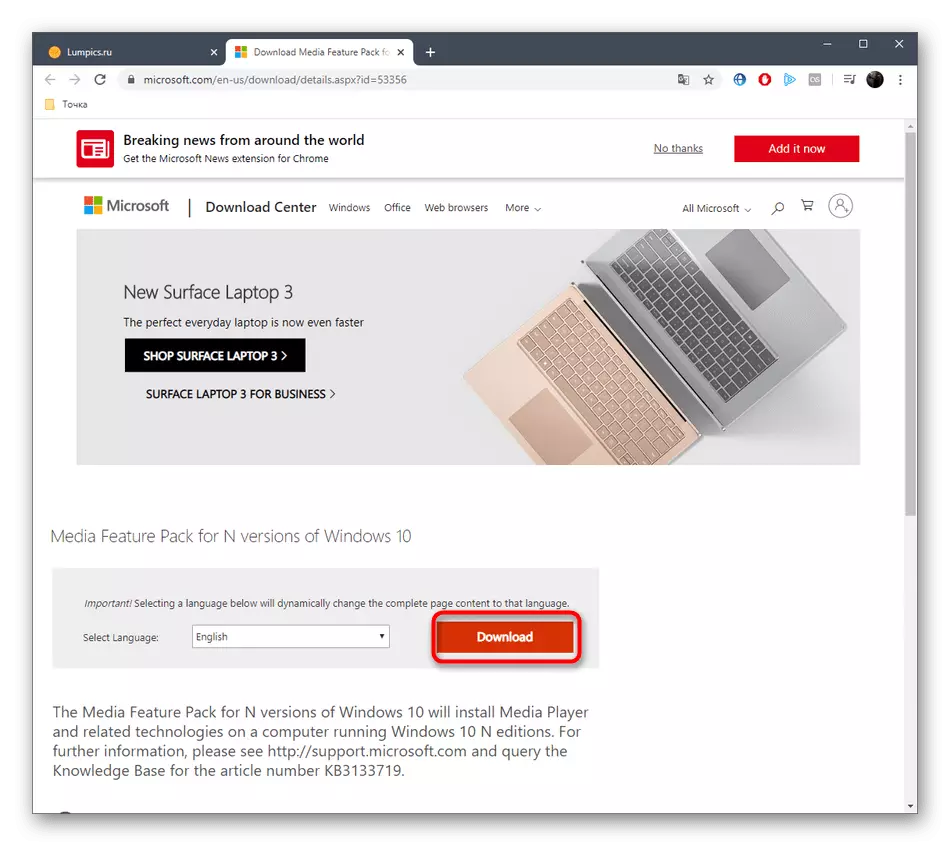
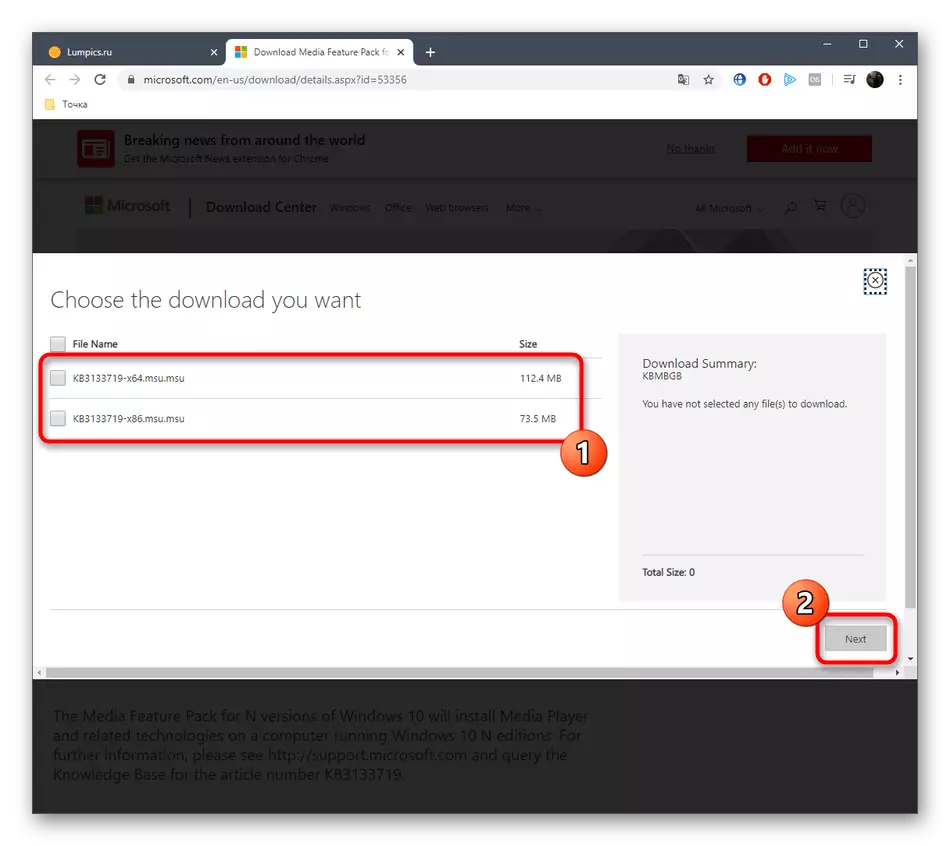
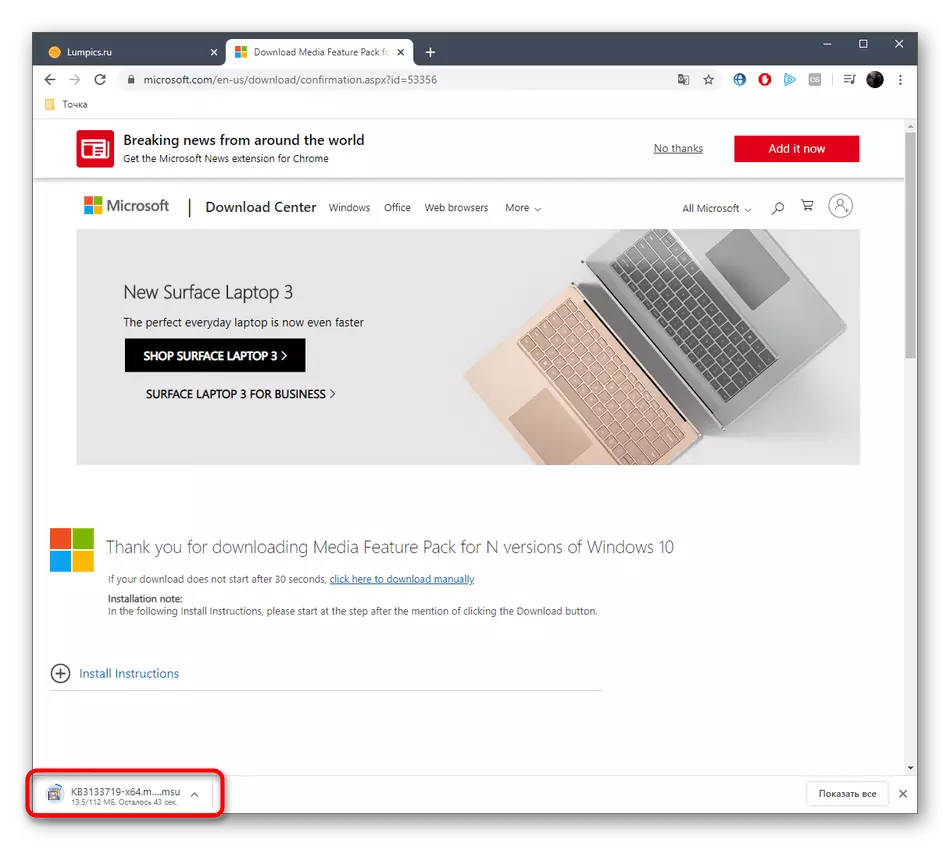
Отделен прозорец инсталация ще се появи, когато трябва само да следвате инструкциите. След това рестартирайте компютъра, така че всички промени са влезли в сила и да се провери ефективността на тази опция.
Метод 4: Смяна на региона и езика в Windows 10
Сега отидете в най-основната начина, по който говори за още в началото на статията. Нейната същност е да се промени в региона и езика на английски език, което ще помогне Отстраняване на проблеми със стартирането на софтуера.
- Отворете "Старт" и отидете на "Параметри".
- Тук, изберете раздела "Време и език".
- Използване на панела в ляво, за да се премине към категорията "Регион".
- В секцията "Страна или регион", отвори изскачащ списък.
- Посочете "Обединеното кралство".
- След това ще трябва да отидете на "езика".
- В списъка на интерфейсни езици, изберете "English (United States)".
- Потвърждаване на прехода към нова локализация, като презаредите текущата операционна система сесия.
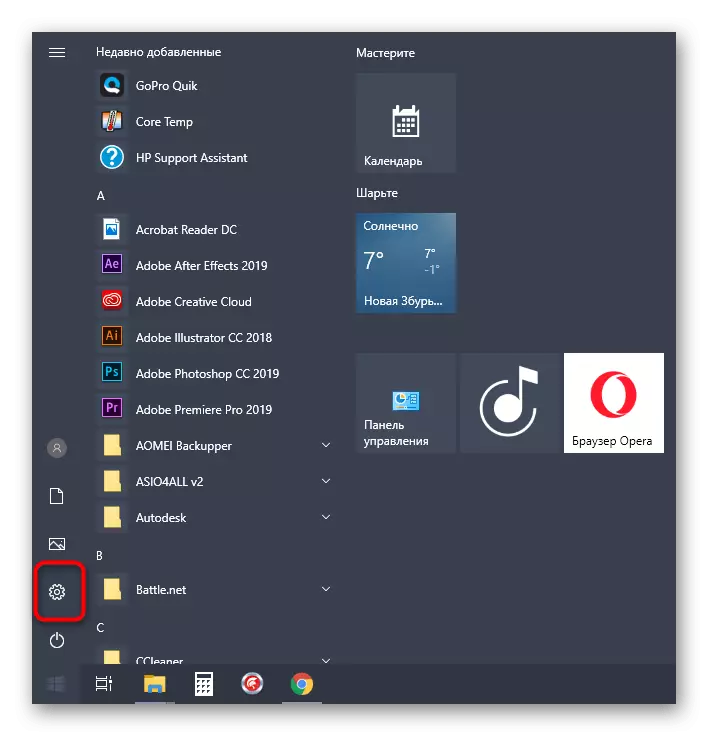

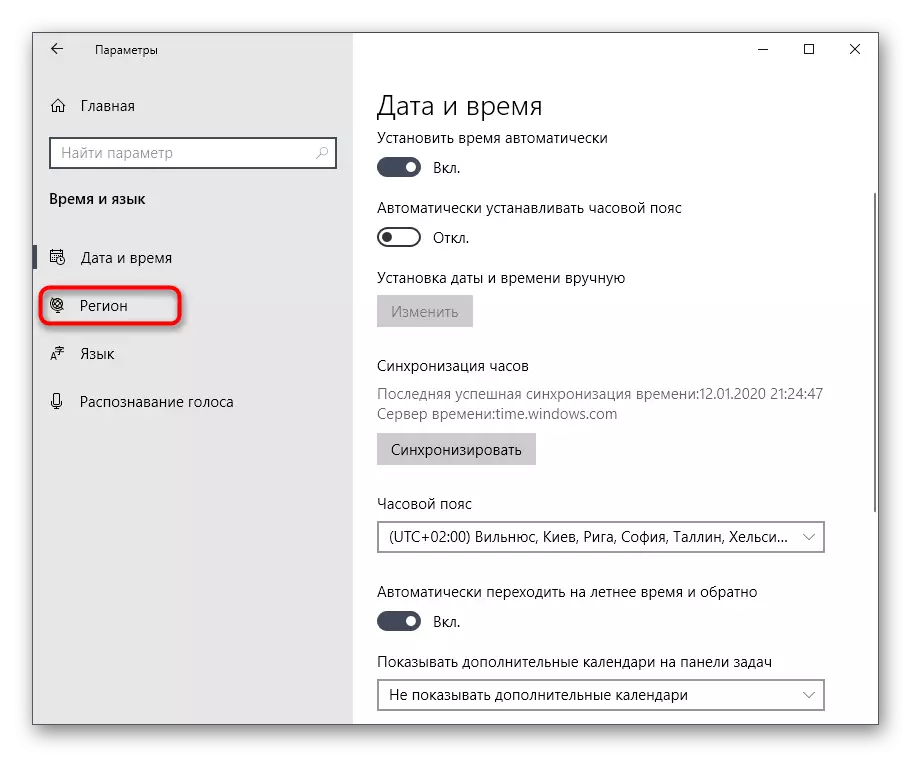

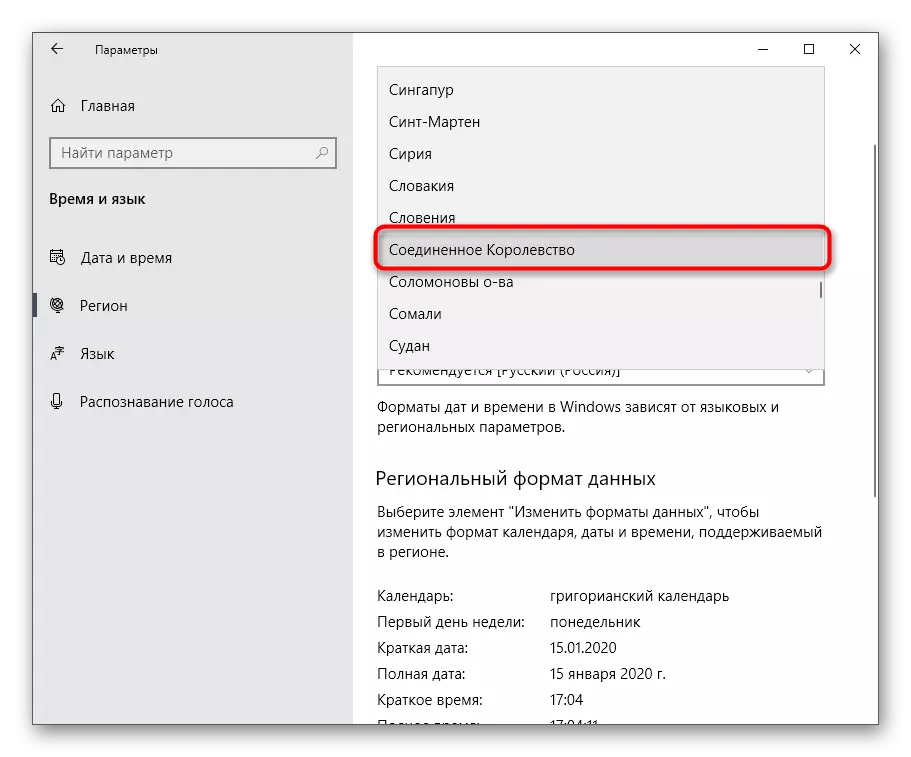
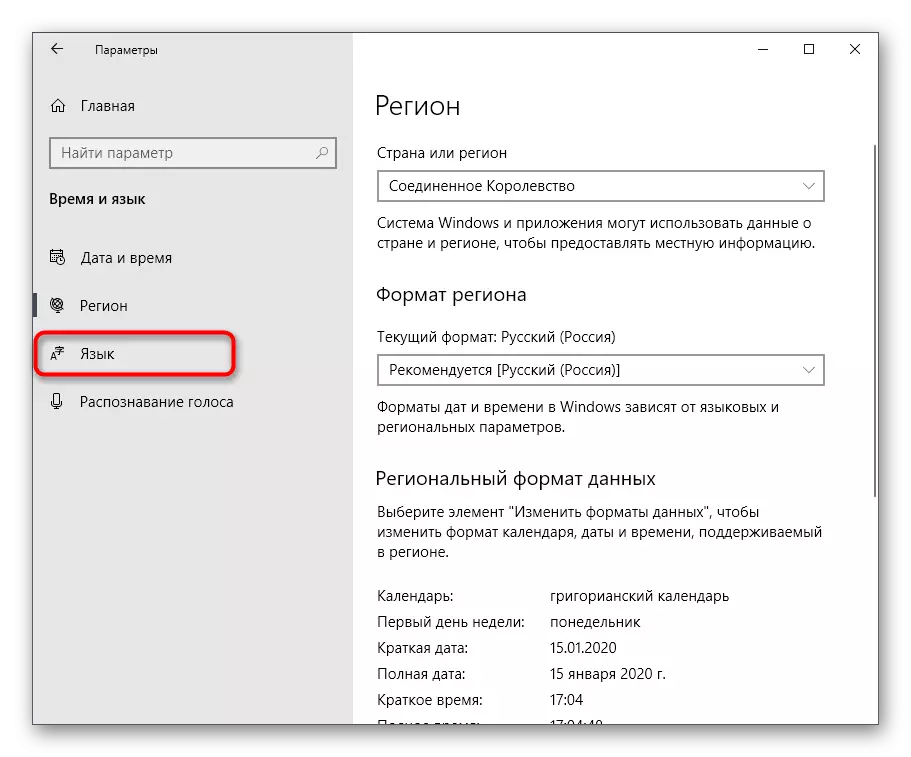


След рестартиране на Windows, отидете в началото на софтуера. В някои случаи, след като успешно стартира Quik Desktop, можете да се върнете към обичайната региона и езика на интерфейса, но след изпълнението на софтуера не е гарантирано.
Това са всички методи, които могат да помогнат за решаването на проблема с изпълнението на QUIK Desktop в Windows 10. Както се вижда, всеки от тях има различен алгоритъм на действия и сложността на изпълнението, така че ние предлагаме да се започне от първия и простият вариант, постепенно преминаване към следващия неефективността.
