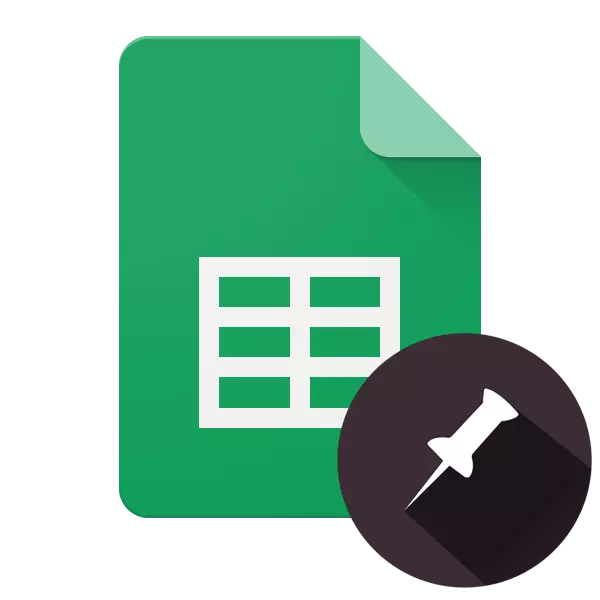
Віртуальны офісны пакет ад Гугл, інтэграваны ў іх хмарнае сховішча, даволі папулярны сярод карыстальнікаў з прычыны сваёй бясплатнасці і прастаты выкарыстання. У яго склад уваходзяць такія вэб-прыкладанні, як Прэзентацыі, Формы, Дакументы, Табліцы. Аб рабоце з апошнім, як у браўзэры на ПК, так і на мабільных прыладах, будзе расказана ў гэтым артыкуле.
Замацоўваем радкі ў табліцы Google
Гугл Табліцы шмат у чым саступаюць аналагічнага рашэння ад кампаніі Microsoft - таблічны працэсар Excel. Так, для замацавання радкоў у прадукце пошукавага гіганта, што можа спатрэбіцца для стварэння шапкі табліцы або загалоўка, даступны ўсяго адзін спосаб. Пры гэтым ёсць два варыянты яго рэалізацыі.Вэб-версія
Найбольш зручна карыстацца Google Табліцамі ў браўзэры, асабліва, калі праца з вэб-сэрвісам ажыццяўляецца праз фірмовы прадукт кампаніі - Google Chrome, даступны на кампутарах з Windows, macOS і Linux.
Варыянт 1: Замацаванне аднаго радка
Распрацоўшчыкі кампаніі Google размясцілі неабходную нам функцыю ці ледзь не на самым невідавочных месцы, таму многія карыстальнікі і сутыкаюцца з цяжкасцямі. І ўсё ж, для замацавання радкі ў табліцы дастаткова выканаць ўсяго некалькі клікаў.
- З дапамогай мышкі вылучыце тую радок у табліцы, якую патрабуецца замацаваць. Замест ручнога выдзялення можна проста клікнуць па яе парадкаваму нумару на панэлі каардынатаў.
- Над размешчанай уверсе навігацыйнай панэллю знайдзіце ўкладку «Прагляд». Клікнуўшы па ёй, у выпадальным меню абярыце пункт «Замацаваць».
- У якое з'явілася падменю абярыце пункт «1 радок».
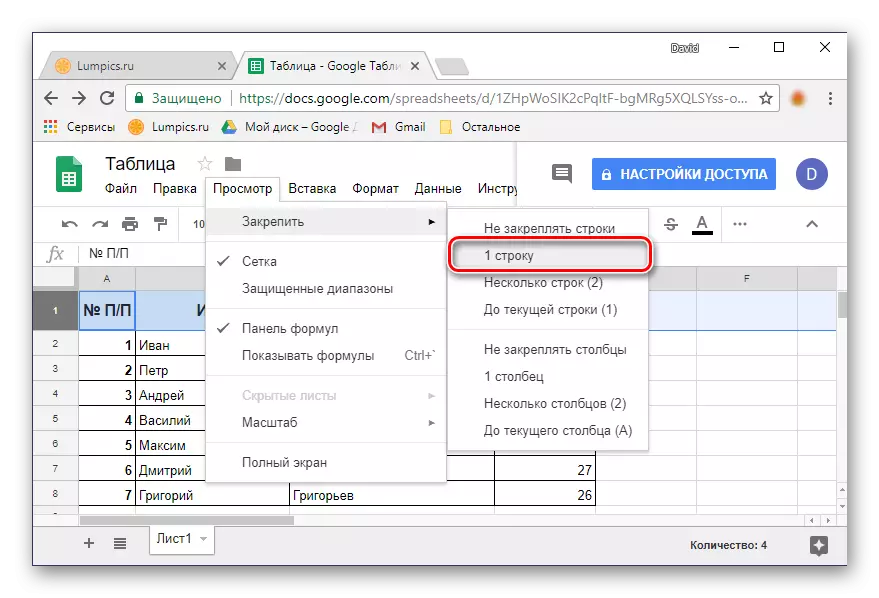
Выдзеленая вамі радок будзе замацавана - пры прагортцы табліцы яна заўсёды будзе заставацца на сваім месцы.
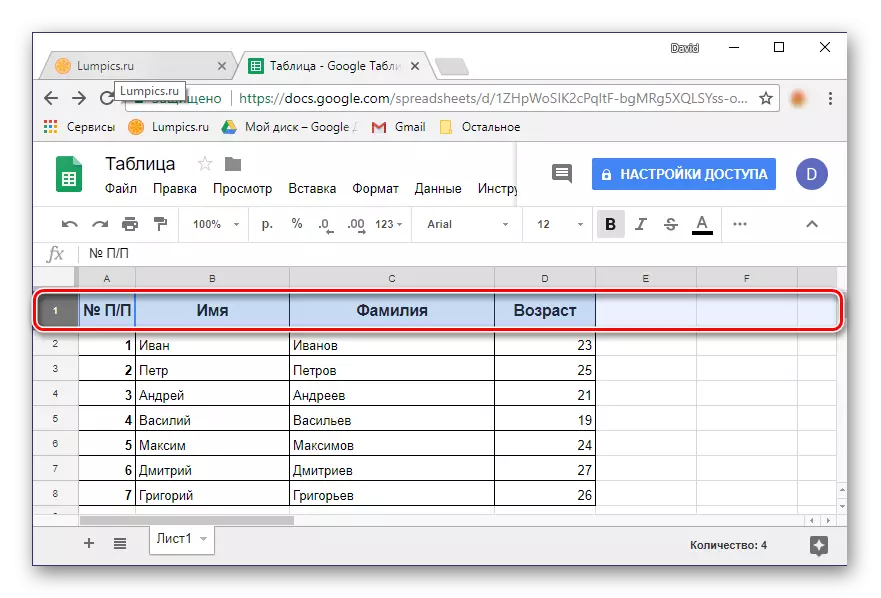
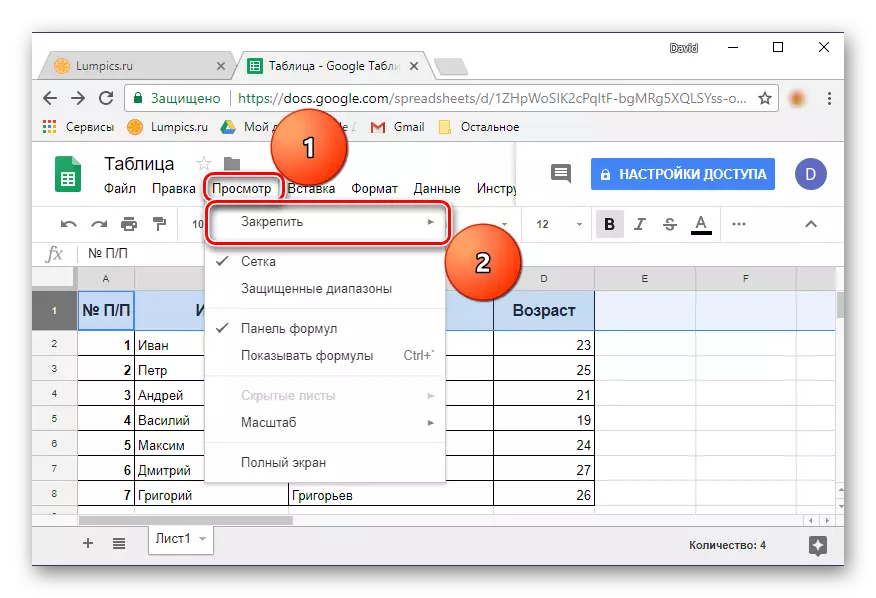
Заўвага: З нядаўняга часу ўкладка «Прагляд» называецца «Від», так што для доступу да які цікавіць нас меню трэба адкрываць менавіта яе.
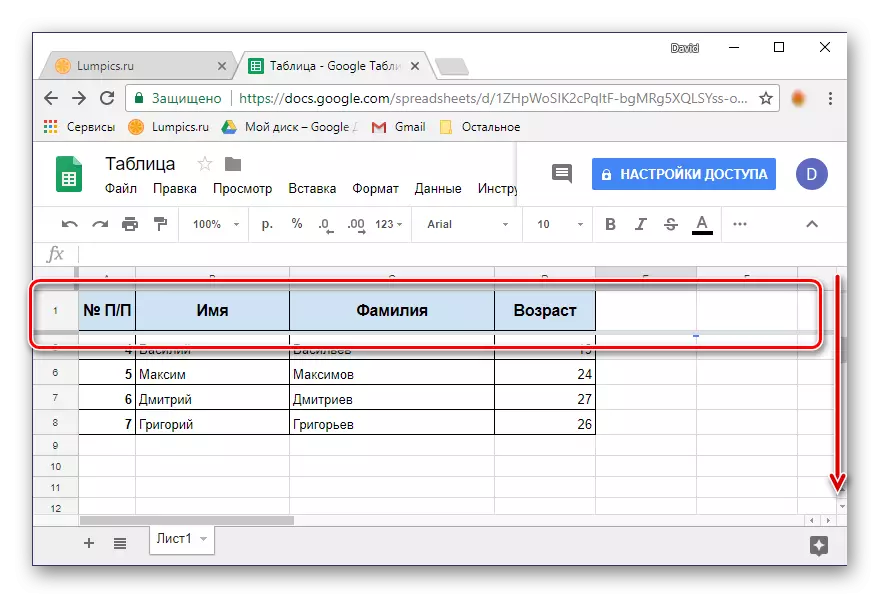
Як бачыце, няма нічога складанага ў тым, каб зафіксаваць адзін радок. Калі ж вам патрабуецца зрабіць гэта адразу з некалькімі гарызантальнымі шэрагамі, чытайце далей.
Варыянт 2: Замацаванне дыяпазону
Далёка не заўсёды шапка электроннай табліцы ўключае ў сябе ўсяго адзін радок, іх можа быць дзве, тры і нават больш. Выкарыстоўваючы вэб-дадатак ад Гугл, можна зафіксаваць неабмежаваны лік радкоў, якія змяшчаюць якія-небудзь дадзеныя.
- На лічбавай панэлі каардынатаў з дапамогай мышкі вылучыце неабходны дыяпазон радкоў, якія вы плануеце пераўтварыць у замацаваную шапку табліцы.
- Паўтарыце дзеянні, апісаныя ў папярэднім варыянце: клік па ўкладцы «Прагляд» - «Замацаваць».
- Выберыце пункт «Некалькі радкоў (N)», дзе замест «N» у дужках будзе паказана колькасць вылучаных вамі шэрагаў.
- Вылучаны вамі гарызантальны таблічны дыяпазон будзе зафіксаваны.
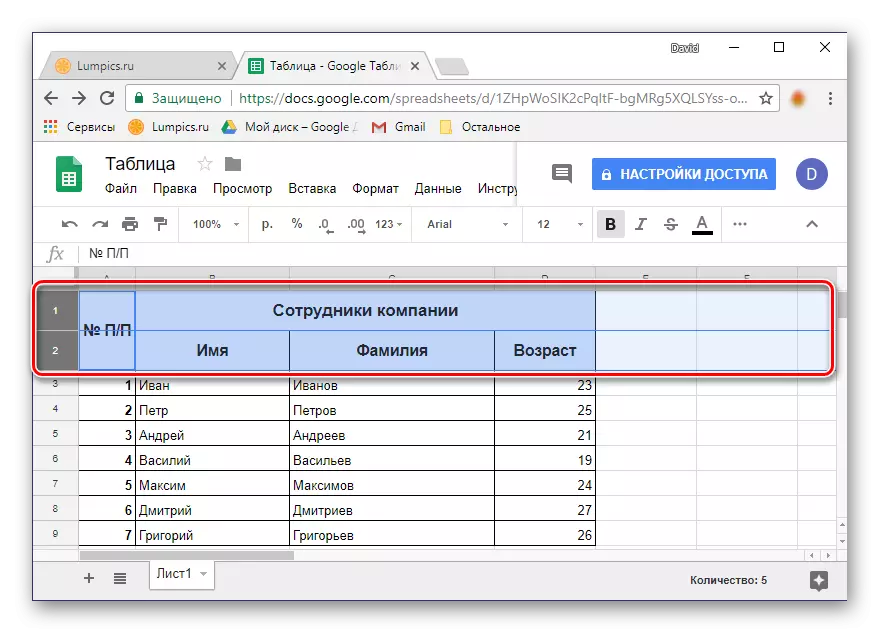
Рада: Замест вылучэння мышкай можна проста клікнуць ЛКМ па нумары першага радка з дыяпазону, а затым, утрымліваючы клавішу «SHIFT» на клавіятуры, клікнуць па нумары апошняй. Неабходны вам дыяпазон будзе захоплены.
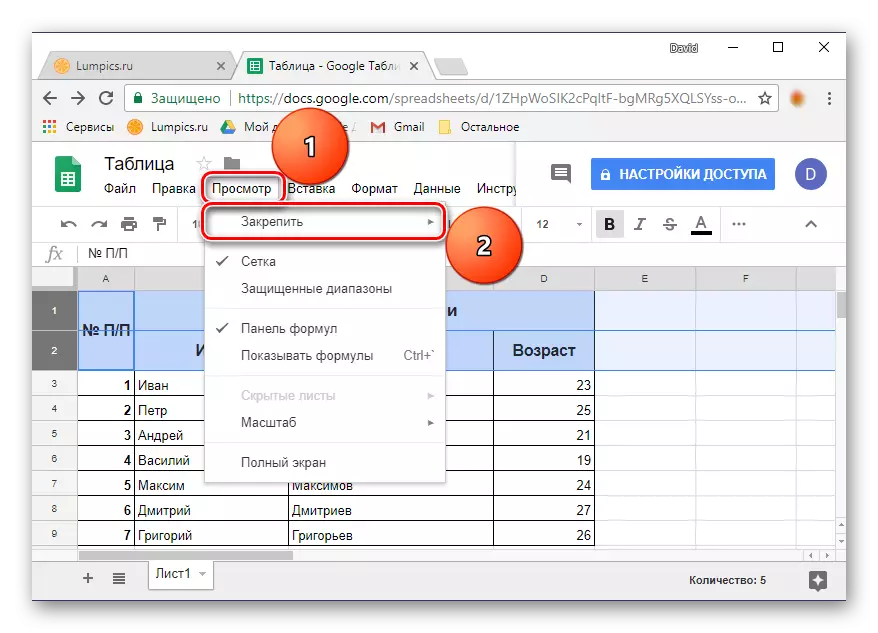
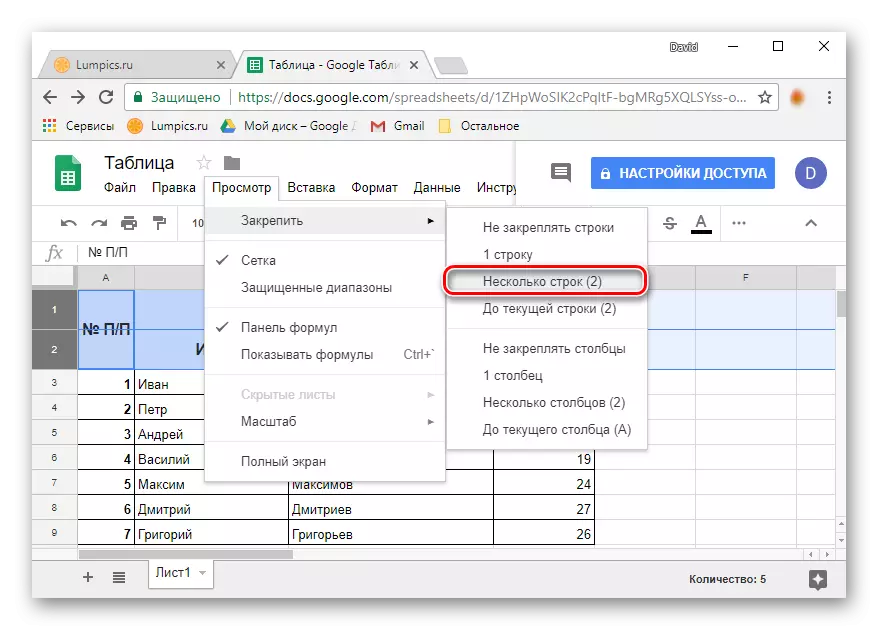
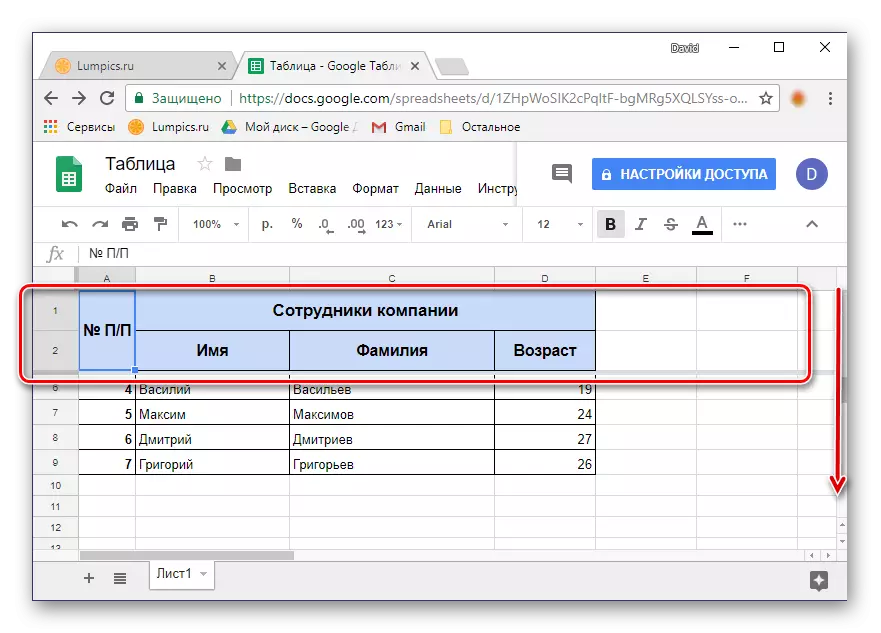
Звярніце ўвагу на падпункт «Да бягучага радка (N)» - ён дазваляе замацаваць усе радкі табліцы, у якіх утрымліваюцца дадзеныя, аж да апошняй пустой радкі (не ўключна).
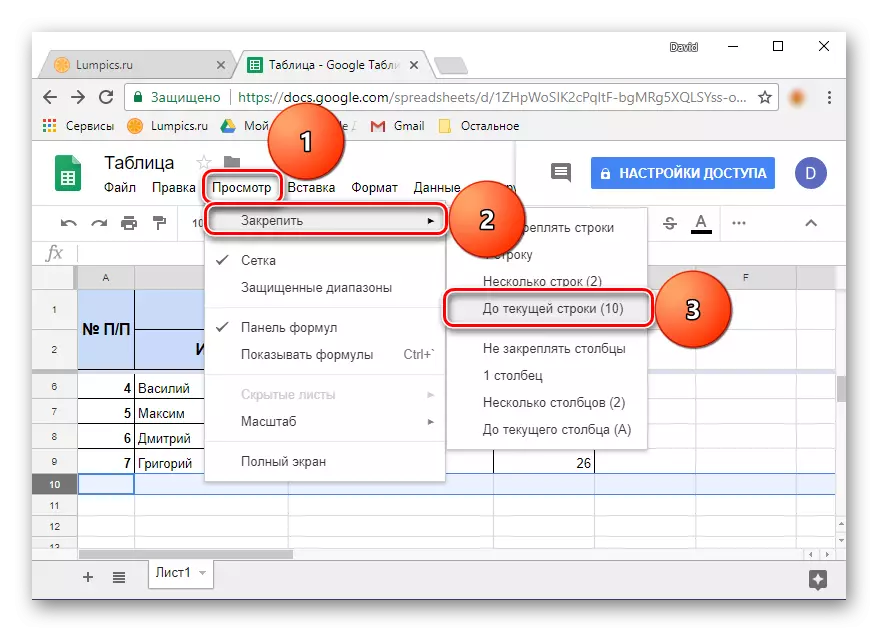
Вось так проста можна замацаваць некалькі радкоў або цэлы гарызантальны дыяпазон у Гугл табліцы.
Адмацаванне радкоў ў Табліцы
Калі неабходнасць у замацаванні радкоў адпадзе, проста клікніце па ўкладцы «Прагляд», абярыце пункт «Замацаваць», а затым першы варыянт спісу - "Не замацоўваць радкі». Фіксацыя раней вылучаны вамі дыяпазону будзе адменена.
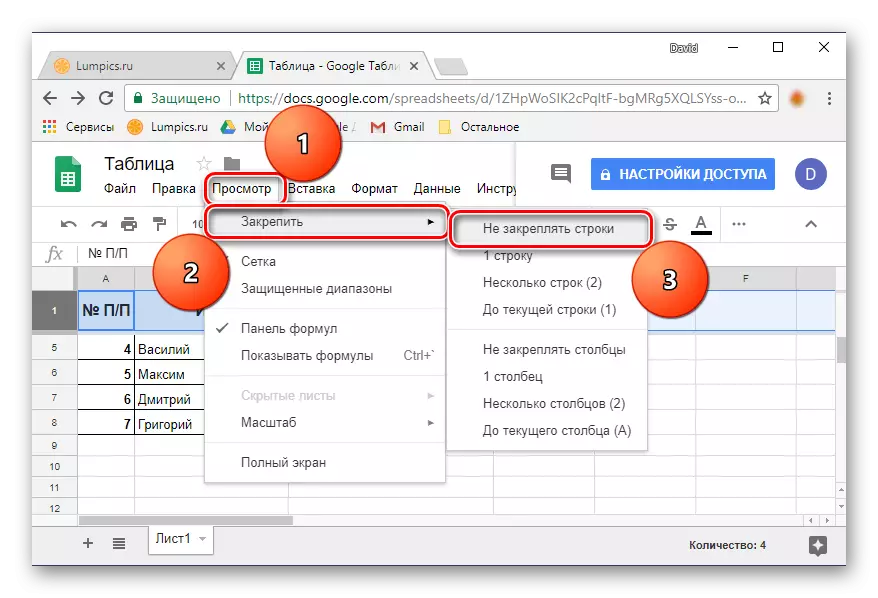
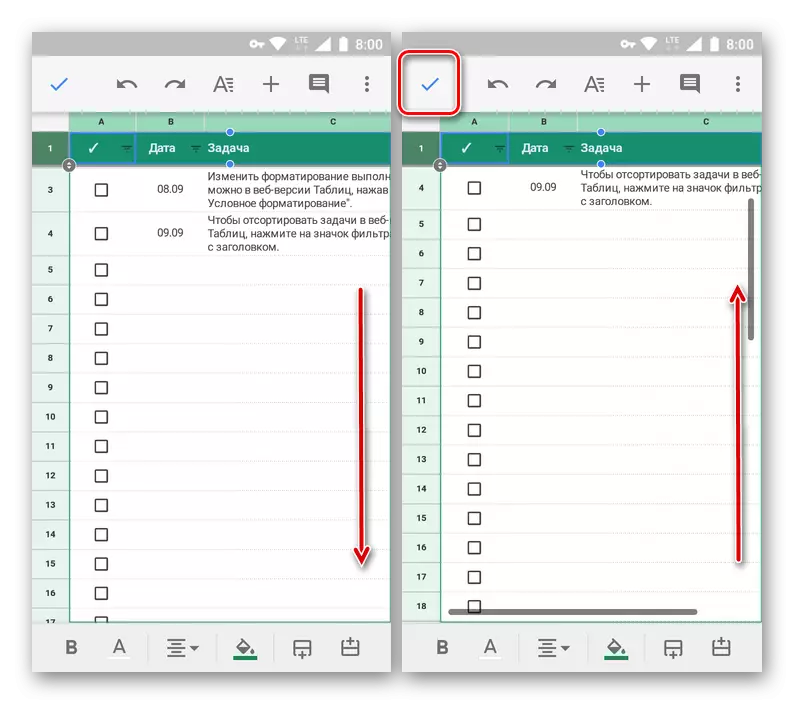
Варыянт 2: Дыяпазон радкоў
Замацаванне двух і больш радкоў у Гугл табліцу ажыццяўляецца па тым жа алгарытме, што і ў выпадку з усяго адной. Але, зноў жа, тут таксама ёсць адзін зусім ня інтуітыўны нюанс, i палягае ён у праблеме вылучэння двух радкоў і / або ўказанні дыяпазону - не адразу можна зразумець, як гэта робіцца.
- Калі адзін радок у вас ужо замацаваная, націсніце па яе парадкаваму нумару. Уласна, яго ж трэба націснуць і пры ўмове адсутнасці шапкі ў табліцы.
- Як толькі вобласць вылучэння стане актыўнай, то ёсць з'явіцца сіняя рамка з кропкамі, пацягніце яе ўніз аж да апошняга радка, якая будзе ўваходзіць у фіксаваны дыяпазон (у нашым прыкладзе гэта другая).
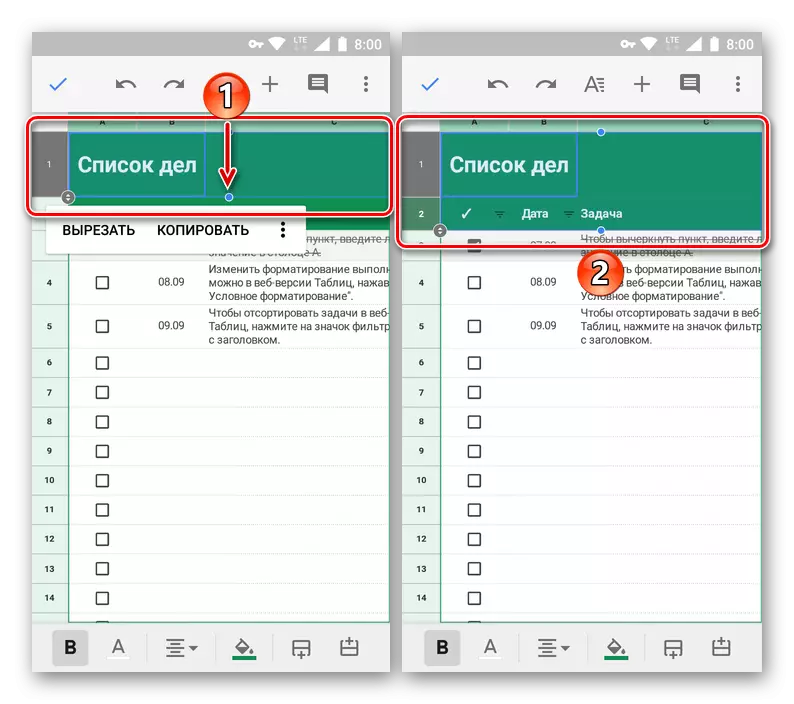
Заўвага: Цягнуць трэба менавіта за сінюю кропку, размешчаную ў галіне вочак, а не за круг з паказальнікамі каля нумара радка).
- Затрымаеце палец на вылучанай вобласці, а пасля з'яўлення меню з камандамі тапните па троеточию.
- Выберыце варыянт «Замацаваць" са спісу даступных опцый, і пацвердзіце свае дзеянні націскам галачкі. Прагартайце табліцу і пераканайцеся ў паспяховай прывязцы радкоў, а значыць, стварэнні шапкі.
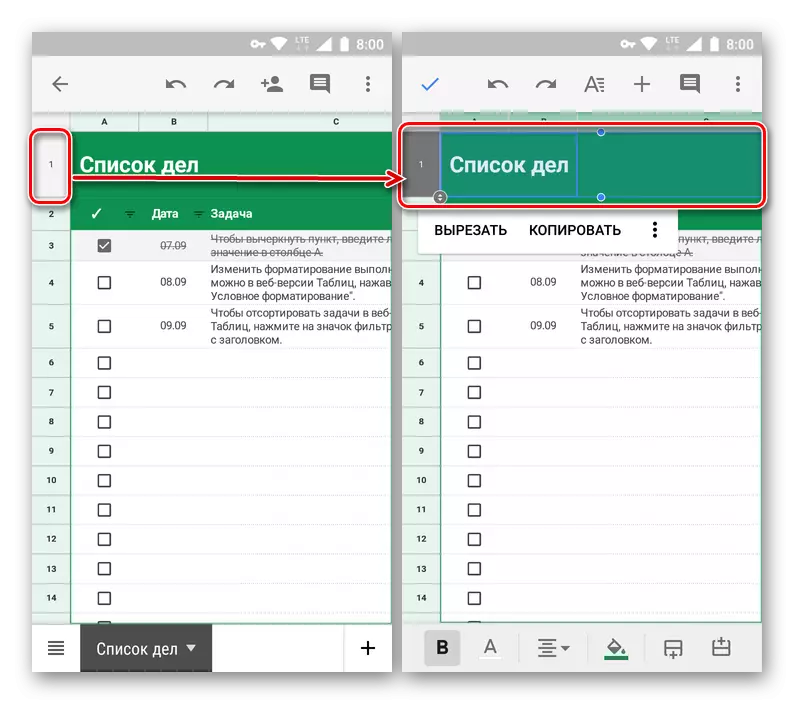
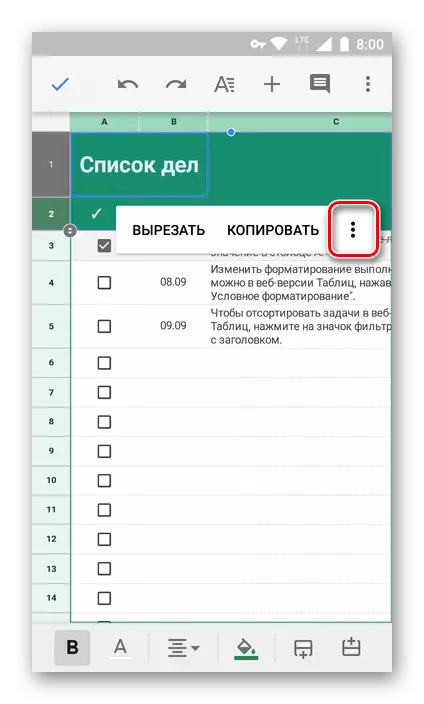
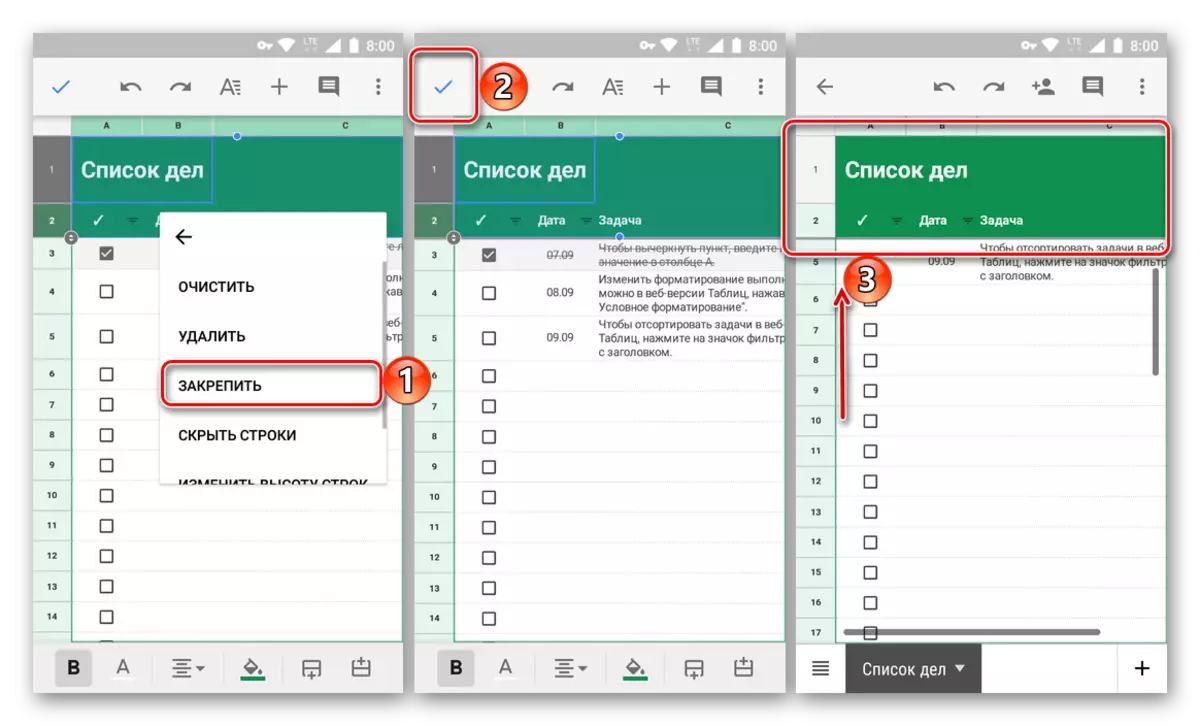
- Гэты метад добры ў тым выпадку, калі зафіксаваць патрабуецца літаральна некалькі бліжэйшых радкоў. Але што рабіць, калі дыяпазон даволі шырокі? Ня цягнуць жа палец праз усю табліцу, спрабуючы трапіць па патрэбнай радку. На справе ўсё значна прасцей.
- Усё роўна, замацаваны Ці ёсць у вас радкі або няма, вылучыце тую з іх, якая будзе апошняй з ўваходзяць у фіксаваны дыяпазон.
- Ўтрымлівайце палец на вобласці вылучэння, а пасля з'яўлення невялікага меню цісніце па трох вертыкальным кропках. З выпадальнага спісу выберыце пункт «Замацаваць».
- Пасля пацверджання выканання аперацыі шляхам націску галачкі радкі з першай па апошнюю адзначаную вамі будуць прывязаныя да шапцы табліцы, у чым можна пераканацца, прагартаўшы яе зверху ўніз, а затым назад.
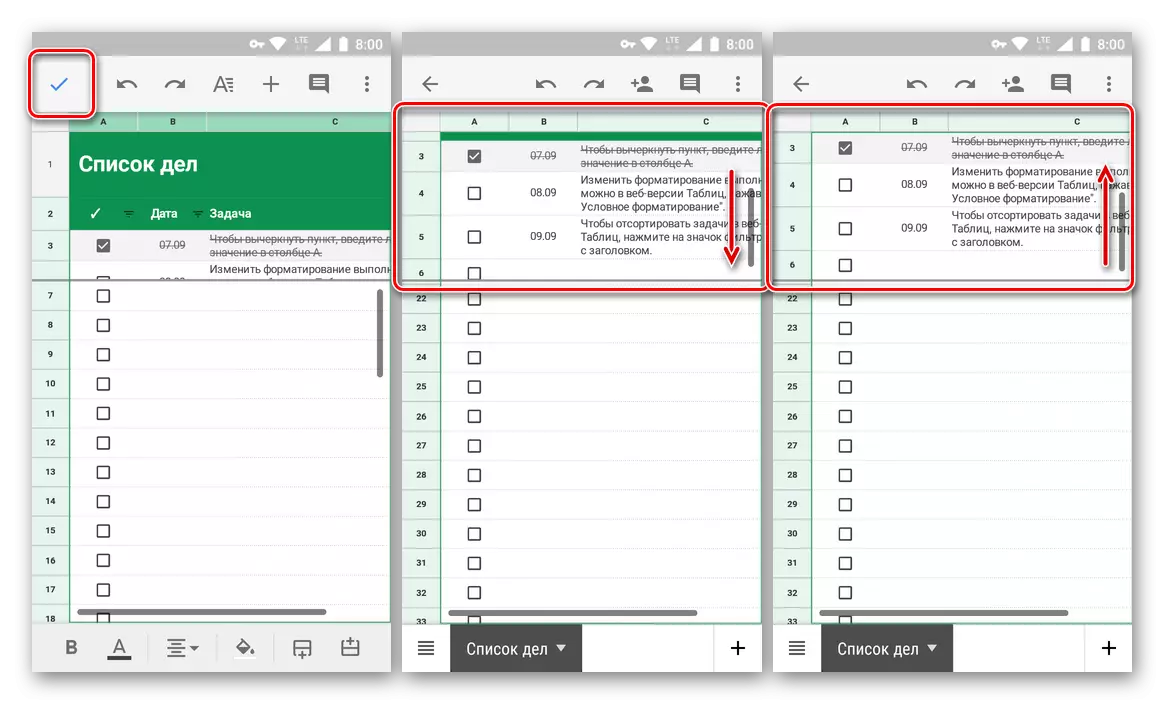
Заўвага: Калі дыяпазон зафіксаваных радкоў занадта шырокі, на экране ён будзе адлюстроўвацца толькі часткова. Гэта неабходна для зручнасці навігацыі і працы з астатняй часткай табліцы. Непасрэдна шапку ў такім выпадку можна будзе скролаў ў любым зручным кірунку.
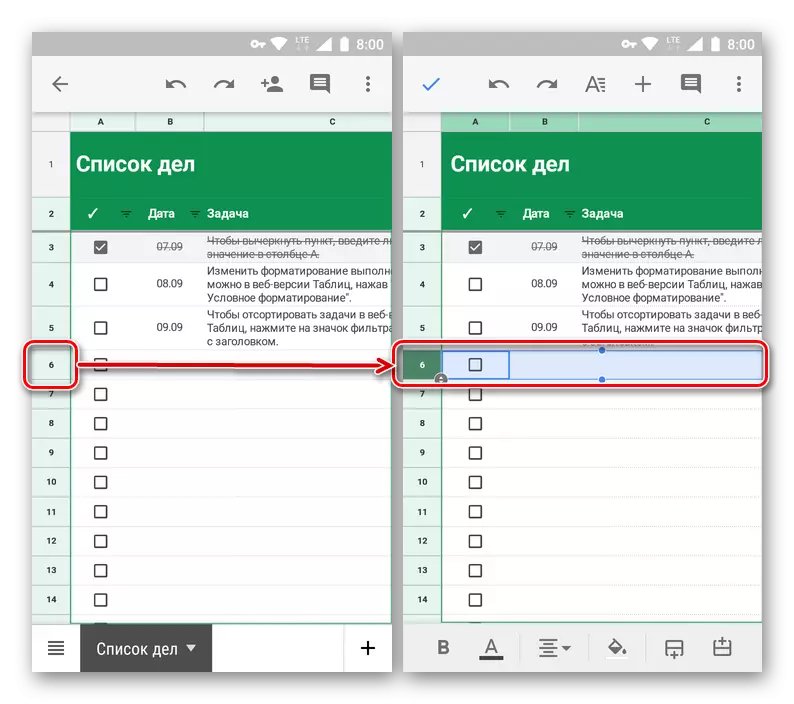
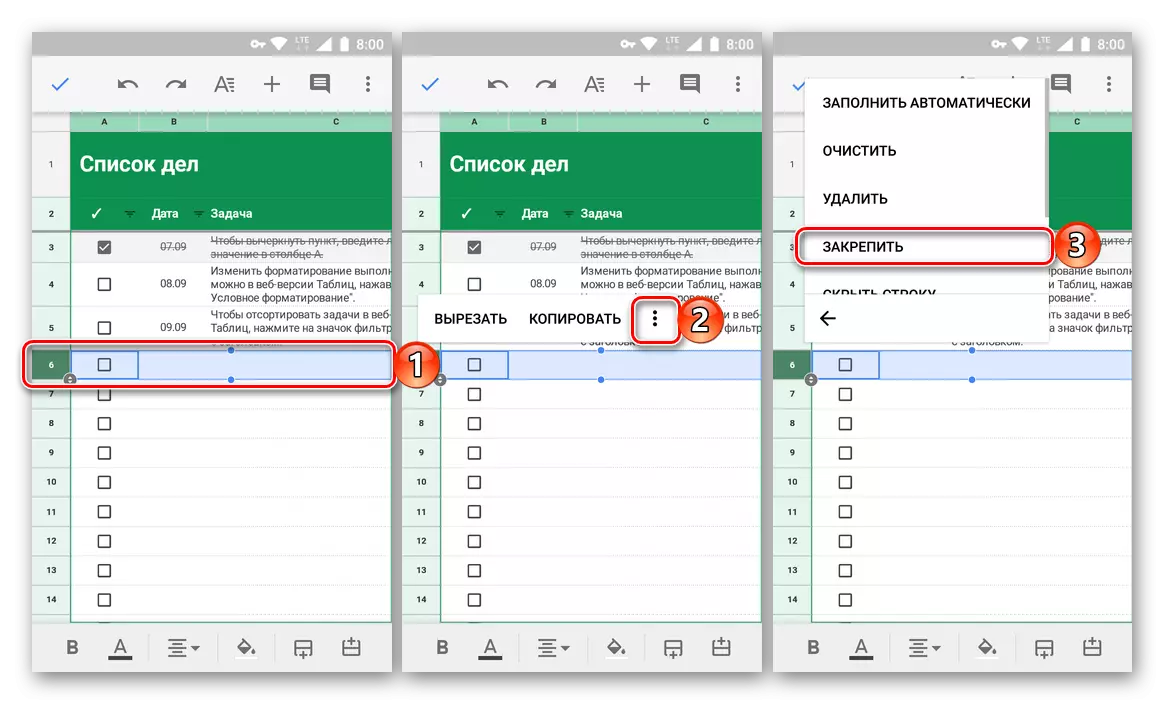
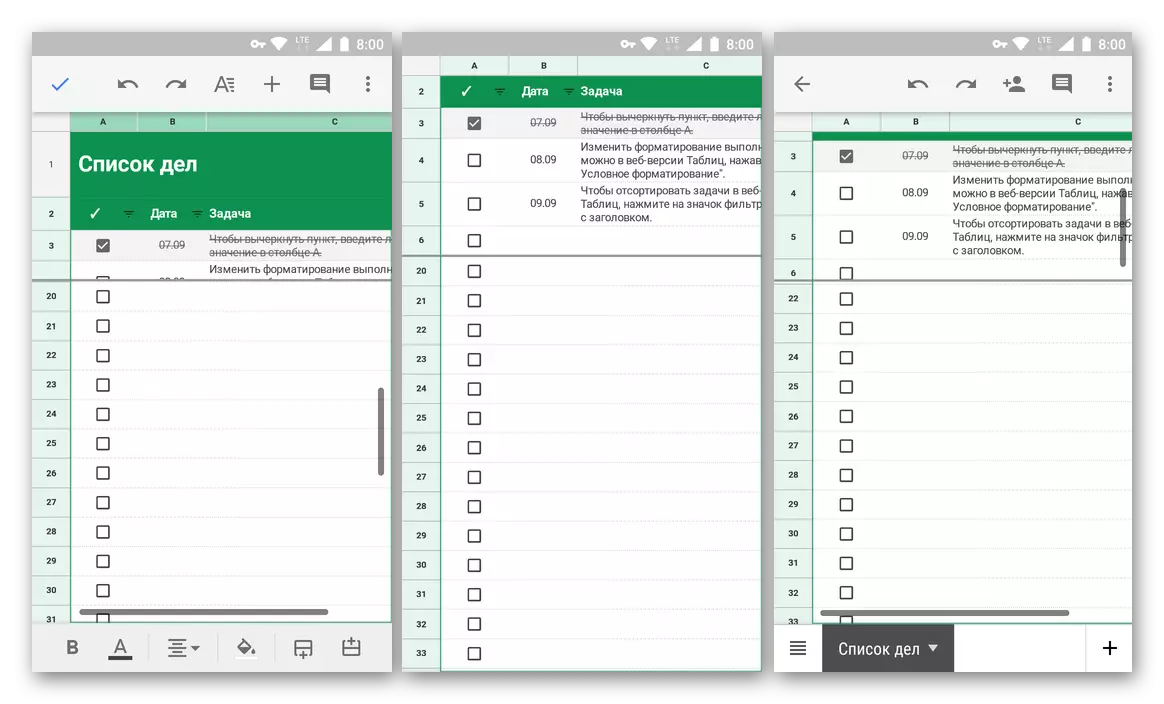
Цяпер вы ведаеце, як стварыць шапку ў Google табліцу, замацаваўшы адну або некалькі радкоў і нават іх больш шырокі дыяпазон. Дастаткова зрабіць гэта ўсяго некалькі разоў, каб напэўна запомніць не самае нагляднае і зразумелае размяшчэнне неабходных пунктаў меню.
адмацаванне радкоў
Адмяніць прывязку радкоў у мабільнай Google Табліцы можна сапраўды такім жа чынам, як мы выконвалі іх замацаванне.
- Вылучыце першы радок табліцы (нават калі замацаваны дыяпазон), тапнув па яе нумары.
- Ўтрымлівайце палец на вылучанай вобласці да з'яўлення ўсплываючае меню. Націсніце ў ім па трох вертыкальным кропках.
- У якое адкрылася спісе дзеянняў выберыце пункт «адмацаваўшы», пасля чаго прывязка радкоў (і) ў табліцы будзе адменена.
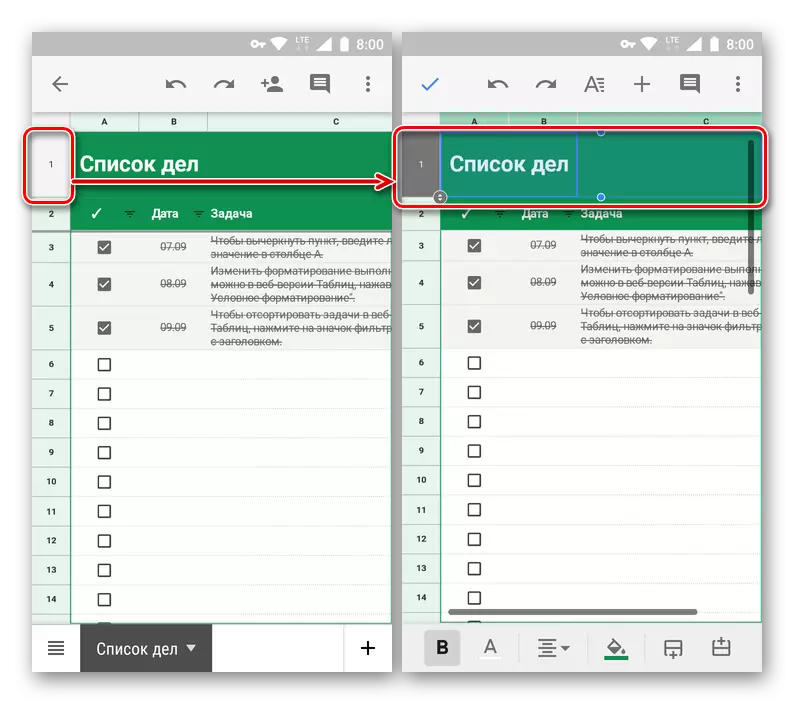
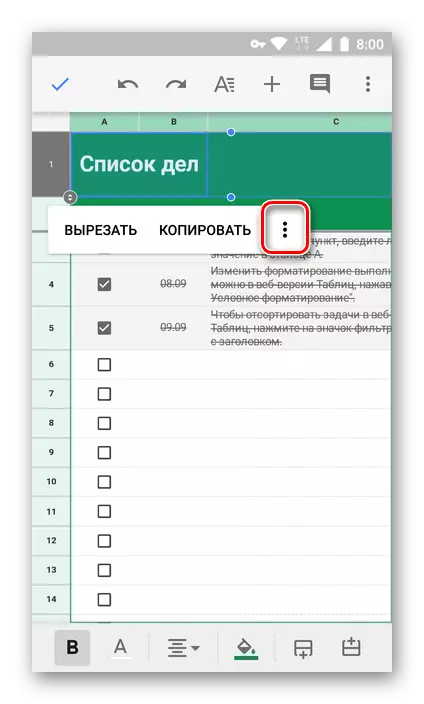
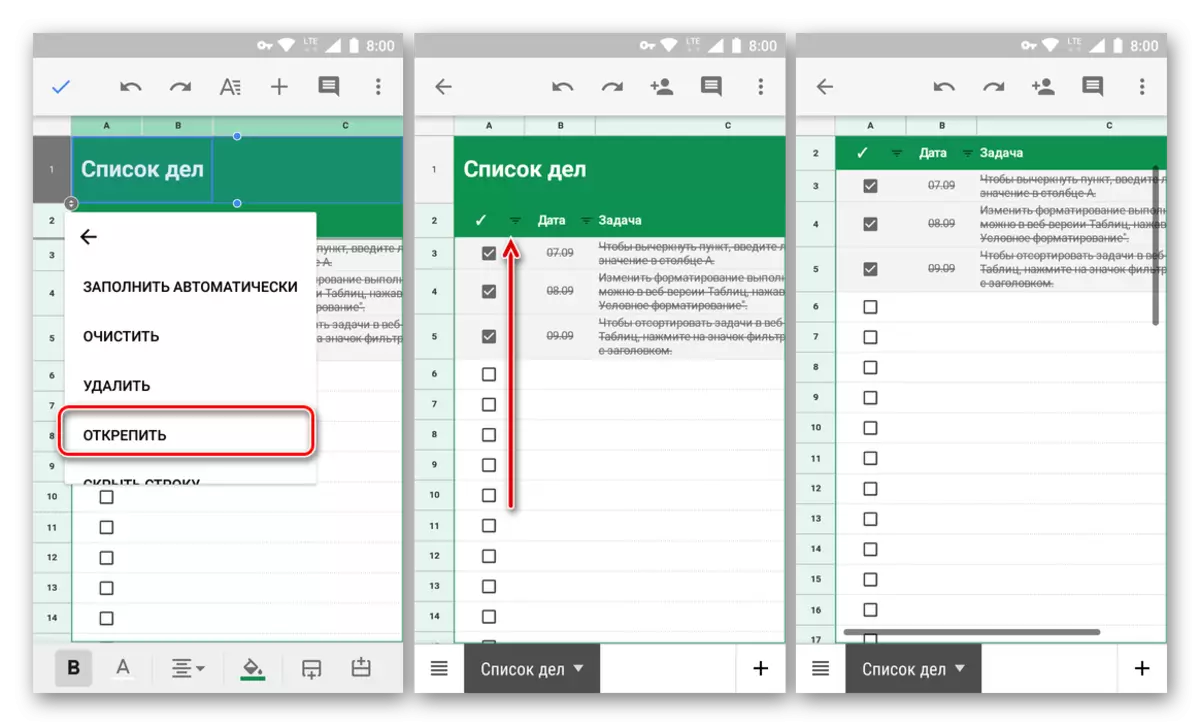
заключэнне
З гэтай невялікай артыкула вы даведаліся пра рашэнне такой простай задачы, як стварэнне шапкі шляхам замацавання радкоў у Google табліцы. Нягледзячы на тое што алгарытм выканання гэтай працэдуры ў інтэрнэце і мабільным дадатку істотна адрозніваецца, складаным яго сапраўды не назавеш. Галоўнае, запомніць размяшчэнне неабходных опцый і пунктаў меню. Дарэчы, сапраўды такім жа чынам вы можаце зафіксаваць і слупкі - проста выберыце адпаведны пункт у меню ўкладкі «Від» (раней - «Прагляд») на дэсктопе або адкрыйце меню каманд на смартфоне або планшэце.
