
Не заўсёды неабходны карыстачу відэаролік захоўваецца ў фармаце, неабходным для карэктнага прайгравання на пэўным прыладзе. Гэта часта выклікае шэраг цяжкасцяў, якія патрабуецца аператыўна вырашыць. Дапаможа ў гэтым спецыяльнае праграмнае забеспячэнне, чыя асноўная функцыянальнасць як раз і засяроджаная на пераўтварэнні любога роліка. Далей мы хочам прадэманстраваць некалькі навочных прыкладаў ўзаемадзеяння з падобным софтам.
Канвертуючы відэа ў іншы фармат
Пачаць хацелася б з таго, што на нашым сайце ўжо сабраны інструкцыі па пераўтварэнні і сціску відэа. Аднак там ўвага была ўдзелена толькі канкрэтным дэталяў. Калі раптам вы зацікаўлены ў канвертаванні ў MP4 ці жадаеце сціснуць ролік ў памеры без страты якасці, першачаргова раім азнаёміцца з прадстаўленымі далей кіраўніцтвамі. Яны дапамогуць разабрацца ў пастаўленай задачы нашмат хутчэй. Мы ж пераходзім да разбору агульных паняццяў пераўтварэнні матэрыялаў.Чытаць далей:
Канвертуючы відэаролікі ў MP4
Сціск відэа без страты якасці
Акрамя гэтага, заўсёды ёсць магчымасць скарыстацца онлайн-сэрвісамі.
Чытаць далей: канвертуючы відэафайлы онлайн
Спосаб 1: Any Video Converter Free
У якасці першага спосабу канвертавання відэа ў нашай артыкуле выступіць праграма Any Video Converter Free. Яе назва ўжо гаворыць аб тым, што яна даступная да выкарыстання бясплатна, таму і знаходзіцца першай у нашым спісе. На жаль, большасць паўнавартасных інструментаў распаўсюджваецца платна, а многія юзэры шукаюць менавіта бясплатнае рашэнне. Калі вы з іх ліку, звярніце ўвагу на наступнае кіраўніцтва.
- Усталюйце праграму і запусціце яе. Для працы перш за ўсё спатрэбіцца дадаць у яе файлы. Зрабіць гэта можна простым перацягваннем відэа прама ў акно ці націскам па кнопцы «Дадаць або перацягнуць файлы», пасля чаго на экране адлюструецца Правадыр.
- Пры неабходнасці, перад тым як пачынаць канвертаванню, відэазапіс можна абрэзаць і прымяніць для яе фільтры, якія паляпшаюць якасць карцінкі. За дадзеную працэдуру адказваюць дзве мініяцюрныя кнопкі, якія размясціліся побач з дададзеным ролікам.
- Каб канвертаваць відэа, папярэдне варта вызначыцца з фарматам відэа. Для гэтага ў верхняй вобласці акна праграмы разгарніце меню, дзе адлюстраваны як даступныя фарматы відэа, так і спіс прылад, для якіх ваша запіс можа быць адаптаваная. Напрыклад, вам неабходна канвертаваць відэа з MP4 і AVI. Адпаведна, вам застаецца толькі абраць у спісе прапанаваных AVI.
- Выбраўшы пашырэнне, застаецца толькі націснуць «Канвертаваць», пасля чаго запусціцца непасрэдна сам працэс працы праграмы.
- Працягласць працэдуры будзе залежаць ад памеру зыходнага файла.
- Як толькі пераўтварэнне будзе паспяхова завершана, праграма аўтаматычна адлюструе тэчку, дзе і будзе ўтрымлівацца відэа.
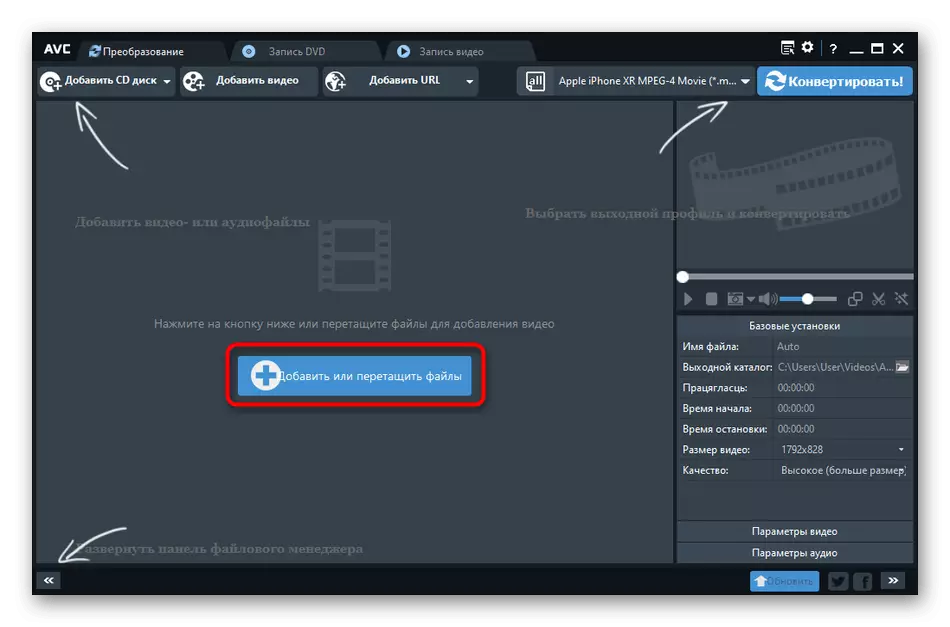
Звярніце ўвагу, што дадаўшы ў праграму некалькі відэазапісаў, іх можна разам канвертаваць ў выбраны фармат.
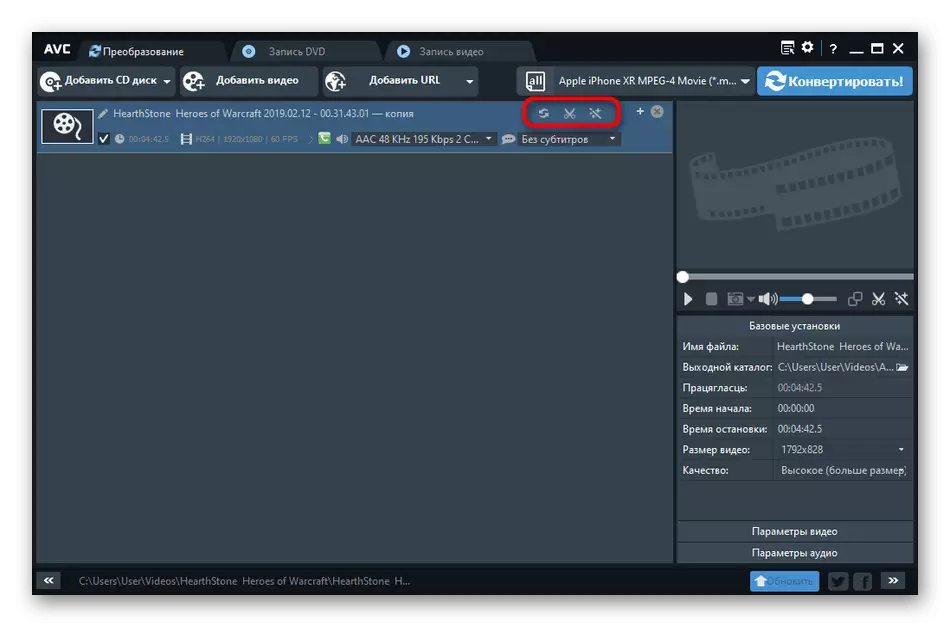
Звярніце ўвагу, што Any Video Converter Free дазваляе канвертаваць відэа не толькі ў іншай відэафармат, але і ў аўдыёфайл. Дадзеная функцыя вельмі спатрэбіцца, калі, напрыклад, вам спатрэбілася пераўтварыць ролік у MP3.
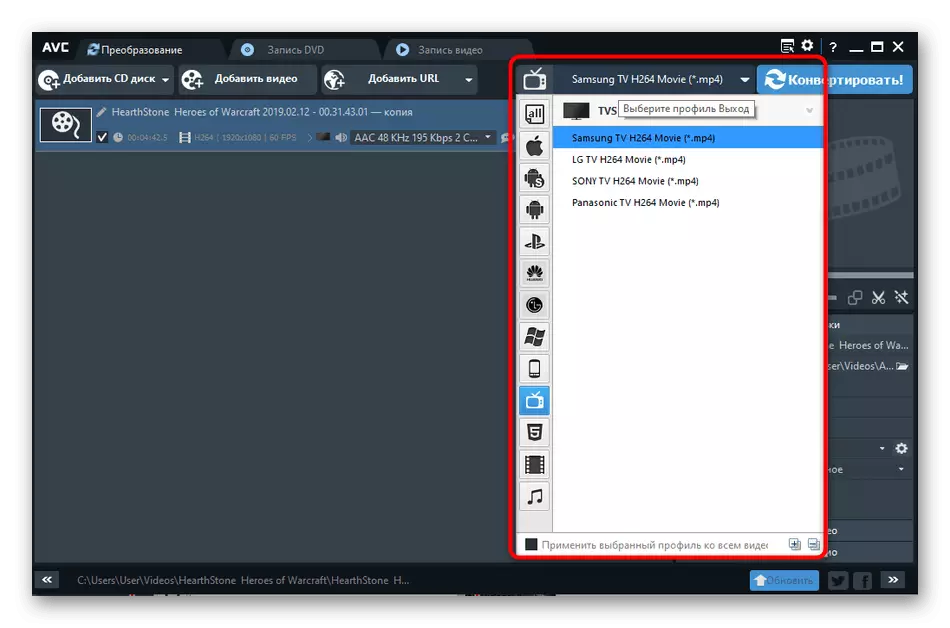
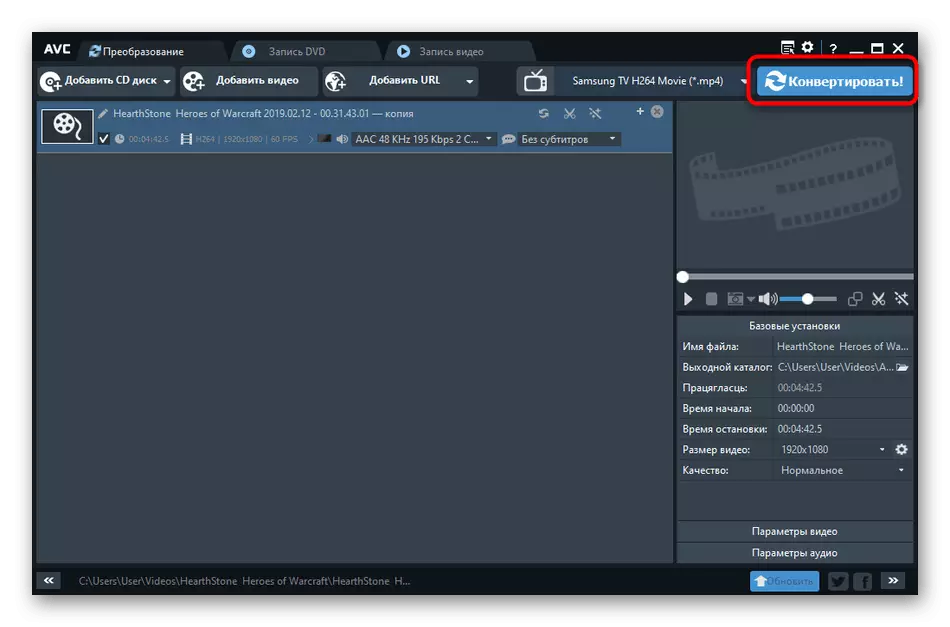
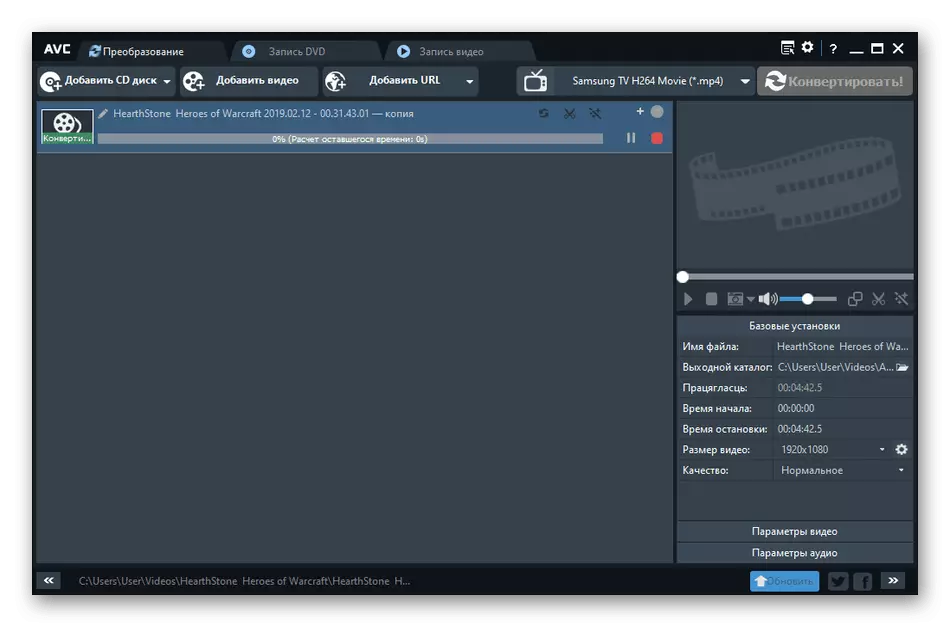
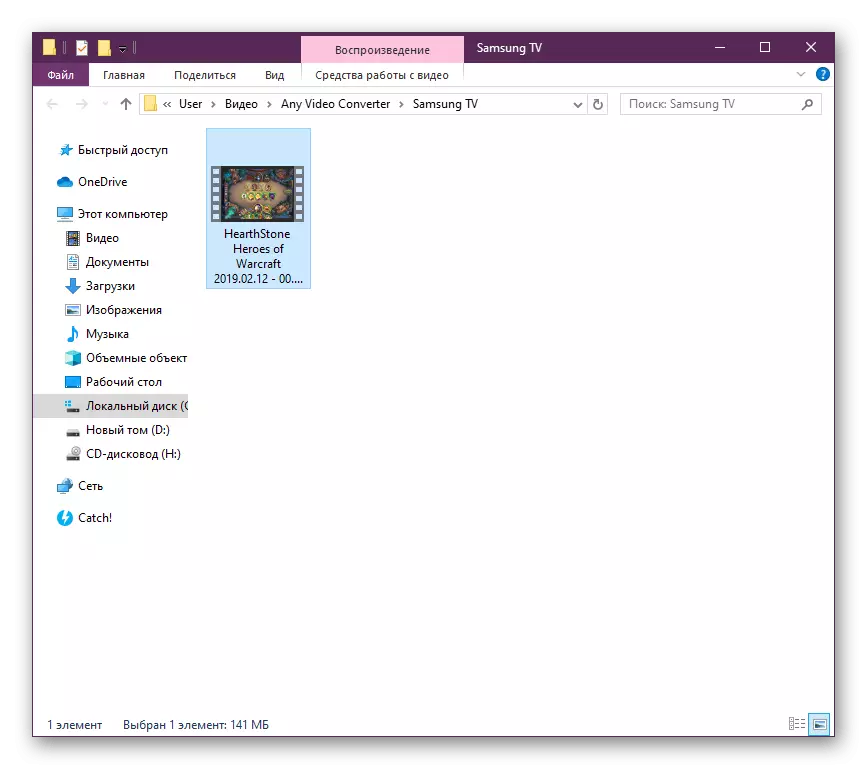
Па паказаным вышэй прыкладу можна канвертаваць відэа абсалютна любых фарматаў, бо галоўнае, каб Any Video Converter Free падтрымлівала такія тыпы дадзеных. Як бачыце, ва ўзаемадзеянні з софтам няма нічога складанага, варта толькі правільна задаць параметры і запусціць пераўтварэнне.
Спосаб 2: ВидеоМАСТЕР
ВидеоМАСТЕР - адна з самых папулярных праграм для апрацоўкі ролікаў ад айчынных распрацоўнікаў. У ёй прысутнічае больш за 350 гатовых шаблонаў, ўбудаваны рэдактар і функцыі паляпшэння якасці матэрыялаў, аднак распаўсюджваецца софт платна. Таму мы разбяром прыклад працы ў пробнай версіі.
- У дэманстрацыйнай версіі ВидеоМАСТЕР няма ўбудаваных абмежаванняў па функцыянальнасці, аднак выкарыстоўваць яе можна толькі два тыдні, далей прыйдзецца набываць ключ. Менавіта пра гэта і інфармуе апавяшчэнне, якое з'яўляецца пры кожным запуску ПА.
- Пачатак працы з любым праектам заўсёды звязана з дадаткам файлаў. Таму націсніце на адпаведную кнопку, каб адкрыць кантэкстнае меню.
- У ім абярыце пункт «Дадаць відэа ці аўдыё».
- Запусціцца невялікі убудаваны аглядальнік, у якім і выбіраюцца ролікі.
- Пяройдзем непасрэдна да выбару фармату для канвертавання. Раздзел з гэтымі параметрамі знаходзіцца ўнізе. Проста клікніце па ім левай кнопкай мышы.
- У асобным акне, якое выкарыстоўвайце навігацыю, каб праглядзець усе даступныя фарматы. Справа будуць адлюстроўвацца варыянты з ужываннем розных кодэкаў.
- Ва ўкладцы «Прылады» прысутнічаюць нарыхтаваныя шаблоны канвертавання, накіраваныя менавіта на адкрыццё відэа на розных прыладах, напрыклад iPhone або PSP. Гэта значыць фармат і дазвол падганяюцца менавіта пад стандартныя параметры абсталявання.
- Перайсці да больш дэталёвай наладзе абранага фармату можна, націснуўшы на кнопку «Параметры».
- Тут у разгорнутым выглядзе рэдагуецца памер кадра, кодэк, частата, бітрэйт і наладжваецца аўдыё. Усе значэння выстаўляйце, адштурхваючыся толькі ад сваіх пераваг.
- Па завяршэнні канфігурацыі абярыце тэчку на лакальным або арэндаваным сховішча, куды хочаце захаваць гатовы матэрыял.
- Клікніце на «Канвертаваць».
- Чакайце пераўтварэнні. Унізе будзе адлюстроўвацца радок стану. Там жа можна задаць дадатковыя параметры, напрыклад, выключэнне ПК пасля канвертавання або аўтаматычную загрузку роліка на YouTube-канал.
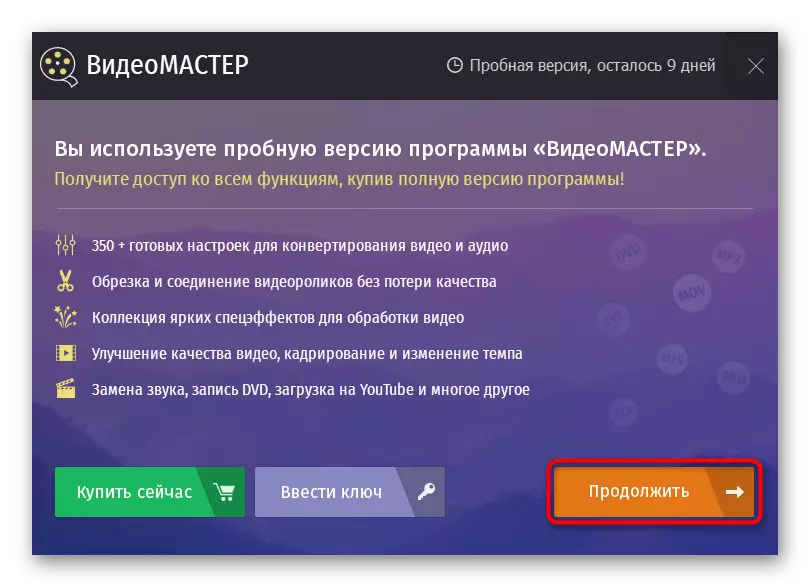
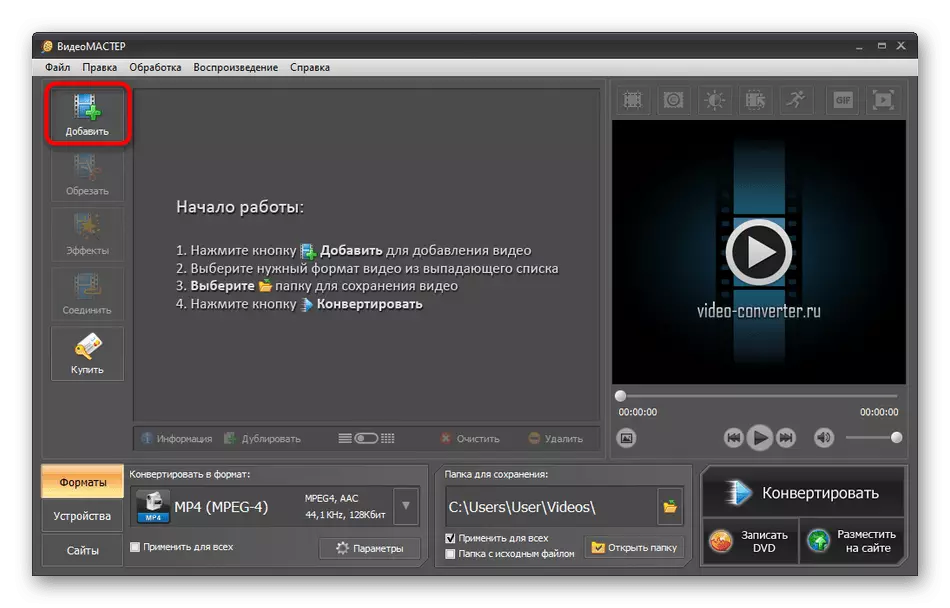
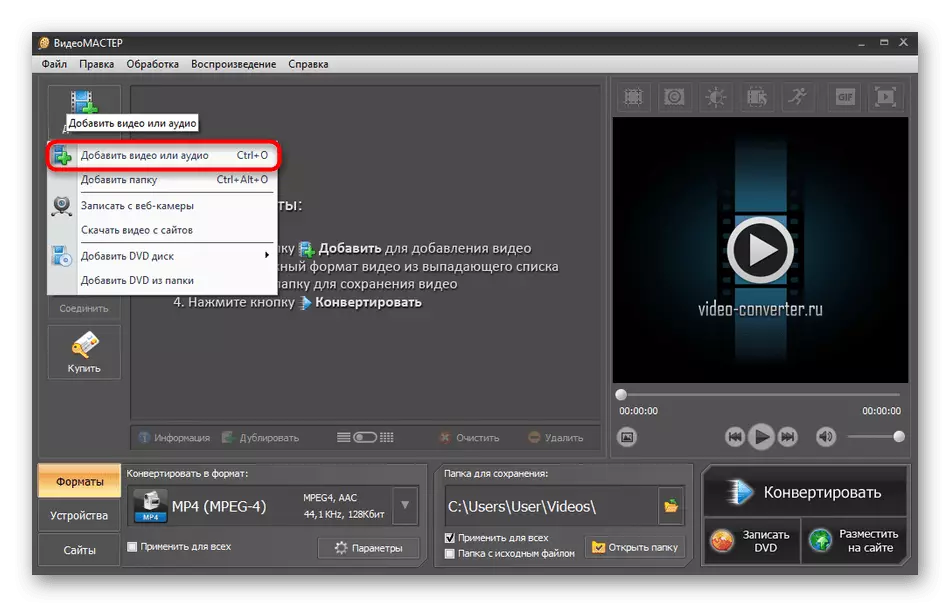
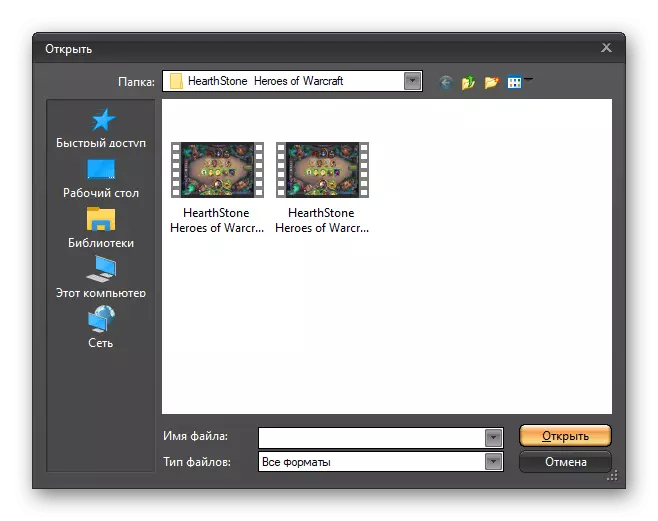
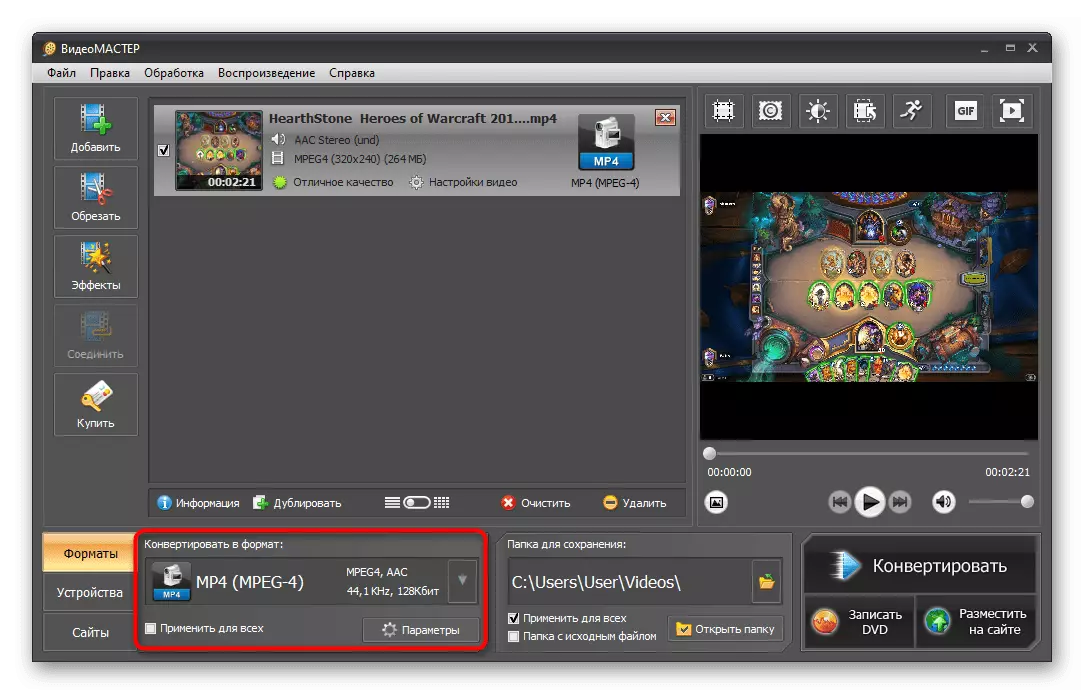
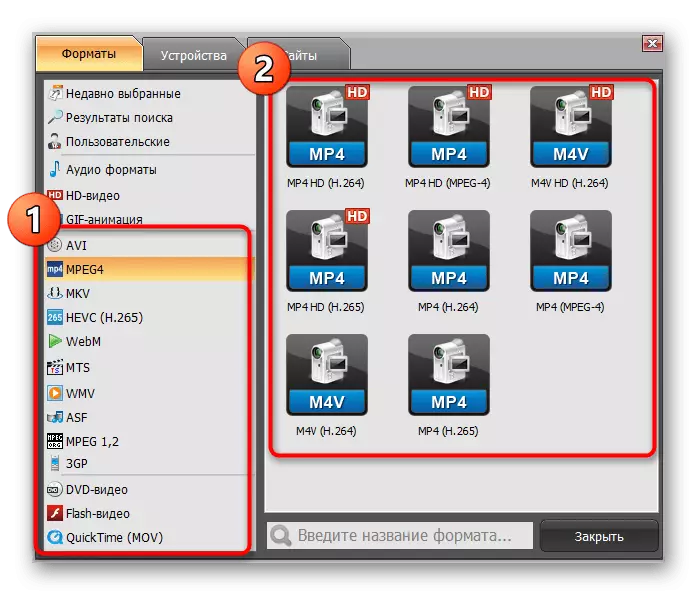
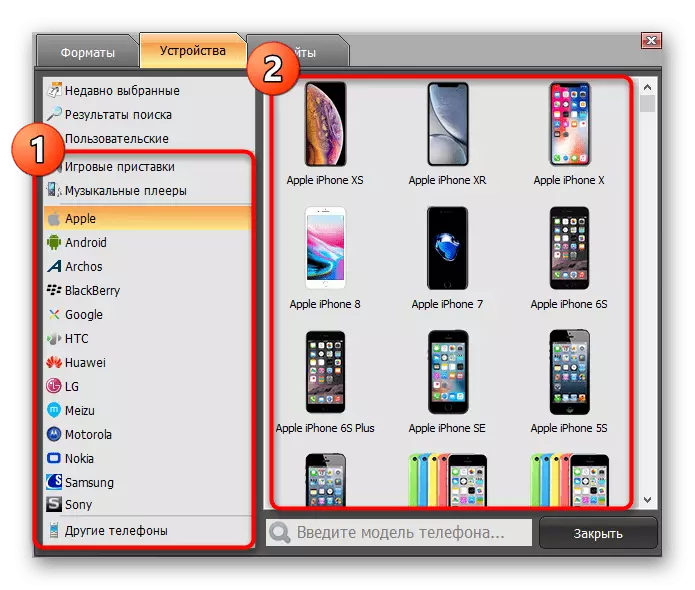
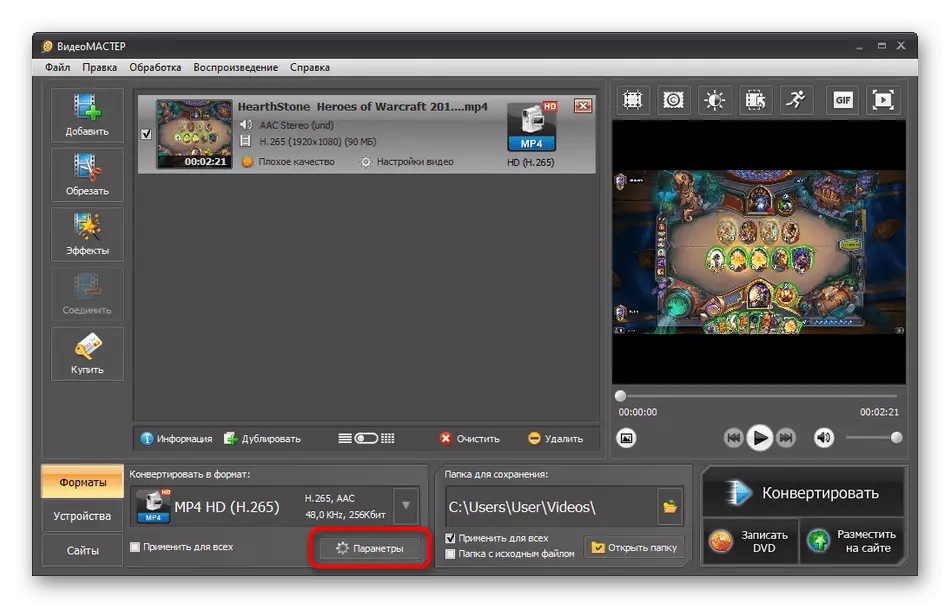
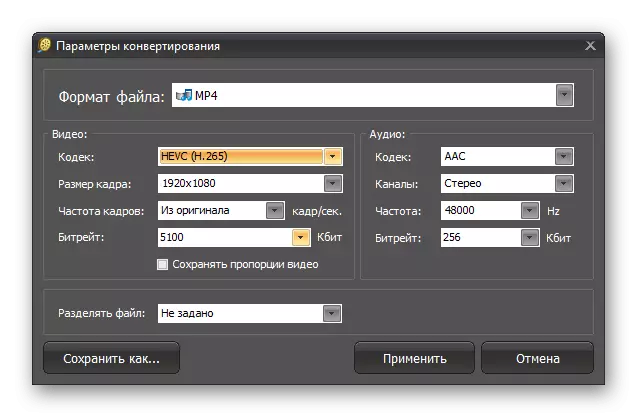
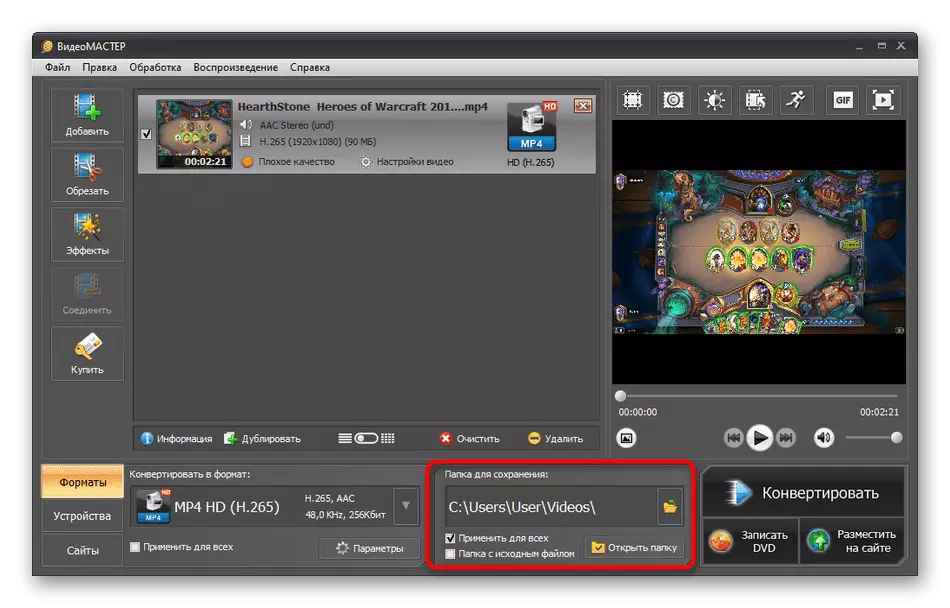
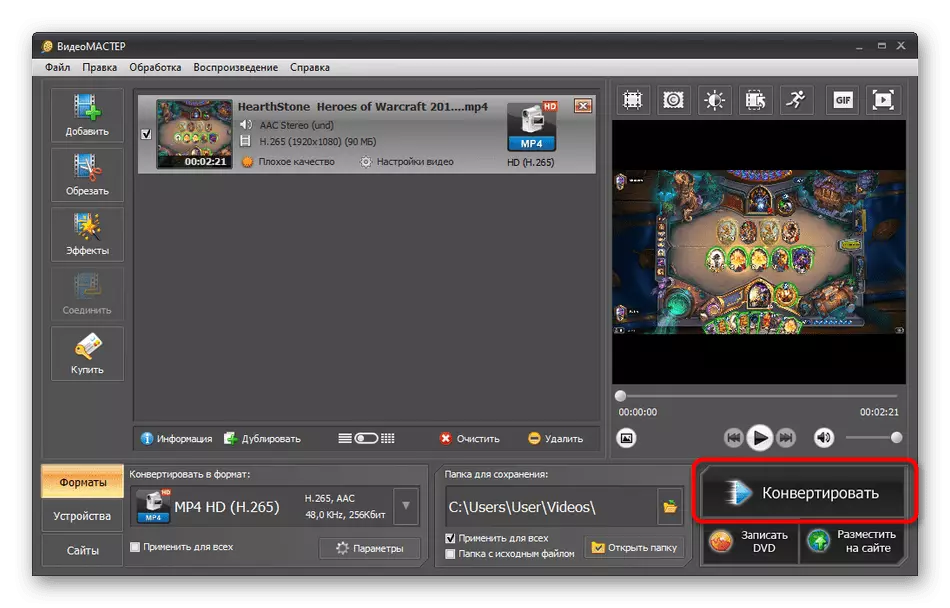
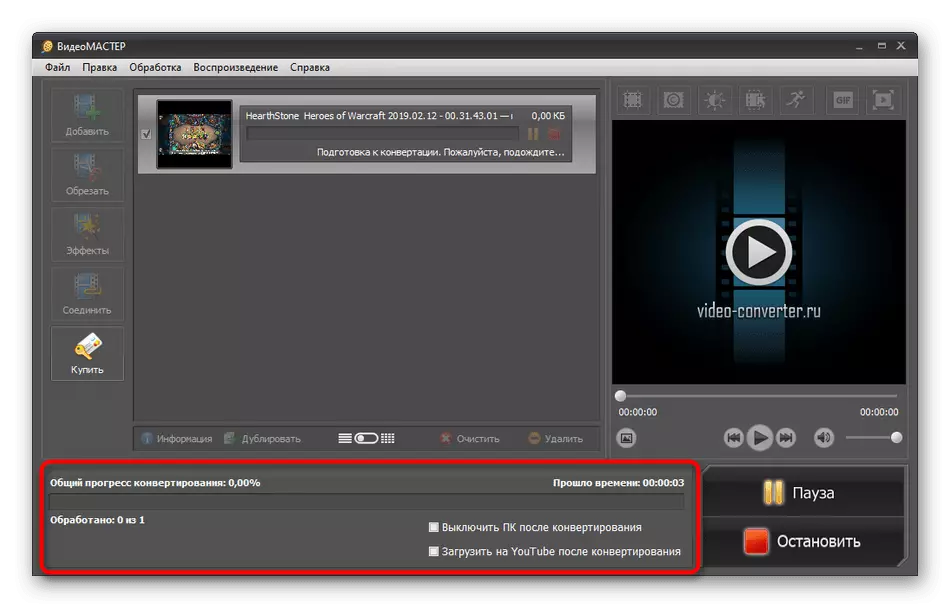
Пасля заканчэння канвертавання не забудзьцеся праглядзець ролік, каб пераканацца ў яго якасці і адпаведнасці неабходным вам запытам. Затым яго ўжо можна капіяваць на прыладу, з якога і будзе ажыццяўляцца прагляд.
Спосаб 3: Movavi Video Converter
Movavi Video Converter - яшчэ адно платнае праграмнае забеспячэнне, якое валодае масай карысных убудаваных функцый і інструментаў. Ўзяць толькі адзін рэдактар - ён дазваляе хутка наладзіць знешні выгляд відэа, абрэзаць лішнія часткі і накласці эфекты. Аднак сёння мы хочам разабраць пераўтварэнне відэафайлаў у гэтым забеспячэнні, што адбываецца наступным чынам:
- Запампуйце, ўсталюйце і запусціце Movavi Video Converter. Стварыце новы праект, націснуўшы на «Дадаць файлы».
- У кантэкстным меню пакажыце тып файлаў, якія хочаце выкарыстаць. У вашым выпадку спатрэбіцца выбраць «Дадаць відэа».
- Адкрыецца стандартны Правадыр Windows, дзе варта адзначыць ролік і націснуць на «Адкрыць».
- Цяпер звярніцеся да ніжняй панэлі. Тут размясціліся ўсе падтрымліваюць фарматы. Яны размеркаваны на катэгорыі, і першая называецца «Папулярныя».
- Як у выпадку з папярэднім праграмным забеспячэннем, тут маецца асобны раздзел з шаблонамі для мабільных і іншых прыладаў. Проста выберыце тып абсталявання, каб канфігурацыя была прыменена аўтаматычна.
- Калі вы раскрые адзін з тыпаў відэа, з'явіцца асобная форма, дзе можна выбраць які выкарыстоўваецца кодэк, дазвол і агульнае якасць.
- Для больш падрабязнай канфігурацыі перайдзіце ў налады абранага фармату, клікнуўшы па кнопцы са значком у выглядзе шасцярэнькі.
- У асобным акне рэдагавання параметраў да змены даступны памер кадра, якасць, тып бітрэйту, дазвол відэа і асобныя налады аўдыё. Як мы ўжо казалі раней, усё гэта выстаўляецца выключна па жаданні карыстальніка.
- Звярніце ўвагу і на верхнюю панэль. Тут можна азнаёміцца з прыкладным аб'ёмам канчатковага файла і наладзіць яго самастойна. Тады канфігурацыя аўтаматычна падбудуецца пад абраны памер відэа.
- Па завяршэнні ўсіх падрыхтоўчых работ застанецца толькі выбраць месца, куды будзе захаваны канчатковы матэрыял.
- Націсніце на кнопку «Старт», каб пачаць пераўтварэнне.
- З'явіцца апавяшчэнне, якое сведчыць аб выкарыстанні пробнай версіі Movavi Video Converter. Проста прапусціце гэта, клікнуўшы на «Канвертаваць з рэкламай». Вадзяны знак знікне толькі пасля куплі ліцэнзіі.
- Чакайце заканчэння апрацоўкі, сочачы за панэллю стану ўнізе.
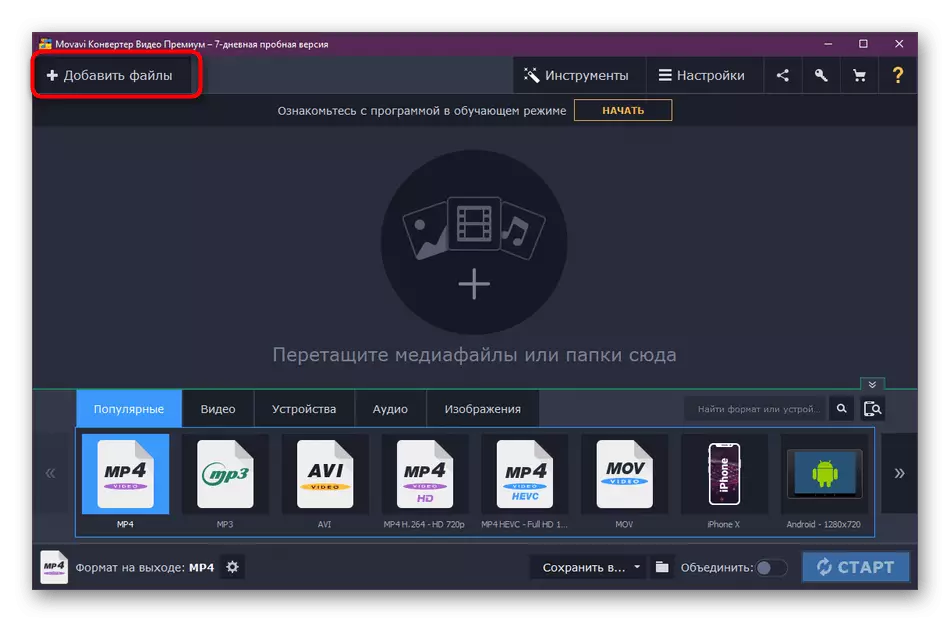
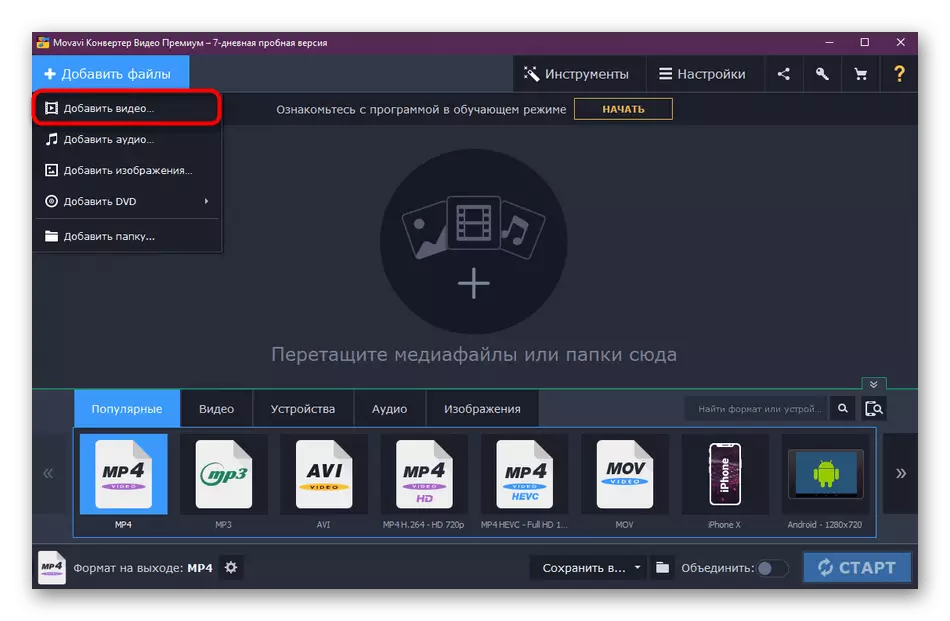
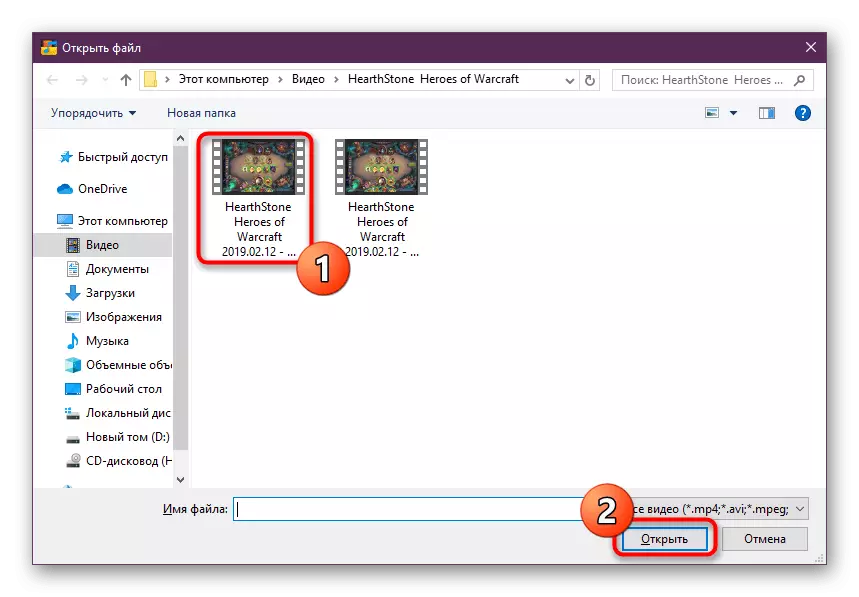
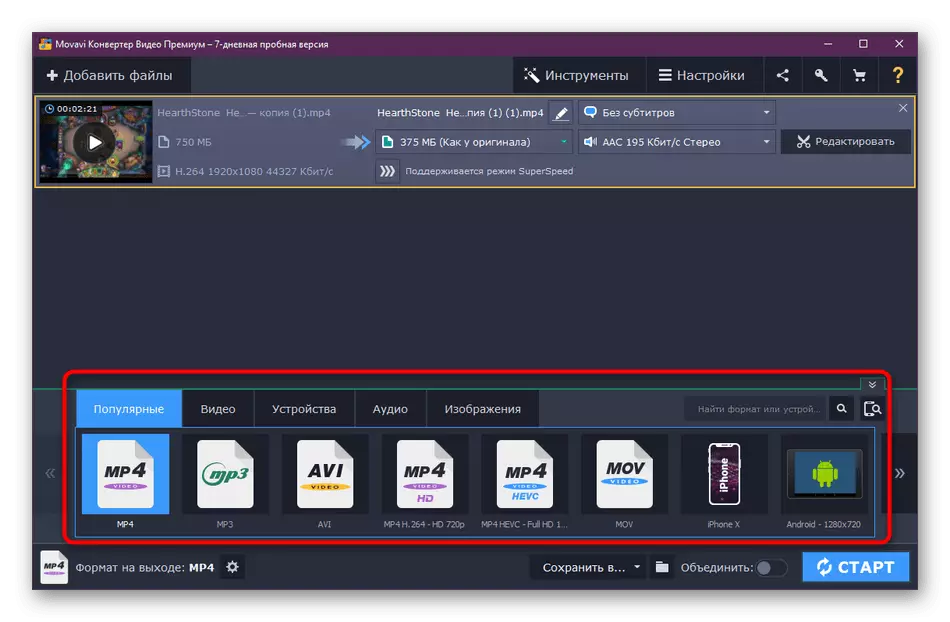
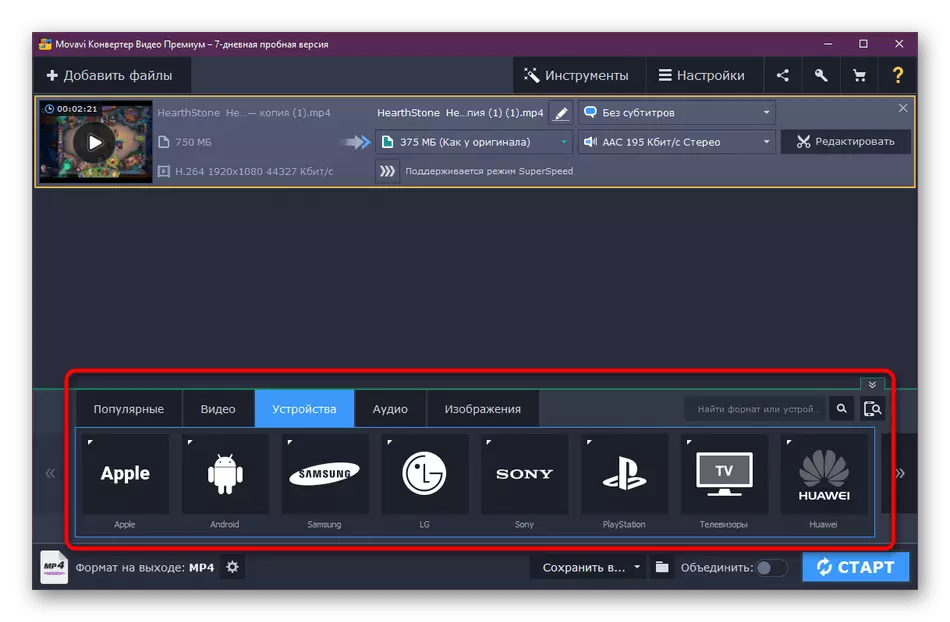
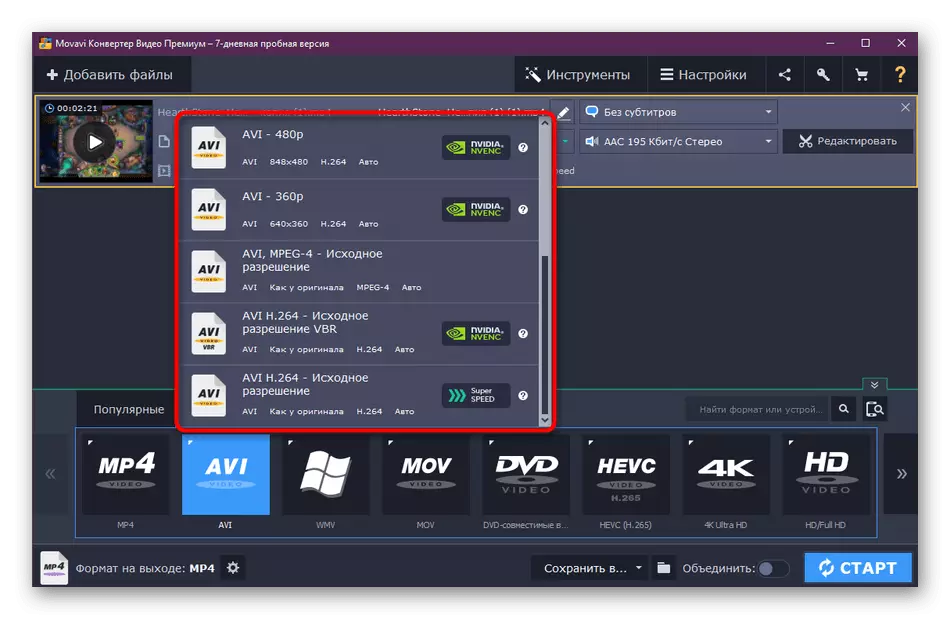
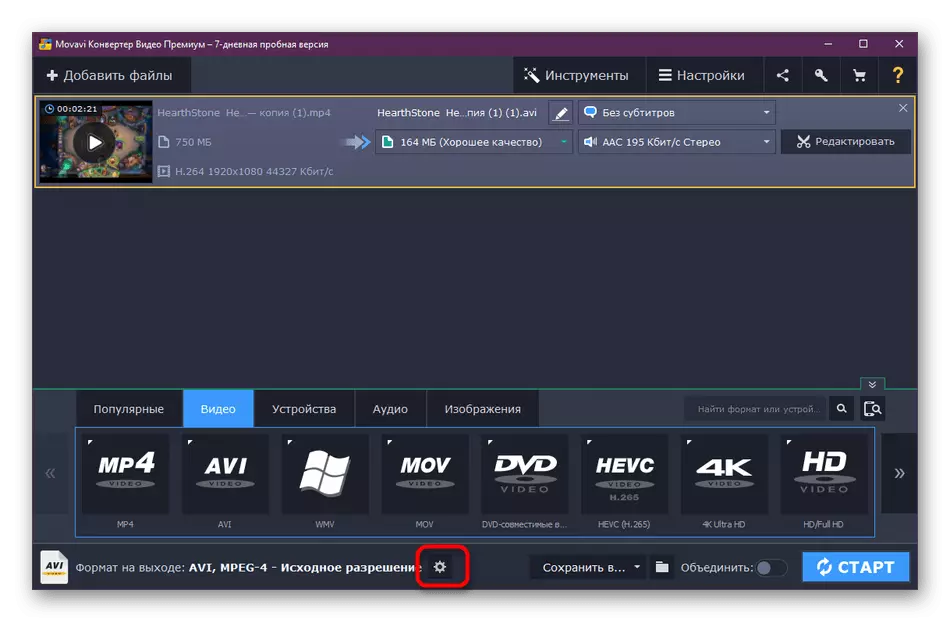
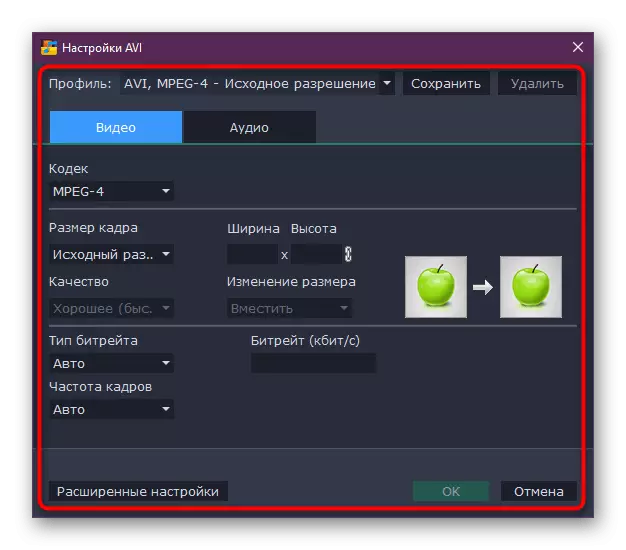
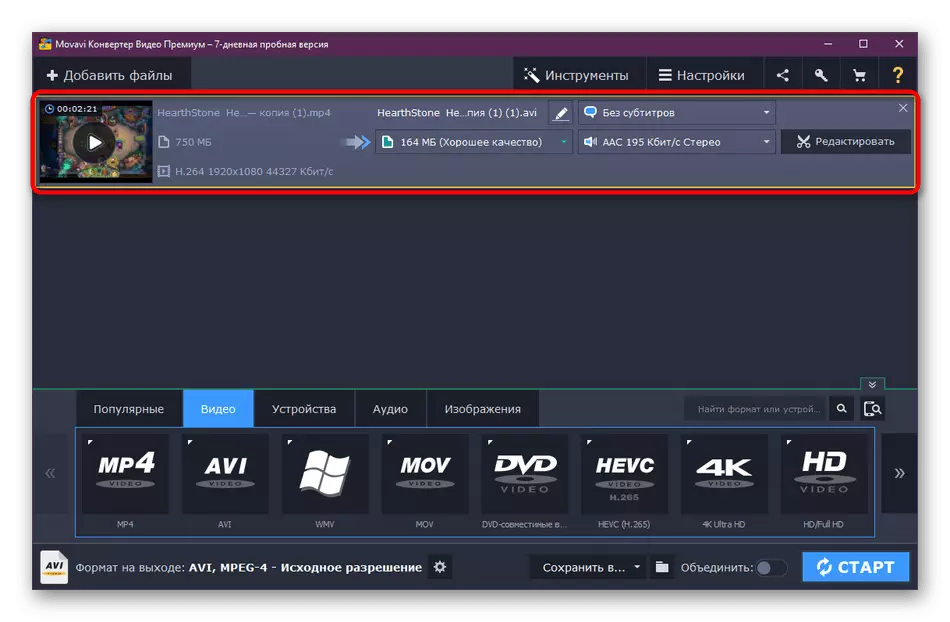
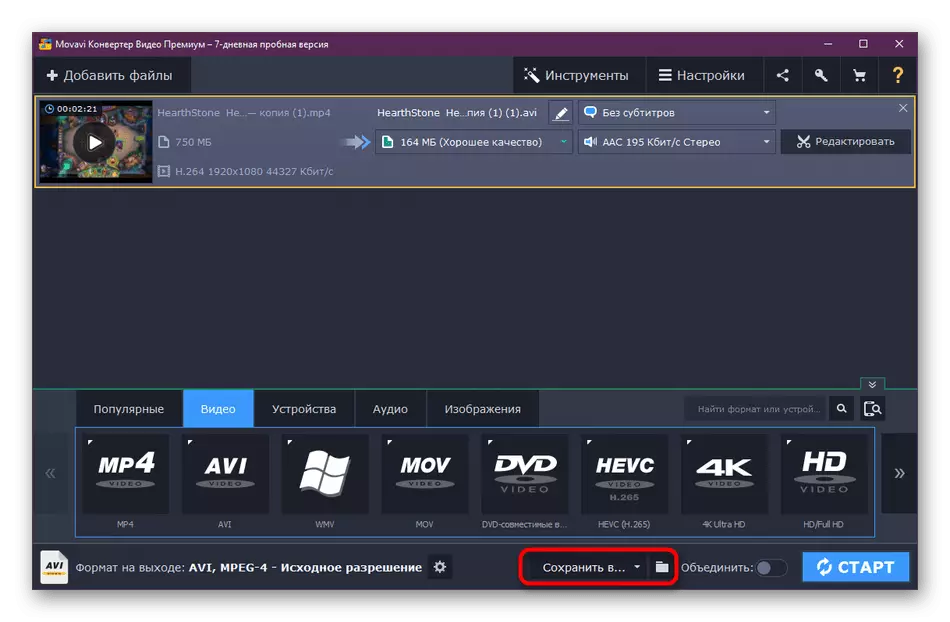
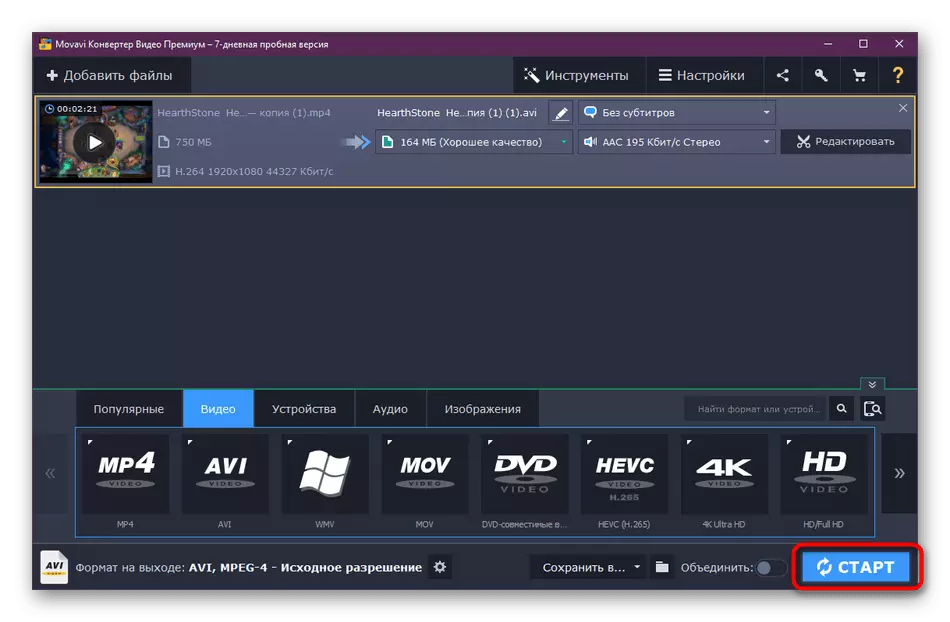
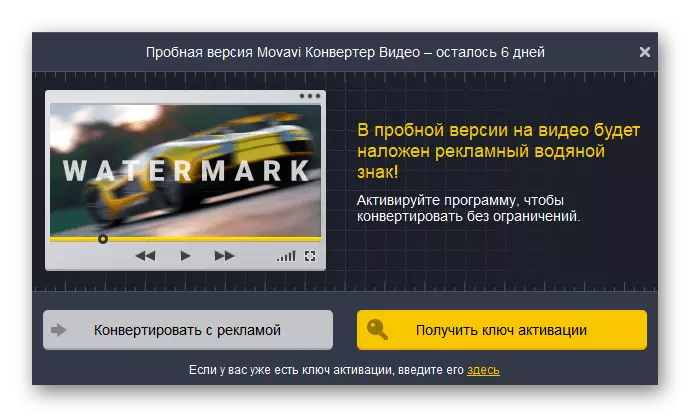
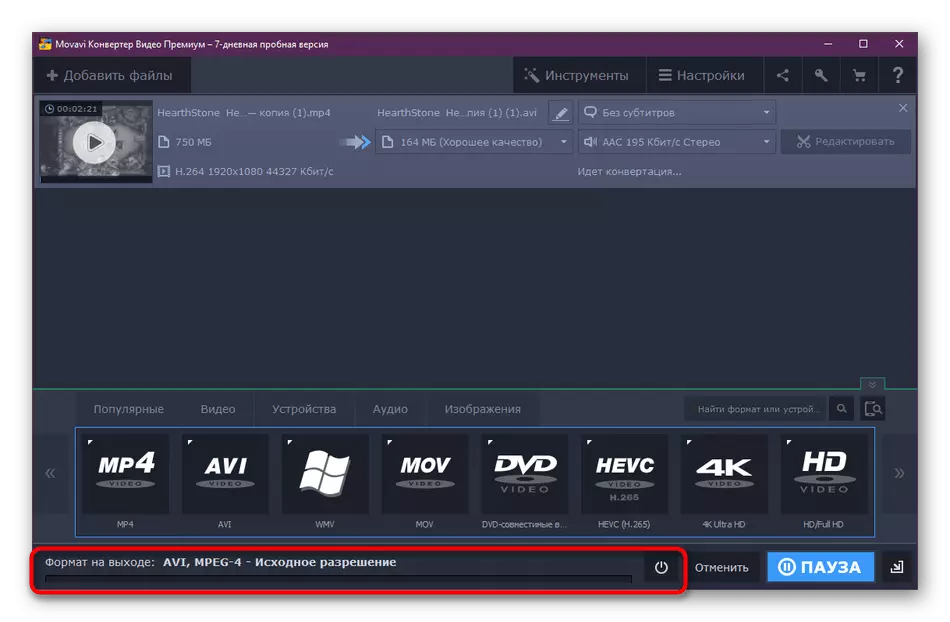
Пасля праведзенага канвертавання вы можаце адразу ж перайсці ў тэчку з відэа, каб праглядзець яго і пераканацца ў тым, што ўсё прайшло паспяхова. Калі спатрэбіцца, выпраўце недахопы і паўторыце працэдуру апрацоўкі, звычайна яна не займае шмат часу.
Зараз у вольным доступе знаходзіцца яшчэ мноства праграм, якія дазваляюць пераўтвараць ролікі ў розныя фарматы. Калі вы зацікаўлены ў выкарыстанні іншага софту, прачытайце ўказаны ніжэй матэрыял, дзе сабраны агляды на папулярнае ПА падобнай функцыянальнасці. Што тычыцца прынцыпу ўзаемадзеяння з ім, то ён практычна ідэнтычны таму, што вы ўбачылі ў трох прыведзеных вышэй варыянтах.
Чытаць далей: Праграмы для канвертавання відэа
Вышэй вы даведаліся аб трох метадах канвертавання відэа ў розныя фарматы, а таксама атрымалі інфармацыю з нагоды іншага папулярнага софту, прызначанага для выканання гэтай задачы. Зараз вы зможаце без якіх-небудзь праблем пераўтварыць існуючы ролік, выкарыстоўваючы функцыянальнасць дадатковага ПА.
