
De video is niet altijd nodig voor de video wordt opgeslagen in het vereiste formaat voor het juiste afspelen op een specifiek apparaat. Dit veroorzaakt vaak een aantal moeilijkheden die snel moeten worden opgelost. Speciale software zal hierbij helpen, wiens basisfunctionaliteit zich gewoon richt op de transformatie van elke rol. Vervolgens willen we verschillende visuele voorbeelden van interactie met dergelijke software demonstreren.
Converteer video naar een ander formaat
We willen graag beginnen met het feit dat op onze site-instructies voor transformatie en videocompressie al zijn verzameld. Echter, er werd echter de aandacht besteed aan specifieke details. Als u plotseling geïnteresseerd bent in het converteren van MP4 of wilt u een rol in het bedrag knijpen zonder kwaliteitsverlies, adviseren wij u eerst om uzelf vertrouwd te maken met de volgende handleidingen. Ze zullen helpen om de taak veel sneller te achterhalen. We gaan door met de analyse van de algemene concepten van materiële conversie.Lees verder:
Converteer video's in MP4
Videocompressie zonder kwaliteitsverlies
Daarnaast is er altijd de mogelijkheid om online services te gebruiken.
Lees meer: Converteer videobestanden online
Methode 1: Elke video-omzetter GRATIS
Als de eerste manier om video in ons artikel te converteren, zal het gratis programma voor video-omzetter uitvoeren. Haar naam suggereert al dat het gratis toegankelijk is om gratis te gebruiken, daarom is het de eerste in onze lijst. Helaas zijn de meeste volwaardige tools van toepassing op een vergoeding en zijn veel gebruikers op zoek naar een gratis oplossing. Als u uit hun nummer komt, let dan op de volgende handleiding.
- Installeer het programma en voer het uit. Om eerst te werken, moet u bestanden toevoegen. U kunt het een eenvoudige video maken die rechtstreeks naar het venster sleept of op de knop "Toevoegen of sleepbestanden" klikt, waarna de geleider op het scherm verschijnt.
- Indien nodig, voordat u begint met het converteren, kan de video worden bijgesneden en filters toepassen die de kwaliteit van de afbeelding verbeteren. Voor deze procedure worden twee miniatuurknoppen beantwoord, naast de toegevoegde rol.
- Om video te converteren, moet u eerst beslissen over het videoformaat. Om dit te doen, breidt u in het bovenste gedeelte van het programmavenster het menu uit waar u zowel beschikbare videoformaten als een lijst met apparaten wordt weergegeven waarvoor uw invoer kan worden aangepast. U moet bijvoorbeeld video van MP4 en AVI converteren. Dienovereenkomstig kunt u alleen de lijst met voorgestelde AVI kiezen.
- Door de extensie te selecteren, blijft het alleen om op "Converteren" te klikken, waarna het programma zelf rechtstreeks start.
- De duur van de procedure is afhankelijk van de grootte van het bronbestand.
- Zodra de conversie met succes is voltooid, geeft het programma de map automatisch weer waar de video zal worden opgenomen.
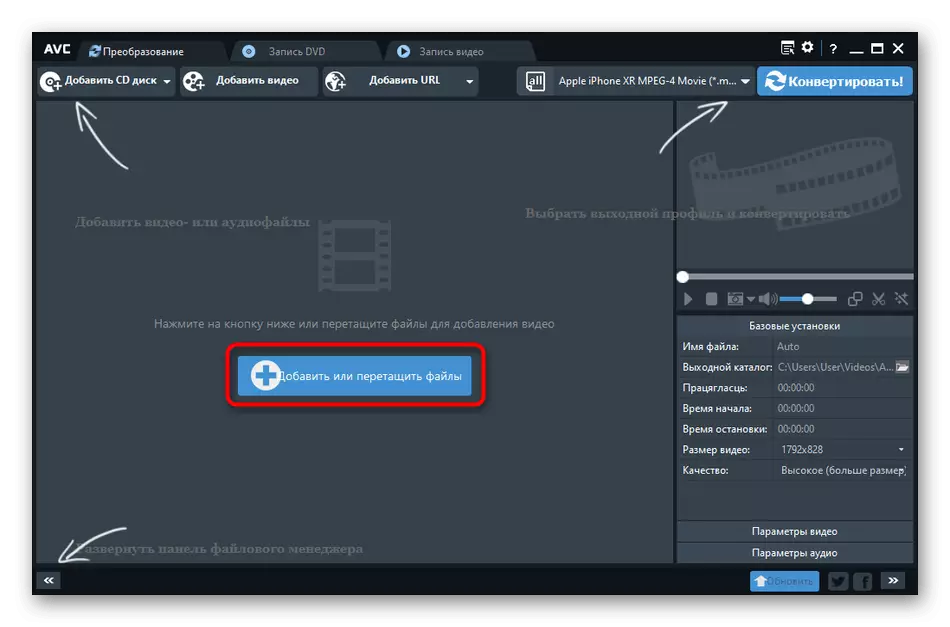
Houd er rekening mee dat u een paar videorecords aan het programma toevoegt, u kunt deze converteren naar het geselecteerde formaat.
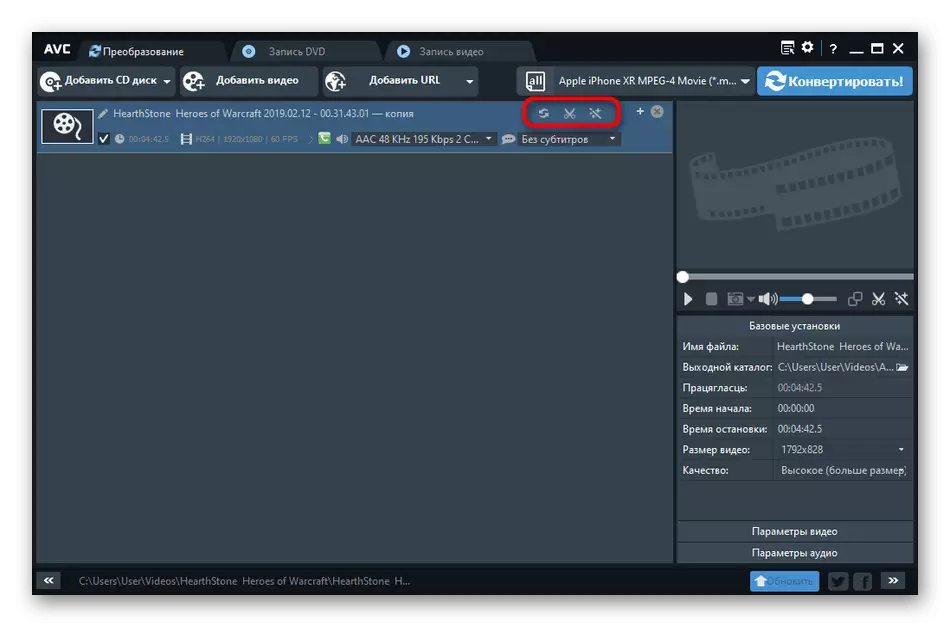
Houd er rekening mee dat er een video-omzetter met video-converter video's niet alleen naar een ander videoformaat, maar ook in het audiobestand converteren. Deze functie is erg handig als u bijvoorbeeld een video naar MP3 wilt converteren.
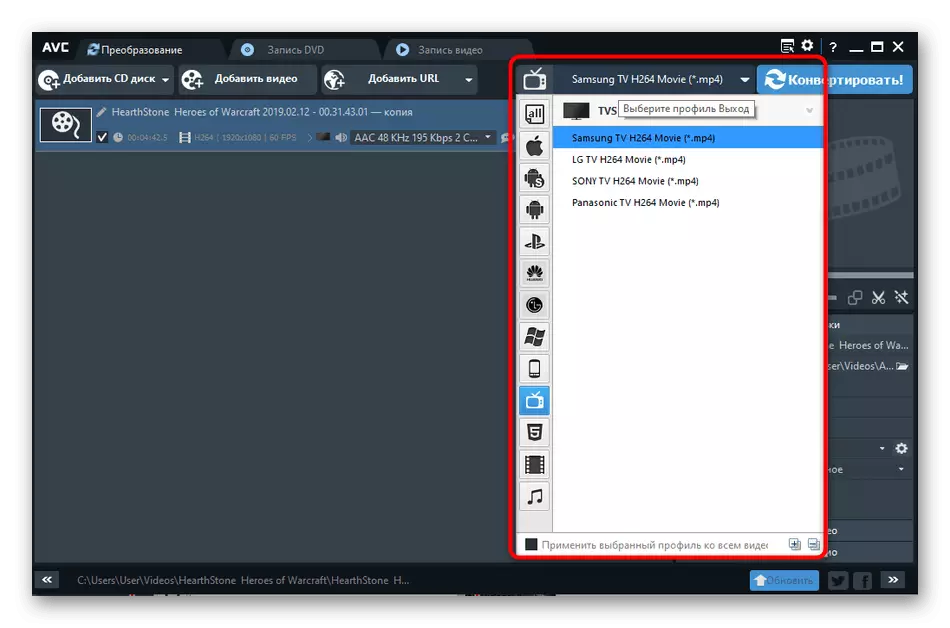
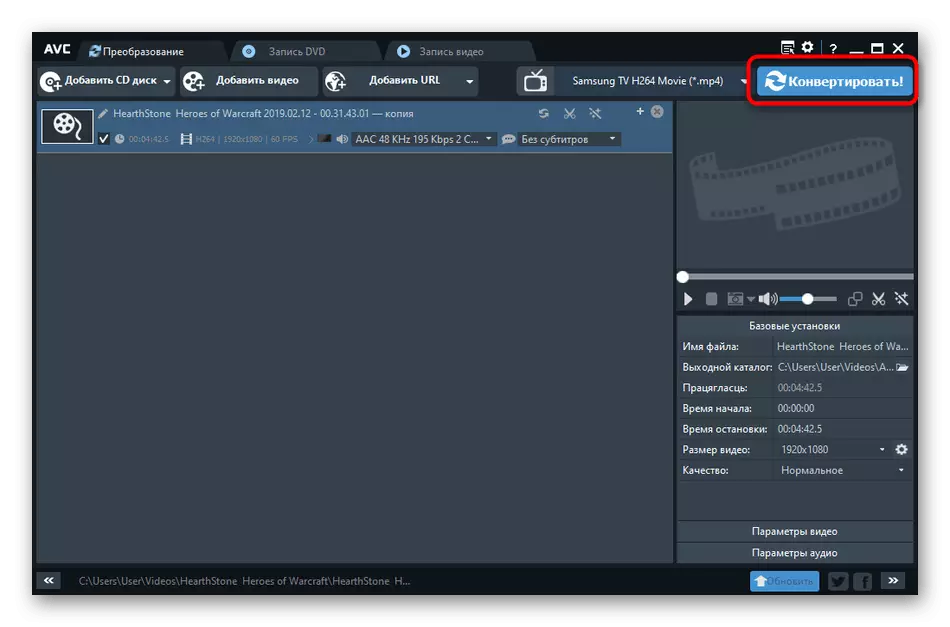
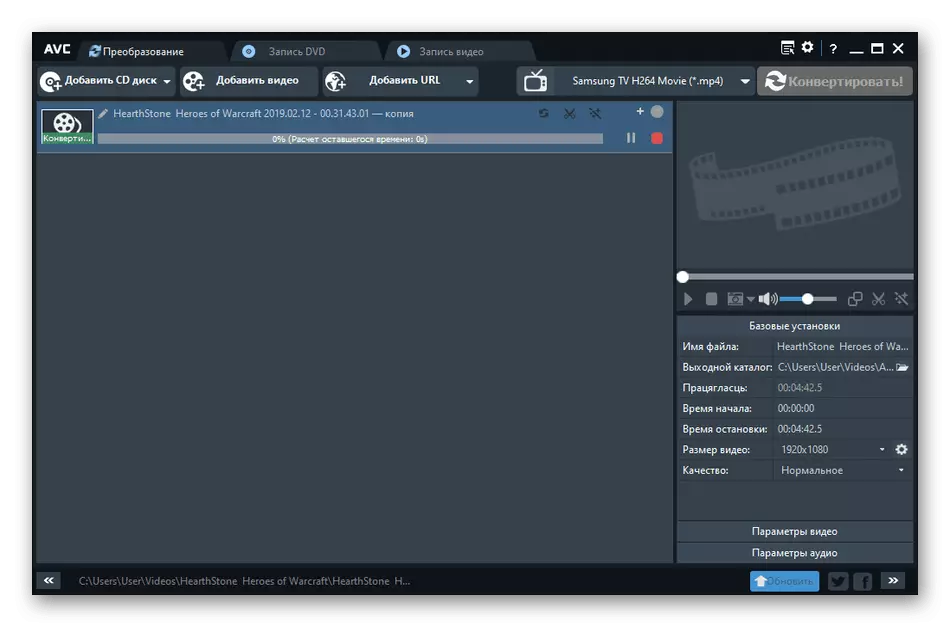
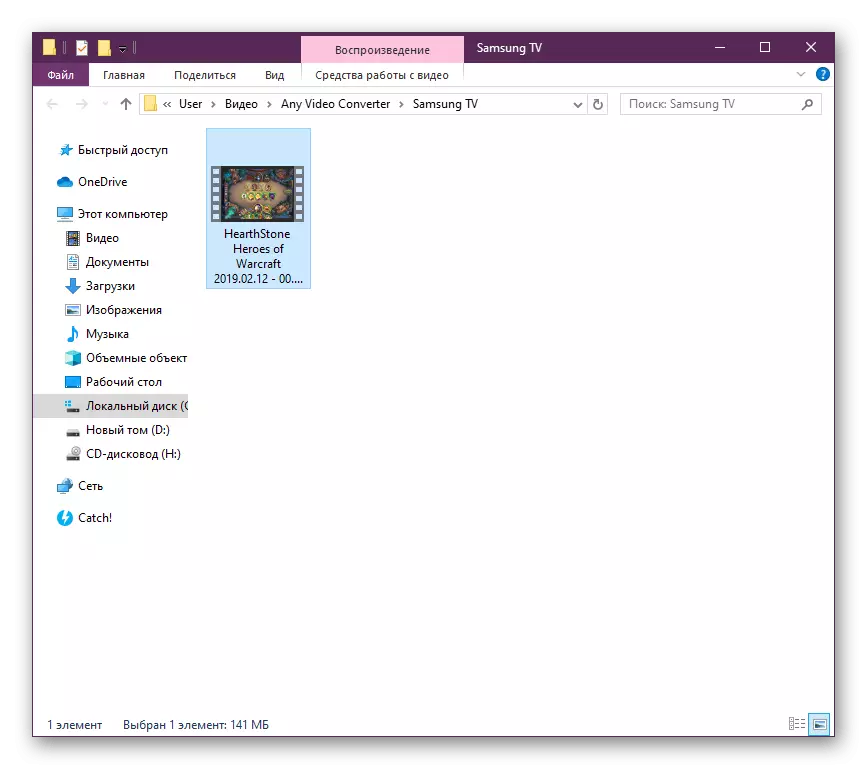
Volgens het bovenstaande voorbeeld kunt u video van absoluut alle indelingen converteren, omdat het belangrijkste is dat elke gratis video-omzetter dergelijke gegevenstypen ondersteunt. Zoals je kunt zien, is er niets gecompliceerd in de interactie met software, moet je alleen de parameters instellen en de transformatie uitvoeren.
Methode 2: Video Master
Een videostuurprogramma is een van de meest populaire programma's voor het verwerken van rollen van binnenlandse ontwikkelaars. Het heeft meer dan 350 kant-en-klare sjablonen, een ingebouwde editor en de functies van het verbeteren van de kwaliteit van materialen, maar de software wordt afzonderlijk gedistribueerd. Daarom zullen we een voorbeeld analyseren van werken in de proefversie.
- In de demonstratieversie van de videostuurprogramma zijn er geen ingebouwde beperkingen op functionaliteit, maar het is mogelijk om het slechts twee weken te gebruiken, dan moet u de sleutel kopen. Hierover informeert de kennisgeving die verschijnt telkens wanneer de software wordt gelanceerd.
- Aan de slag met elk project wordt altijd geassocieerd met de toevoeging van bestanden. Klik daarom op de overeenkomstige knop om het contextmenu te openen.
- Selecteer hierin "Video of audio toevoegen".
- Een kleine ingebouwde browser start, waarin de rollen zijn geselecteerd.
- We gaan rechtstreeks door naar de selectie van het formaat voor conversie. Gedeelte met deze parameters is hieronder. Klik er gewoon op op met de linkermuisknop.
- Gebruik in een afzonderlijk venster navigatie om alle beschikbare indelingen te bekijken. Aan de rechterkant wordt opties weergegeven met behulp van verschillende codecs.
- In het tabblad "Apparaat" zijn er voorbereide conversiesjablonen die zijn verzonden naar het openen van video op verschillende apparaten, zoals iPhone of PSP. Dat wil zeggen, het formaat en de toestemming worden nauwkeurig aangepast onder de standaardparameters van de apparatuur.
- U kunt doorgaan naar meer gedetailleerde instellen van het geselecteerde formaat door op de knop "Parameters" te klikken.
- Hier in het gedetailleerde formulier wordt framegrootte, codec, frequentie, bitrate en audio aangepast. Vertonen alle waarden, terugbetalen uit uw voorkeuren.
- Na voltooiing van de configuratie, selecteert u de map op de lokale of verwijderbare opslag waar u het afgewerkte materiaal wilt opslaan.
- Klik op "Converteren".
- Verwacht conversie. Onderaan wordt een statusreeks weergegeven. U kunt ook extra parameters instellen, bijvoorbeeld de pc uitschakelen na het converteren of automatisch het YouTube-kanaal te laden.
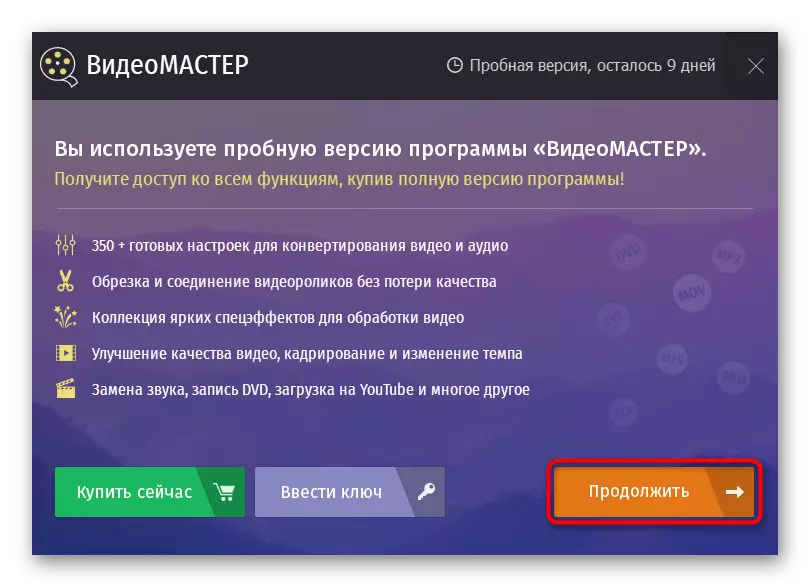
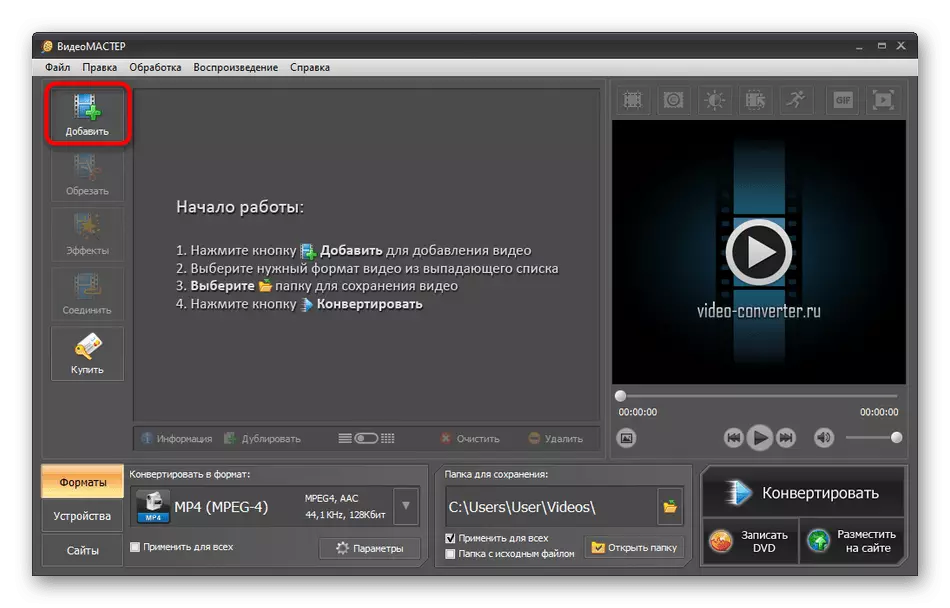
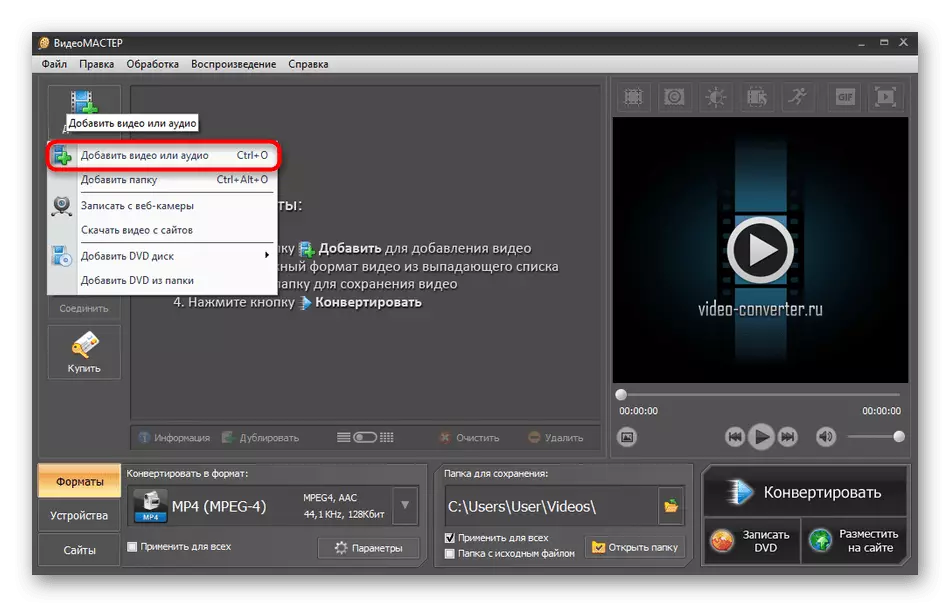
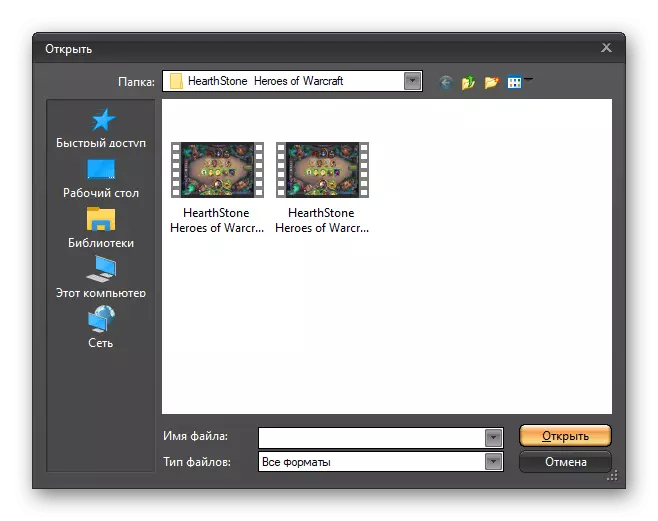
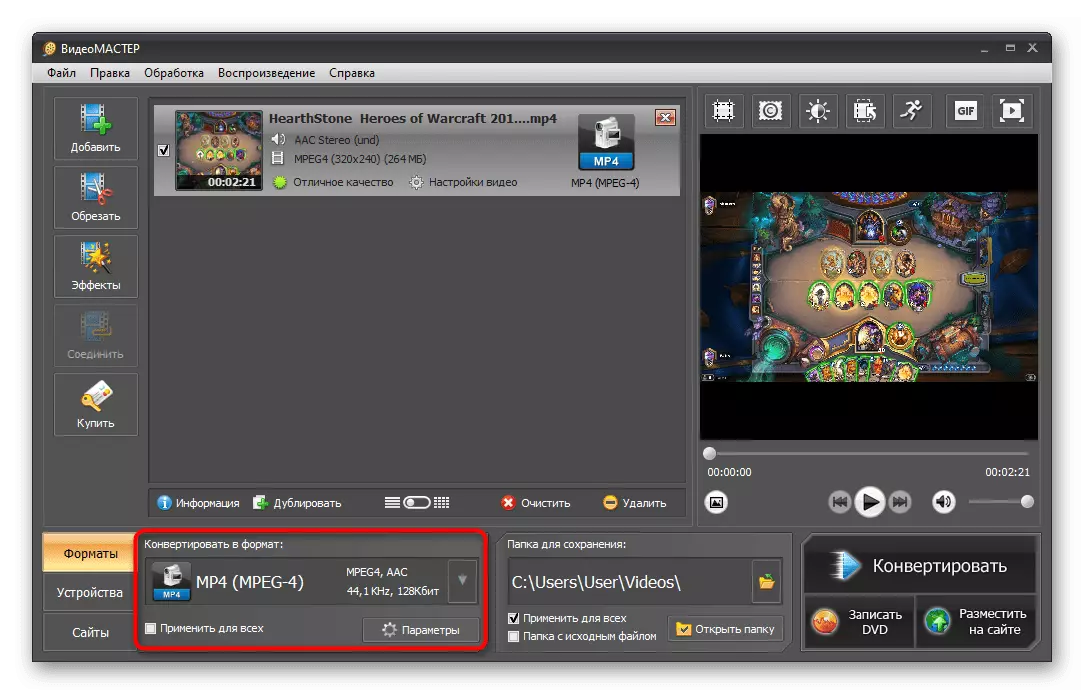
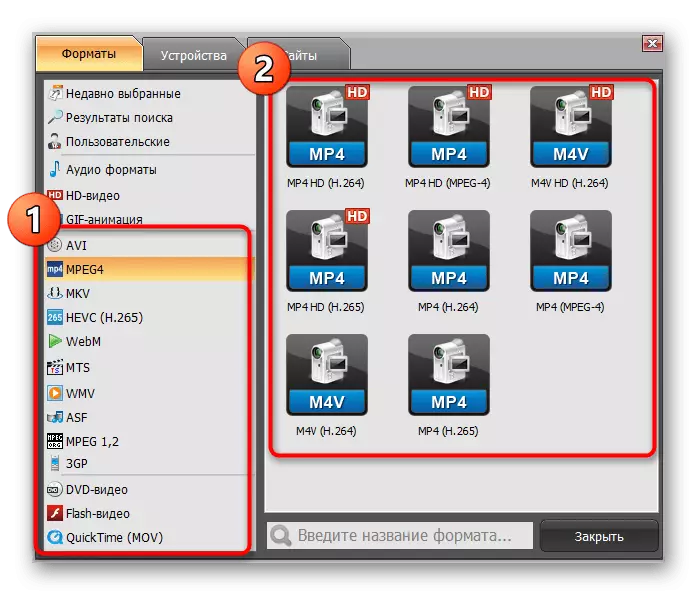
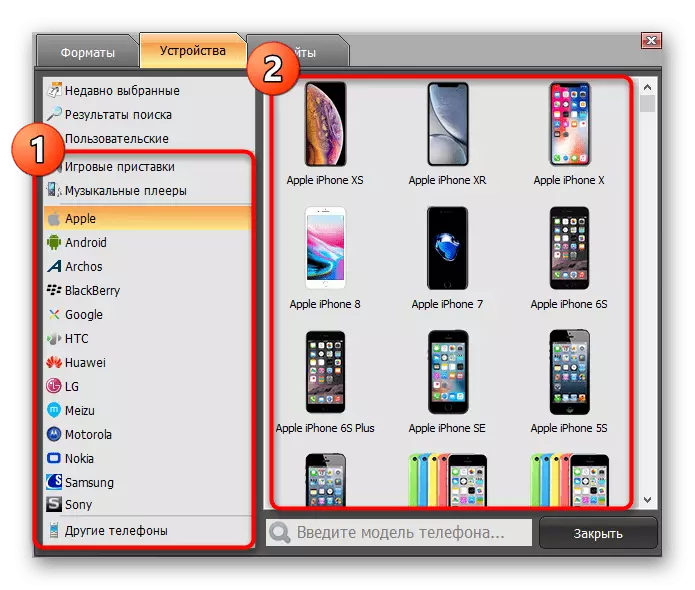
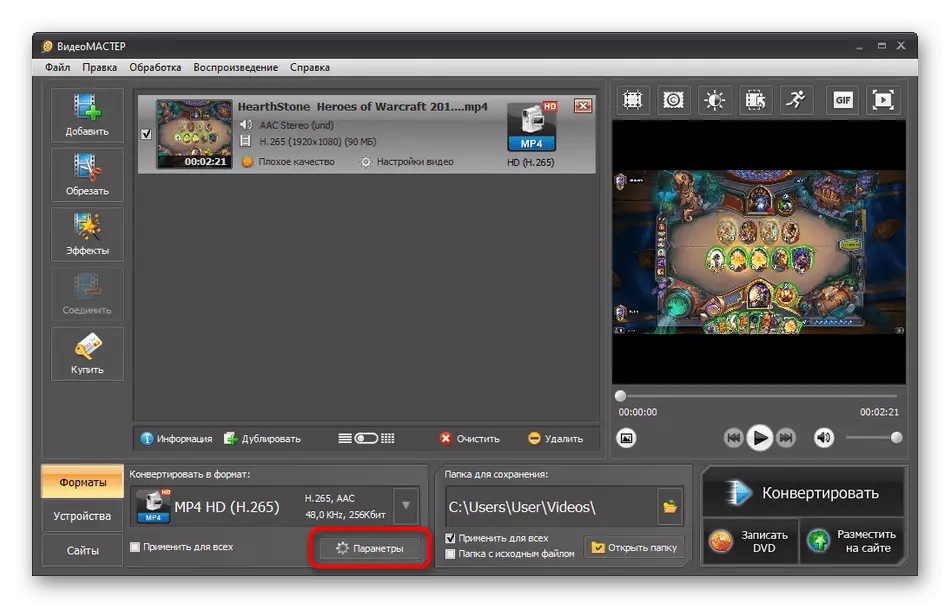
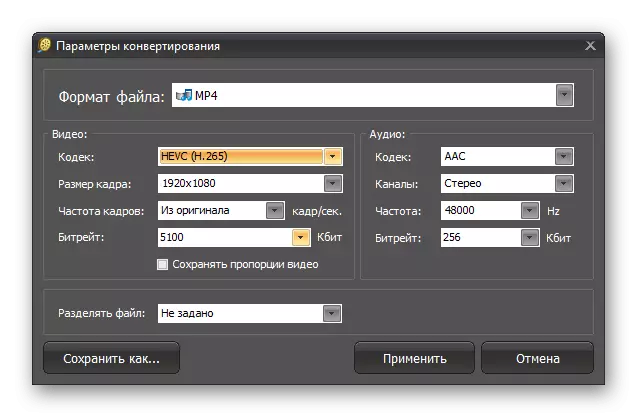
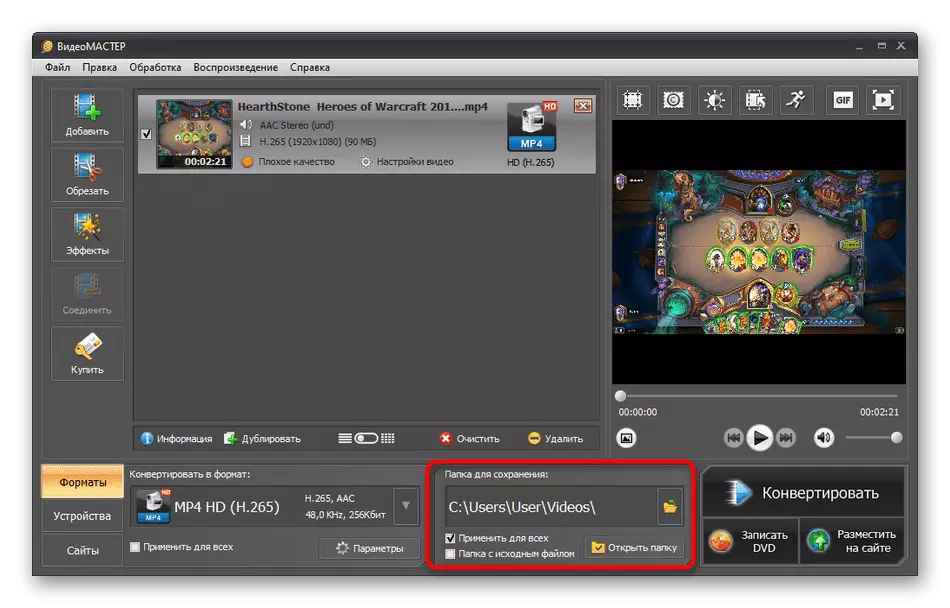
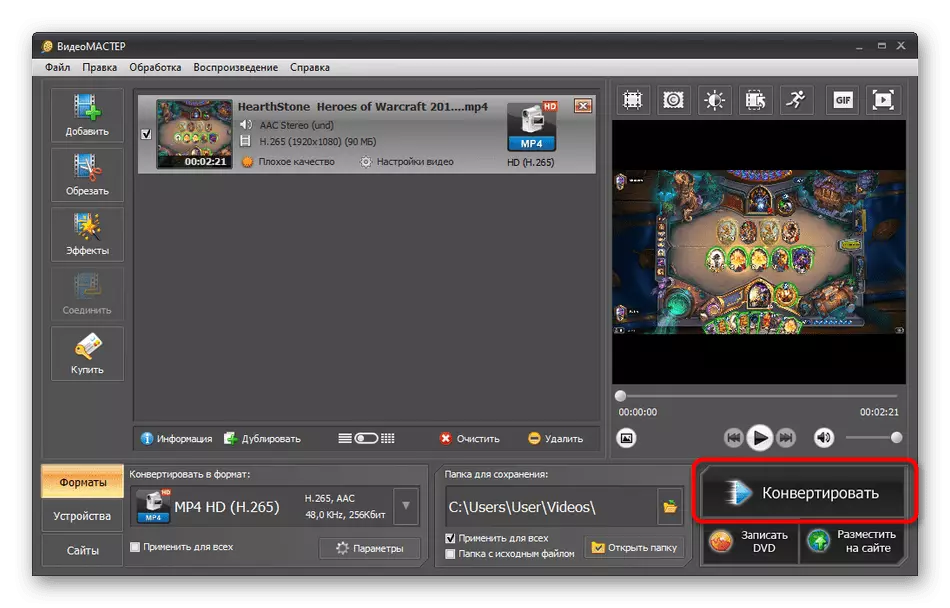
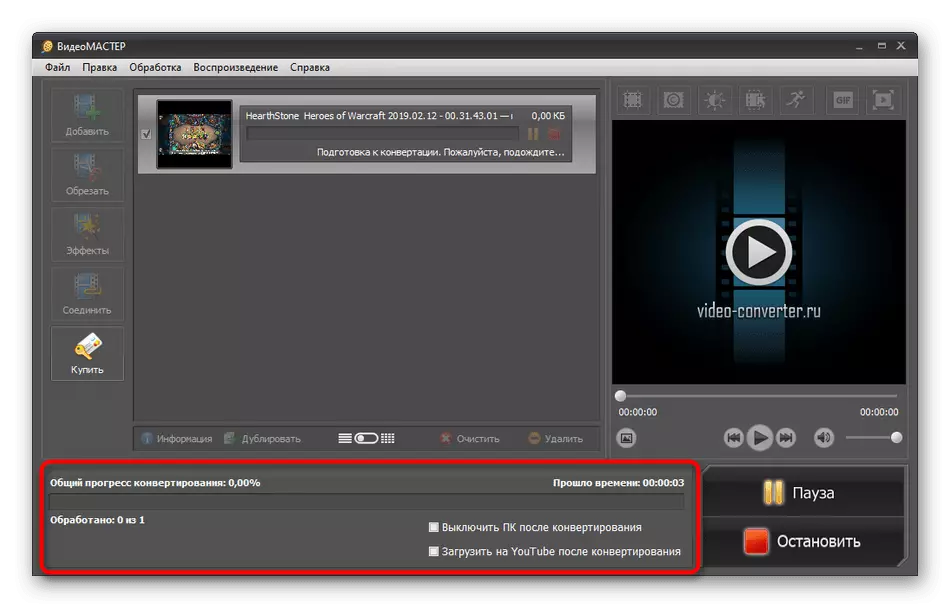
Na het voltooien van de conversie, vergeet dan niet om de video te bekijken om de kwaliteit en naleving van de aanvragen die u nodig hebt te bekijken. Dan kan het al worden gekopieerd naar het apparaat waaruit het wordt bekeken.
Methode 3: MOVAVI VIDEO-omzetter
MOVAVI VIDEO-converter is een andere betaalde software met veel nuttige ingebouwde functies en gereedschappen. Neem slechts één editor - hiermee kunt u snel het uiterlijk van de video configureren, de extra stukken trimmen en effecten opleggen. Vandaag willen we echter de conversie van videobestanden in deze bepaling demonteren, wat als volgt is:
- MOVAVI-videoconverter downloaden, installeren en uitvoeren. Maak een nieuw project door op "Bestanden toevoegen" te klikken.
- Geef in het contextmenu het type bestanden op dat u wilt gebruiken. In uw geval moet u "Video toevoegen" selecteren.
- Een standaard Windows-dirigent wordt geopend, waar de video wordt opgemerkt en op "Openen" moet klikken.
- Raadpleeg nu naar het onderste paneel. Alle ondersteunde indelingen bevinden zich hier. Ze worden verdeeld in de categorie en de eerste wordt "populair" genoemd.
- Net als in het geval van eerdere software is er een apart gedeelte met sjablonen voor mobiele en andere apparaten. Selecteer eenvoudig het type apparatuur zodat de configuratie automatisch wordt toegepast.
- Als u een van de soorten video onthult, verschijnt er een apart formulier waar u de codec, resolutie en algemene kwaliteit kunt selecteren.
- Ga voor meer gedetailleerde configuratie naar de instellingen van het geselecteerde formaat door op de knop met het tandwielpictogram te klikken.
- In een apart bewerkingsvenster zijn de framegrootte, kwaliteit, bitrate, videoresolutie en individuele audio-instellingen beschikbaar om te veranderen. Zoals we eerder zeiden, wordt dit alles uitsluitend op verzoek van de gebruiker ingesteld.
- Let op het bovenste paneel. Hier kunt u vertrouwd maken met het geschatte logboekvolume en het zelf configureren. Dan zal de configuratie de geselecteerde videomrootte automatisch aanpassen.
- Na voltooiing van alle voorbereidende werkzaamheden, wordt het alleen over om een plaats te kiezen waar het eindmateriaal wordt opgeslagen.
- Klik op de knop Start om de conversie te starten.
- Een melding verschijnt, wat het gebruik van de testversie van MOVAVI Video Converter aangeeft. Sla het gewoon over door op "Converteren met reclame" te klikken. Watermerk zal pas verdwenen na het kopen van een licentie.
- Verwacht het beëindiging van de verwerking, volg het onderstaande statuspaneel.
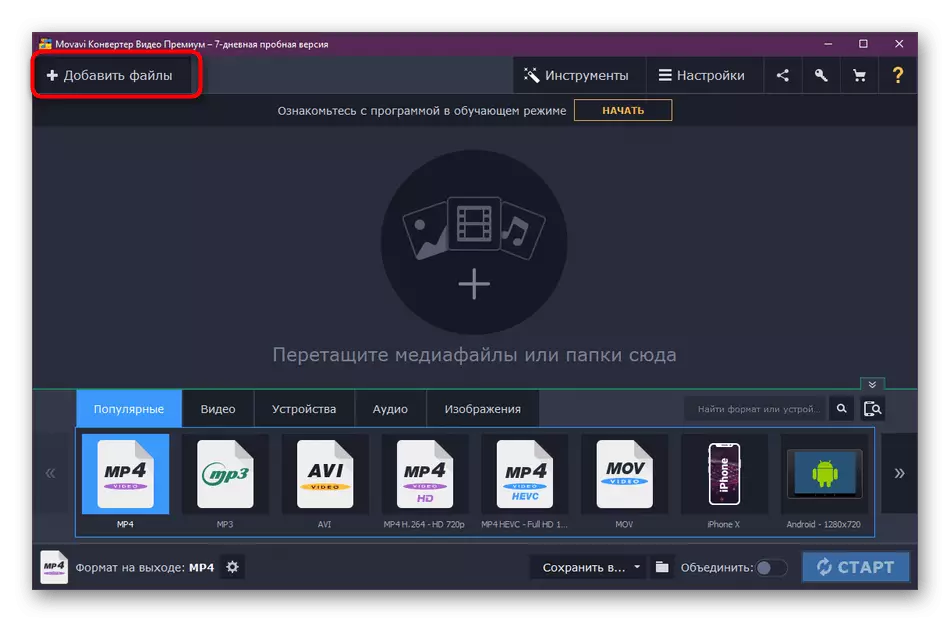
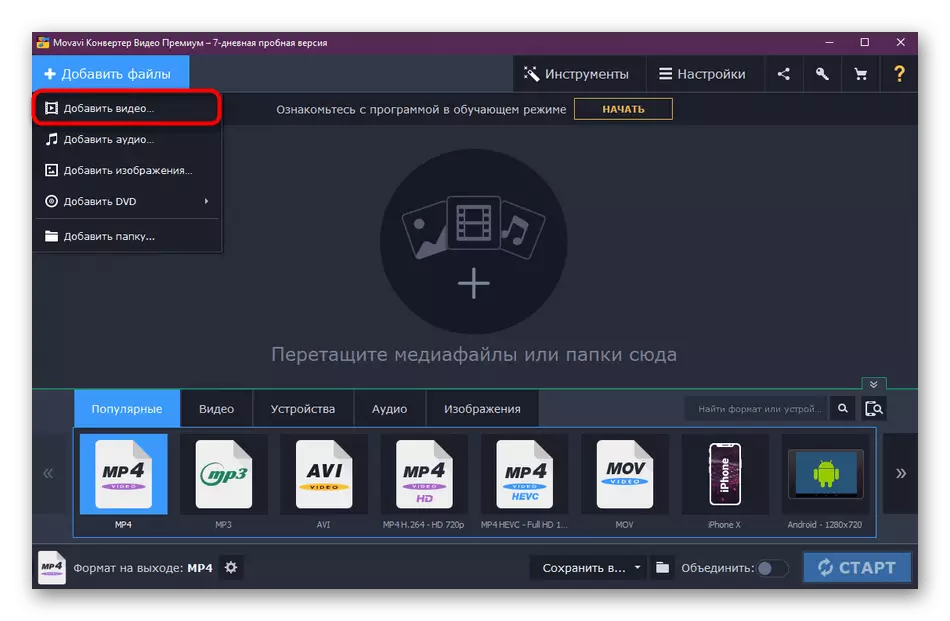
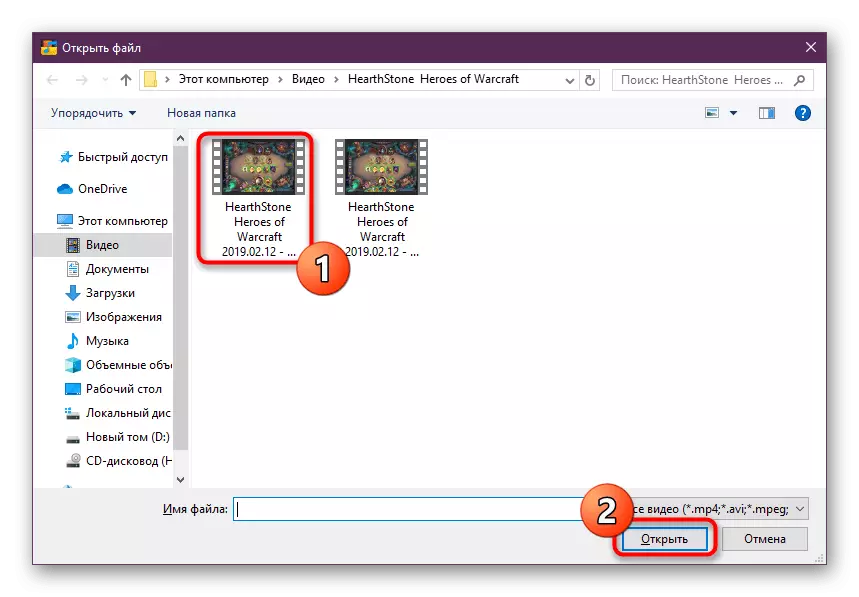
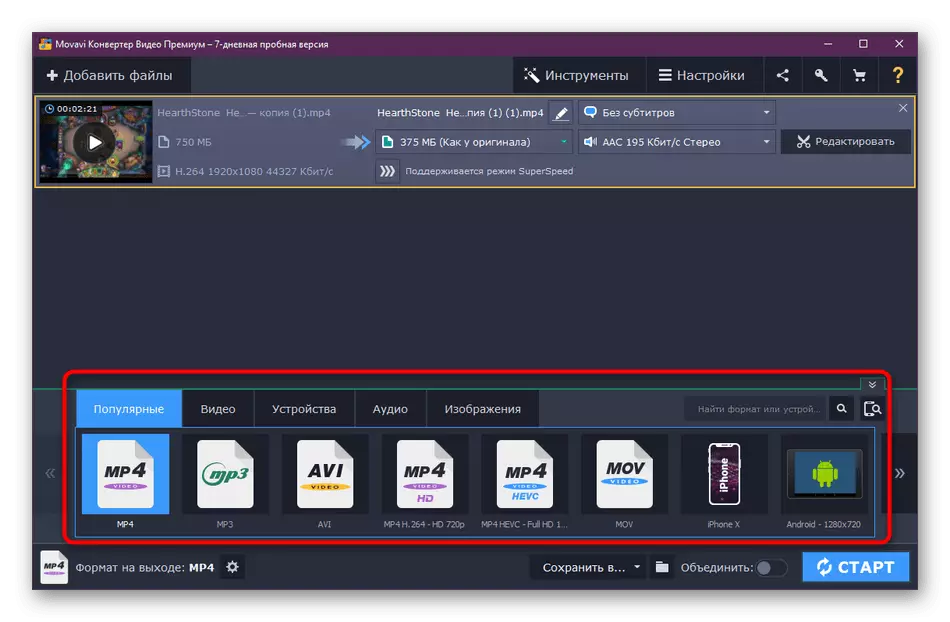
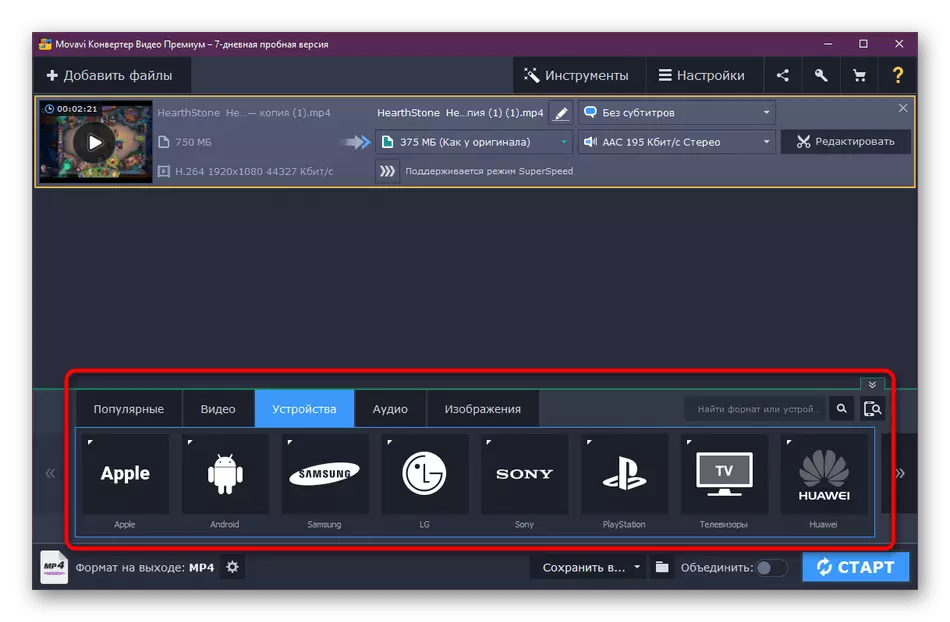
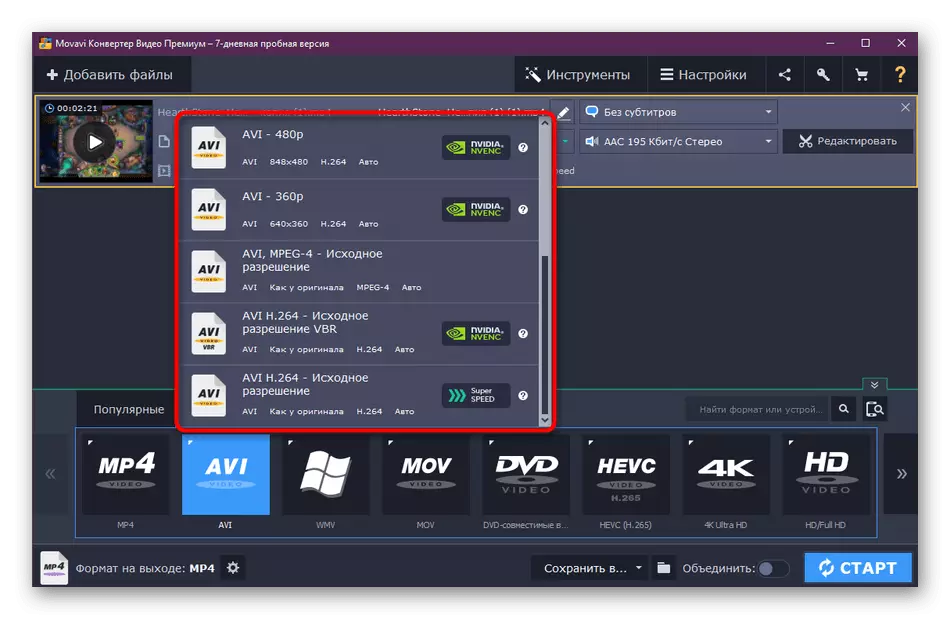
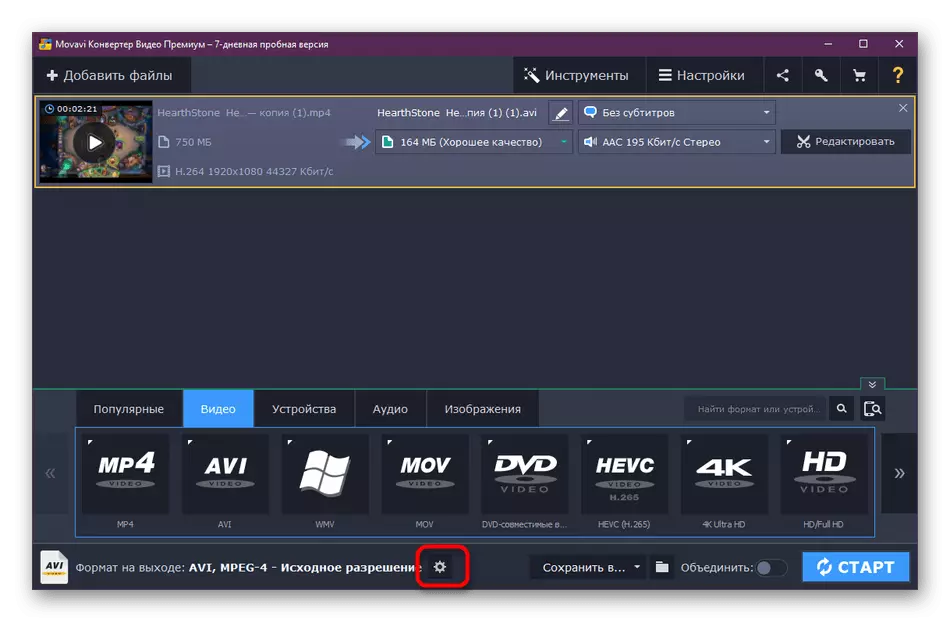
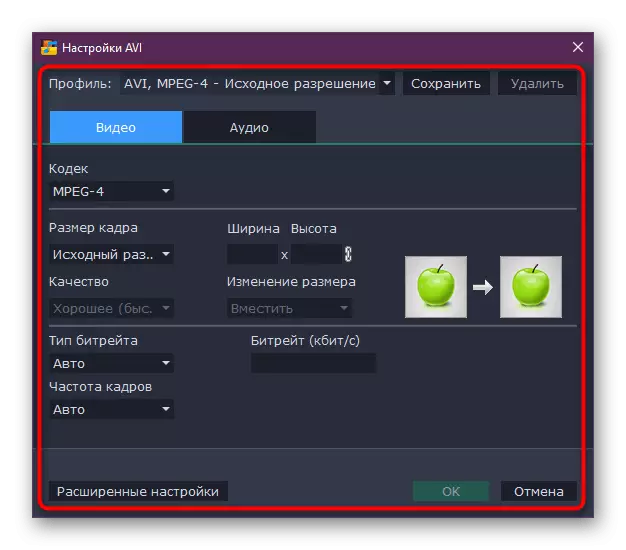
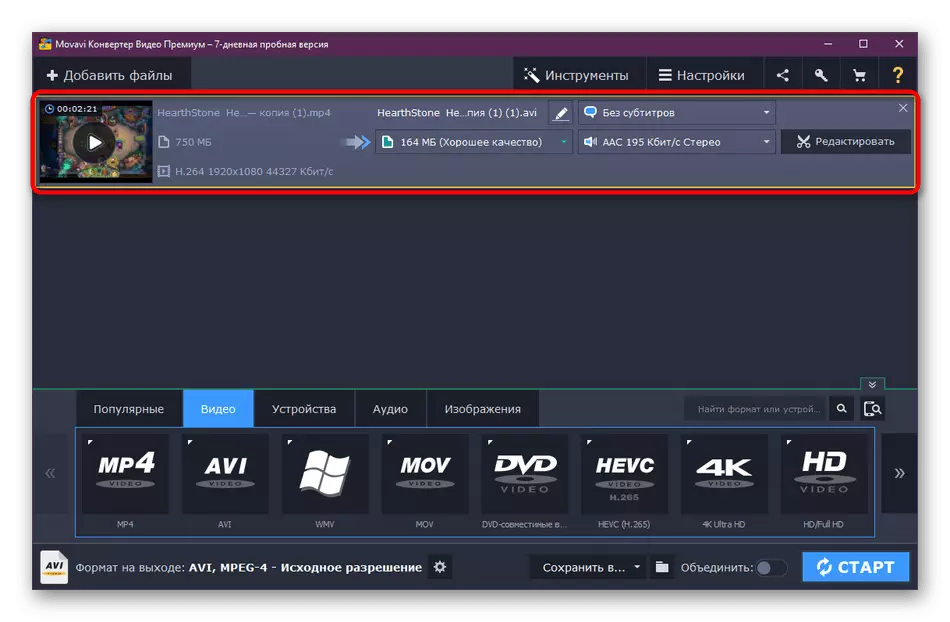
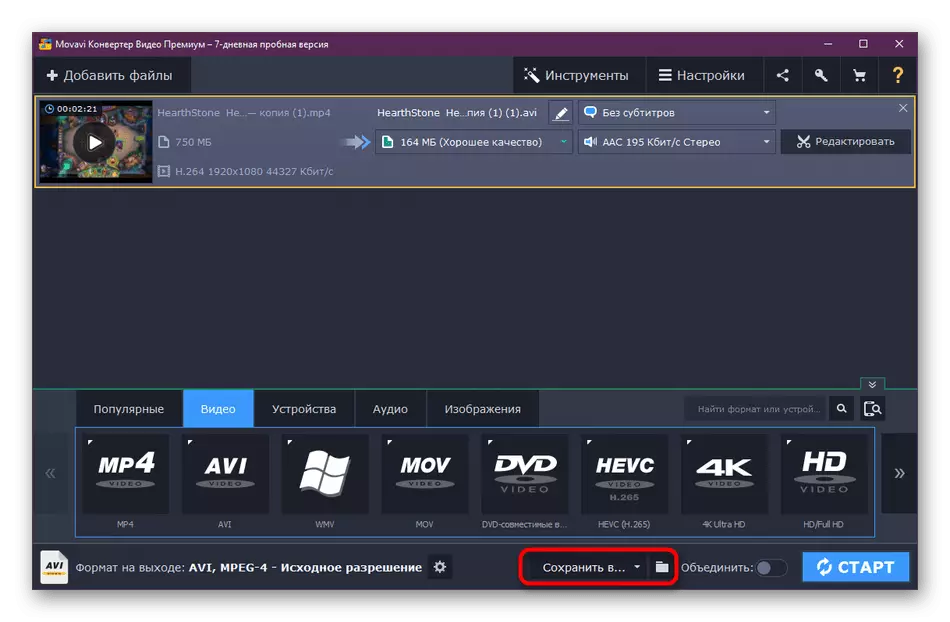
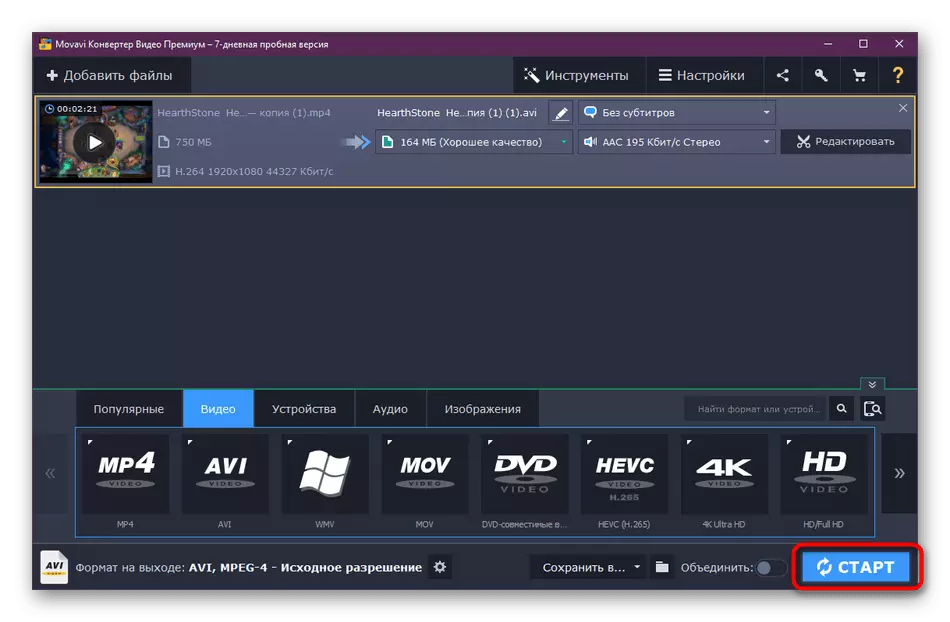
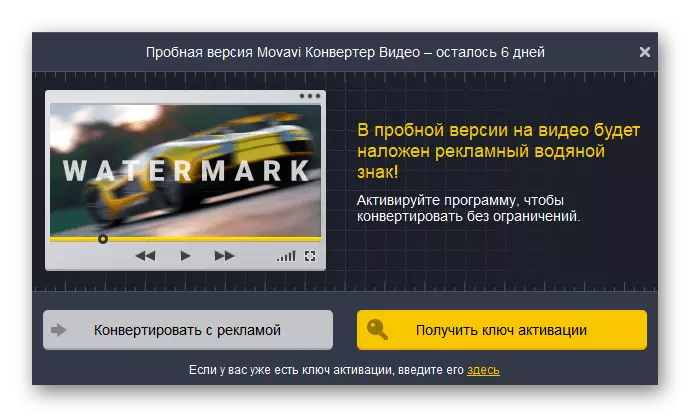
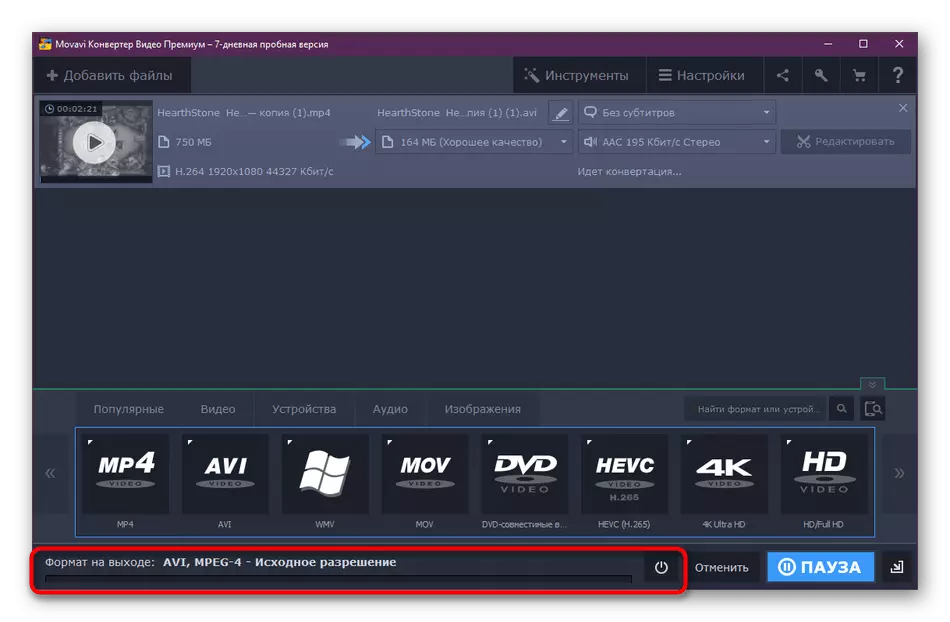
Na de conversie kunt u onmiddellijk naar de videomap gaan om het te bekijken en ervoor te zorgen dat alles succesvol ging. Als u nodig hebt, corrigeer de tekortkomingen en herhaalt u de verwerkingsprocedure, het kost meestal niet veel tijd.
Nu in de gratis toegang zijn er nog steeds veel programma's waarmee we rollen in verschillende formaten kunnen converteren. Als u geïnteresseerd bent in het gebruik van een andere software, lees het vermelde materiaal waar de beoordelingen worden verzameld op een populaire software. Wat betreft het principe van interactie met hem, is het bijna identiek aan wat u zag in de drie bovenstaande opties.
Lees meer: Video Converting-programma's
Hierboven heeft u geleerd over de drie methoden voor videoconversie in verschillende formaten, en ontving ook informatie over een andere populaire software die is ontworpen om deze taak uit te voeren. Nu kunt u de bestaande roller zonder problemen converteren met behulp van de functionaliteit van aanvullende software.
