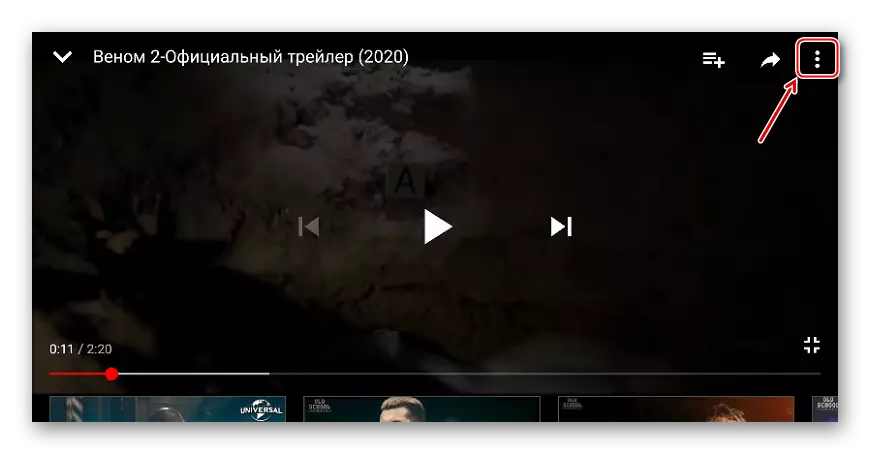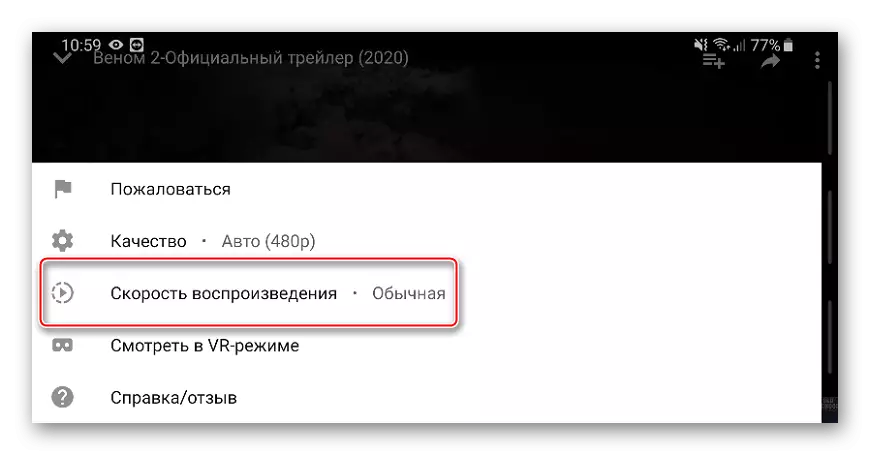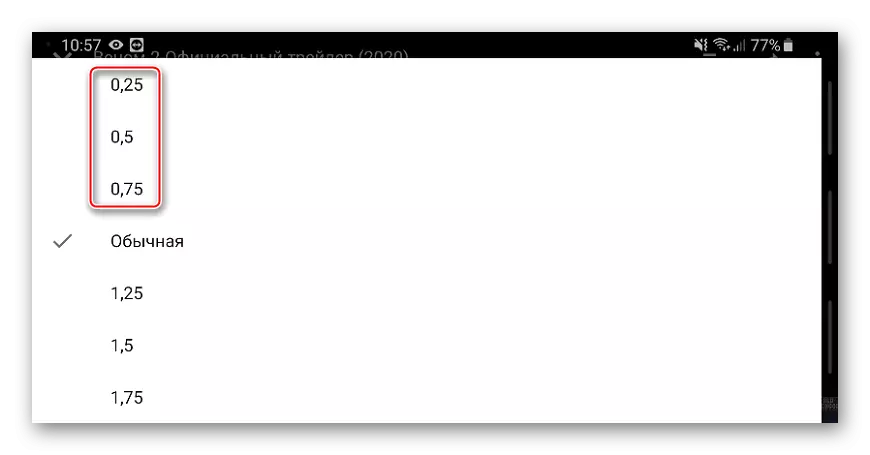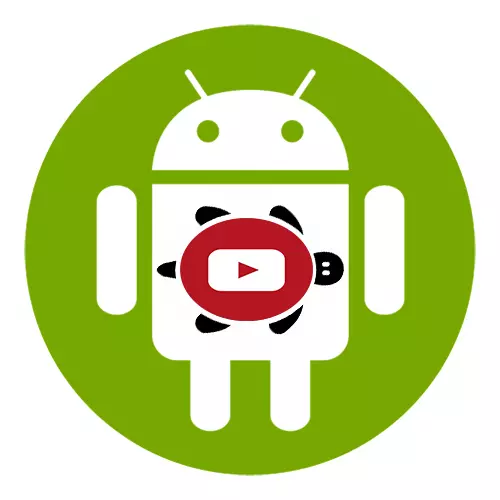
Methode 1: Efectum
Efectum is een hulpmiddel voor het verwerken van video's die kunnen worden geladen in de "Galerij" of onmiddellijk van de toepassing verwijderen. Hiermee kunt u het effect van vertraging, versnelling en het afspelen van de films toepassen. Bovendien beschikbaar Selectie van snelheden, trimmen en preview van video, overlay muziek en andere functies.
Download efectum van Google Play Market
- Voer de toepassing uit, selecteer de optie "Verlagen" en laad de gewenste video.
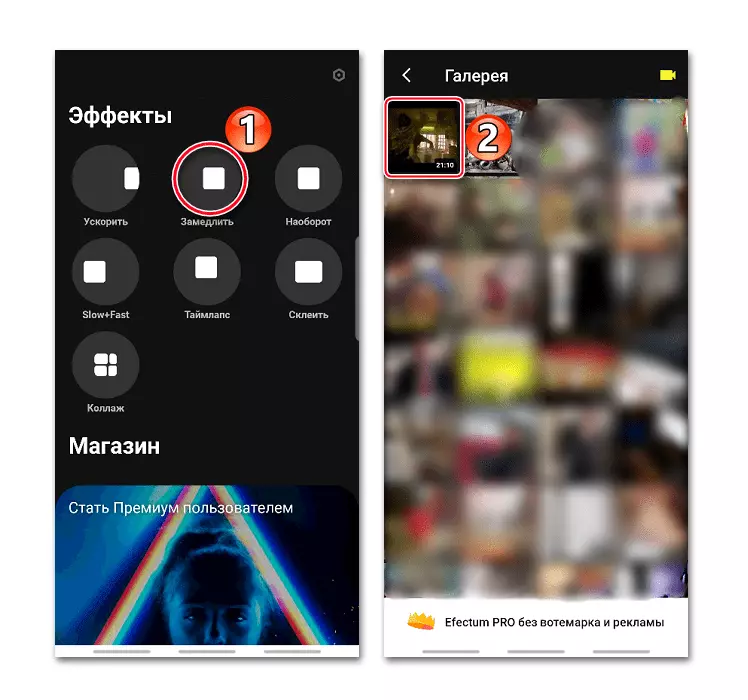
Of druk op het pictogram met de afbeelding van de camera en verwijder de video, die later automatisch aan de editor bijdraagt.
- Als de roller moet worden bijgesneden, verplaatst u de afspeelstrip naar het gewenste moment en klikt u op het pictogram als een schaar.
- Om het geselecteerde segment te verwijderen, tikt u op het kruis in de rechterbovenhoek en snijd vervolgens het volgende fragment of klikt u op "Volgende".
- Klik op het volgende scherm op "Vertragen". Er zal een blauw gebied zijn, waarbinnen de video langzamer wordt gespeeld. In het midden van de regio geeft de snelheid aan.
- Om het segment te verhogen, houdt u deze over de rand en trekt u naar de zijkant.
- Als u de snelheid wilt wijzigen, tikt u op het geselecteerde gebied, selecteert u een andere waarde en klikt u op "Toepassen".
- Om een ander moment van de roller te vertragen, vinden we het en voegen we een nieuw gebied toe.
- Om één snelheid in te stellen voor de hele video, tikt u tweemaal in het blauwe gebied.
- Na het aanpassen van de pers "Volgende".
- Kies op het volgende scherm.
- Voeg indien nodig effecten toe. U kunt filters, frames toepassen, tekst, sticker of geluid toevoegen. Om door te gaan, Tadas "Volgende".
- Opgeslagen video is bij het logo van het applicatieprogramma. Om het te verwijderen, klikt u op het inscriptie "Efectum" en koopt u alleen deze mogelijkheid of onmiddellijk een pro-versie met extra functies.
- Tik op het pictogram Afspelen om de ontvangen video te bekijken.
- Klik op "Opslaan in de galerij". Vanaf de onderkant wordt het pad weergegeven waar u een video kunt vinden.
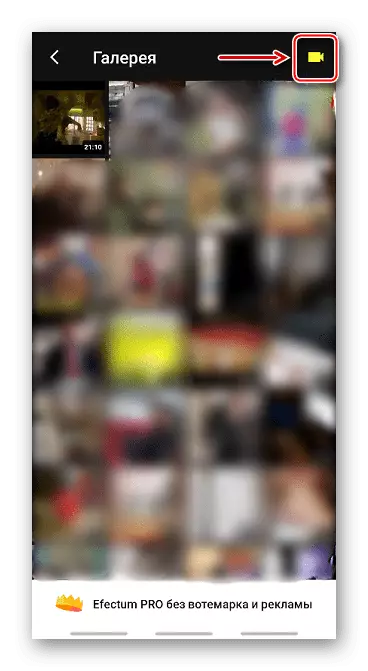
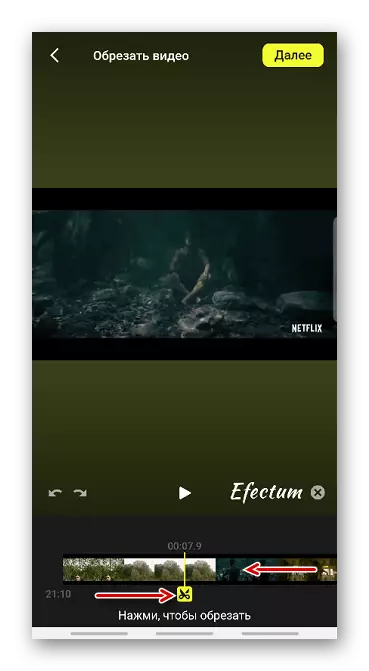
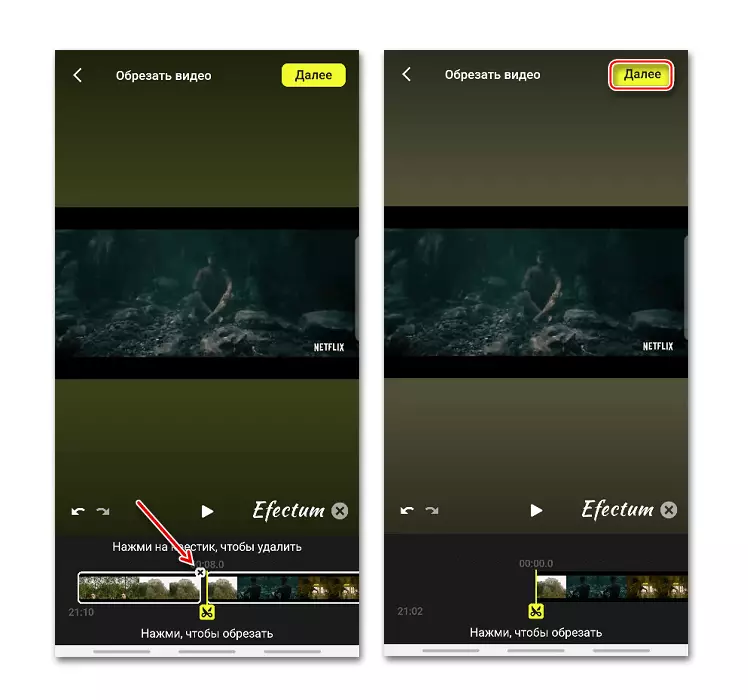
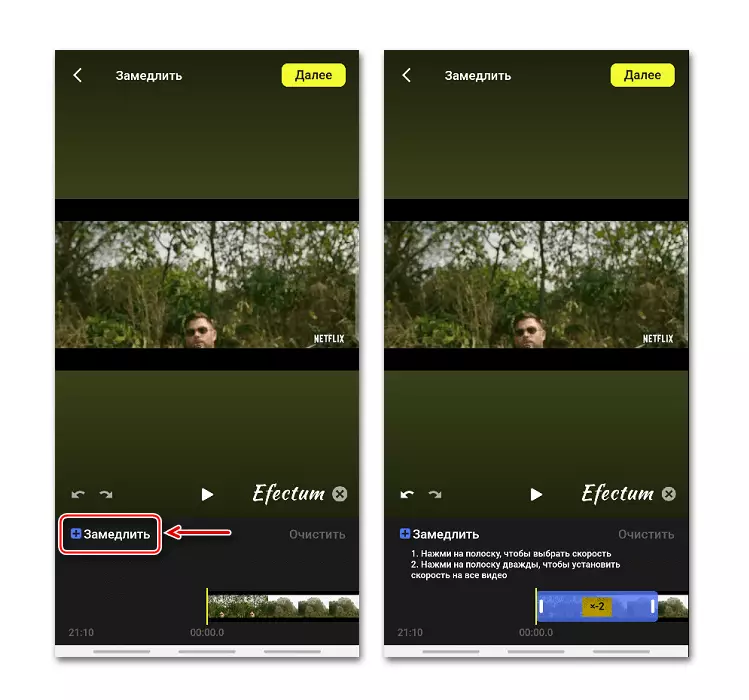
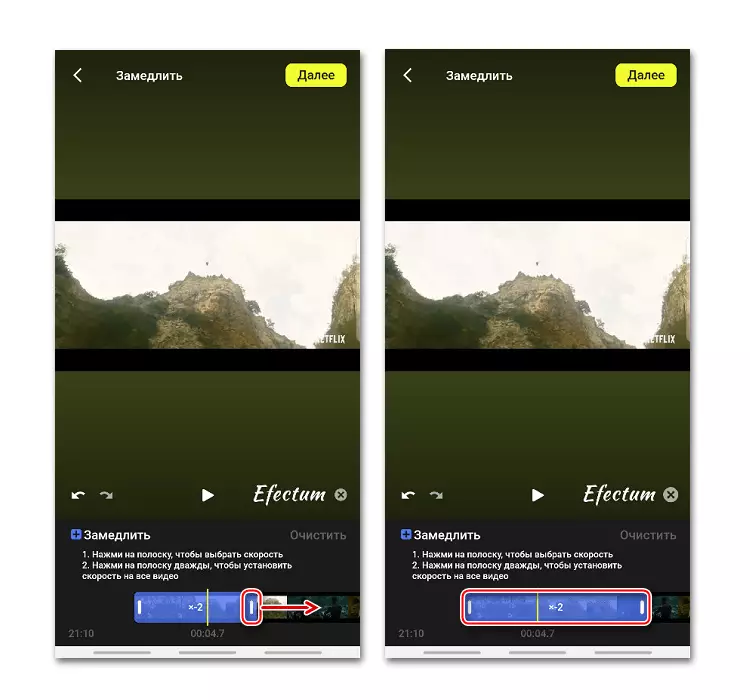
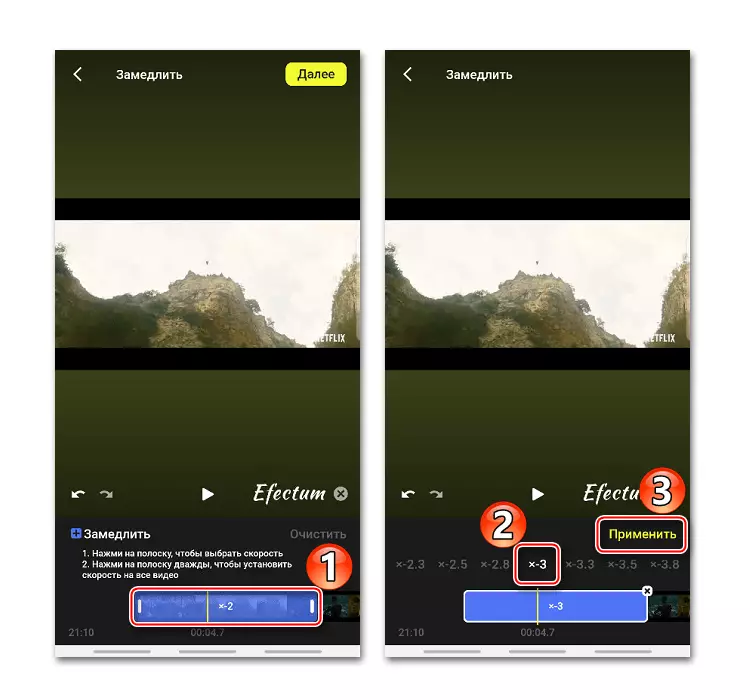
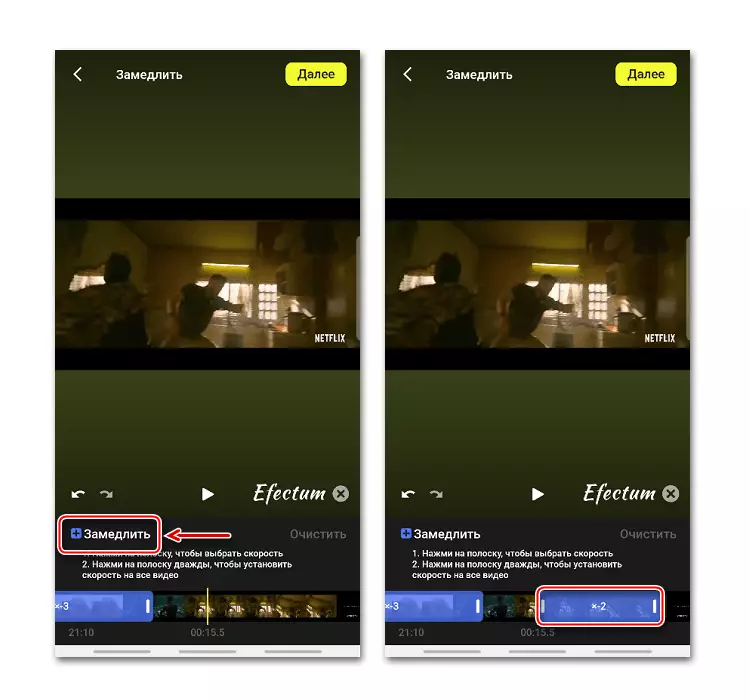
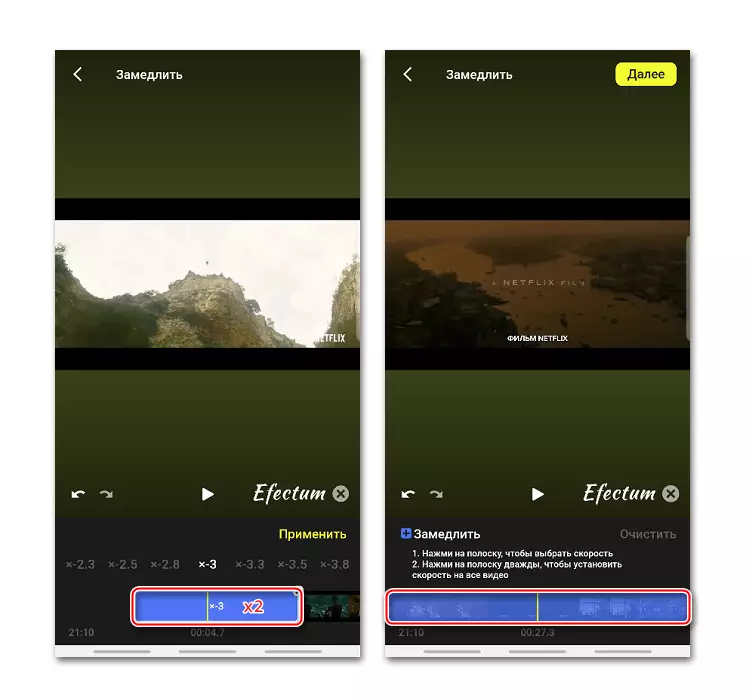
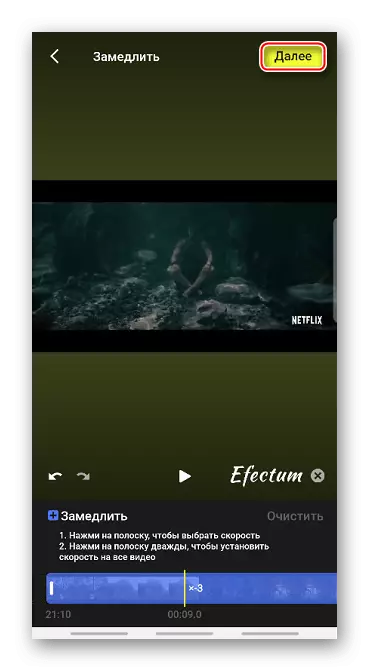
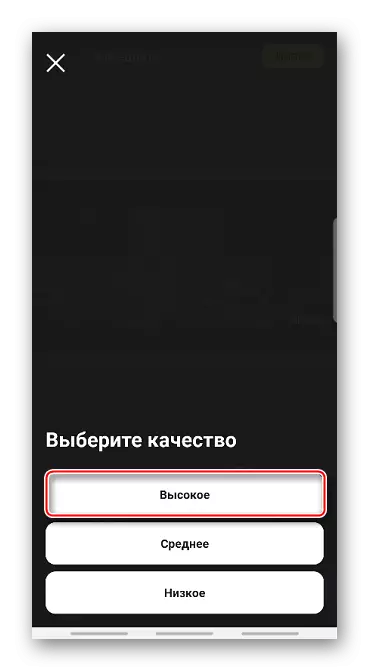
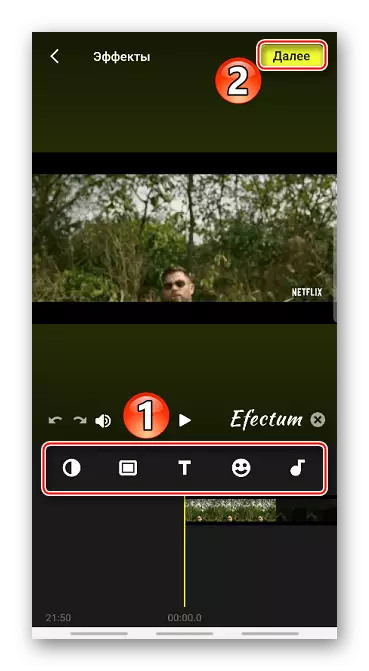
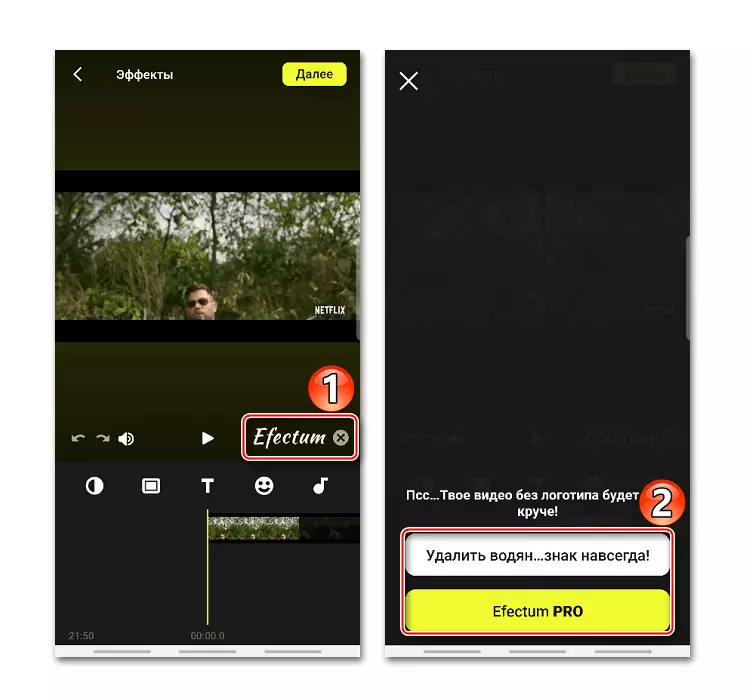
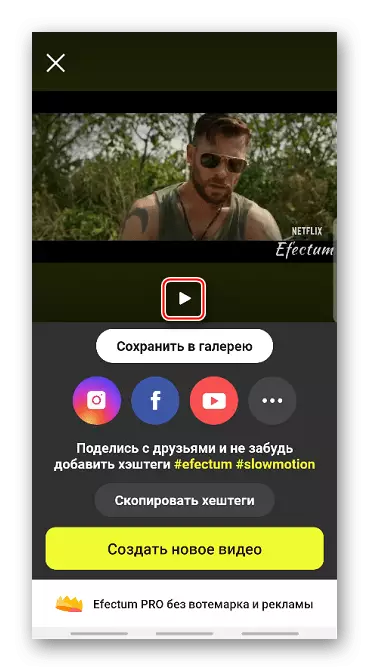
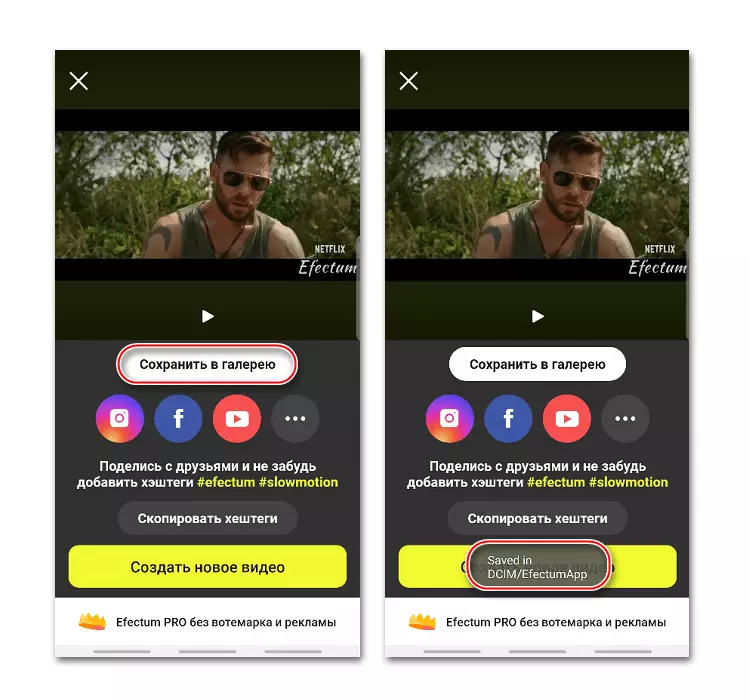
Methode 2: Movavi-clips
Ontwikkelaars noemen hun toepassing "Pocket" -filmstudio. MOVAVA-clips is een hulpprogramma voor videobewerking met een indrukwekkende set van functies die trimfilms omvat, het veranderen van de helderheid, het overlappen van muziek, het toevoegen van filters en foto's, het maken van overgangen tussen rollen, enz. In dit geval zijn we alleen geïnteresseerd in de mogelijkheid om te vertragen de video, die hier ook wordt geïmplementeerd.
Download MOVAVI-clips van Google Play Market
- We lanceren MOVAVI-clips en tikken op het pictogram met een plusteken om een nieuwe film te maken.
- We klikken op het pictogram "Video", we vinden het rollerapparaat in het geheugen van het apparaat, selecteer deze en taping "Startbewerking".
- We kiezen de beeldverhouding afhankelijk van waar de video wordt gepost.
- Om een film te trimmen, schakelt u de strip met een vinger met de frames naar de juiste plaats en drukt u op het pictogram met het beeld van de schaar en kijk dan het overtollige segment met veeg op of neer.
- Om de roller te vertragen, schuift u in de werkbalk in de zijkant, tikt u op het pictogram "Snelheid" en geeft u elke waarde op en klikt u op "Toepassen".
- Als u het resultaat wilt schatten, klikt u op het pictogram "Watch".
- Om het video op te slaan op het pictogram in de vorm van een diskette. Na verwerking wordt de film in de "Galerij" van het apparaat geplaatst.
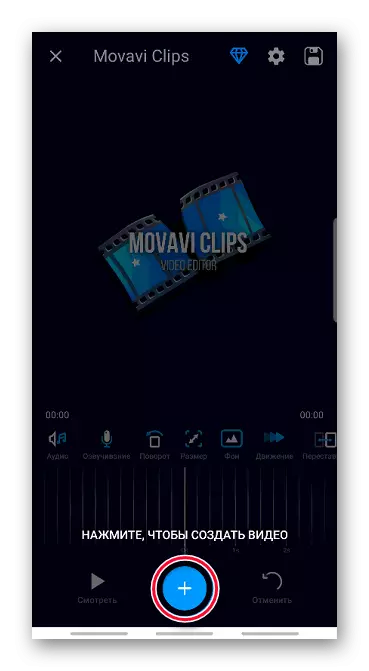
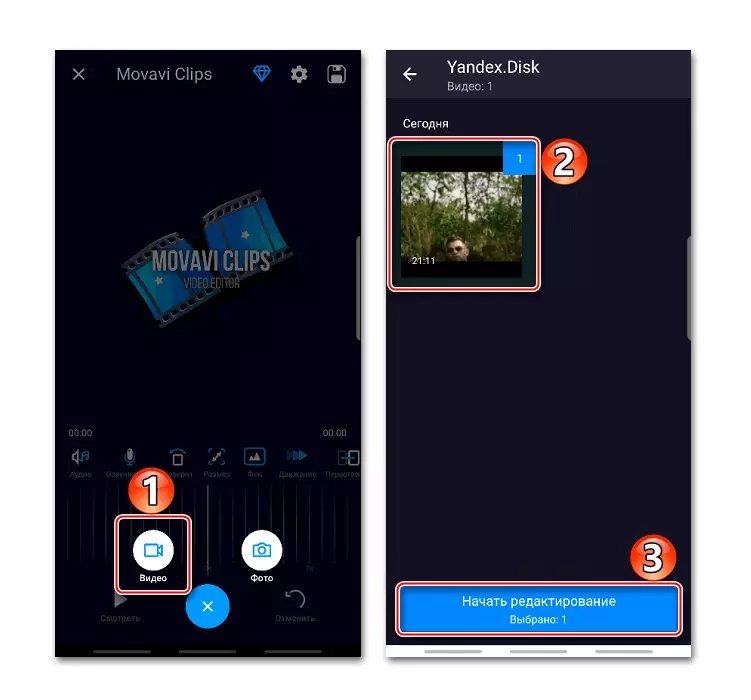
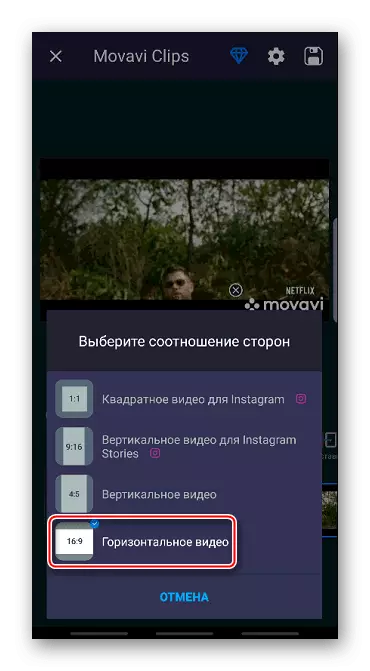
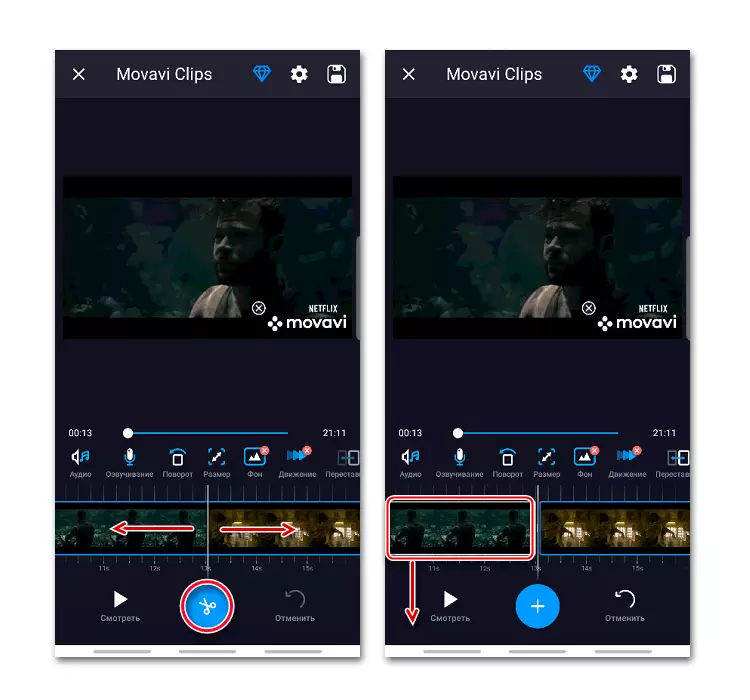
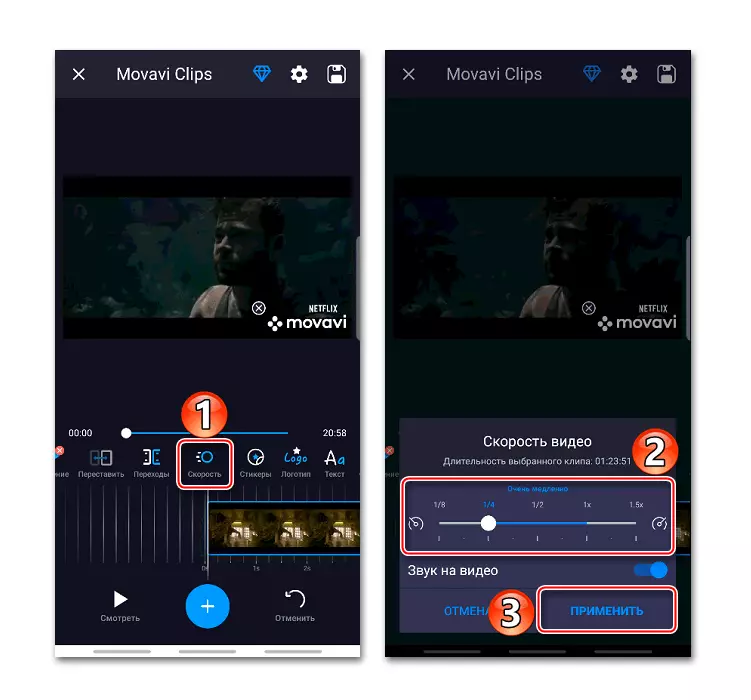
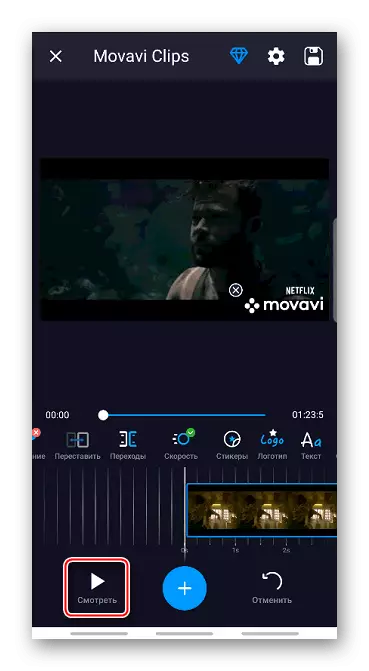
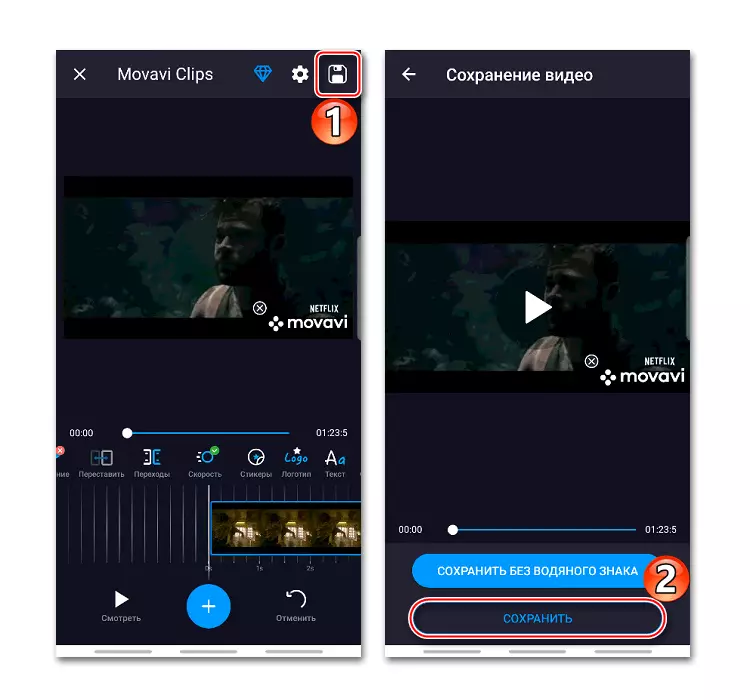
Methode 3: Slow Motion FX
In Slow Motion FX is er geen functies van eerdere toepassingen, maar met een functie van een slowdown-video, die de belangrijkste is, wordt het beter. Met geavanceerde systeem kunt u meer flexibele instellingen produceren en de meest nauwkeurige overgang tussen snelheden bereiken.
Download Slow Motion FX van Google Play Market
- We voeren het applicatieprogramma uit, tapen "Start Slow Motion" en selecteer vervolgens de rol van het smartphone-geheugen of schrijf het gewoon. In dit geval zullen we de snelheid van de al gedownloade video wijzigen.
- Zoek de gewenste film, laad het en een van de bewerkingsmethoden, kies "Geavanceerd". Dit is een multipoint-modus, dankzij waaraan we verschillende snelheden kunnen instellen op verschillende delen van de video.
- Aan de onderkant is er een afspeelgebied, verdeeld in twee delen. De snelheid zal op die plaatsen worden vertraagd waar de roze strook onder de centrale lijn ligt. U kunt het lager maken met punten die erop worden geplaatst.
- Het extra punt wordt lang toegevoegd door op het vrije gedeelte van de afspeellijst te drukken.
- Om een overmaat punt te verwijderen, klemt u deze en tapa "Point verwijderen".
- Om de film op te slaan, klikt u op het pictogram "Opslaan". Breng indien nodig filters aan, voegt u geluiden toe, wijzigt u de kwaliteit (alleen in de betaalde versie) en Tapam "Start verwerking".
- De verwerkte video wordt opgeslagen in de map Toepassingen, maar u kunt er toegang krijgen op het scherm Slow Motion FX in het gedeelte "Uw clips".
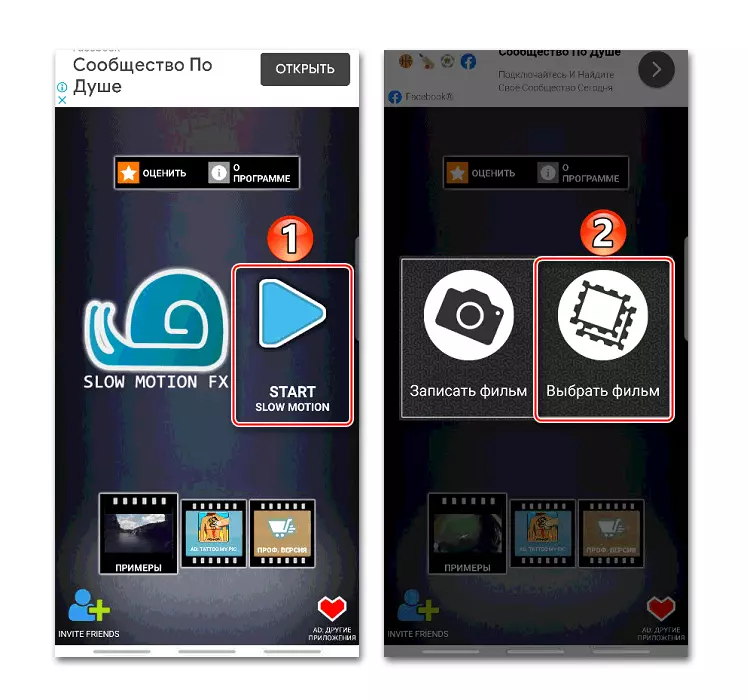
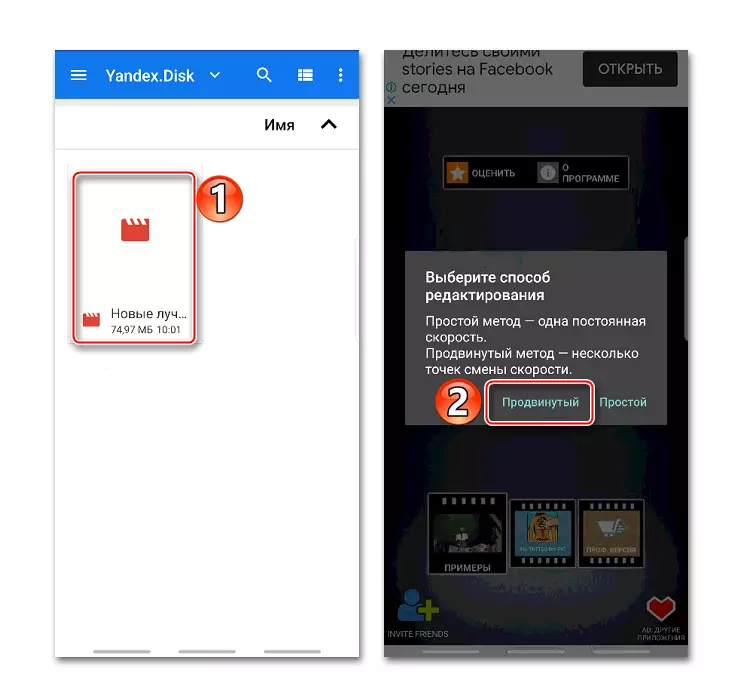
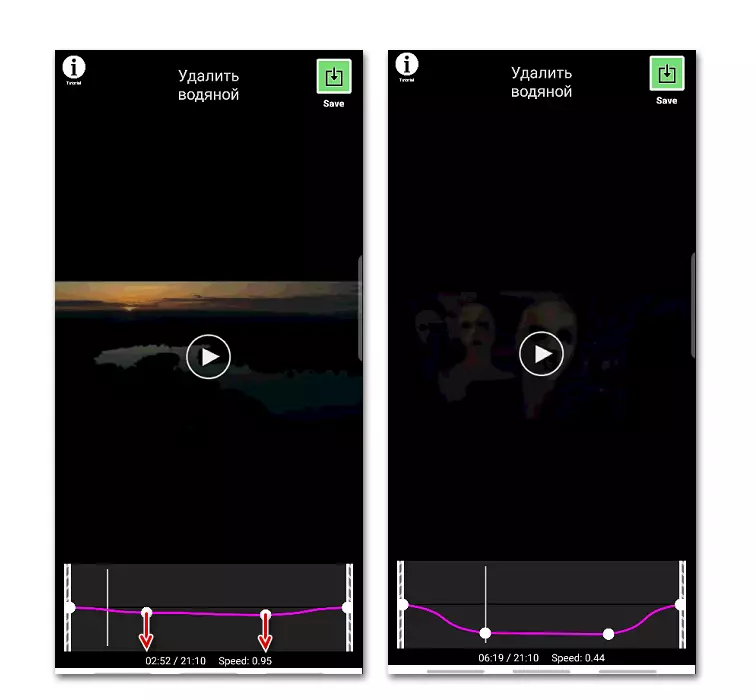
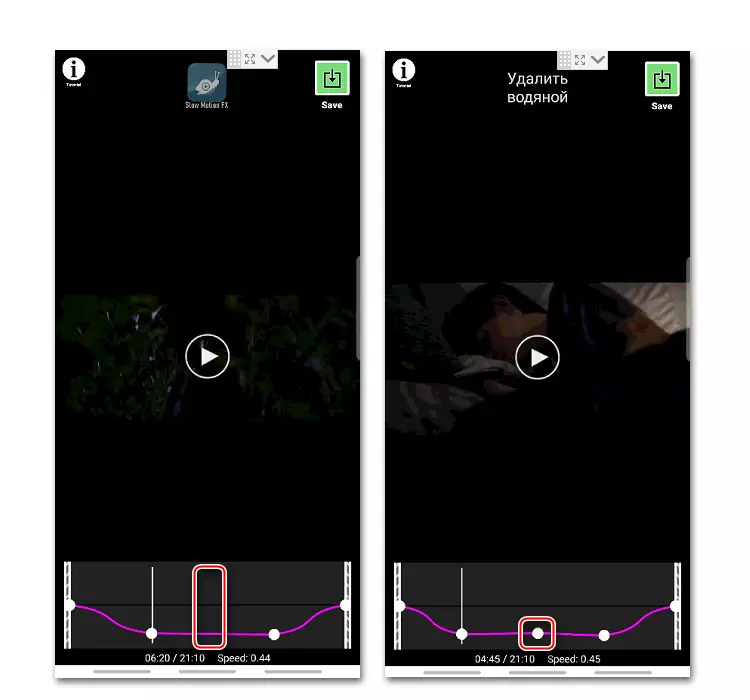
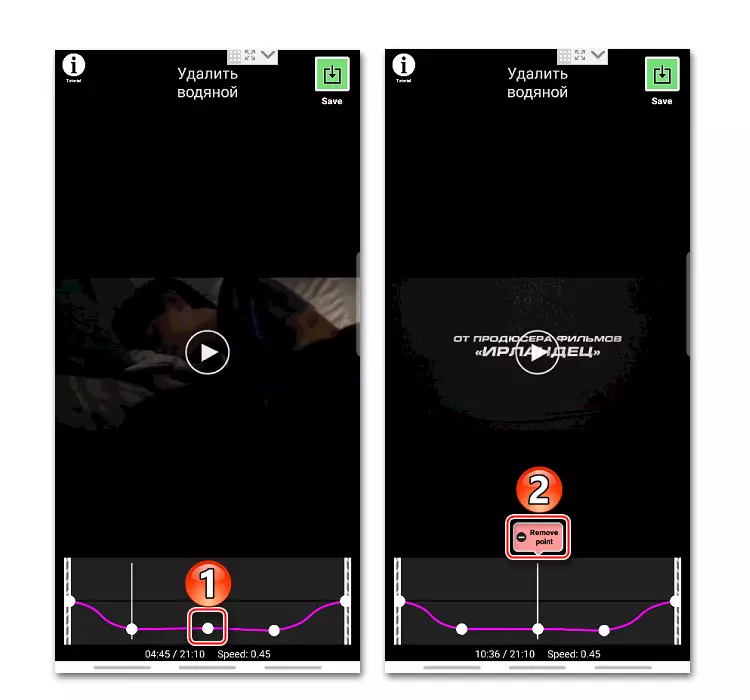
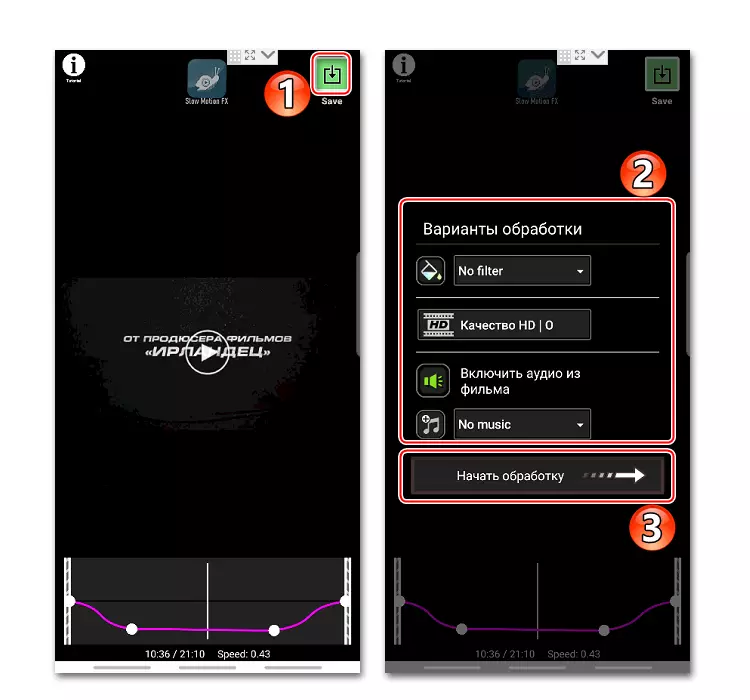
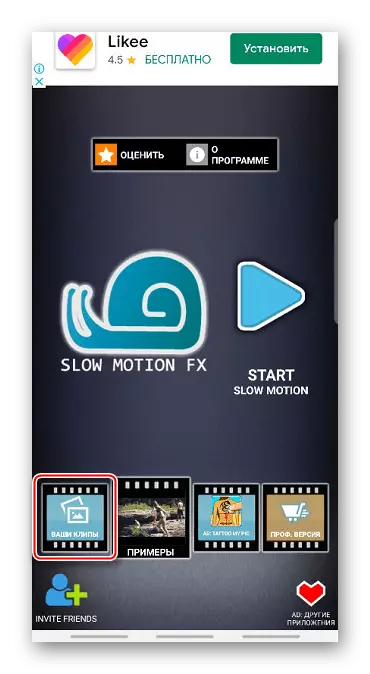
Slow Speed Video in YouTube
De videoservice van Google is vooraf geïnstalleerd in alle moderne apparaten met Android. De applicatiespeler waarmee inhoud wordt bekeken, is er ook een video-vertragingsfunctie.
- We voeren een film uit op YouTube, Tapack op het scherm en druk het pictogram in de vorm van drie punten in de rechterbovenhoek.
- Klik in het menu dat opent op "Afspeelsnelheid".
- Selecteer een waarde die minder is dan één. De speler blijft automatisch een film spelen met een reeds gewijzigde snelheid.