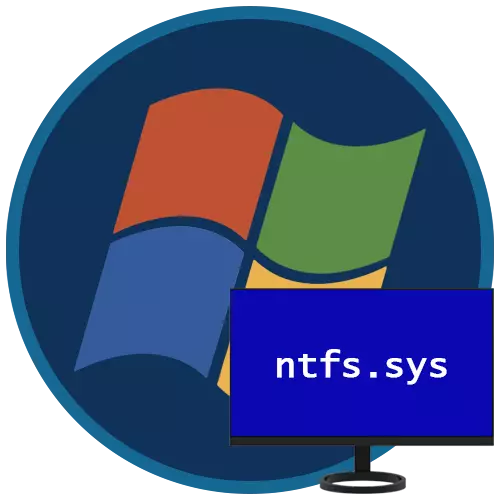
在Windows 7中,各種錯誤和失敗不能被稱為罕見的現象7.特別是令人不快的是那些伴隨著BSOD的錯誤,之後不可能在沒有故障排除的情況下繼續工作。在本文中,我們將分析具有NTFS.SYS錯誤的藍色屏幕的原因在“七”中,以及如何消除它們。
Windows 7中的藍屏NTFS.sys
指定的驅動程序是具有在NTFS文件系統中格式化的捲的交互工具。當損壞或不正確的工作時,在此類光盤上讀取和寫入數據將伴隨錯誤。也有因素間接影響駕駛員的這種行為。下面我們將討論如何消除該BSOD發生的所有可能原因。原因1:硬盤錯誤
硬盤上的錯誤或所謂的破損扇區(我們在談論硬盤;如果SSD用作系統載體,則下面描述的建議將不起作用)被分為軟件和物理。在第一種情況下,我們由於系統中的失敗,病毒攻擊,突然停電或“重置”按鈕的終止而造成對數據的損壞。由於“煎餅”表面損壞,物理“壞”出現。這兩種類型的故障排除都可能導致驅動程序中的崩潰並帶到藍屏。
在某些情況下,只有格式化或使用特殊軟件,例如維多利亞,有助於軟件破損扇區。有了它,您可以通過零填充所有磁盤空間,保證有助於擺脫所有數據。如果原因是物理“BADI”,唯一的出路將被“硬”所取代並建立一個新的“窗口”。
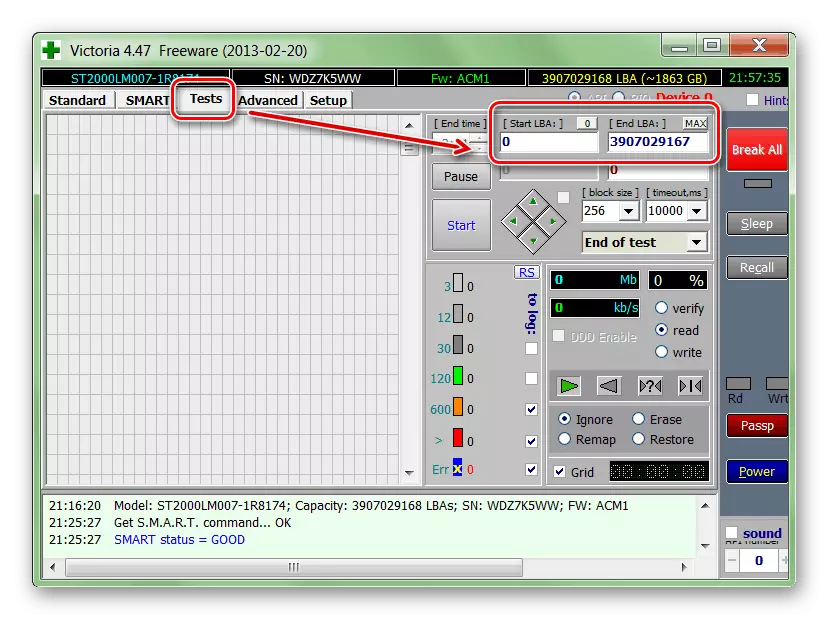
閱讀更多:我們恢復硬盤維多利亞課程
通常,我們需要保存數據並繼續使用該系統,因此您可以使用內置的CHKDSK.exe實用程序來糾正錯誤。在下文中,您將找到使用說明(段落命令行“)。
閱讀更多:檢查Windows 7中錯誤的光盤
接下來,我們將討論如何檢查和更正,如果由於NTFS.SYS錯誤,Windows拒絕加載。我們需要一個安裝(可引導)載體,具有七個分佈,最好是安裝在PC上的版本。
閱讀更多:使用Windows 7創建啟動USB閃存驅動器
- 從創建的閃存驅動器上傳計算機。不要忘記在此之前,您需要執行一些BIOS設置。
閱讀更多:如何從閃存驅動器設置到BIOS的加載
- 在第一個安裝程序窗口中,通過Shift + F10鍵的組合調用“命令行”。
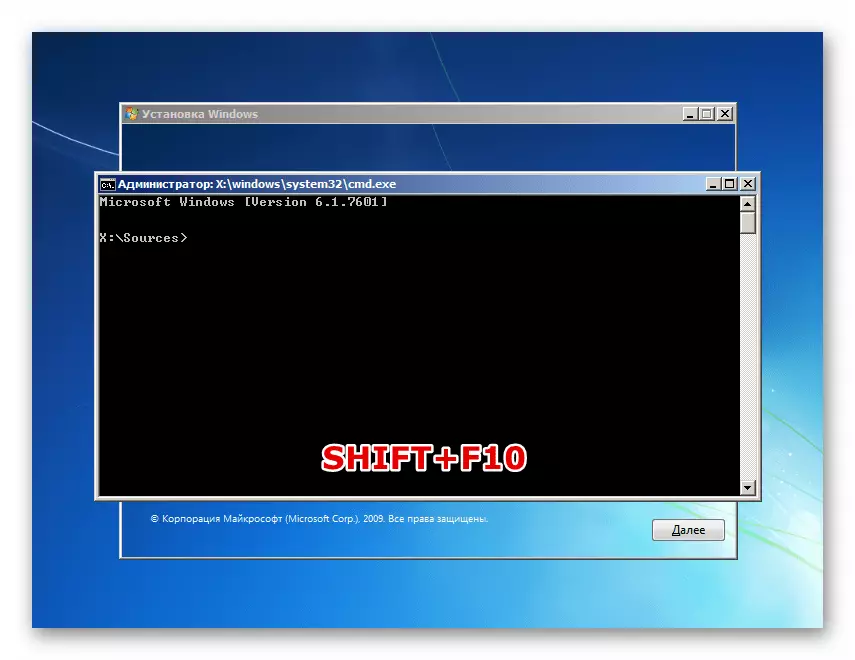
- 由於我們需要糾正系統磁盤上的錯誤,因此必須確定其字母。這是使用下面指定的命令完成的。
dir d:
這是D: - 估計光盤字母。目標是檢測“Windows”文件夾。如果它不在目錄列表中,請使用其他字母檢查卷。

- 我們決定使用光盤,您現在可以開始檢查和糾正。團隊是:
CHKDSK D:/ F / R.
此處CHKDSK是實用程序的開始,d: - 第3段中定義的驅動器號,/ f是一個屬性,允許您更正找到的錯誤,/ r - 為恢復損壞的扇區提供命令的參數。

- 我們等到實用程序應對任務,並重新啟動汽車。在檢查完成後發生的錯誤,不要注意。
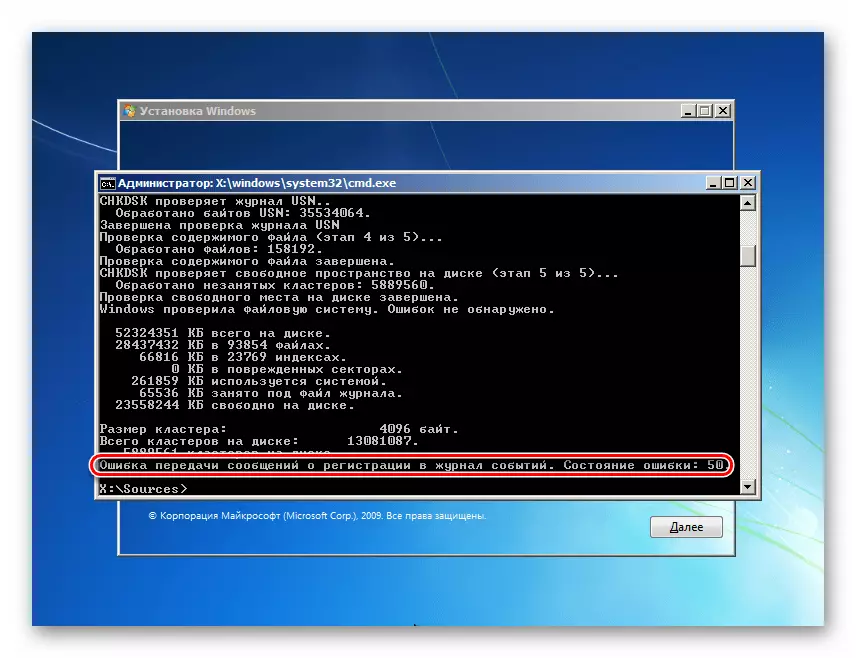
原因2:RAM
下載RAM後,NTFS.SYS驅動程序在系統的開始期間啟動。如果它不是正確的,則會不可避免地出現錯誤。這齣於各種原因而發生 - 由於木板的超頻,物理故障或缺乏體積。
加速
如果加速RAM以增加系統的整體性能,則可能選擇的設置不允許模塊通常履行其職責。在這種情況下,您應該將BIOS參數重置為默認值或設置自動選擇頻率和定時。之後,您需要檢查錯誤是否不會出現。
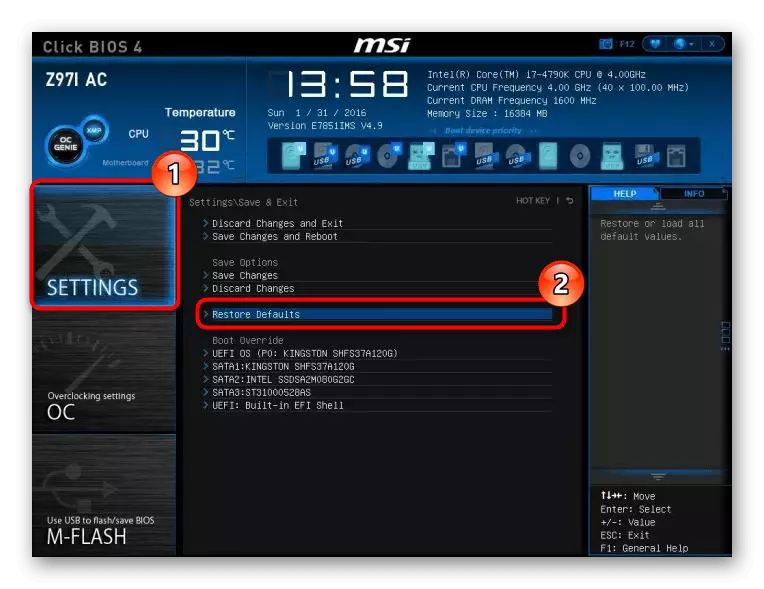
閱讀更多:
重置BIOS設置
BIOS中還原默認值
過錯
可以使用特殊程序或系統來識別物理故障,用於檢查內存,僅消除替換失敗模塊。

閱讀更多:Windows 7中RAM的驗證
缺乏體積
缺乏“RAM”也可以導致驅動程序錯誤。解決方法有兩個:垃圾在後台工作使用的程序(那些“掛”在通知區域,以及那些活動只能在任務管理器中可以看出),清理啟動或安裝額外的內存模塊。
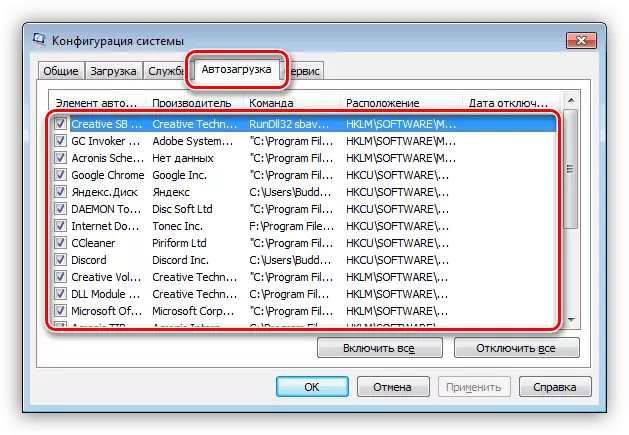
閱讀更多:
在Windows 7中安裝和刪除程序
自定義Windows 7中程序的自動運行參數
如何選擇RAM
原因3:司機
系統具有影響NTFS.SYS操作的驅動程序。這些是由磁盤控制器控制的程序。如果使用其他擴展板來連接“硬”,則需要更新它們“firewood”。如果未使用此類設備,則可以損壞相應的系統文件,只恢復將糾正情況。
請注意,如果在PC上安裝了未經許可的Windows副本或安裝了設計更改系統圖標,主題,下載屏幕等,則應謹慎使用此技術。存在完全剝奪可操作性的風險。下面的說明。
閱讀更多:
如何在Windows 7中還原系統文件
用DISM恢復Windows 7中的損壞組件
有一種方法可以在Windows拒絕加載的情況下執行此過程。這將幫助我們災難恢復磁盤ERD指揮官,其圖像必須放在可移動介質上。
閱讀更多:
如何在USB閃存驅動器上錄製ERD指揮官
如何從BIOS中的閃存驅動器設置下載
- 加載後,選擇列表中的卸貨系統。
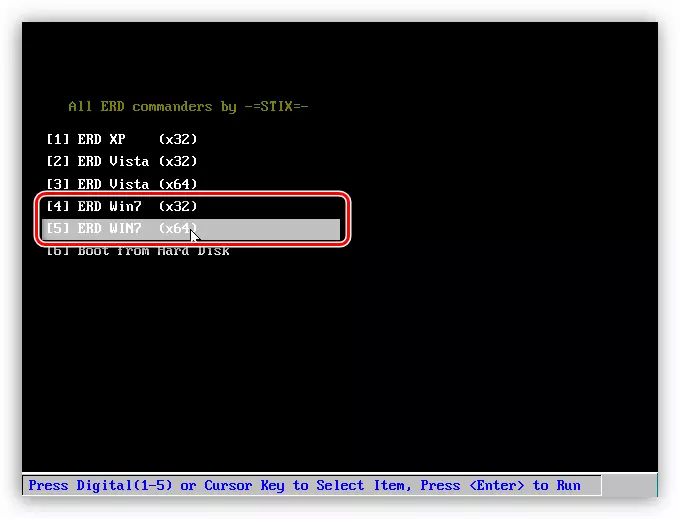
- 我們不連接到網絡,因為它不需要它。
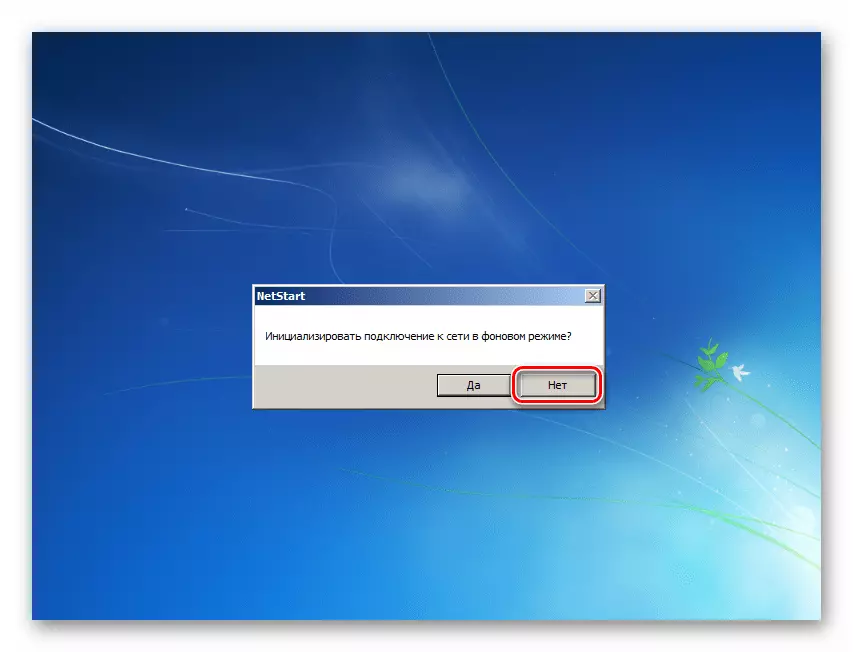
- 使用磁盤的字母,您也可以做任何事情。單擊是什麼按鈕無關緊要。
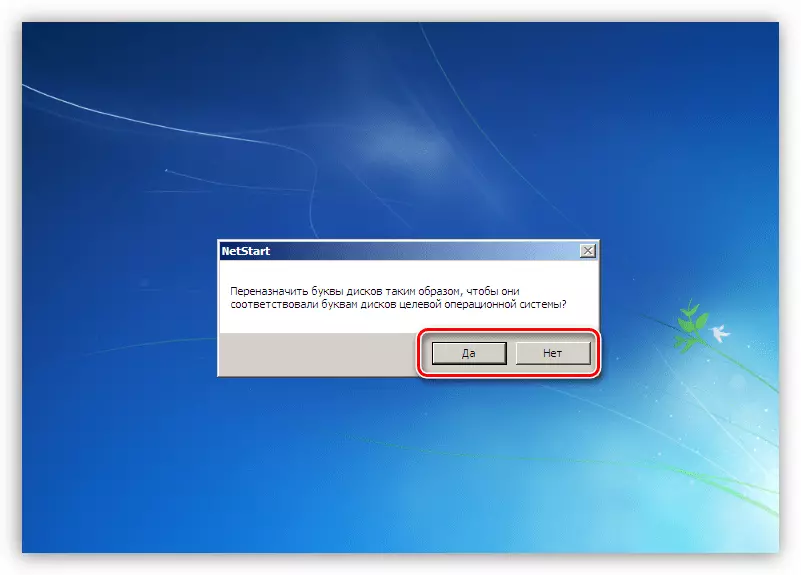
- 確定鍵盤語言(簡單地留下默認值)。
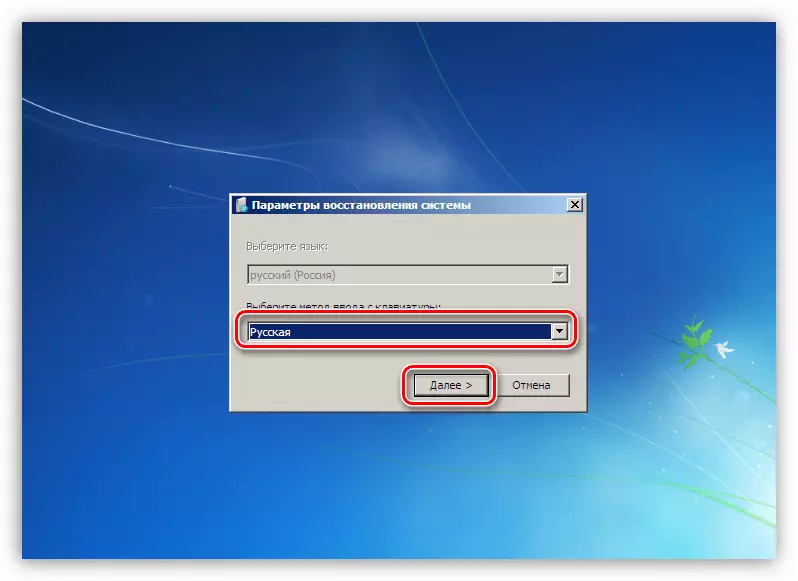
- 我們等到掃描磁盤的掃描將結束已安裝系統的檢測。單擊找到的項目並進一步進一步。

- 在下一個階段,將出現一個可用工具列表的窗口。我們對最低點感興趣。
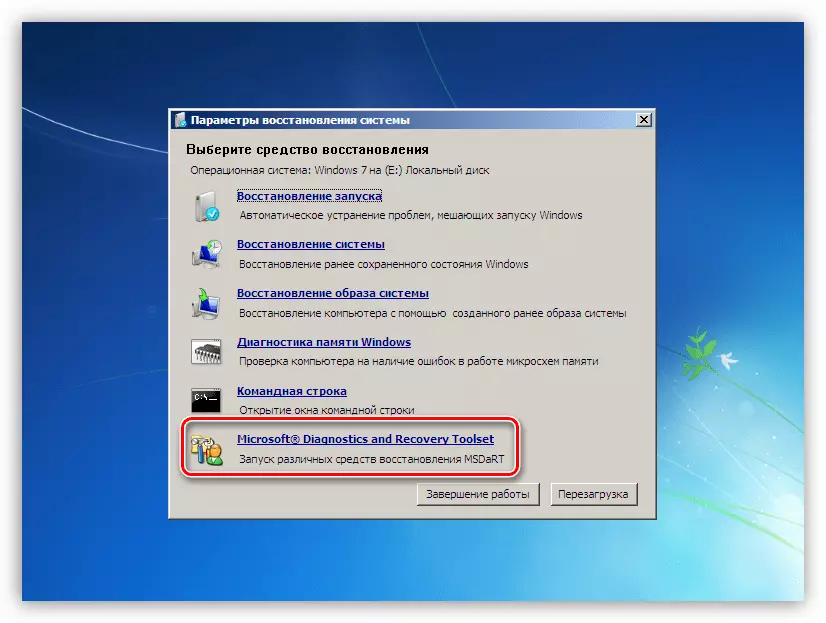
- 選擇恢復系統文件系統。
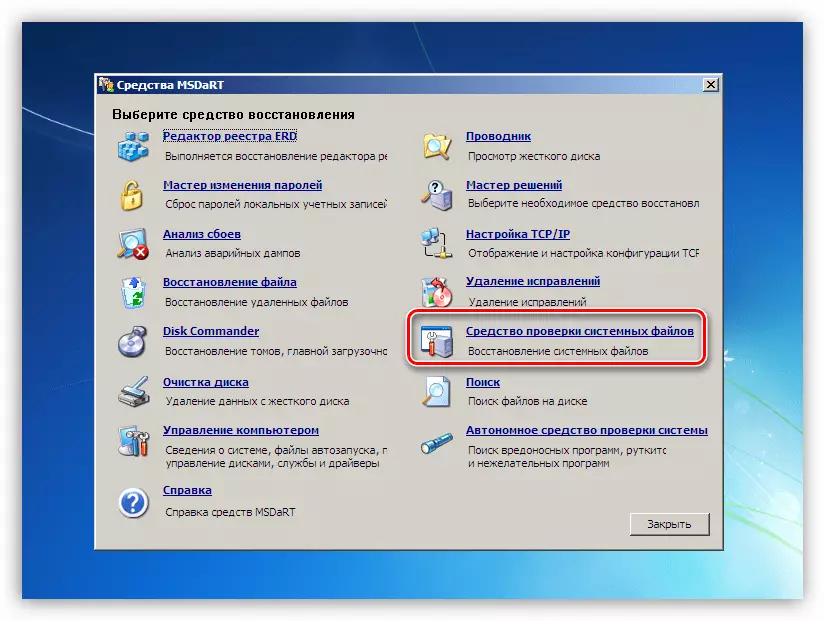
- 在起始窗口中打開“master”,單擊“下一步”。

- 恢復參數隨後離開,之後您運行操作。

- 我們正在等待,直到進程完成,並重新啟動。
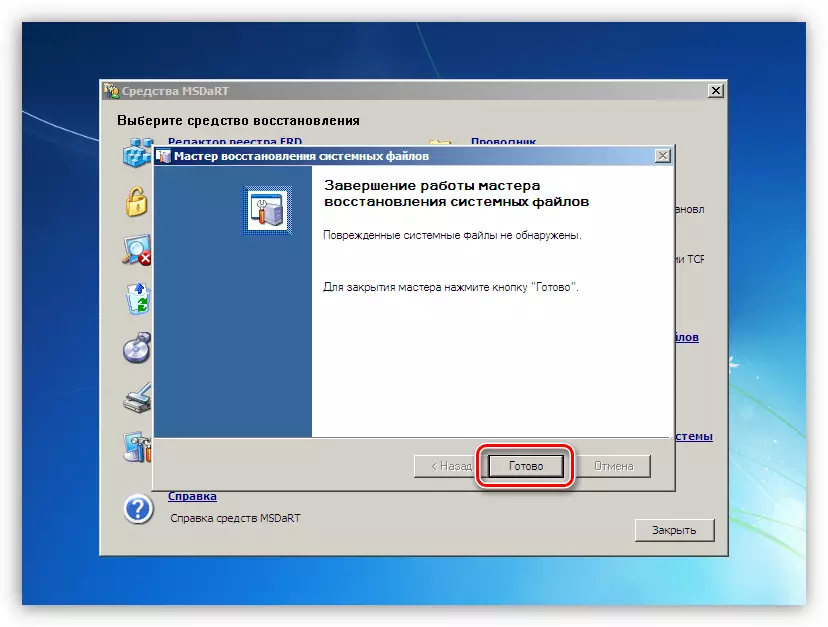
結論
通過在本文中提供的NTFS.SYS錯誤對藍屏進行故障排除的建議才會有助於出於任何原因的全局失敗。通過這種巧合,您將不得不訴諸重新安裝窗戶。為了不要在將來進入這樣的麻煩而不是丟失數據,應該記住文件系統可能損壞並避免緊急重啟,以及從病毒中取出計算機。
