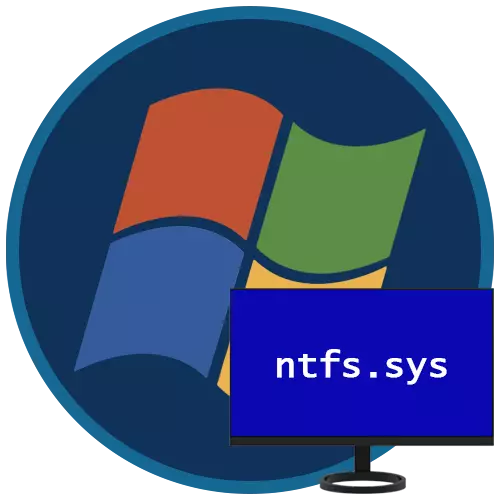
Různé chyby a selhání nelze nazvat vzácným fenoménem v systému Windows 7. Zvláště nepříjemné jsou ty, které jsou doprovázeny BSOD, po kterém není možné pokračovat v práci bez řešení problémů. V tomto článku budeme analyzovat důvody pro vzhled modré obrazovky s chybou NTFS.Sys v "Sedm" a jak je eliminovat.
Modrá obrazovka ntfs.sys v systému Windows 7
Zadaný ovladač je interakční nástroj s svazky formátované v systému souborů NTFS. Při poškození nebo nesprávné práci budou čtení a zápis dat na takových discích doprovázeno chybami. Existují také faktory, které nepřímo ovlivňují takové chování řidiče. Níže budeme hovořit o tom, jak eliminovat všechny možné příčiny výskytu tohoto BSOD.Příčina 1: Chyby pevného disku
Chyby nebo tzv. Rozbité sektory na pevných discích (mluvíme se o HDD; Pokud se SSD používá jako nosič systému, doporučení popsaná níže nebude fungovat) jsou rozděleny do softwaru a fyzického. V prvním případě se zabýváme poškozením údajů z důvodu poruch v systému, virové útoky, náhlých výpadkům napájení nebo ukončení tlačítka "Reset". Fyzické "špatné" se objevují v důsledku poškození povrchu "palačinky". Obě tyto typy odstraňování problémů mohou způsobit pád řidiče a přinést na modrou obrazovku.
V některých situacích, pouze formátování nebo použití speciálního softwaru, jako je Victoria, pomáhá v softwarovém rozbitém sektoru. S ním můžete vyplnit všechny místo na disku nuly, což je zaručeno, že pomůže zbavit se všech dat. Pokud byl důvod fyzické "badi", jedinou cestou bude nahrazen "tvrdým" a navázat novou "Windows" na něm.
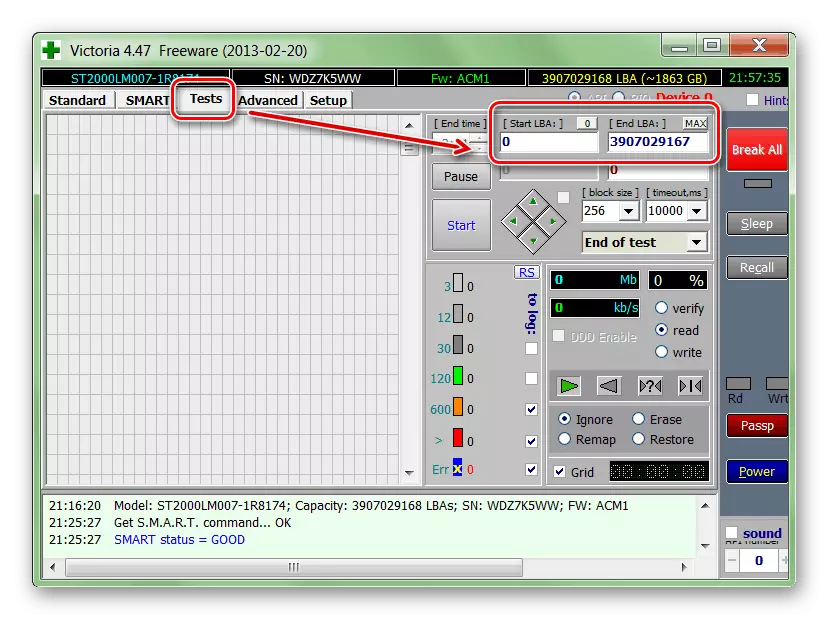
Přečtěte si více: Obnovujeme program Hard Drive Victoria
Nejčastěji musíme ukládat data a pokračovat v používání systému, takže můžete použít vestavěný nástroj CHKDSK.EXE pro správné chyby. V následujícím textu najdete pokyny pro použití (odstavec "příkazový řádek").
Přečtěte si více: Kontrola disků pro chyby v systému Windows 7
Dále budeme hovořit o tom, jak zkontrolovat a opravit, pokud systém Windows odmítne načíst z důvodu chyby NTFS.SYS. Budeme potřebovat instalaci (zaváděcí) nosič se sedmi distribucí, nejlépe verzí, která je instalována na počítači.
Přečtěte si více: Vytvoření spouštěcí USB flash disk s Windows 7
- Nahrajte počítač z vytvořeného blesku. Nezapomeňte, že před tímto potřebujete provést některé nastavení systému BIOS.
Přečtěte si více: Jak nastavit načítání z blesku do systému BIOS
- V prvním instalačním okně, volání "příkazového řádku" kombinací kláves SHIFT + F10.
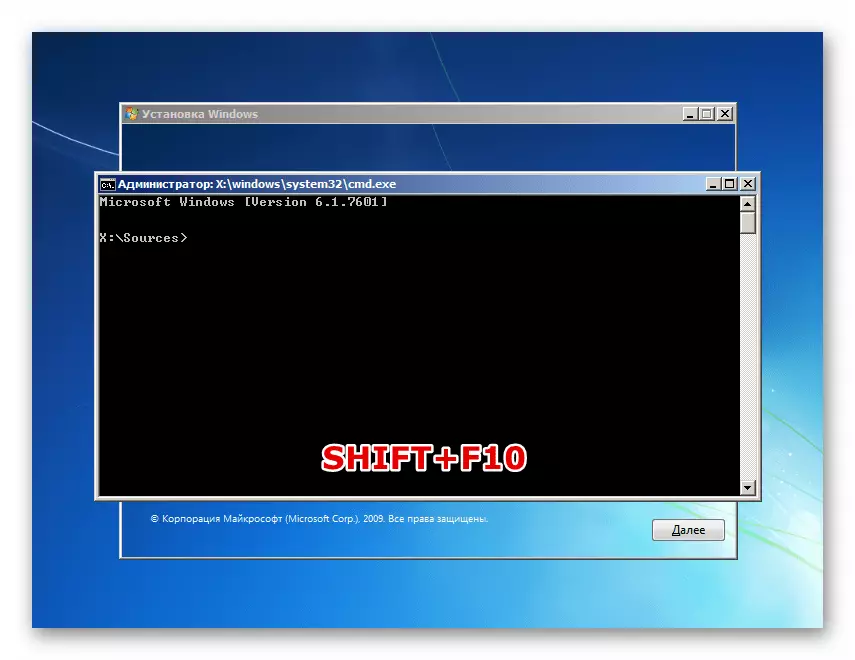
- Protože musíme opravit chyby na systémovém disku, je nutné určit její dopis. To se provádí pomocí příkazu zadaného níže.
DIR D:
Zde D: - odhadovaný disk dopis. Cílem je detekce složky "Windows". Pokud tomu tak není v seznamu adresářů, zkontrolujte svazky s jinými písmeny.

- Rozhodli jsme se s diskem, nyní můžete začít kontrolovat a opravovat. Tým je:
CHKDSK D: / f / r
Zde CHKDSK je začátkem nástroje, D: - písmeno jednotky definované v odstavci 3, / f je atribut, který umožňuje opravit nalezené chyby, / r - parametr, který dává příkaz obnovit poškozené sektory.

- Počkáme, až se utilita vyrovnat s úkolem a restartujte auto. Při chybě, která se vyskytuje po dokončení inspekce, nevěnujte pozornost.
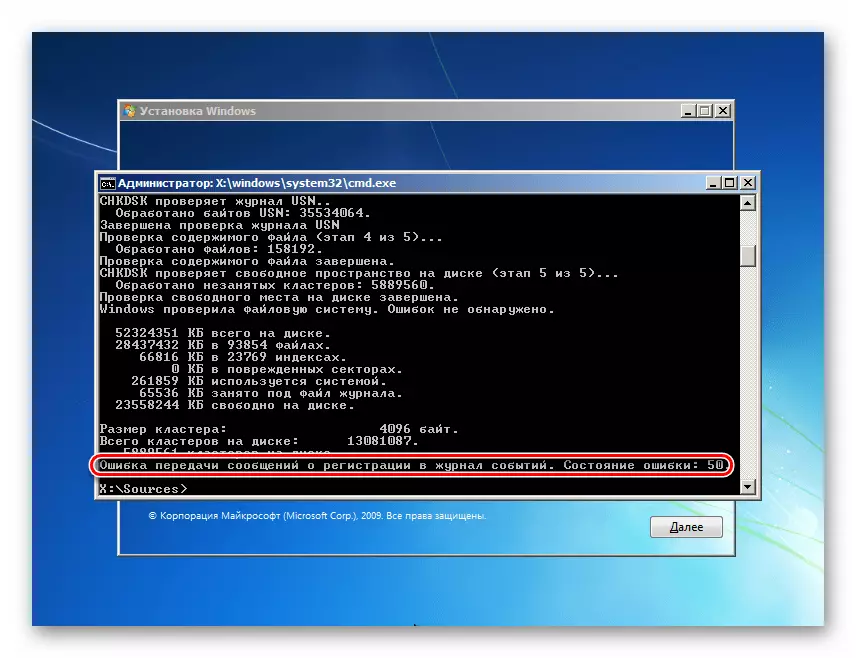
Příčina 2: RAM
Ovladač NTFS.SYS začíná během stahování systému po stažení RAM. Pokud tomu tak není v pořádku, zobrazí se chyba nevyhnutelně. K tomu dochází z různých důvodů - kvůli přetaktování, fyzické poruše prken, nebo s nedostatkem objemu.
Akcelerace
Pokud urychlujete RAM, abyste zvýšili celkovou výkonnost systému, je pravděpodobné, že vybraná nastavení neumožňují moduly normálně splňovat své povinnosti. V takové situaci byste měli resetovat parametry systému BIOS na výchozí hodnoty nebo nastavit automatický výběr frekvencí a časování. Poté musíte zkontrolovat, zda se chyba nezobrazí.
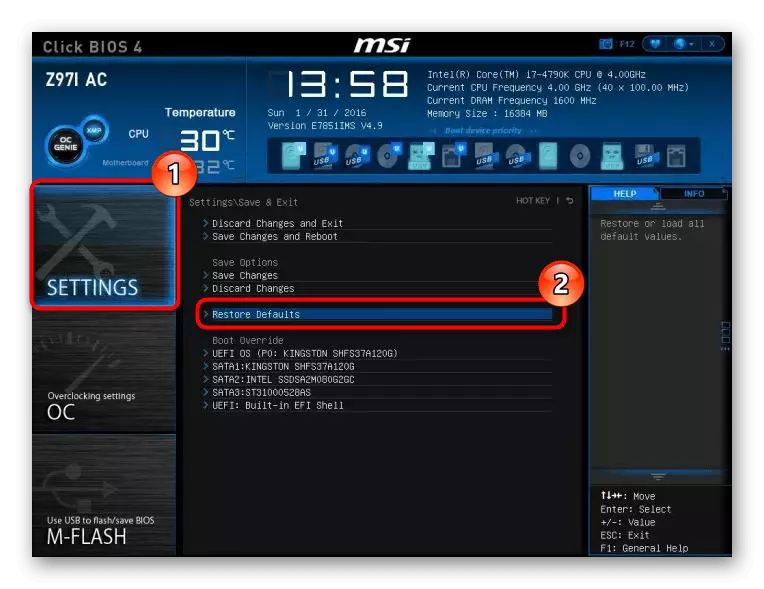
Přečtěte si více:
Obnovit nastavení BIOS.
Co je obnoveno výchozí v systému BIOS
Chyba
Fyzické poruchy lze identifikovat pomocí speciálních programů nebo systému pro kontrolu paměti a eliminovat pouze nahrazení chybných modulů.

Přečtěte si více: Ověření RAM v systému Windows 7
Nedostatek objemu
Nedostatek "RAM" může také způsobit chybu ovladače. Existují dvě řešení: Odmítnout používat programy pracující v pozadí (ty, které "visí" v oblasti oznámení, a těch, jejichž aktivity lze vidět pouze ve Správci úloh), vyčistit spuštění nebo instalace dalších modulů RAM.
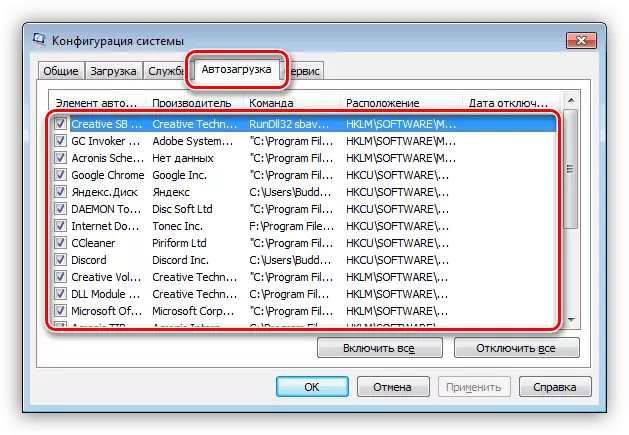
Přečtěte si více:
Instalace a odebrání programů v systému Windows 7
Přizpůsobení parametrů autorun programů v systému Windows 7
Jak si vybrat RAM
Příčina 3: Ovladače
Systém má ovladače, které ovlivňují provoz NTFS.SYS. Jedná se o programy řízené řadiči disků. Pokud používáte další rozšířené desky pro připojení "HARD", musíte je aktualizovat "palivové dříví". V případě, že takové zařízení není použito, je možné poškodit odpovídající systémové soubory a situaci se situaci opraví pouze jejich využití.
Vezměte prosím na vědomí, že tato technika by měla být použita s opatrností v případech, kdy byla nainstalována nelicenovaná kopie systému Windows na počítači nebo je instalace balíčků návrhu měnící se systémy systému, témata, stahování obrazovky, a tak dále. Existuje riziko, že plně zbavuje provozuschopnost. Pokyny jsou uvedeny níže.
Přečtěte si více:
Jak obnovit systémové soubory v systému Windows 7
Obnovení poškozených součástí v systému Windows 7 s disk
Existuje způsob, jak tento postup provádět v situaci, kdy systém Windows odmítne načíst. To nám pomůže velitele ERD disk zotavení po havárii, jehož obraz musí být umístěn na vyměnitelné médium.
Přečtěte si více:
Jak nahrávat ERD Commander na USB Flash Drive
Jak nastavit stahování z jednotky flash v systému BIOS
- Po načítání vyberte systém výboje v seznamu.
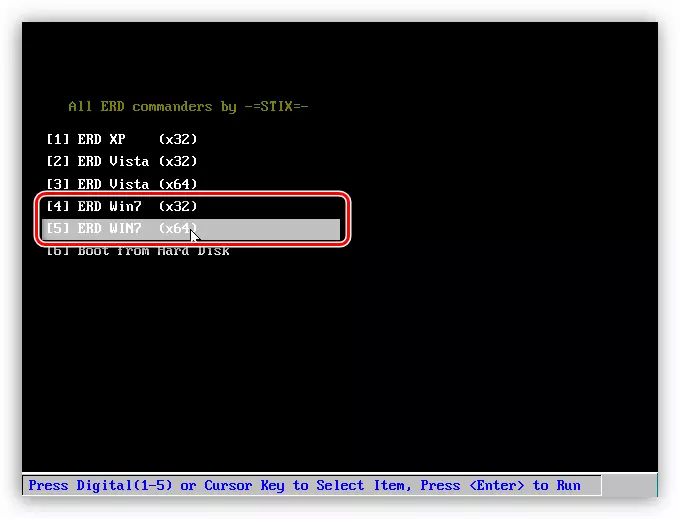
- Nepřipojujeme se k síti, protože to nepotřebuje.
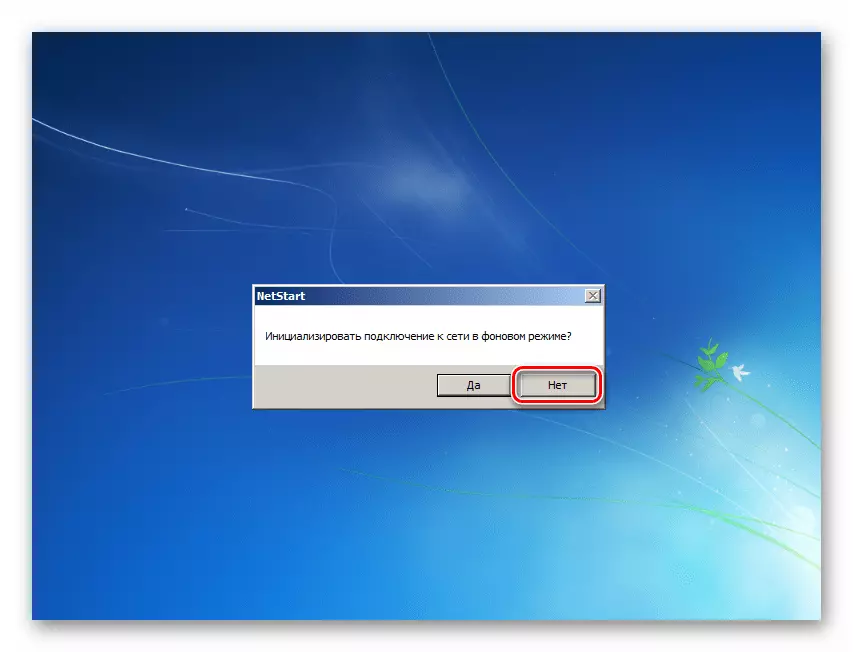
- S dopisy disků můžete také nic dělat. Nezáleží na tom, jaký tlačítko kliknete.
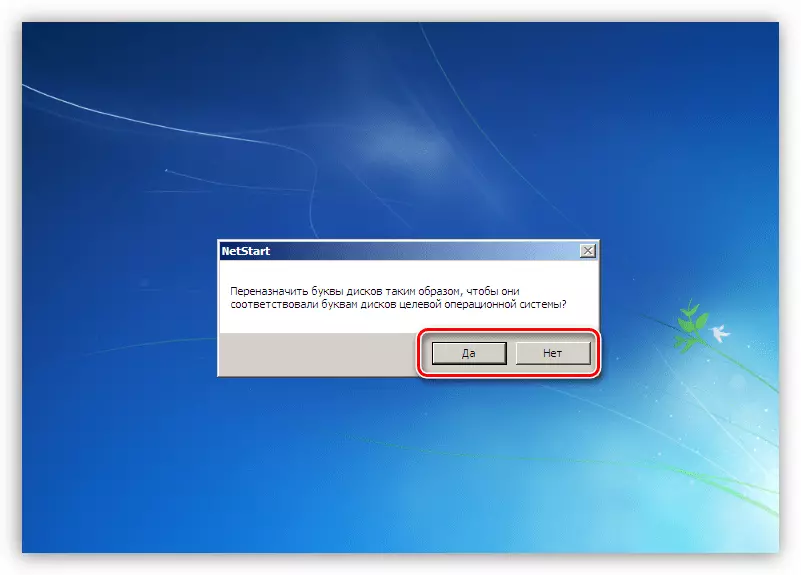
- Určete jazyk klávesnice (jednoduše ponechte výchozí hodnotu).
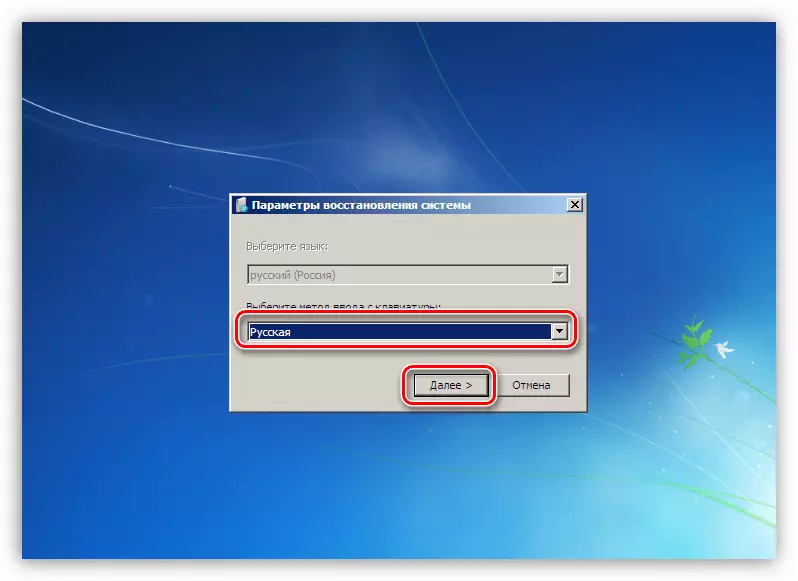
- Počkáme, dokud skenování disků neskončí pro detekci instalovaných systémů. Klikněte na položku nalezené a přejděte dále.

- V další fázi se zobrazí okno se seznamem dostupných nástrojů. Máme zájem o nejnižší bod.
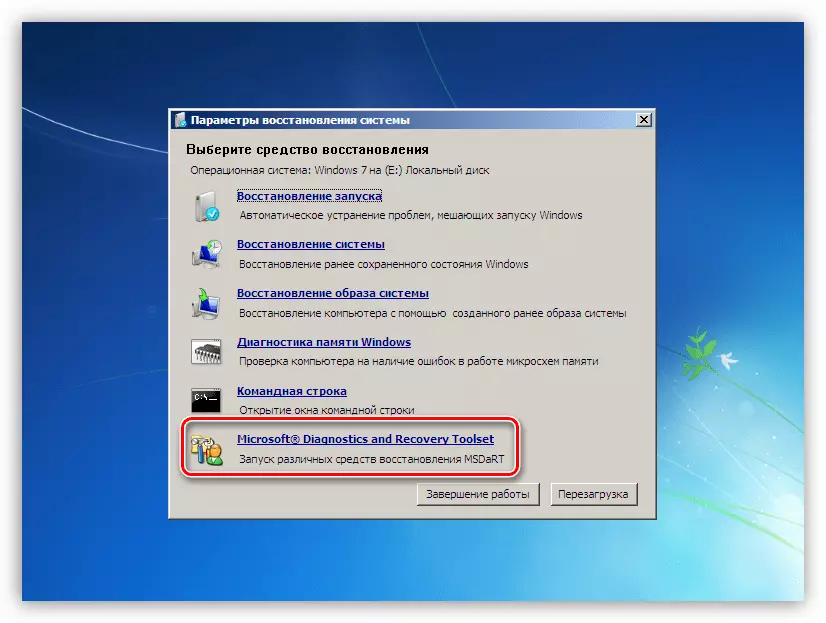
- Vyberte systém souborů pro obnovu systému.
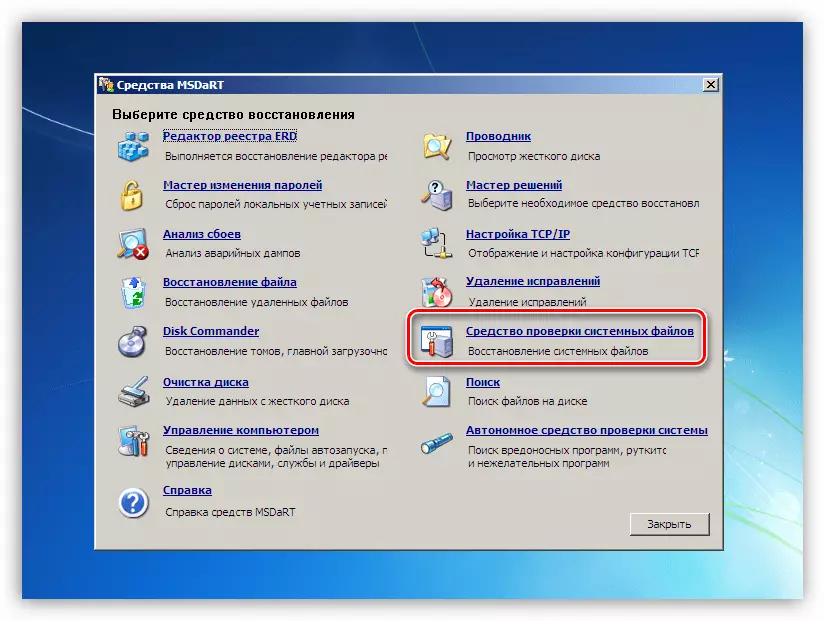
- Otevře se "Master" v počátečním okně, které klikněte na tlačítko "Další".

- Parametry obnovení odjíždí, protože je, po kterém jste provozovali operaci.

- Čekáme, dokud není proces dokončen a restartovat.
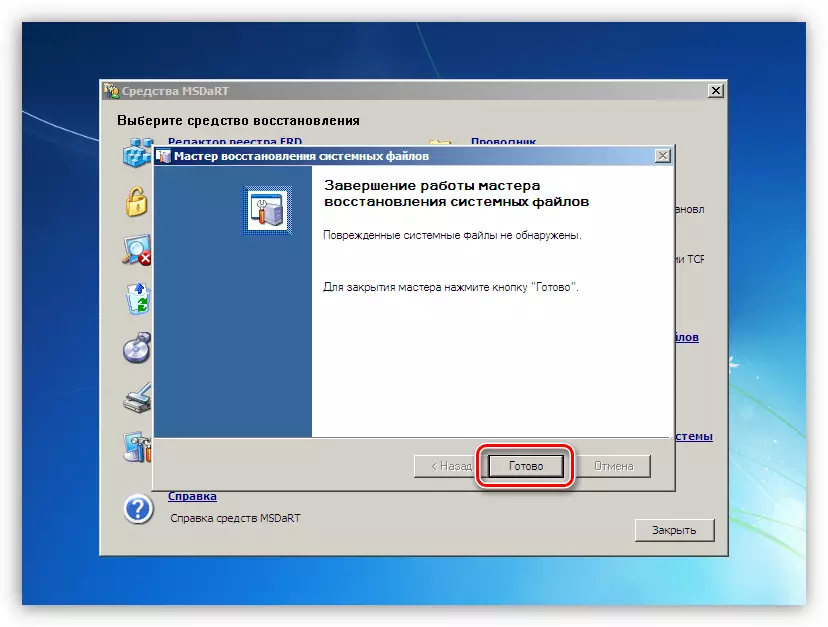
Závěr
Doporučení pro odstraňování potíží s modrou obrazovkou s chybou Ntfs.sys uvedenou v tomto článku pomůže pouze v případě, že operační systém neměl globální selhání z jakéhokoli důvodu. S touto náhodou se budete muset uchýlit k přeinstalaci Windows. Aby se v budoucnu nedostaly do takových problémů a neztratil data, je třeba mít na paměti, že souborový systém může být poškozen a vyhnout se nouzovým restartům, stejně jako vezměte počítač z virů.
