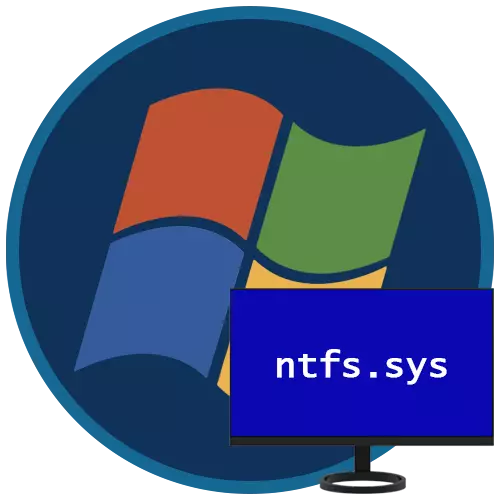
ຂໍ້ຜິດພາດແລະຄວາມລົ້ມເຫລວຕ່າງໆບໍ່ສາມາດເອີ້ນວ່າປະກົດການທີ່ຫາຍາກໃນ Windows 7. ໂດຍສະເພາະແມ່ນສິ່ງທີ່ປະກອບໄປໂດຍ BSOD, ຫລັງຈາກນັ້ນເປັນໄປບໍ່ໄດ້ທີ່ຈະສືບຕໍ່ເຮັດວຽກໂດຍບໍ່ຕ້ອງເຮັດວຽກໂດຍບໍ່ຕ້ອງເຮັດວຽກໂດຍບໍ່ຕ້ອງເຮັດວຽກໂດຍບໍ່ຕ້ອງເຮັດ ໃນບົດຂຽນນີ້, ພວກເຮົາຈະວິເຄາະເຫດຜົນສໍາລັບຮູບລັກສະນະຂອງຫນ້າຈໍສີຟ້າທີ່ມີຄວາມຜິດພາດຂອງ NTFS.SYS ໃນ "ວິທີການກໍາຈັດພວກມັນ.
Screen Screen Ntfs.Sys ໃນ Windows 7
ຜູ້ຂັບຂີ່ທີ່ລະບຸແມ່ນເຄື່ອງມືໂຕ້ຕອບກັບປະລິມານທີ່ມີຮູບແບບໃນລະບົບໄຟລ໌ NTFS. ໃນເວລາທີ່ວຽກງານທີ່ເສຍຫາຍຫຼືບໍ່ຖືກຕ້ອງ, ອ່ານແລະຂຽນຂໍ້ມູນໃນແຜ່ນດັ່ງກ່າວຈະຖືກນໍາໃຊ້ໂດຍຄວາມຜິດພາດ. ນອກນັ້ນຍັງມີປັດໃຈທີ່ມີຜົນຕໍ່ພຶດຕິກໍາດັ່ງກ່າວຂອງຄົນຂັບ. ຂ້າງລຸ່ມນີ້ພວກເຮົາຈະເວົ້າກ່ຽວກັບວິທີການກໍາຈັດທຸກສາເຫດທີ່ເປັນໄປໄດ້ຂອງເຫດການທີ່ເກີດຂື້ນຂອງ BSOD ນີ້.ສາເຫດ 1: ຂໍ້ຜິດພາດຂອງຮາດດິດ
ຂໍ້ຜິດພາດຫຼືສິ່ງທີ່ເອີ້ນວ່າຂະແຫນງທີ່ແຕກຫັກໃນຮາດດິດ (ພວກເຮົາກໍາລັງເວົ້າກ່ຽວກັບ HDD. ໃນກໍລະນີທໍາອິດ, ພວກເຮົາກໍາລັງຈັດການກັບຂໍ້ມູນເນື່ອງຈາກຄວາມລົ້ມເຫລວໃນລະບົບ, ການໂຈມຕີໄວຣັດ, ການປ່ຽນໃຫມ່ຂອງ "RESET ຂອງ" RESET ". ຮ່າງກາຍ "ບໍ່ດີ" "ປະກົດຕົວເນື່ອງຈາກຄວາມເສຍຫາຍຂອງພື້ນຜິວຂອງ" pancakes ". ການແກ້ໄຂບັນຫາທັງສອງປະເພດນີ້ສາມາດເຮັດໃຫ້ເກີດອຸປະຕິເຫດໃນຄົນຂັບແລະນໍາໄປສູ່ຫນ້າຈໍສີຟ້າ.
ໃນບາງສະຖານະການ, ມີການຈັດຮູບແບບຫຼືການນໍາໃຊ້ໂປແກຼມພິເສດເທົ່ານັ້ນ, ເຊັ່ນ Victoria, ຊ່ວຍໃນການຜະລິດຂອງຊອບແວ. ກັບມັນ, ທ່ານສາມາດຕື່ມຂໍ້ມູນໃສ່ທຸກບ່ອນດິດໂດຍສູນ, ເຊິ່ງຮັບປະກັນທີ່ຈະຊ່ວຍໃຫ້ກໍາຈັດຂໍ້ມູນທັງຫມົດ. ຖ້າເຫດຜົນແມ່ນ "Badi ທາງດ້ານຮ່າງກາຍ", ວິທີດຽວທີ່ຈະຖືກທົດແທນໂດຍ "ຍາກ" ແລະສ້າງ "Windows" ໃຫມ່ຢູ່ເທິງມັນ.
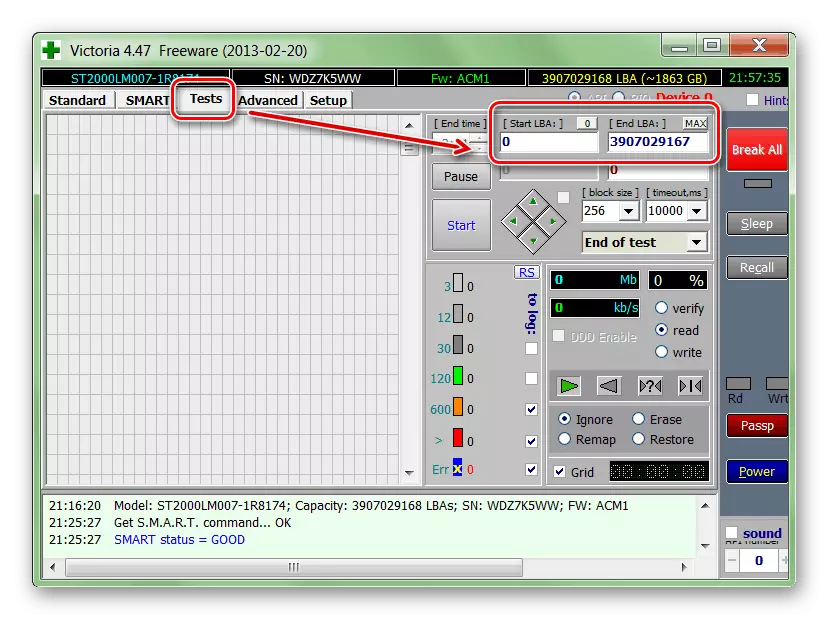
ອ່ານເພິ່ມເຕິມ: ພວກເຮົາຟື້ນຟູການຂັບ Hard Drive Program
ສ່ວນຫຼາຍແລ້ວ, ພວກເຮົາຕ້ອງການບັນທຶກຂໍ້ມູນແລະສືບຕໍ່ນໍາໃຊ້ລະບົບ, ດັ່ງນັ້ນທ່ານສາມາດໃຊ້ຜົນປະໂຫຍດຂອງ Chkdsk.exe ທີ່ຖືກຕ້ອງໃນການແກ້ໄຂຂໍ້ຜິດພາດ. ໃນການຕໍ່ໄປນີ້, ທ່ານຈະເຫັນຄໍາແນະນໍາສໍາລັບການນໍາໃຊ້ (ວັກ "ຄໍາສັ່ງຄໍາສັ່ງ").
ອ່ານຕໍ່: ການກວດກາແຜ່ນສໍາລັບຂໍ້ຜິດພາດໃນ Windows 7
ຕໍ່ໄປ, ພວກເຮົາຈະເວົ້າກ່ຽວກັບວິທີການກວດສອບແລະແກ້ໄຂຖ້າປ່ອງຢ້ຽມປະຕິເສດທີ່ຈະໂຫລດຍ້ອນຄວາມຜິດພາດຂອງ NTFS.SYS. ພວກເຮົາຈະຕ້ອງມີຜູ້ໃຫ້ບໍລິການຕິດຕັ້ງ (Bootable) ທີ່ມີການແຈກຈ່າຍ, ດີກວ່າ, ສະບັບທີ່ຖືກຕິດຕັ້ງຢູ່ໃນ PC.
ອ່ານເພີ່ມເຕີມ: ການສ້າງເກີບລັອກ USB ທີ່ມີ Windows 7
- ອັບໂຫລດຄອມພິວເຕີຈາກ Drive ທີ່ຖືກສ້າງຂື້ນ. ຢ່າລືມວ່າກ່ອນທີ່ນີ້ທ່ານຕ້ອງການປະຕິບັດການຕັ້ງຄ່າ bios ບາງ.
ອ່ານເພິ່ມເຕິມ: ວິທີການຕັ້ງຄ່າການໂຫຼດຈາກ Flash Drive ໄປສູ່ BIOS
- ໃນປ່ອງຢ້ຽມຜູ້ຕິດຕັ້ງທໍາອິດ, ໃຫ້ໂທຫາ "ເສັ້ນຄໍາສັ່ງ" ໂດຍການປະສົມປະສານຂອງປຸ່ມປ່ຽນ F10.
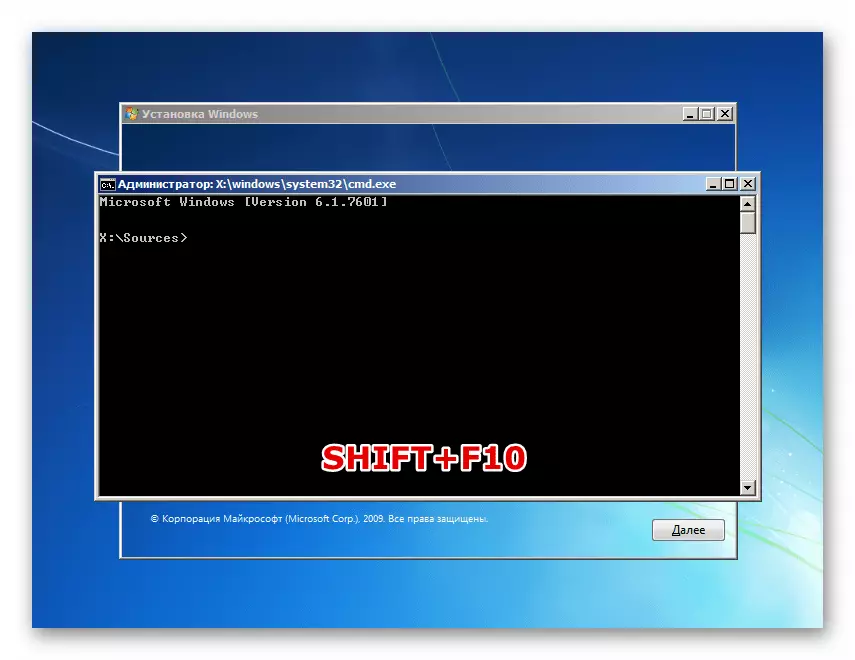
- ເນື່ອງຈາກວ່າພວກເຮົາຈໍາເປັນຕ້ອງແກ້ໄຂຂໍ້ຜິດພາດໃນແຜ່ນຂອງລະບົບ, ມັນຈໍາເປັນຕ້ອງກໍານົດຈົດຫມາຍຂອງມັນ. ນີ້ແມ່ນເຮັດໄດ້ໂດຍໃຊ້ຄໍາສັ່ງທີ່ລະບຸໄວ້ຂ້າງລຸ່ມນີ້.
dir d:
ນີ້ D: - ຈົດຫມາຍແຜ່ນທີ່ຄາດຄະເນ. ເປົ້າຫມາຍແມ່ນເພື່ອກວດພົບ "Windows". ຖ້າມັນບໍ່ຢູ່ໃນບັນຊີຂອງໄດເລກະທໍລີ, ກວດເບິ່ງບໍລິມາດກັບຕົວອັກສອນອື່ນໆ.

- ພວກເຮົາໄດ້ຕັດສິນໃຈດ້ວຍແຜ່ນ, ດຽວນີ້ທ່ານສາມາດເລີ່ມກວດສອບແລະແກ້ໄຂໄດ້. ທີມງານແມ່ນ:
Chkdsk D: / f / r
ທີ່ນີ້ Chkdsk ແມ່ນການເລີ່ມຕົ້ນຂອງຜົນປະໂຫຍດ, D: - ຈົດຫມາຍຂັບທີ່ໄດ້ກໍານົດໄວ້ໃນວັກ 3, / f ແມ່ນເພື່ອແກ້ໄຂຂໍ້ຜິດພາດທີ່ພົບ, / r - ພາສິດທີ່ຈະຟື້ນຟູຂະແຫນງການທີ່ເສຍຫາຍ.

- ພວກເຮົາລໍຖ້າຈົນກ່ວາຜົນປະໂຫຍດຮັບມືກັບຫນ້າວຽກ, ແລະ reboot ລົດ. ກ່ຽວກັບຂໍ້ຜິດພາດທີ່ເກີດຂື້ນຫຼັງຈາກການກວດກາສໍາເລັດ, ຢ່າເອົາໃຈໃສ່.
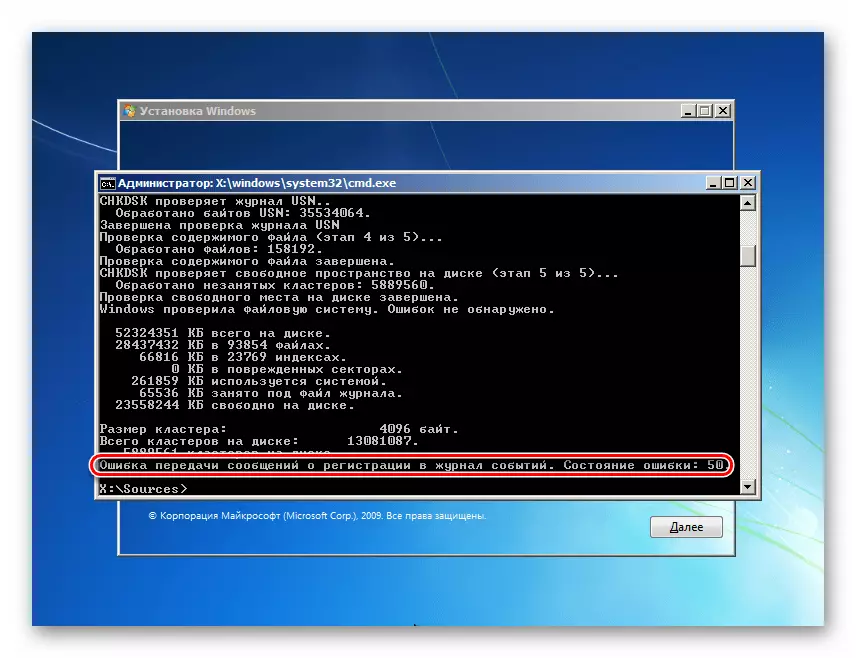
ສາເຫດທີ 2: RAM
The NTFsys driver Driver ເລີ່ມຕົ້ນໃນຊ່ວງເລີ່ມຕົ້ນຂອງລະບົບ, ຫຼັງຈາກທີ່ດາວໂຫລດ RAM. ຖ້າມັນບໍ່ຖືກຕ້ອງໃນມັນ, ມີຂໍ້ຜິດພາດຈະປະກົດຕົວຢ່າງແນ່ນອນ. ສິ່ງນີ້ເກີດຂື້ນຍ້ອນເຫດຜົນຕ່າງໆ - ຍ້ອນການຊໍ້າຊ້ອນ, ຄວາມຜິດປົກກະຕິທາງດ້ານຮ່າງກາຍຂອງກະດານ, ຫຼືໂດຍຂາດປະລິມານ.
ການເລ່ງຄວາມໄວ
ຖ້າທ່ານເລັ່ງ RAM ເພື່ອເພີ່ມປະສິດທິພາບຂອງລະບົບໂດຍລວມແລ້ວ, ມັນອາດຈະແມ່ນວ່າການຕັ້ງຄ່າທີ່ເລືອກບໍ່ໄດ້ເຮັດໃຫ້ໂມດູນທີ່ເລືອກໄດ້ປະຕິບັດຫນ້າທີ່ຂອງພວກເຂົາ. ໃນສະຖານະການດັ່ງກ່າວ, ທ່ານຄວນຕັ້ງຄ່າຕົວກໍານົດຂອງ BIOS ໃຫ້ເປັນຄ່າເລີ່ມຕົ້ນຫຼືກໍານົດຄວາມຖີ່ແລະເວລາໂດຍອັດຕະໂນມັດ. ຫລັງຈາກນັ້ນ, ທ່ານຈໍາເປັນຕ້ອງກວດເບິ່ງວ່າຂໍ້ຜິດພາດຈະບໍ່ປາກົດ.
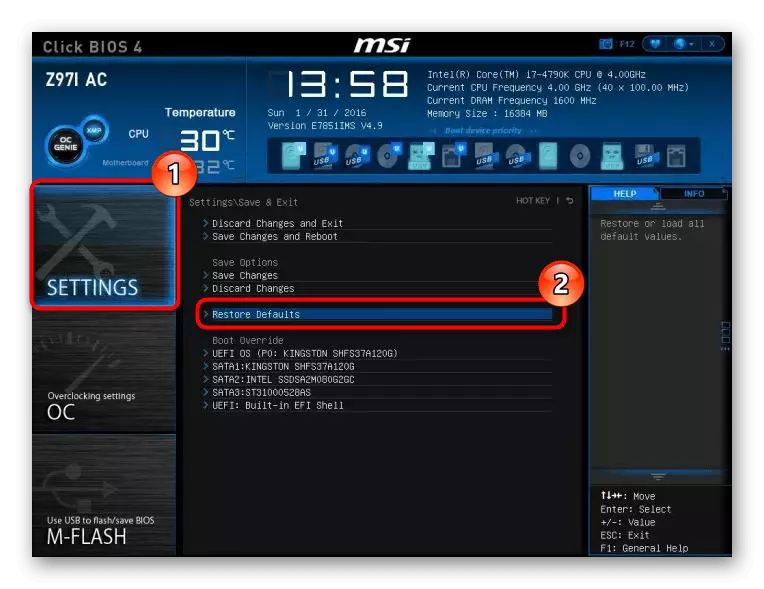
ອ່ານຕື່ມ:
ຕັ້ງຄ່າການຕັ້ງຄ່າ BIOS
ສິ່ງທີ່ຟື້ນຟູຄ່າເລີ່ມຕົ້ນໃນ BIOS
ໂຟ້ດ
ຂໍ້ບົກຜ່ອງດ້ານຮ່າງກາຍສາມາດໄດ້ຮັບການກໍານົດໂດຍໃຊ້ໂປແກຼມພິເສດຫລືລະບົບສໍາລັບກວດກາຄວາມຊົງຈໍາ, ແລະລົບລ້າງພຽງແຕ່ການປ່ຽນແທນໂມດູນທີ່ລົ້ມເຫລວ.

ອ່ານເພິ່ມເຕິມ: ການຢັ້ງຢືນ RAM ໃນ Windows 7
ຂັດສະເກດ
ການຂາດ "RAM" ຍັງສາມາດກໍ່ໃຫ້ເກີດຄວາມຜິດພາດຂອງຄົນຂັບ. ມີສອງວິທີແກ້ໄຂ: ປະຕິເສດທີ່ຈະໃຊ້ໂປແກຼມທີ່ເຮັດວຽກຢູ່ໃນພື້ນຫລັງ (ຜູ້ທີ່ມີກິດຈະກໍາ "ສາມາດເຫັນໄດ້ໃນຜູ້ຈັດການວຽກ) ຫຼືຕິດຕັ້ງໂມດູນ RAM ເພີ່ມເຕີມ.
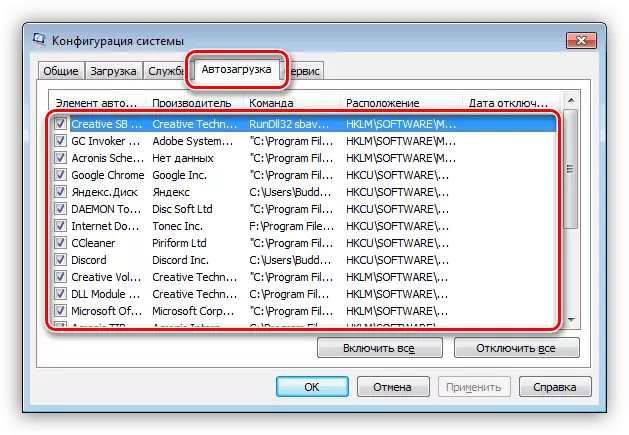
ອ່ານຕື່ມ:
ການຕິດຕັ້ງແລະກໍາຈັດໂປແກຼມໃນ Windows 7
ປັບແຕ່ງຕົວກໍານົດການບັນທຶກເອກະລັກຂອງຕົວຈິງຂອງໂປແກຼມຕ່າງໆໃນ Windows 7
ວິທີການເລືອກ RAM
ສາເຫດ 3: ຄົນຂັບລົດ
ລະບົບດັ່ງກ່າວມີຄົນຂັບທີ່ສົ່ງຜົນກະທົບຕໍ່ການປະຕິບັດງານຂອງ NTFS.SYS. ເຫຼົ່ານີ້ແມ່ນໂປແກຼມທີ່ຄວບຄຸມໂດຍເຄື່ອງຄວບຄຸມແຜ່ນ. ຖ້າທ່ານໃຊ້ກະດານຂະຫຍາຍເພີ່ມເຕີມເພື່ອເຊື່ອມຕໍ່ "ຍາກ", ທ່ານຕ້ອງການປັບປຸງໃຫ້ທັນທີ "ຟືນ". ໃນກໍລະນີທີ່ອຸປະກອນດັ່ງກ່າວບໍ່ໄດ້ຖືກນໍາໃຊ້, ສາມາດທໍາລາຍແຟ້ມລະບົບທີ່ສອດຄ້ອງກັນແລະມີພຽງແຕ່ການຟື້ນຕົວຂອງພວກເຂົາເທົ່ານັ້ນທີ່ຈະແກ້ໄຂສະຖານະການ.
ກະລຸນາຮັບຊາບວ່າເຕັກນິກນີ້ຄວນໃຊ້ກັບຄວາມລະມັດລະວັງໃນກໍລະນີທີ່ມີການຕິດຕັ້ງປ່ອງຢ້ຽມທີ່ບໍ່ມີໃບອະນຸຍາດຫຼືມີການຕິດຕັ້ງຮູບສັນຍາລັກຂອງລະບົບການປ່ຽນແປງ, ຫົວຂໍ້, ແລະອື່ນໆ. ມີຄວາມສ່ຽງທີ່ຈະເຮັດໃຫ້ລະບົບປະສົມປະສານເຕັມທີ່ເຕັມທີ່. ຄໍາແນະນໍາແມ່ນຢູ່ດ້ານລຸ່ມ.
ອ່ານຕື່ມ:
ວິທີການຟື້ນຟູເອກະສານລະບົບໃນ Windows 7
ການຟື້ນຟູສ່ວນປະກອບທີ່ເສຍຫາຍໃນ Windows 7 ດ້ວຍ dism
ມີວິທີການທີ່ຈະປະຕິບັດລະບຽບການນີ້ໃນສະຖານະການທີ່ Windows ປະຕິເສດທີ່ຈະໂຫລດ. ສິ່ງນີ້ຈະຊ່ວຍໃຫ້ພວກເຮົາເປັນຜູ້ບັນຊາການພິເສດຂອງໄພພິບັດແມ່ນຜູ້ບັນຊາການ, ຮູບພາບຂອງສິ່ງທີ່ຕ້ອງໄດ້ໃສ່ໃນສື່ທີ່ຖອດອອກໄດ້.
ອ່ານຕື່ມ:
ວິທີການບັນທຶກຜູ້ບັນຊາການ erd ໃນ USB Flash Drive
ວິທີການກໍານົດການດາວໂຫລດຈາກແຟດ Drive ໃນ BIOS
- ຫຼັງຈາກທີ່ໂຫລດ, ເລືອກລະບົບການລົງຂາວຂອງທ່ານໃນລາຍການ.
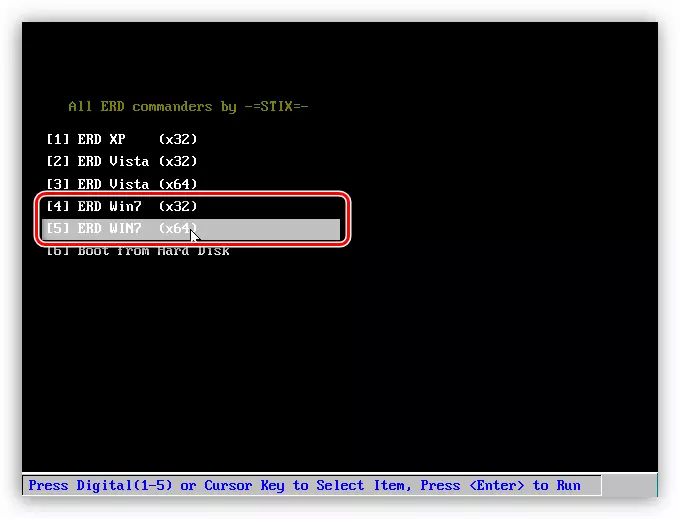
- ພວກເຮົາບໍ່ເຊື່ອມຕໍ່ກັບເຄືອຂ່າຍ, ຍ້ອນວ່າມັນບໍ່ຕ້ອງການ.
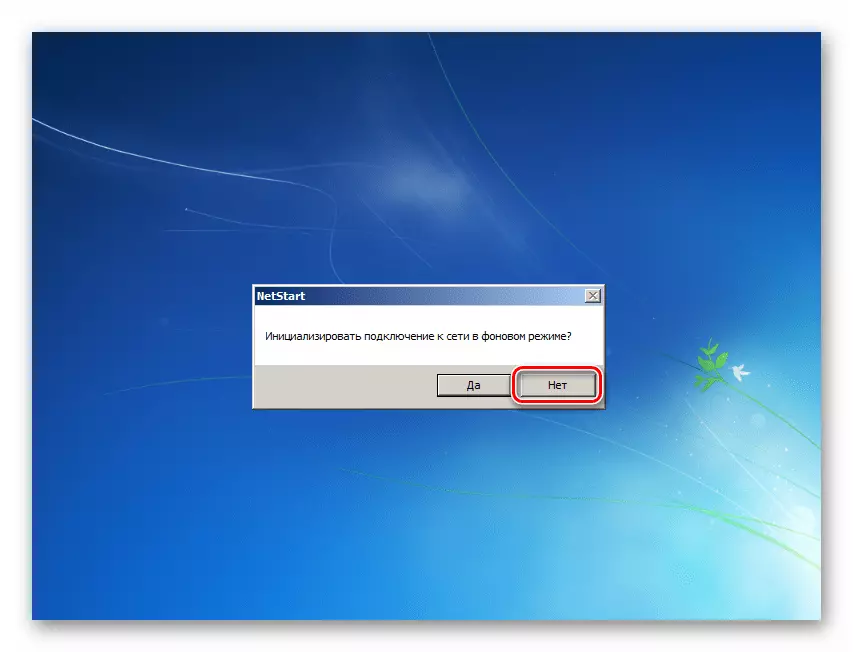
- ດ້ວຍຕົວອັກສອນຂອງແຜ່ນ, ທ່ານຍັງບໍ່ສາມາດເຮັດຫຍັງໄດ້. ມັນບໍ່ສໍາຄັນປຸ່ມໃດທີ່ຈະກົດ.
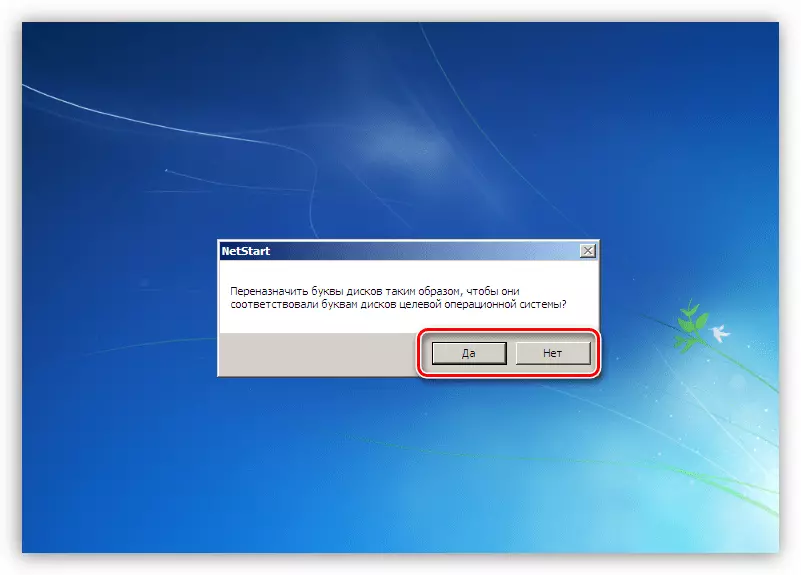
- ກໍານົດພາສາແປ້ນພິມ (ພຽງແຕ່ປ່ອຍໃຫ້ຄ່າເລີ່ມຕົ້ນ).
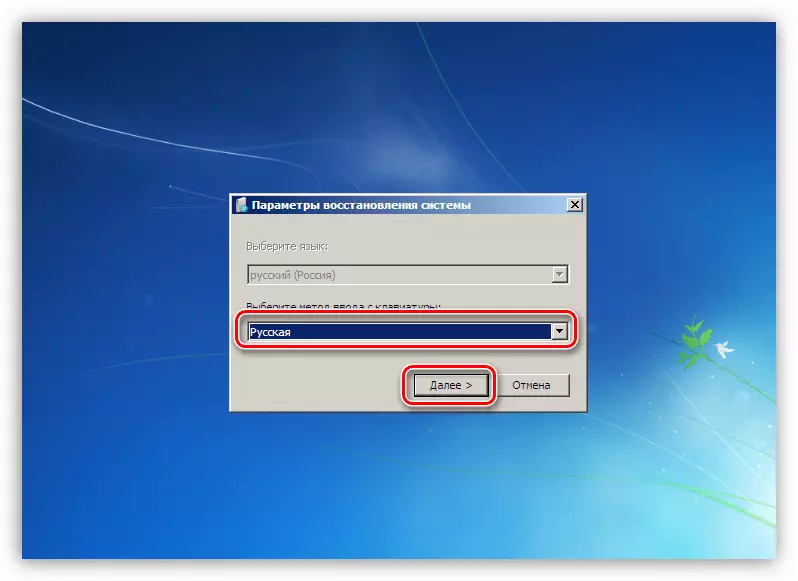
- ພວກເຮົາລໍຖ້າຈົນກ່ວາການສະແກນຂອງແຜ່ນຈະສິ້ນສຸດລົງສໍາລັບການຊອກຄົ້ນຫາຂອງລະບົບຕິດຕັ້ງ. ກົດທີ່ລາຍການທີ່ພົບແລ້ວແລະໄປຕື່ມອີກ.

- ໃນຂັ້ນຕອນຕໍ່ໄປ, ປ່ອງຢ້ຽມຈະປາກົດຢູ່ກັບບັນຊີລາຍຊື່ຂອງເຄື່ອງມືທີ່ມີຢູ່. ພວກເຮົາສົນໃຈໃນຈຸດຕໍ່າສຸດ.
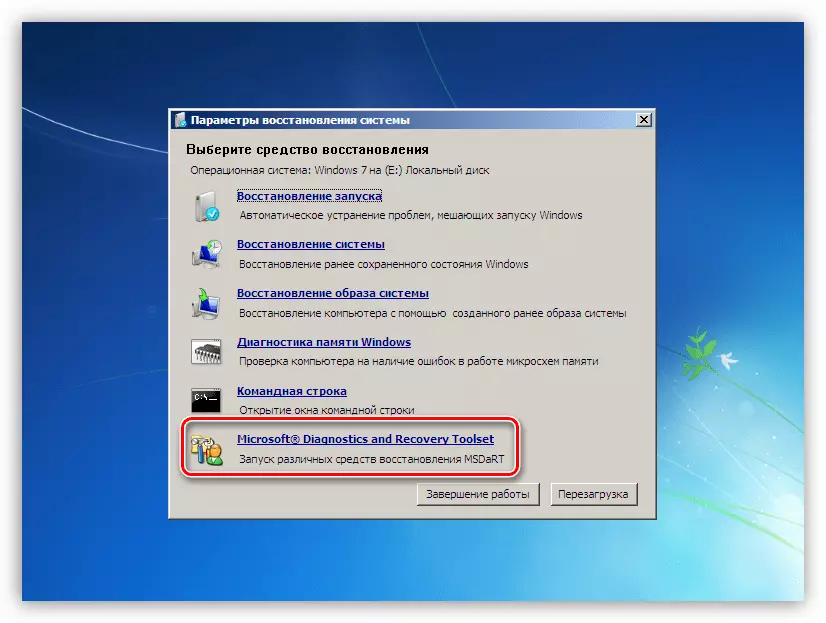
- ເລືອກລະບົບຂອງແຟ້ມລະບົບການກູ້ຄືນ.
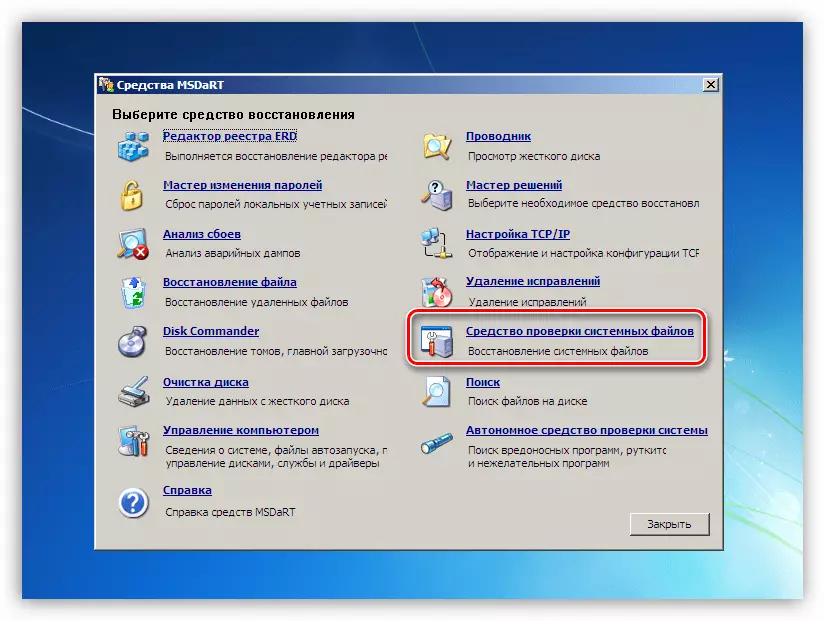
- "Master" ເປີດ, ໃນປ່ອງຢ້ຽມເລີ່ມຕົ້ນເຊິ່ງກົດ "Next".

- ຕົວກໍານົດການຟື້ນຕົວອອກໄປຕາມທີ່ມັນເປັນ, ຫຼັງຈາກທີ່ທ່ານດໍາເນີນການດໍາເນີນງານ.

- ພວກເຮົາກໍາລັງລໍຖ້າຈົນກ່ວາຂະບວນການສໍາເລັດ, ແລະ reboot.
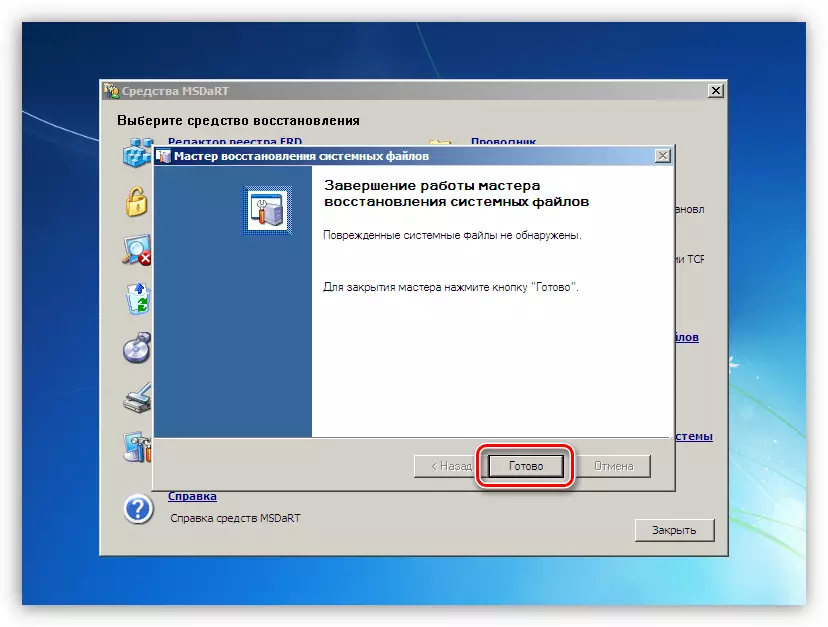
ສະຫຼຸບ
ຂໍ້ສະເຫນີແນະທີ່ຈະແກ້ໄຂໃນຫນ້າຈໍສີຟ້າພ້ອມດ້ວຍຂໍ້ຜິດພາດຂອງ NTFS.SYs ທີ່ໃຫ້ໃນບົດຄວາມນີ້ຈະຊ່ວຍໄດ້ຖ້າລະບົບປະຕິບັດການບໍ່ມີຄວາມລົ້ມເຫຼວໃນທົ່ວໂລກ. ດ້ວຍຄວາມສໍາພັນນີ້, ທ່ານຈະຕ້ອງໄດ້ຕິດຕັ້ງ Windows ໃຫມ່. ໃນຄໍາສັ່ງທີ່ຈະບໍ່ເຂົ້າໄປໃນບັນຫາດັ່ງກ່າວໃນອະນາຄົດແລະບໍ່ໄດ້ສູນເສຍຂໍ້ມູນວ່າລະບົບເອກະສານອາດຈະຖືກທໍາລາຍແລະຫລີກລ້ຽງການເປີດໃຫມ່ໃຫມ່, ພ້ອມທັງເອົາຄອມພິວເຕີ້ອອກຈາກໄວຣັດ.
