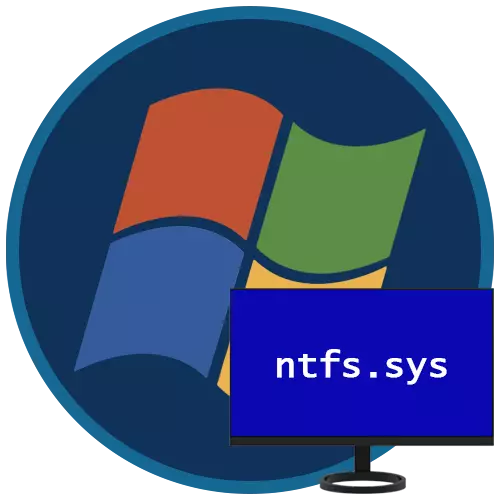
Các lỗi và thất bại khác nhau không thể được gọi là một hiện tượng hiếm gặp trong Windows 7. Đặc biệt là những khó chịu là những người đi kèm với BSOD, sau đó không thể tiếp tục hoạt động mà không cần khắc phục sự cố. Trong bài viết này, chúng tôi sẽ phân tích lý do cho sự xuất hiện của màn hình xanh với lỗi NTFS.sys trong "Bảy" và cách loại bỏ chúng.
Màn hình xanh NTFS.sys trong Windows 7
Trình điều khiển được chỉ định là một công cụ tương tác với các tập được định dạng trong hệ thống tệp NTFS. Khi bị hỏng hoặc công việc không chính xác, đọc và ghi dữ liệu trên các đĩa như vậy sẽ được kèm theo lỗi. Cũng có những yếu tố gián tiếp ảnh hưởng đến hành vi như vậy của người lái xe. Dưới đây chúng tôi sẽ nói về cách loại bỏ tất cả các nguyên nhân có thể xảy ra của sự xuất hiện của BSOD này.Nguyên nhân 1: Lỗi đĩa cứng
Lỗi hoặc cái gọi là các lĩnh vực bị hỏng trên ổ cứng (chúng ta đang nói về ổ cứng; nếu SSD được sử dụng làm sóng mang hệ thống, các khuyến nghị được mô tả dưới đây sẽ không hoạt động) được chia thành phần mềm và vật lý. Trong trường hợp đầu tiên, chúng tôi đang xử lý thiệt hại cho dữ liệu do các lỗi trong hệ thống, các cuộc tấn công vi-rút, mất điện đột ngột hoặc chấm dứt nút "Đặt lại". "Bads" vật lý xuất hiện do thiệt hại cho bề mặt của "bánh kếp". Cả hai loại khắc phục sự cố này đều có thể gây ra sự cố trong trình điều khiển và mang đến màn hình xanh.
Trong một số tình huống, chỉ định dạng hoặc sử dụng phần mềm đặc biệt, chẳng hạn như Victoria, giúp phân khu phần mềm. Với nó, bạn có thể điền vào tất cả không gian đĩa của Zeros, được đảm bảo để giúp loại bỏ tất cả dữ liệu. Nếu lý do là "Badi" vật lý, lối thoát duy nhất sẽ được thay thế bằng "Hard" và thiết lập "Windows" mới trên đó.
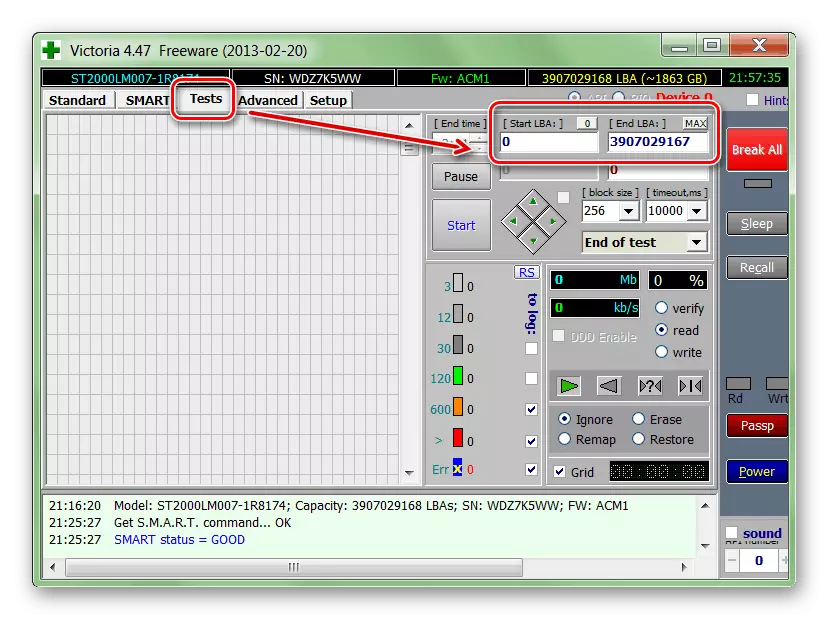
Đọc thêm: Chúng tôi khôi phục chương trình Victoria ổ cứng
Thông thường, chúng ta cần lưu dữ liệu và tiếp tục sử dụng hệ thống, để bạn có thể sử dụng tiện ích Chkdsk.exe tích hợp để sửa lỗi. Trong như sau, bạn sẽ tìm thấy các hướng dẫn sử dụng (dòng lệnh "đoạn").
Đọc thêm: Kiểm tra đĩa cho lỗi trong Windows 7
Tiếp theo, chúng tôi sẽ nói về cách kiểm tra và sửa nếu Windows từ chối tải vì lỗi NTFS.sys. Chúng tôi sẽ cần một hãng vận chuyển cài đặt (có thể khởi động) với bảy phân phối, tốt nhất là phiên bản được cài đặt trên PC.
Đọc thêm: Tạo ổ flash USB khởi động với Windows 7
- Tải lên một máy tính từ ổ flash đã tạo. Đừng quên rằng trước đây bạn cần thực hiện một số cài đặt BIOS.
Đọc thêm: Cách thiết lập tải từ ổ đĩa flash sang BIOS
- Trong cửa sổ trình cài đặt đầu tiên, hãy gọi "dòng lệnh" bằng cách kết hợp các phím Shift + F10.
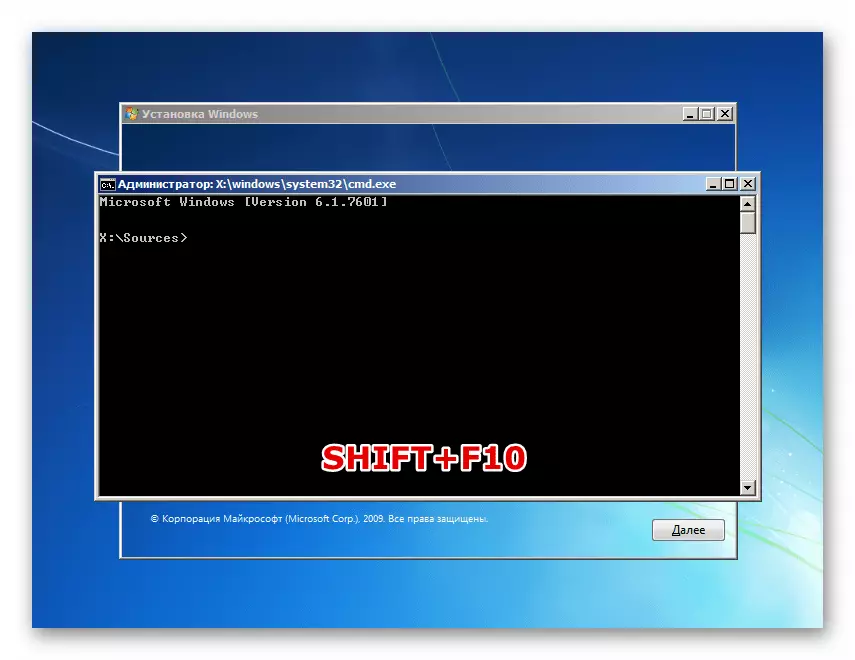
- Vì chúng ta cần sửa lỗi trên đĩa hệ thống, cần xác định chữ cái của nó. Điều này được thực hiện bằng cách sử dụng lệnh được chỉ định dưới đây.
Dir D:
Ở đây D: - Thư đĩa ước tính. Mục tiêu là phát hiện thư mục Windows Windows. Nếu nó không nằm trong danh sách các thư mục, hãy kiểm tra khối lượng với các chữ cái khác.

- Chúng tôi đã quyết định với đĩa, bây giờ bạn có thể bắt đầu kiểm tra và sửa chữa. Đội là:
CHKDSK D: / f / r
Ở đây Chkdsk là sự khởi đầu của tiện ích, D: - Thư ổ đĩa được xác định trong đoạn 3, / F là một thuộc tính cho phép bạn sửa lỗi tìm thấy, / r - tham số đưa ra lệnh để khôi phục các khu vực bị hỏng.

- Chúng tôi đợi cho đến khi tiện ích đối phó với nhiệm vụ và khởi động lại xe. Khi xảy ra lỗi sau khi hoàn thành kiểm tra, không chú ý.
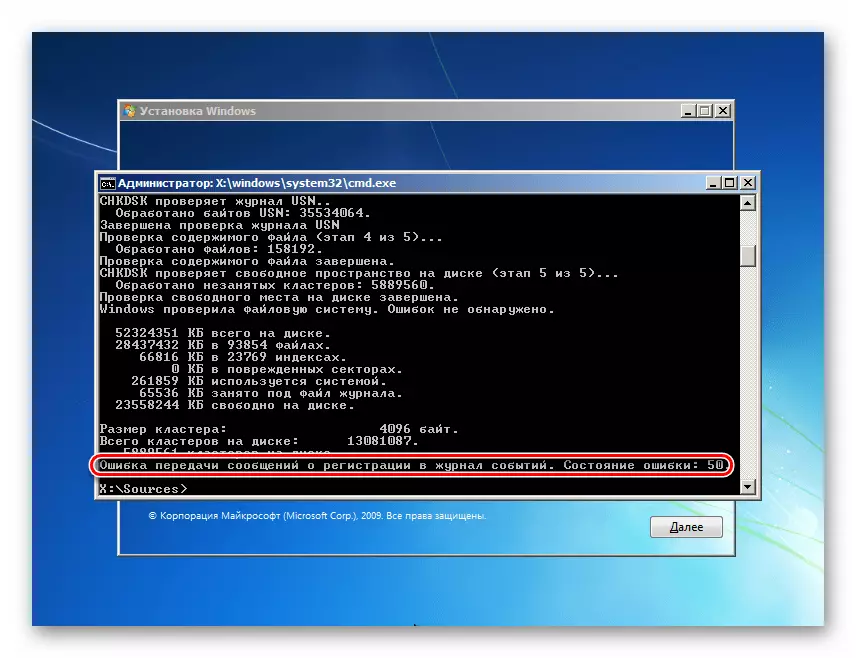
Nguyên nhân 2: RAM
Trình điều khiển NTFS.sys bắt đầu trong quá trình bắt đầu hệ thống, sau khi tải xuống RAM. Nếu nó không ổn trong đó, một lỗi chắc chắn sẽ xuất hiện. Điều này xảy ra vì nhiều lý do - do ép xung, trục trặc vật lý của các tấm ván hoặc thiếu khối lượng.
Sự tăng tốc
Nếu bạn tăng tốc RAM để tăng hiệu suất tổng thể của hệ thống, có khả năng các cài đặt đã chọn không cho phép các mô-đun thường thực hiện nhiệm vụ của họ. Trong một tình huống như vậy, bạn nên đặt lại các tham số BIOS thành các giá trị mặc định hoặc đặt tự động chọn tần số và thời gian. Sau đó, bạn cần kiểm tra xem lỗi sẽ không xuất hiện.
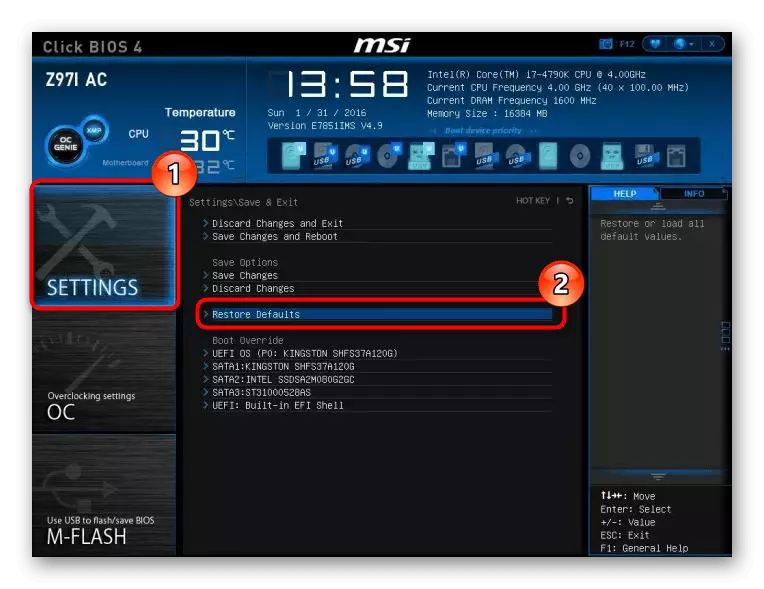
Đọc thêm:
Đặt lại cài đặt BIOS
Khôi phục mặc định trong bios là gì
Lỗi
Các lỗi vật lý có thể được xác định bằng các chương trình đặc biệt hoặc hệ thống để kiểm tra bộ nhớ và loại bỏ chỉ thay thế các mô-đun thất bại.

Đọc thêm: Xác minh RAM trong Windows 7
Thiếu tập
Thiếu "RAM" cũng có thể gây ra lỗi trình điều khiển. Có hai giải pháp: từ chối sử dụng các chương trình hoạt động trong nền (những chương trình "treo" trong lĩnh vực thông báo và những hoạt động chỉ có thể được nhìn thấy trong Trình quản lý tác vụ), hãy dọn dẹp Khởi động hoặc cài đặt các mô-đun RAM bổ sung.
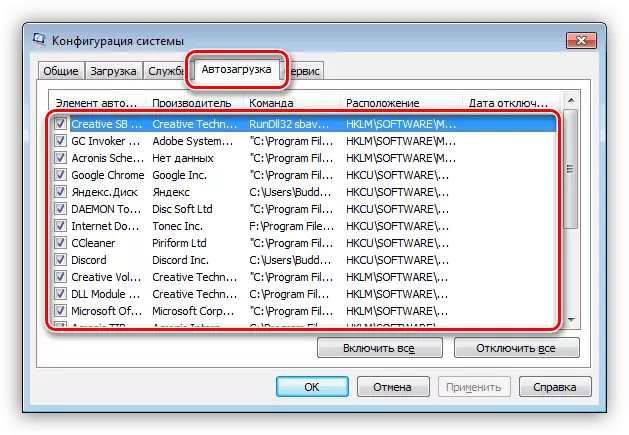
Đọc thêm:
Cài đặt và gỡ bỏ các chương trình trong Windows 7
Tùy chỉnh các tham số autorun của các chương trình trong Windows 7
Cách chọn RAM
Nguyên nhân 3: Trình điều khiển
Hệ thống có trình điều khiển ảnh hưởng đến hoạt động của NTFS.SYS. Đây là các chương trình được điều khiển bởi bộ điều khiển đĩa. Nếu bạn sử dụng các bảng mở rộng bổ sung để kết nối "cứng", bạn cần cập nhật "Củi". Trong trường hợp các thiết bị như vậy không được sử dụng, có thể làm hỏng các tệp hệ thống tương ứng và chỉ sự phục hồi của chúng sẽ khắc phục tình huống.
Xin lưu ý rằng kỹ thuật này nên được sử dụng một cách thận trọng trong các trường hợp nếu một bản sao Windows không được cài đặt trên PC hoặc có cài đặt các gói thiết kế thay đổi biểu tượng hệ thống, chủ đề, màn hình tải xuống, v.v. Có một rủi ro để làm mất hoàn toàn khả năng hoạt động. Hướng dẫn dưới đây.
Đọc thêm:
Cách khôi phục các tệp hệ thống trong Windows 7
Khôi phục các thành phần bị hỏng trong Windows 7 với DISM
Có một cách để thực hiện quy trình này trong một tình huống mà các cửa sổ từ chối tải. Điều này sẽ giúp chúng tôi một đĩa khôi phục thảm họa ERD, hình ảnh phải được đặt trên phương tiện di động.
Đọc thêm:
Cách ghi lại Chỉ huy ERD trên ổ flash USB
Cách đặt tải xuống từ ổ flash trong BIOS
- Sau khi tải, chọn hệ thống xả thải của bạn trong danh sách.
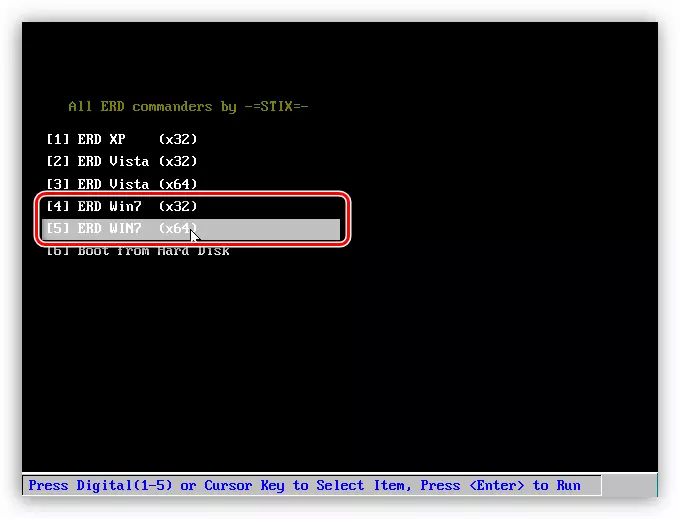
- Chúng tôi không kết nối với mạng, vì nó không cần nó.
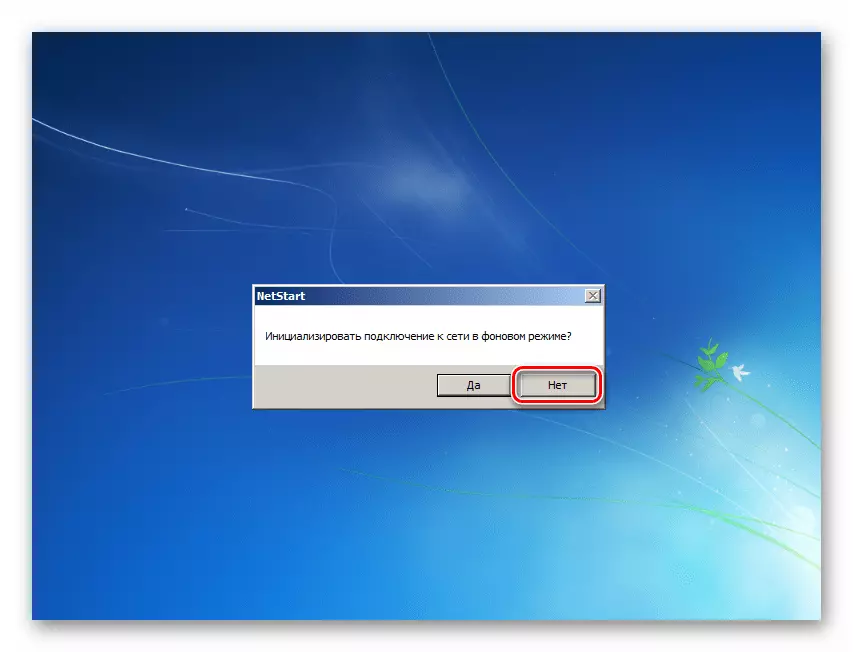
- Với các chữ cái của đĩa, bạn cũng không thể làm gì cả. Nó không quan trọng để nhấp vào nút nào.
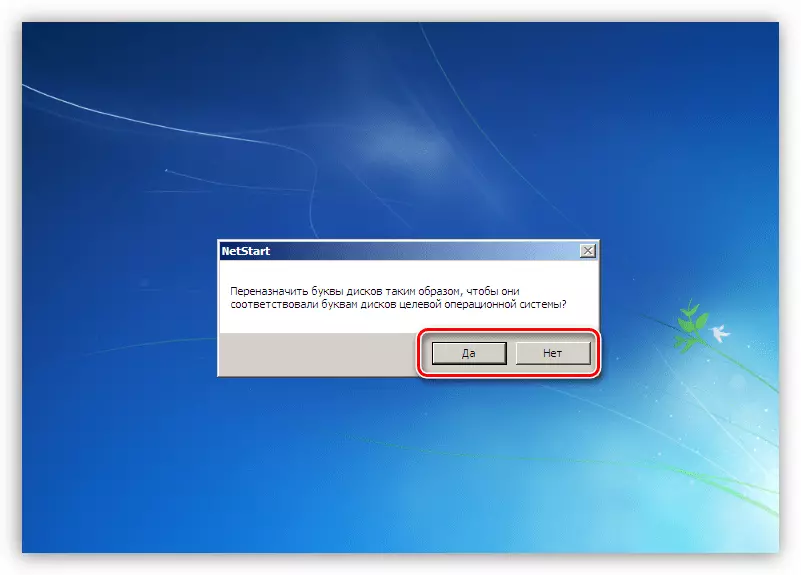
- Xác định ngôn ngữ bàn phím (chỉ cần để lại giá trị mặc định).
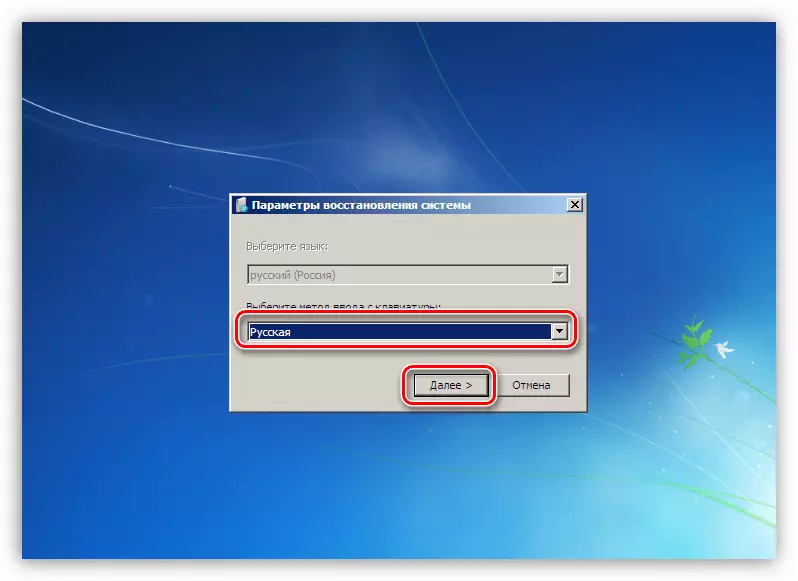
- Chúng tôi đợi cho đến khi quá trình quét các đĩa sẽ kết thúc để phát hiện các hệ thống đã cài đặt. Nhấp vào mục tìm thấy và đi xa hơn.

- Ở giai đoạn tiếp theo, một cửa sổ sẽ xuất hiện với một danh sách các công cụ có sẵn. Chúng tôi quan tâm đến điểm thấp nhất.
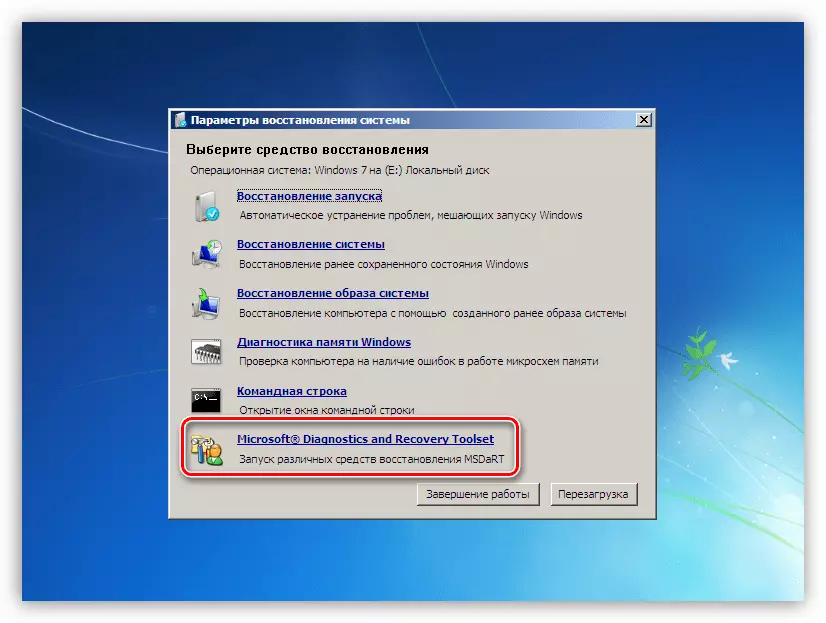
- Chọn hệ thống các tệp hệ thống khôi phục.
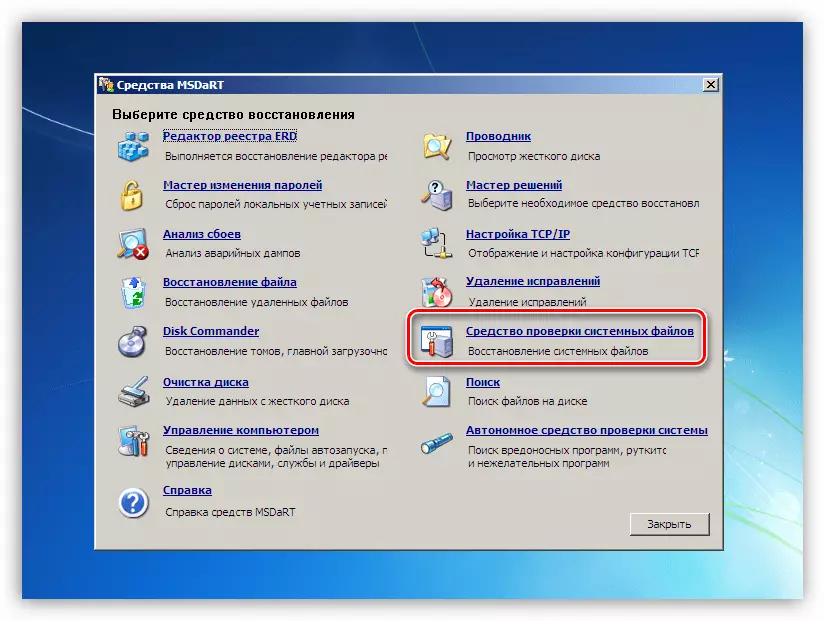
- "Master" mở ra, trong cửa sổ bắt đầu, nhấp vào "Tiếp theo".

- Các tham số khôi phục để lại như nó là, sau đó bạn chạy thao tác.

- Chúng tôi đang chờ đợi cho đến khi quá trình hoàn tất, và khởi động lại.
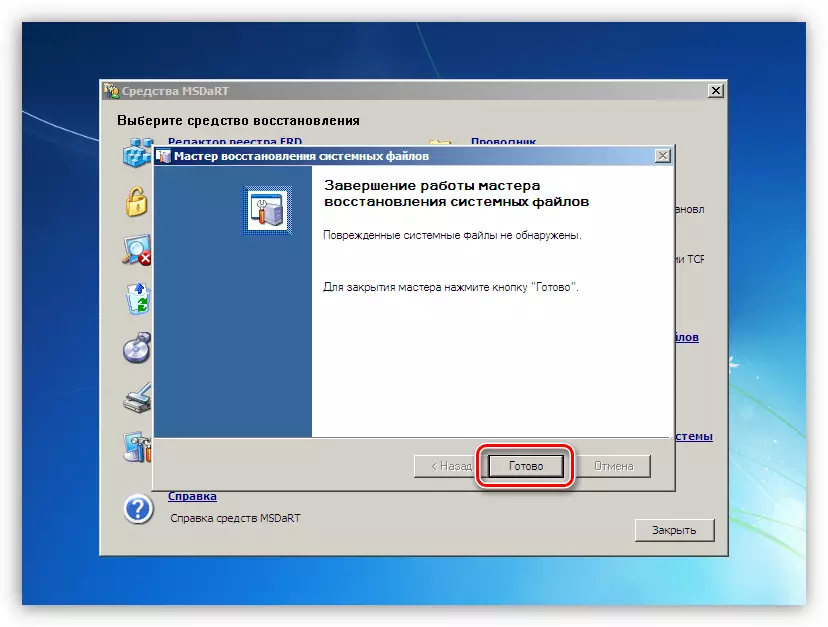
Sự kết luận
Các khuyến nghị để khắc phục sự cố màn hình xanh với lỗi NTFS.sys được đưa ra trong bài viết này sẽ chỉ giúp nếu hệ điều hành không có lỗi toàn cầu vì bất kỳ lý do nào. Với sự trùng hợp này, bạn sẽ phải dùng đến việc cài đặt lại Windows. Để không gặp rắc rối như vậy trong tương lai và không bị mất dữ liệu, cần nhớ rằng hệ thống tệp có thể bị hỏng và tránh khởi động lại khẩn cấp, cũng như lấy máy tính từ vi-rút.
