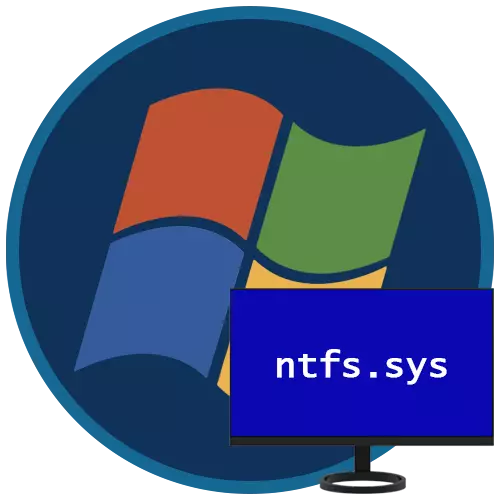
Varios erros e fallos non se poden chamar un fenómeno raro en Windows 7. Especialmente desagradable son aqueles que están acompañados por BSOD, despois de que é imposible seguir traballando sen solución de problemas. Neste artigo, analizaremos os motivos da aparición dunha pantalla azul cun erro NTFS.sys en "Seven" e como eliminar-los.
Pantalla azul NTFS.SYS en Windows 7
O controlador especificado é unha ferramenta de interacción con volumes formateados no sistema de ficheiros NTFS. Cando o traballo danado ou incorrecto, a lectura e a redacción de datos sobre tales discos estarán acompañados por erros. Tamén hai factores que afectan indirectamente tal comportamento do condutor. A continuación falaremos sobre como eliminar todas as causas posibles da aparición deste BSOD.Causa 1: erros de disco duro
Os erros ou os chamados sectores rotos en discos duros (estamos falando de HDD; se o SSD úsase como operador do sistema, as recomendacións descritas a continuación non funcionarán) están divididas en software e física. No primeiro caso, estamos lidando con danos nos datos debido aos fallos no sistema, ataques de virus, interrupcións repentinas ou a rescisión do botón "RESET". Os "Bads" físicos aparecen debido a danos á superficie das "panqueiques". Ambos tipos de resolución de problemas poden causar un fallo no condutor e traer á pantalla azul.
Nalgunhas situacións, só o formato ou uso de software especial, como Victoria, axuda en sectores rotos de software. Con el, pode cubrir todo o espazo en disco de Zeros, que está garantido para axudar a desfacerse de todos os datos. Se o motivo era o físico "Badi", o único xeito de saír será substituído por "duro" e establecerá unha nova "Windows" nel.
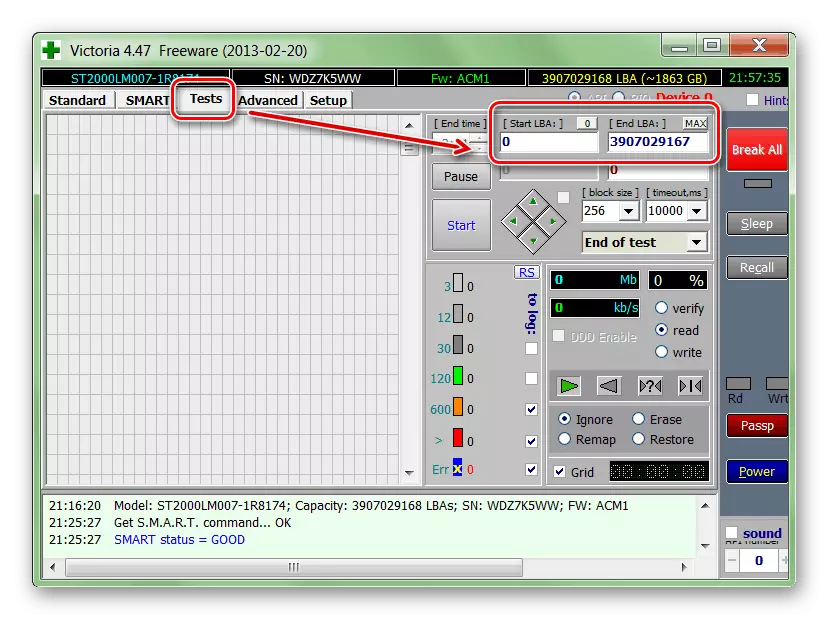
Ler máis: Restablamos o programa Hard Drive Victoria
Na maioría das veces, necesitamos gardar datos e continuar a usar o sistema, para que poida usar a utilidade CHKDSK.exe incorporada para corrixir erros. Nos seguintes, atoparás as instrucións de uso (parágrafo "liña de comandos").
Ler máis: Comprobar discos por erros en Windows 7
A continuación, imos falar sobre como comprobar e corrixir se Windows se rexeita a cargar debido ao erro NTFS.SYS. Necesitaremos un operador de instalación (bootable) cunha distribución de sete, preferentemente, a versión instalada no PC.
Ler máis: Crear unha unidade flash USB de arranque con Windows 7
- Carga unha computadora da unidade flash creada. Non hai que esquecer que antes diso ten que realizar algúns axustes da BIOS.
Ler máis: Como configurar a carga dunha unidade flash a BIOS
- Na primeira xanela do instalador, chame á "liña de comandos" pola combinación das teclas Maiús + F10.
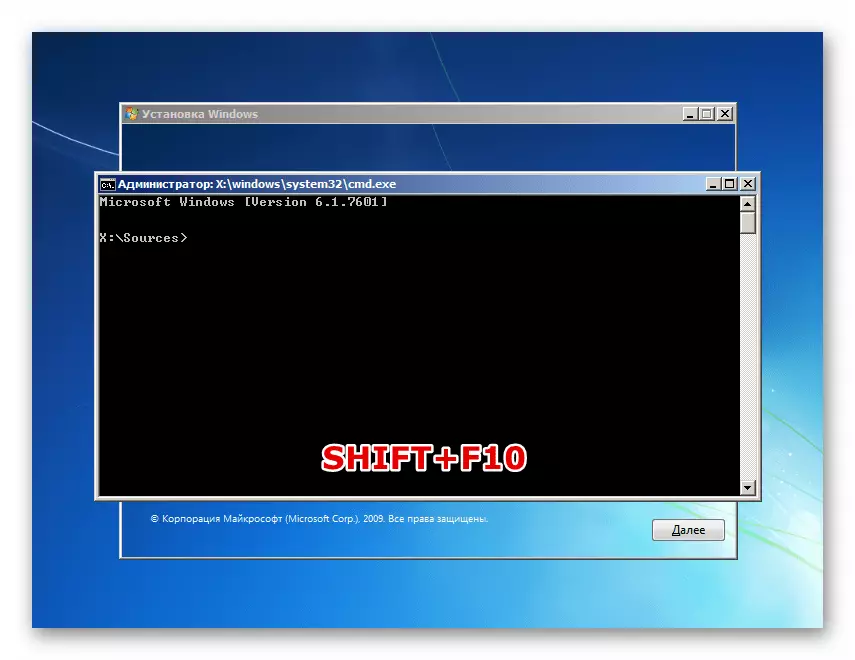
- Xa que necesitamos corrixir os erros no disco do sistema, é necesario determinar a súa carta. Isto faise usando o comando especificado a continuación.
DIR D:
Aquí D: - letra de disco estimado. O obxectivo é detectar o cartafol "Windows". Se non está na lista de directorios, comprobe os volumes con outras letras.

- Decidimos co disco, agora pode comezar a comprobar e corrixir. O equipo é:
Chkdsk d: / f / r
Aquí Chkdsk é o inicio da utilidade, D: - A letra da unidade definida no parágrafo 3, / f é un atributo que permite corrixir os erros atopados, / r - o parámetro que dá o comando para restaurar sectores danados.

- Agardamos ata que a utilidade xestione a tarefa e reinicie o coche. A un erro que ocorre despois da conclusión da inspección, non preste atención.
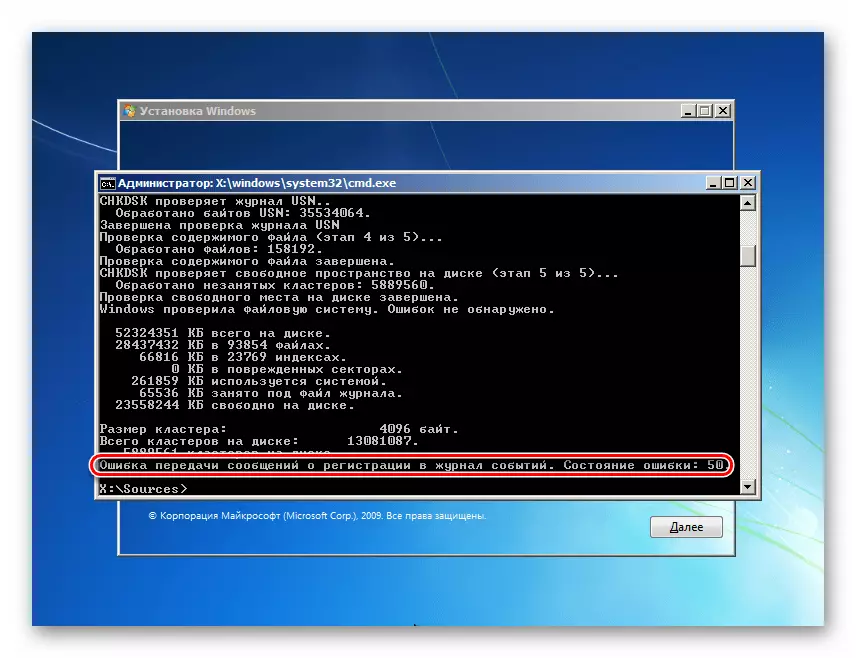
Causa 2: RAM
O controlador NTFS.SYS comeza durante o inicio do sistema, despois de descargar a memoria RAM. Se non está ben nela, aparecerá inevitablemente un erro. Isto ocorre por varias razóns: debido ao overclocking, mal funcionamento físico de táboas ou con falta de volume.
Aceleración
Se acelerar a RAM, a fin de aumentar o rendemento xeral do sistema, é probable que a configuración seleccionada non permita que os módulos normalmente cumpran as súas funcións. En tal situación, debes restablecer os parámetros de BIOS aos valores predeterminados ou establecer a selección automática de frecuencias e horarios. Despois diso, cómpre comprobar se o erro non aparecerá.
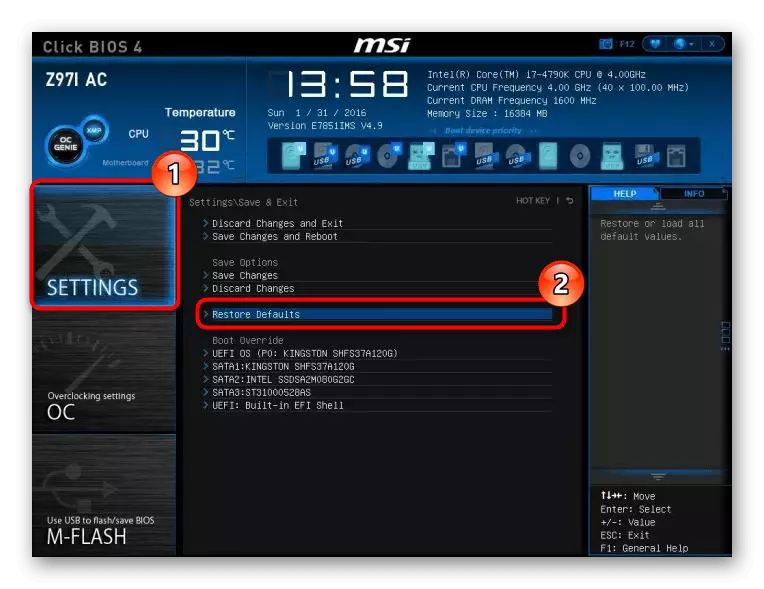
Le máis:
Restablecer a configuración da BIOS
Que é a restaurar o predeterminado en BIOS
Falla
As faltas físicas pódense identificar mediante programas especiais ou un sistema para comprobar a memoria e eliminar só a substitución dos módulos fallidos.

Ler máis: Verificación de RAM en Windows 7
Falta de volume
A falta de "RAM" tamén pode causar un erro do controlador. Hai dúas solucións: lixo para programas de uso de traballo en segundo plano (os que "frear" na área de notificación, e aqueles cuxas actividades só se pode ver no Xestor de tarefas), limpar o arranque ou instalar módulos de memoria RAM adicional.
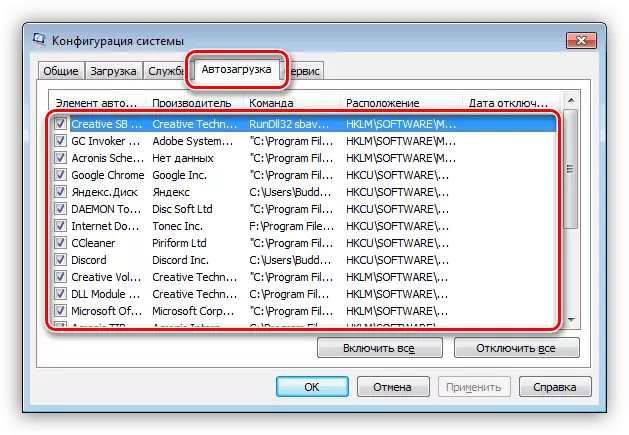
Le máis:
Instalación e eliminación de programas en Windows 7
Personaliza os parámetros de Autorun de programas en Windows 7
Como elixir RAM
Causa 3: Controladores
O sistema ten condutores que afectan a operación NTFS.SYS. Estes son programas controlados por controladores de disco. Se usa placas de extensión adicionais para conectarse "duro", ten que actualizalos "leña". No caso de que estes equipos non sexan utilizados, é posible danar os ficheiros do sistema correspondentes e só a súa recuperación corrixirá a situación.
Ten en conta que esta técnica debe ser utilizada con precaución nos casos se unha copia sen licenza de Windows foi instalada no PC ou existe unha instalación de paquetes de iconas de sistema de cambio de deseño, temas, pantalla de descarga e así por diante. Existe un risco de privar completamente a operación. As instrucións están a continuación.
Le máis:
Como restaurar ficheiros do sistema en Windows 7
Restaurar compoñentes danados en Windows 7 con Dism
Hai unha forma de realizar este procedemento nunha situación onde a Windows se rexeita a cargar. Isto axudaranos a un comandante do disco de recuperación de desastres do disco ERD, cuxa imaxe debe ser colocada en medios extraíbles.
Le máis:
Como gravar o comandante de ERD nunha unidade flash USB
Como configurar a descarga da unidade flash en BIOS
- Despois de cargar, seleccione o sistema da súa descarga na lista.
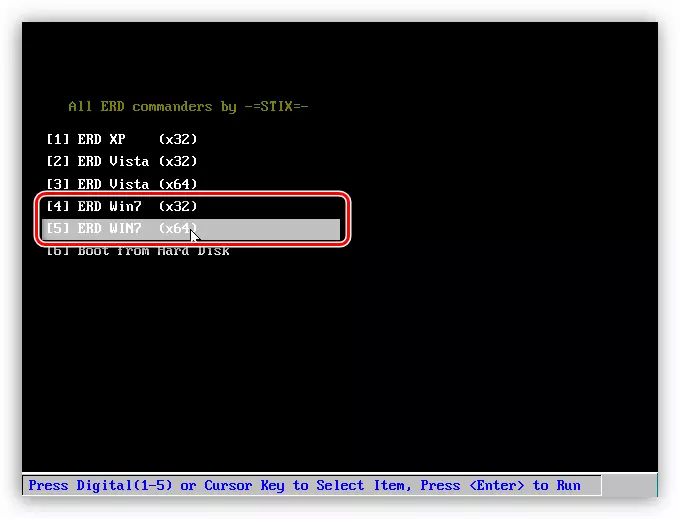
- Non nos conectamos á rede, xa que non o necesita.
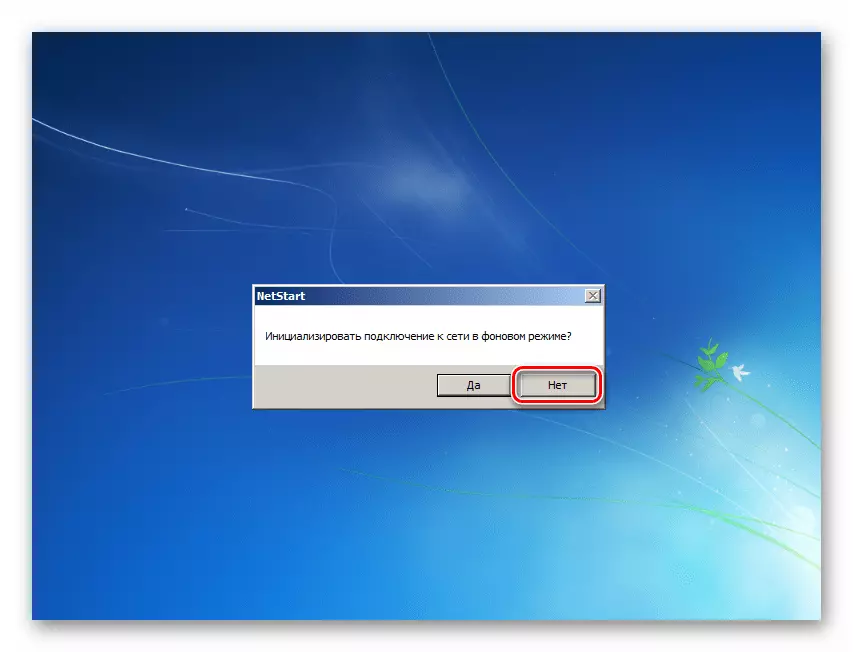
- Coas letras de discos, tamén podes facer nada. Non importa o botón para facer clic.
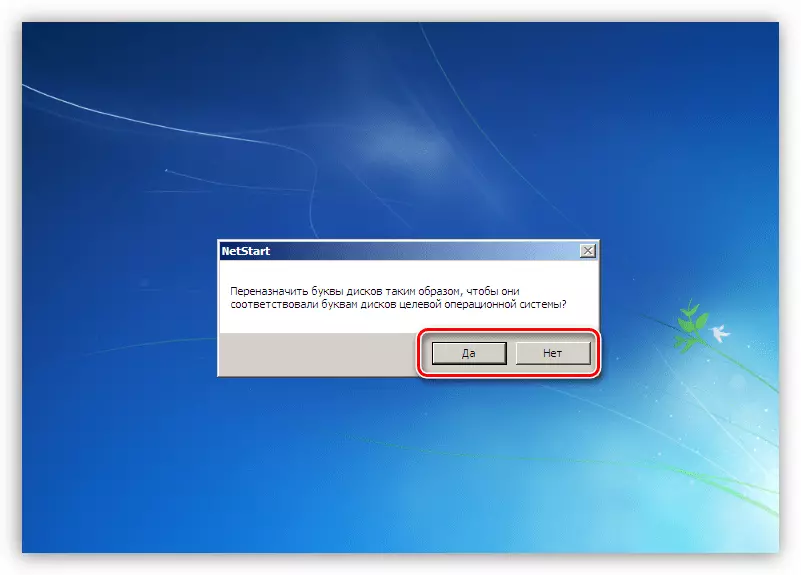
- Determine o idioma do teclado (simplemente deixe o valor predeterminado).
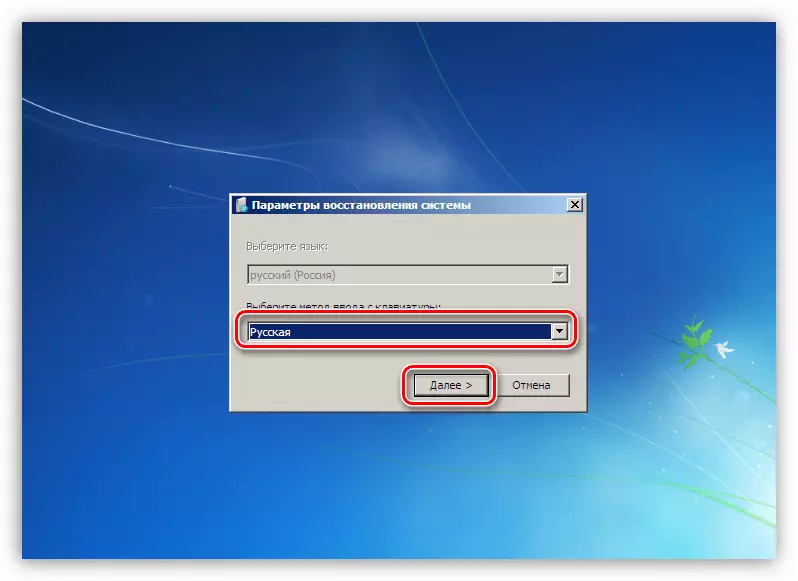
- Agardamos ata que o escaneo dos discos finalice para a detección de sistemas instalados. Fai clic no elemento atopado e vaia máis lonxe.

- Na seguinte etapa, aparecerá unha xanela cunha lista de ferramentas dispoñibles. Estamos interesados no punto máis baixo.
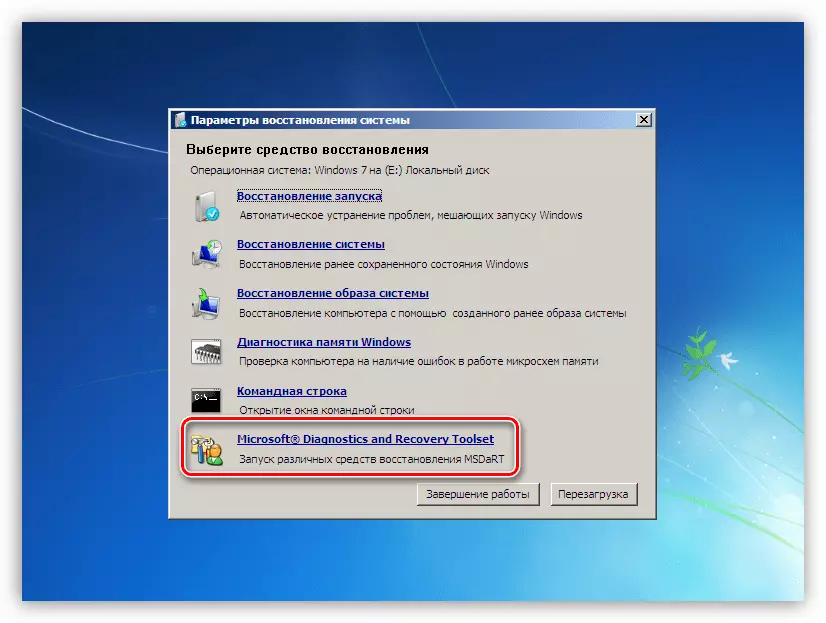
- Seleccione o sistema de ficheiros do sistema de recuperación.
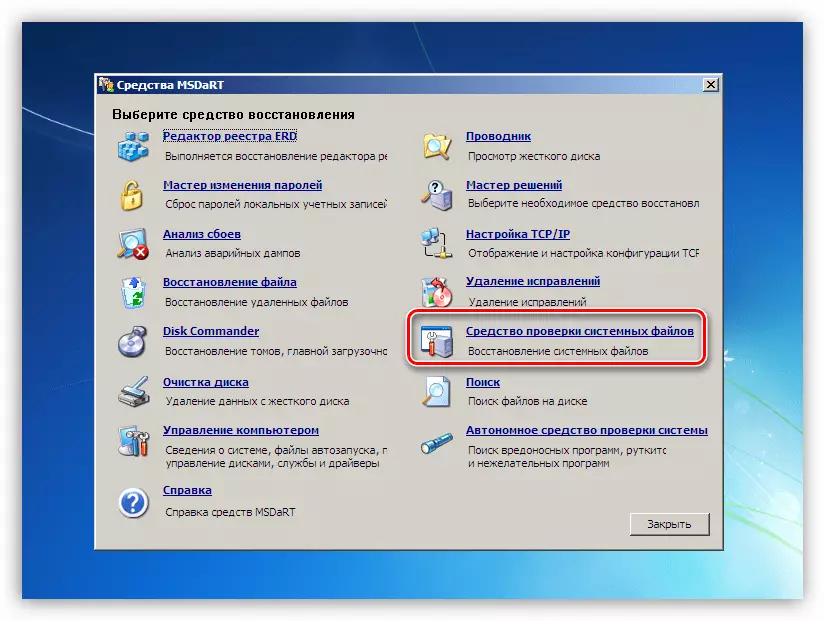
- "Mestre" ábrese, na xanela de inicio do que fai clic en "Seguinte".

- Os parámetros de recuperación deixan como é, despois de que executas a operación.

- Estamos agardando ata que se complete o proceso e reinicie.
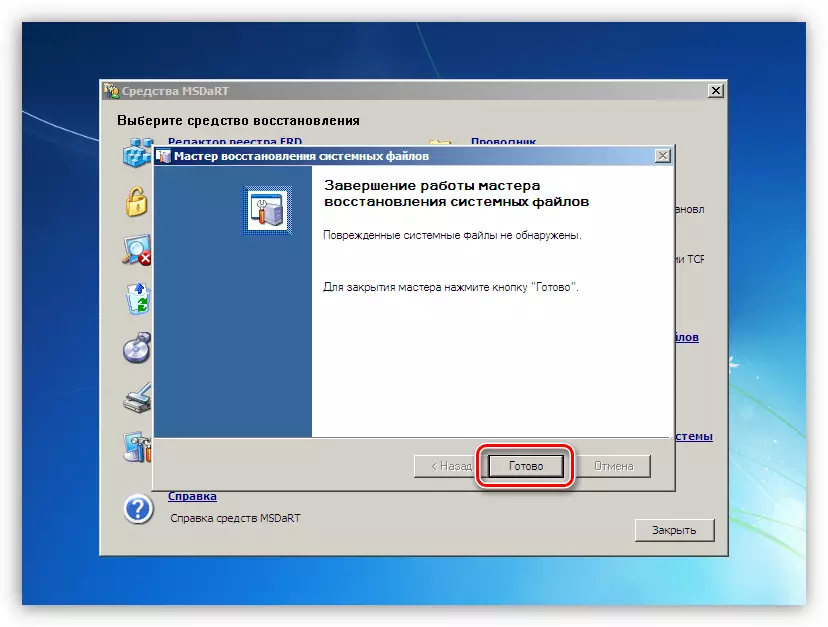
Conclusión
Recomendacións para solucionar a pantalla azul cun erro NTFS.sys dado neste artigo axudará só se o sistema operativo non tiña un fallo global por ningún motivo. Con esta coincidencia, terás que recorrer a reinstalar Windows. Para non entrar en tales problemas no futuro e non perder os datos, hai que lembrar que o sistema de ficheiros pode ser danado e evitar o reinicio de emerxencia, así como levar a computadora a partir de virus.
