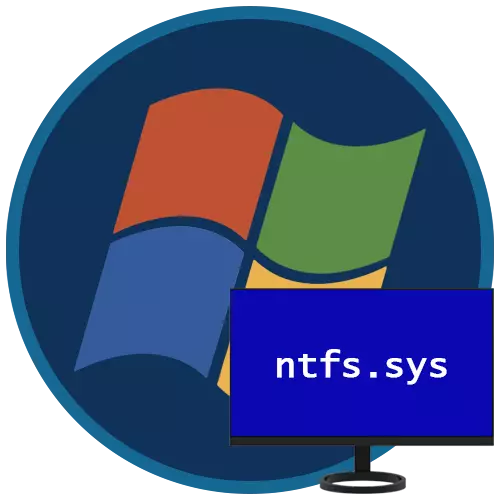
Diverses erreurs et échecs ne peuvent pas être appelés phénomène rare sous Windows 7. Les désagréables sont particulièrement désagréables, ceux qui sont accompagnés de BSOD, après quoi il est impossible de continuer à travailler sans dépannage. Dans cet article, nous analyserons les raisons de l'apparition d'un écran bleu avec une erreur NTFS.SYS dans "Seven" et comment les éliminer.
Écran bleu NTFS.SYS dans Windows 7
Le pilote spécifié est un outil d'interaction avec des volumes formatés dans le système de fichiers NTFS. Lorsque des travaux endommagés ou incorrects, la lecture et l'écriture de données sur de tels disques seront accompagnés d'erreurs. Il existe également des facteurs qui affectent indirectement un tel comportement du conducteur. Ci-dessous, nous parlerons de savoir comment éliminer toutes les causes possibles de la survenue de ce bsod.Cause 1: Erreurs du disque dur
Erreurs ou soi-disant secteurs cassés sur des disques durs (nous parlons du disque dur; si le SSD est utilisé comme support système, les recommandations décrites ci-dessous ne fonctionneront pas) sont divisées en logiciels et physiques. Dans le premier cas, nous traitons des dommages causés aux données en raison des défaillances du système, des attaques de virus, des pannes de courant soudaines ou de la terminaison du bouton "Réinitialiser". Les «mauvaises» physiques apparaissent dus à des dommages à la surface des «crêpes». Ces deux types de dépannage peuvent provoquer un crash dans le conducteur et apporter à l'écran bleu.
Dans certaines situations, seulement le formatage ou l'utilisation de logiciels spéciaux, tels que Victoria, aide dans des secteurs de logiciels brisés. Avec cela, vous pouvez remplir tout l'espace disque de Zeros, qui est garanti pour vous aider à vous débarrasser de toutes les données. Si la raison était la "BADI" physique, le seul moyen de sortir sera remplacé par "Hard" et établira une nouvelle "Windows" à ce sujet.
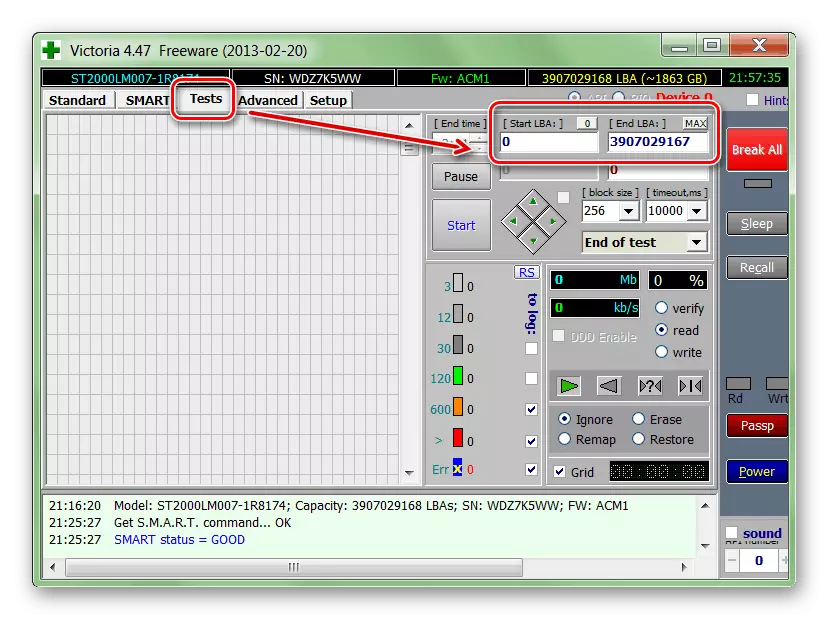
En savoir plus: Nous restaurons le programme du disque dur Victoria
Le plus souvent, nous devons enregistrer des données et continuer à utiliser le système. Vous pouvez ainsi utiliser l'utilitaire chkdsk.exe intégré pour corriger les erreurs. Dans ce qui suit, vous trouverez les instructions d'utilisation (paragraphe "ligne de commande").
En savoir plus: Vérification des disques pour les erreurs dans Windows 7
Ensuite, nous allons parler de la façon de vérifier et de corriger si Windows refuse de charger en raison de l'erreur NTFS.SYS. Nous aurons besoin d'un opérateur d'installation (amorçable) avec une distribution de sept, de préférence, la version installée sur le PC.
En savoir plus: Création d'un lecteur flash USB de démarrage avec Windows 7
- Téléchargez un ordinateur à partir du lecteur flash créé. N'oubliez pas qu'avant cela, vous devez effectuer des paramètres de BIOS.
En savoir plus: Comment configurer le chargement d'un lecteur flash au BIOS
- Dans la première fenêtre d'installateurs, appelez la "ligne de commande" par la combinaison des touches SHIFT + F10.
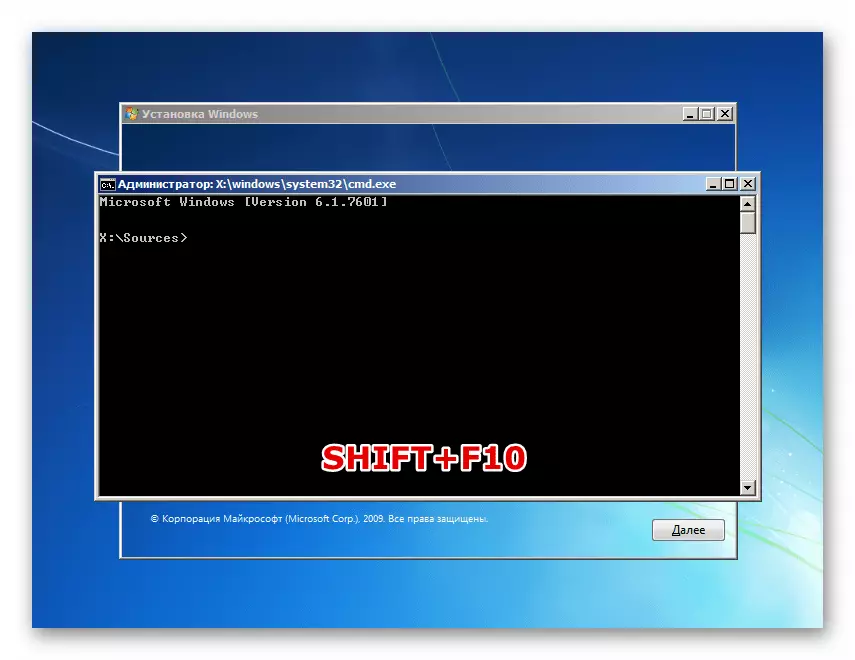
- Puisque nous devons corriger les erreurs sur le disque système, il est nécessaire de déterminer sa lettre. Ceci est fait en utilisant la commande spécifiée ci-dessous.
Dir D:
Ici D: - Lettre de disque estimée. L'objectif est de détecter le dossier "Windows". Si ce n'est pas dans la liste des répertoires, vérifiez les volumes avec d'autres lettres.

- Nous avons décidé avec le disque, vous pouvez maintenant commencer à vérifier et à corriger. L'équipe est:
Chkdsk d: / f / r
Ici, chkdsk est le début de l'utilitaire, D: - la lettre de lecteur définie au paragraphe 3, / F est un attribut qui vous permet de corriger les erreurs trouvées, / R - le paramètre qui donne la commande à restaurer les secteurs endommagés.

- Nous attendons que l'utilitaire cope avec la tâche et redémarre la voiture. Sur une erreur survenant après la fin de l'inspection, ne faites pas attention.
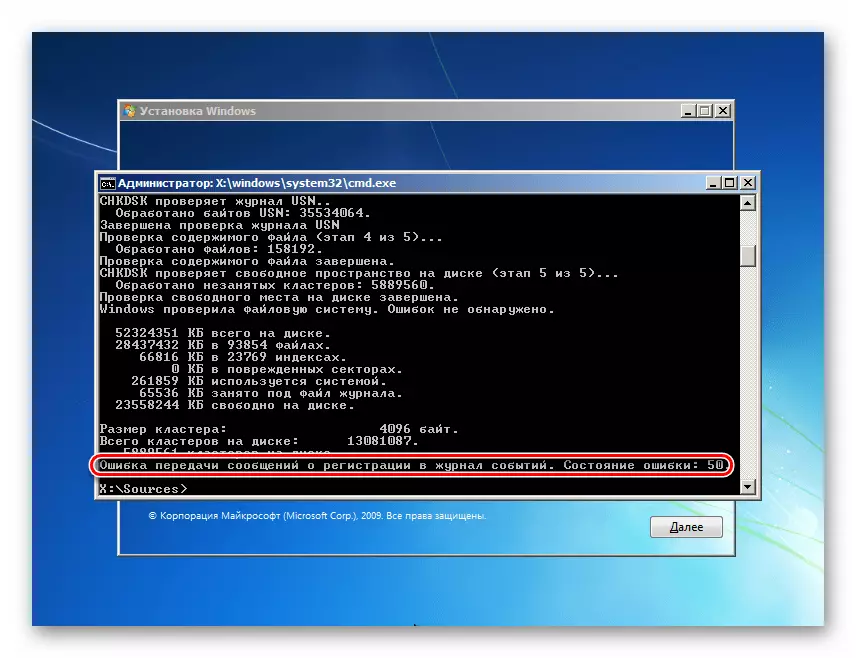
Cause 2: RAM
Le pilote NTFS.SYS commence lors du début du système, après le téléchargement de la RAM. Si ce n'est pas bien là, une erreur apparaît inévitablement. Cela se produit pour diverses raisons - en raison de l'overclocking, du dysfonctionnement physique des planches ou d'un manque de volume.
Accélération
Si vous accélérez la RAM afin d'augmenter la performance globale du système, il est probable que les paramètres sélectionnés ne permettent pas de remplir normalement leurs fonctions. Dans une telle situation, vous devez réinitialiser les paramètres du BIOS aux valeurs par défaut ou définir la sélection automatique des fréquences et des timings. Après cela, vous devez vérifier si l'erreur n'apparaîtra pas.
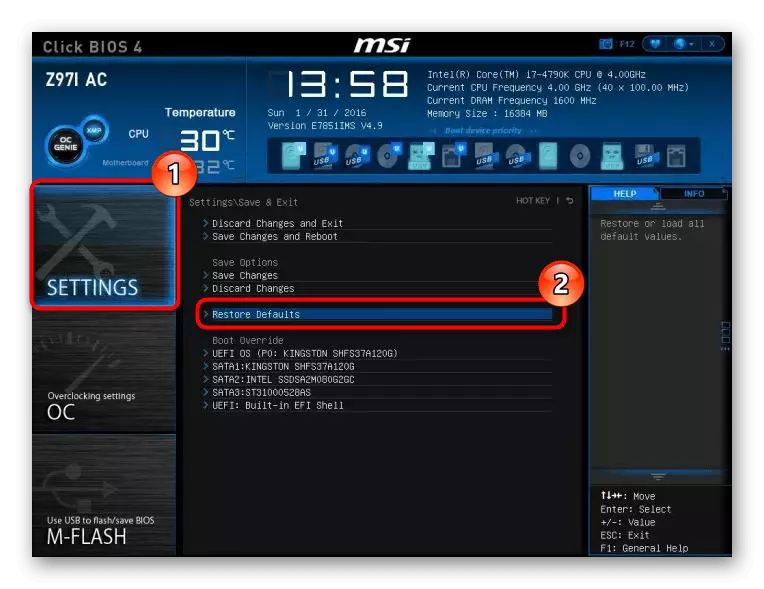
Lire la suite:
Réinitialiser les paramètres du BIOS
Qu'est-ce que la restauration par défaut dans le BIOS
Faute
Les défauts physiques peuvent être identifiés à l'aide de programmes spéciaux ou d'un système de vérification de la mémoire et d'éliminer uniquement les modules échoués.

En savoir plus: vérification de la RAM dans Windows 7
Manque de volume
L'absence de "RAM" peut également causer une erreur de conducteur. Il existe deux solutions: refuser d'utiliser des programmes travaillant dans l'arrière-plan (ceux qui «accrocher» dans la zone de notifications et ceux dont les activités ne peuvent être observées que dans le gestionnaire de tâches), nettoyez le démarrage ou installez des modules de RAM supplémentaires.
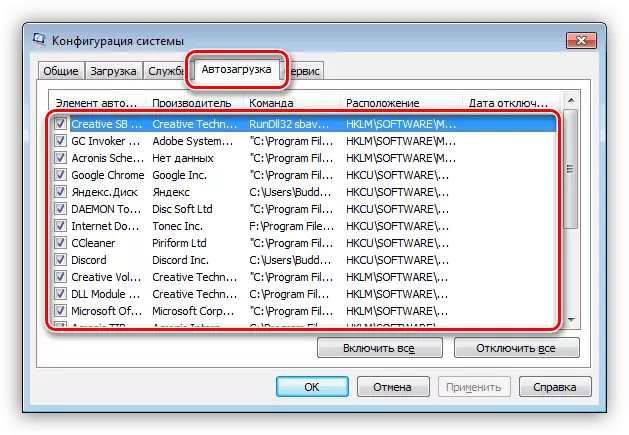
Lire la suite:
Installation et suppression de programmes dans Windows 7
Personnalisez les paramètres Autorun des programmes dans Windows 7
Comment choisir RAM
Cause 3: Pilotes
Le système contient des pilotes qui affectent l'opération NTFSSYSYSYS. Ce sont des programmes contrôlés par des contrôleurs de disque. Si vous utilisez des panneaux d'extension supplémentaires pour connecter "Hard", vous devez les mettre à jour "bois de chauffage". Dans le cas où de tels équipements ne sont pas utilisés, il est possible d'endommager les fichiers système correspondants et seul leur rétablissement corrigera la situation.
Veuillez noter que cette technique doit être utilisée avec prudence dans les cas si une copie sans licence de Windows a été installée sur le PC ou une installation de packages de conception changeant des icônes système, des thèmes, de l'écran de téléchargement, etc. Il y a un risque pour priver pleinement l'opérabilité. Les instructions sont ci-dessous.
Lire la suite:
Comment restaurer les fichiers système dans Windows 7
Restauration des composants endommagés dans Windows 7 avec Disk
Il existe un moyen de mener à bien cette procédure dans une situation où Windows refuse de charger. Cela nous aidera à nous donner un commandant Disaster Dister Erder, dont l'image doit être placée sur des supports amovibles.
Lire la suite:
Comment enregistrer ERD Commander sur un lecteur flash USB
Comment définir le téléchargement du lecteur flash dans BIOS
- Après chargement, sélectionnez le système de votre décharge dans la liste.
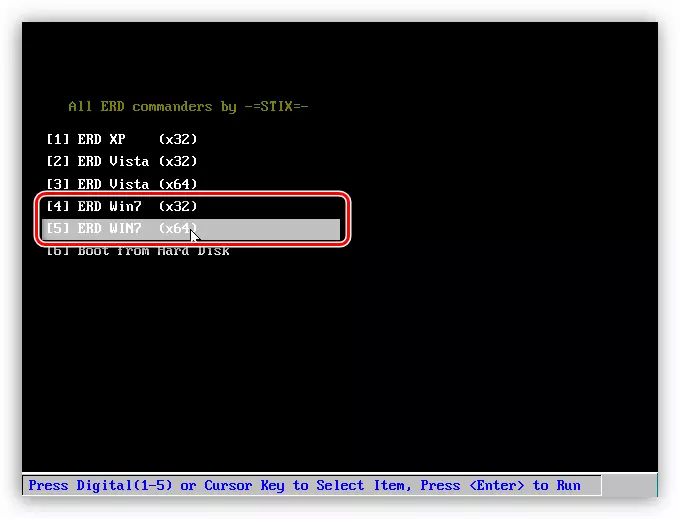
- Nous ne nous connectons pas au réseau, car cela n'en a pas besoin.
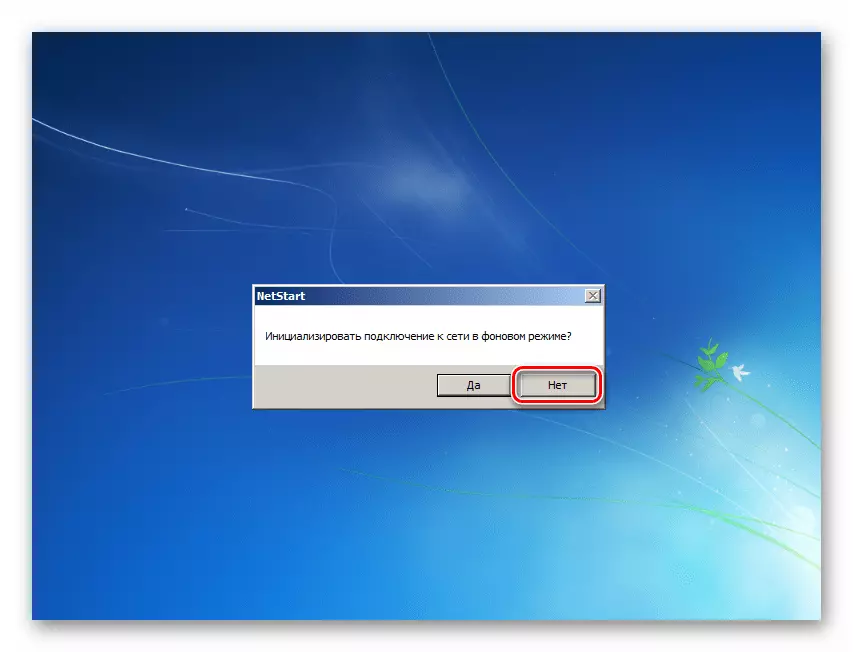
- Avec les lettres des disques, vous ne pouvez également rien faire. Peu importe le bouton de cliquer.
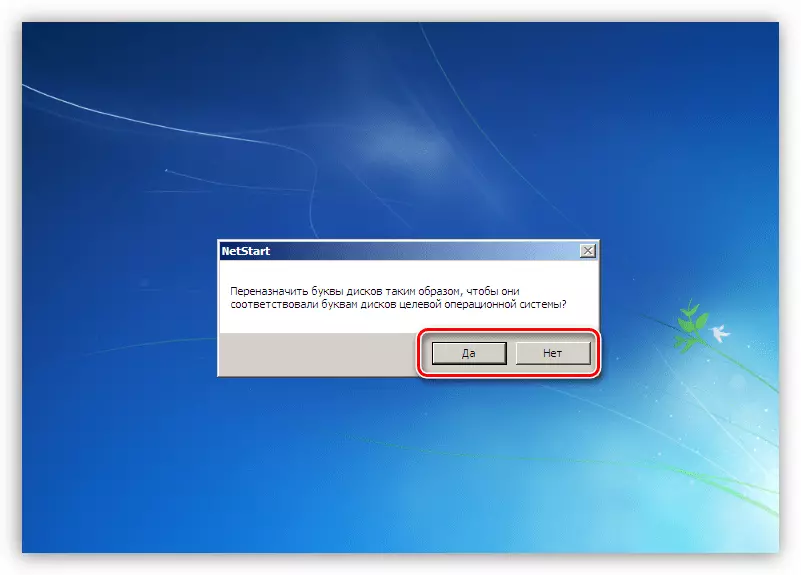
- Déterminez la langue du clavier (laissez simplement la valeur par défaut).
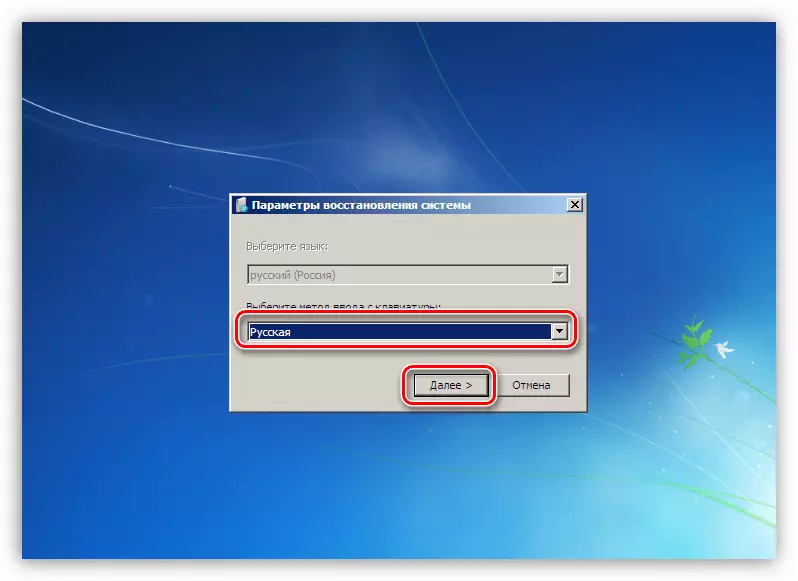
- Nous attendons que la numérisation des disques se termine pour la détection des systèmes installés. Cliquez sur l'élément trouvé et allez plus loin.

- À l'étape suivante, une fenêtre apparaîtra avec une liste d'outils disponibles. Nous sommes intéressés par le point le plus bas.
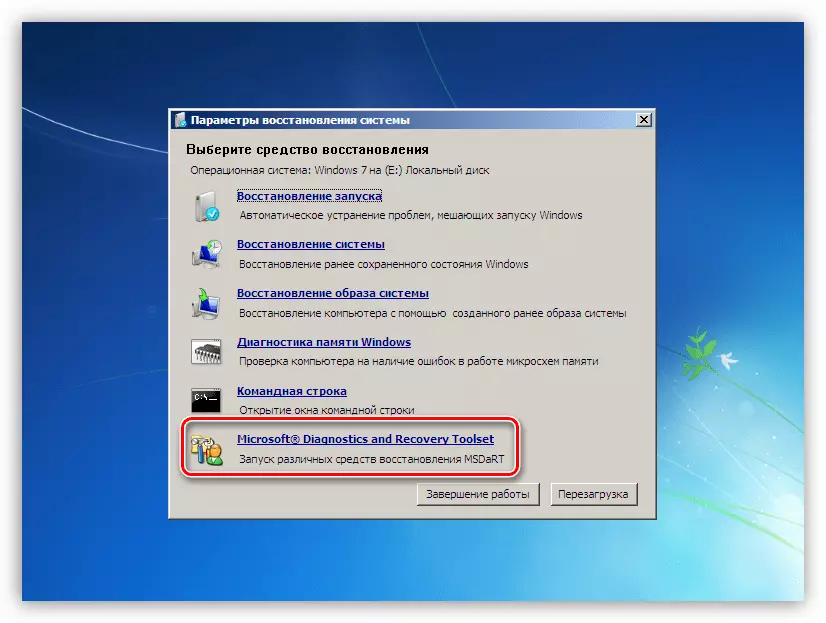
- Sélectionnez le système de fichiers système de récupération.
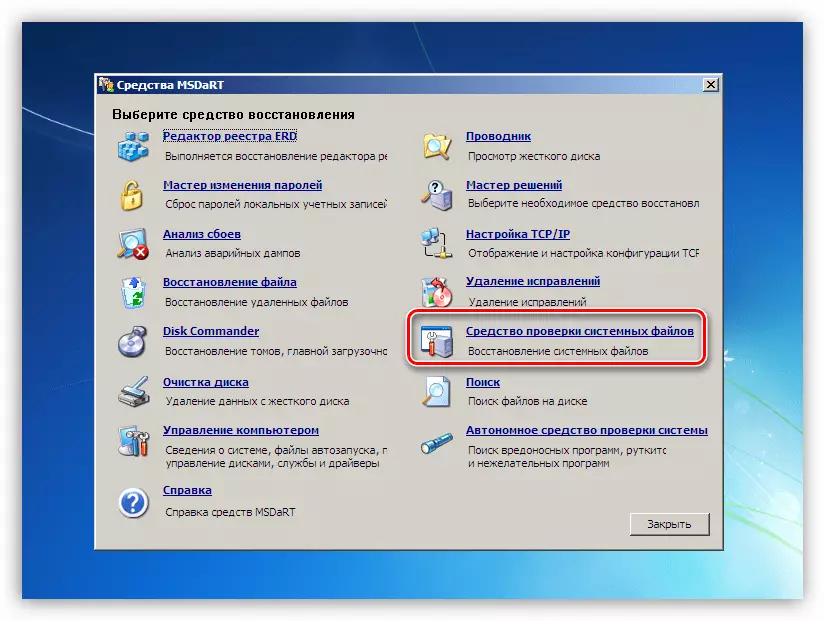
- "Master" s'ouvre, dans la fenêtre de départ de laquelle cliquez sur "Suivant".

- Les paramètres de récupération quittent comme il est, après quoi vous avez exécuté l'opération.

- Nous attendons jusqu'à ce que le processus soit terminé et redémarrer.
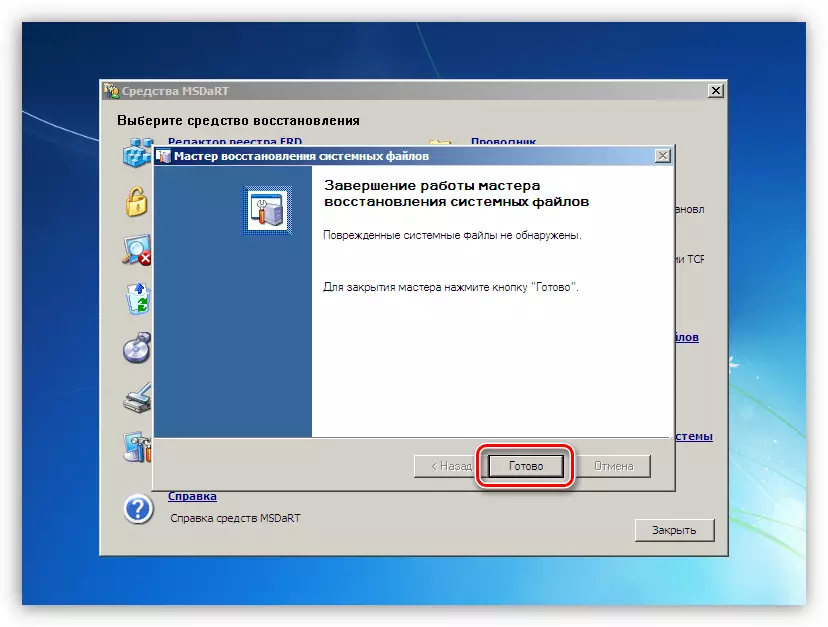
Conclusion
Les recommandations pour résoudre l'écran bleu avec une erreur NTFS.SYS donnée dans cet article ne vous aideront que si le système d'exploitation n'a pas eu d'échec global pour une raison quelconque. Avec cette coïncidence, vous devrez recourir à la réinstallation de Windows. Afin de ne pas entrer dans de tels problèmes à l'avenir et de ne pas perdre les données, il convient de rappeler que le système de fichiers peut être endommagé et éviter les redémarrages d'urgence, ainsi que de prendre l'ordinateur de virus.
