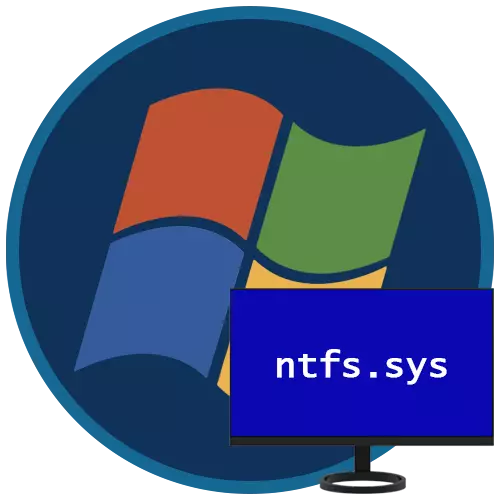
Verschiedene Fehler und Fehlern können nicht als seltenes Phänomen in Windows 7 genannt werden. Besonders unangenehm sind diejenigen, die von BSOD begleitet werden, wonach es unmöglich ist, ohne Fehlerbehebung weiterzuarbeiten zu können. In diesem Artikel analysieren wir die Gründe für das Erscheinungsbild eines blauen Bildschirms mit einem NTFS.sys-Fehler in "Seven" und wie Sie sie beseitigen können.
Blue Screen NTFS.SYS in Windows 7
Der angegebene Treiber ist ein Interaktionswerkzeug mit im NTFS-Dateisystem formatierter Volumes. Bei beschädigter oder falscher Arbeit werden Lesen und Schreiben von Daten auf solchen Discs von Fehlern begleitet. Es gibt auch Faktoren, die indirekt ein solches Verhalten des Fahrers beeinflussen. Nachfolgend sprechen wir darüber, wie Sie alle möglichen Ursachen des Auftretens dieses BSOD beseitigen können.Ursache 1: Festplattenfehler
Fehler oder sogenannte gebrochene Sektoren auf Festplatten (wir sprechen von der Festplatte; Wenn die SSD als Systemträger verwendet wird, funktionieren die unten beschriebenen Empfehlungen nicht) in Software und physisch. Im ersten Fall befassen wir uns mit Schäden an den Daten aufgrund der Ausfälle des Systems, Virenangriffen, plötzlichen Stromausfällen oder der Kündigung der Schaltfläche "Reset". Physische "BADS" erscheinen aufgrund von Beschädigungen an der Oberfläche von "Pfannkuchen". Beide Daten der Fehlerbehebung können einen Absturz im Treiber verursachen und auf den blauen Bildschirm mitbringen.
In einigen Situationen hilft nur das Formatieren oder die Verwendung von speziellen Software wie Victoria in der defekten Sektoren von Software. Damit können Sie den gesamten Speicherplatz von Nullen ausfüllen, was garantiert helfen, alle Daten loszuwerden. Wenn der Grund der physische "BADI" war, wird der einzige Ausweg durch "hart" ersetzt und ein neues "Windows" darauf etabliert.
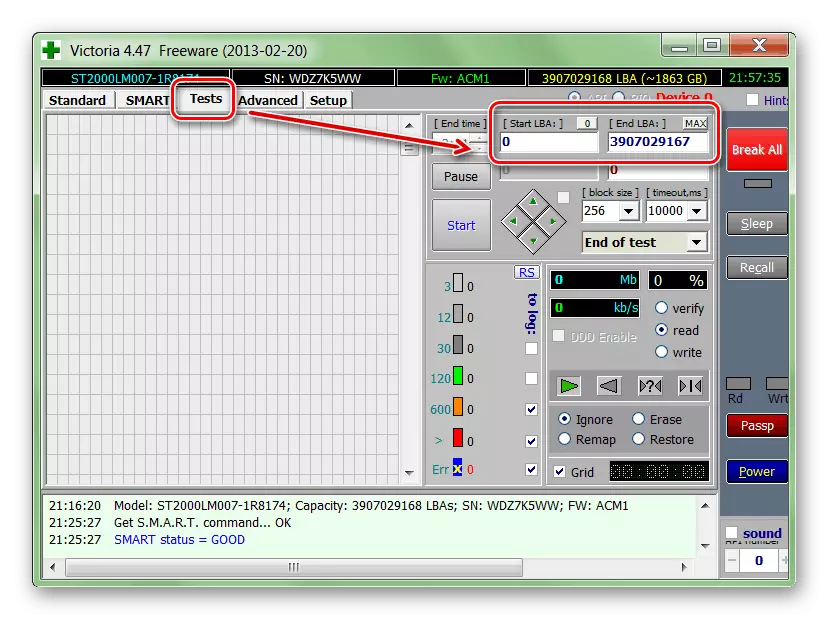
Lesen Sie mehr: Wir stellen das Festplatten-Victoria-Programm wieder her
Am häufigsten müssen wir Daten speichern und weiterhin das System verwenden, sodass Sie das integrierte Hilfsprogramm von CHKDSK.exe verwenden können, um Fehler zu korrigieren. Im Folgenden finden Sie die Gebrauchsanweisung (Absatz "Befehlszeile").
Lesen Sie mehr: Überprüfen von Discs für Fehler in Windows 7
Als Nächstes sprechen wir darüber, wie Sie überprüfen und korrigieren sollen, wenn Windows wegen des Fehlers ntfs.sys laden lässt. Wir benötigen einen Installation (bootfähiger) Träger mit einer sieben Verteilung, vorzugsweise der Version, die auf dem PC installiert ist.
Lesen Sie mehr: Erstellen eines Boot-USB-Flash-Laufwerks mit Windows 7
- Laden Sie einen Computer aus dem erstellten Flash-Laufwerk hoch. Vergessen Sie nicht, dass Sie vorher einige BIOS-Einstellungen durchführen müssen.
Lesen Sie mehr: Einrichten des Ladens von einem Flash-Laufwerk zum BIOS
- Rufen Sie im ersten Installationsfenster die "Befehlszeile" durch die Kombination der SHIFT + F10-Tasten an.
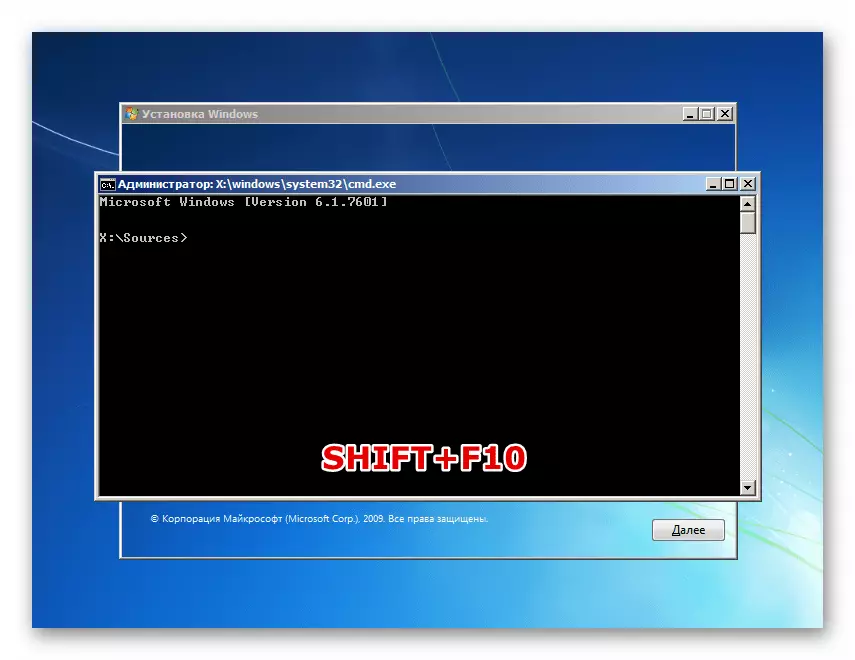
- Da wir die Fehler auf der Systemscheibe korrigieren müssen, ist es erforderlich, seinen Brief zu ermitteln. Dies erfolgt mit dem unten angegebenen Befehl.
Dir d:
Hier d: - geschätzter Disc-Buchstaben. Ziel ist es, den Ordner "Windows" zu erkennen. Wenn es sich nicht in der Liste der Verzeichnisse befindet, überprüfen Sie die Volumina mit anderen Buchstaben.

- Wir haben uns mit der Disc entschieden, können Sie jetzt anfangen zu überprüfen und zu korrigieren. Das Team ist:
Chkdsk d: / f / r
Hier ist CHKDSK der Start des Dienstprogramms, d: - Der in Absatz 3 definierte Laufwerksbuchstabe ist ein Attribut, mit dem Sie die gefundenen Fehler, / R - den Parameter korrigieren können, der den Befehl dazu liefern, beschädigte Sektoren wiederherzustellen.

- Wir warten, bis das Dienstprogramm mit der Aufgabe fertig ist, und starten Sie das Auto neu. Bei einem Fehler, der nach dem Abschluss der Inspektion auftritt, achten Sie nicht auf.
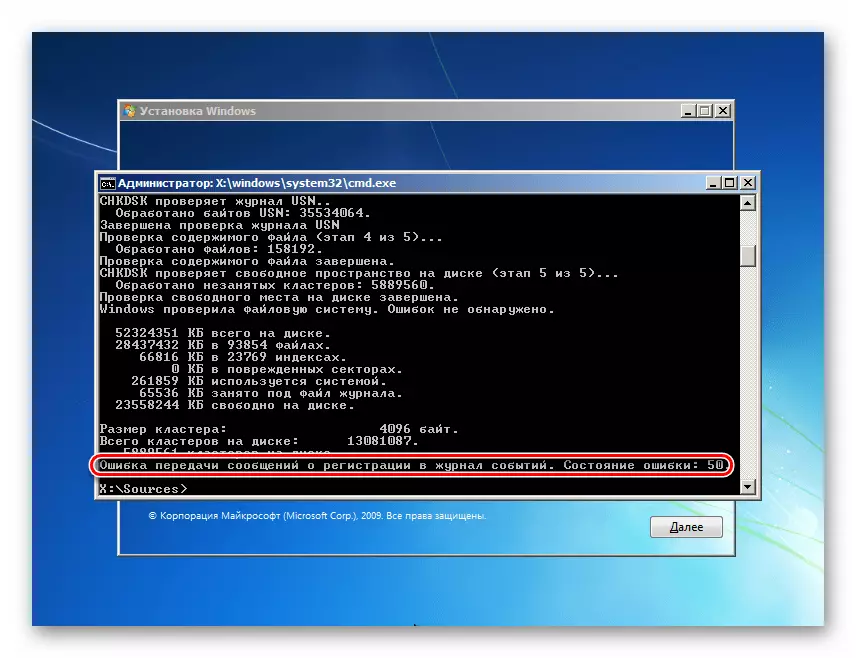
Ursache 2: RAM
Der NTFS.SYS-Treiber beginnt während des Starts des Systems, nachdem Sie den RAM heruntergeladen haben. Wenn es nicht in Ordnung ist, wird ein Fehler unvermeidlich angezeigt. Dies tritt aus verschiedenen Gründen auf - aufgrund von Übertakten, körperlicher Fehlfunktion von Planken oder mit einem Mangel an Volumen.
Beschleunigung
Wenn Sie den RAM beschleunigen, um die Gesamtleistung des Systems zu erhöhen, ist es wahrscheinlich, dass die ausgewählten Einstellungen nicht zulassen, dass Module normalerweise ihre Pflichten erfüllen. In einer solchen Situation sollten Sie die BIOS-Parameter auf die Standardwerte zurücksetzen oder die automatische Auswahl von Frequenzen und Timings einstellen. Danach müssen Sie überprüfen, ob der Fehler nicht angezeigt wird.
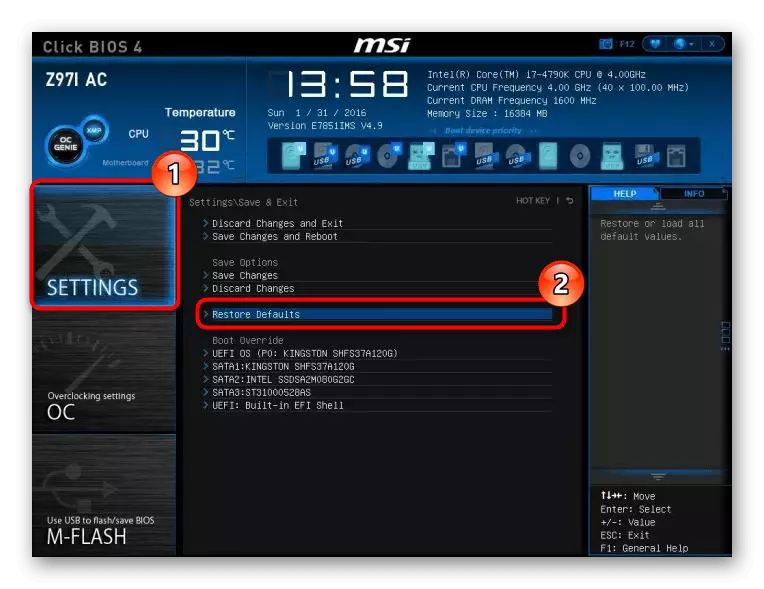
Weiterlesen:
BIOS-Einstellungen zurücksetzen.
Was ist wiederhergestellt, Standard in BIOS
Fehler
Physikalische Fehler können mit speziellen Programmen oder einem System zum Überprüfen des Speichers identifiziert werden, und beseitigen Sie nur, dass fehlgeschlagene Module ersetzt werden.

Lesen Sie mehr: Überprüfung des RAM in Windows 7
Mangel an Volumen.
Mangel an "RAM" kann auch Treiberfehler verursachen. Es gibt zwei Lösungen: Die Verwendung von Programmen, die im Hintergrund arbeiten (die im Bereich der Benachrichtigungen arbeiten), und diejenigen, deren Aktivitäten im Task-Manager nur zu sehen sind), Reinigen Sie den Start oder installieren Sie zusätzliche RAM-Module.
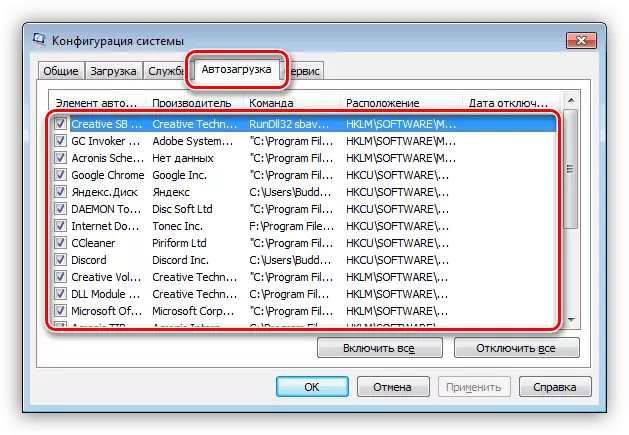
Weiterlesen:
Programme in Windows 7 installieren und entfernen
Passen Sie die Autorun-Parameter der Programme in Windows 7 an
So wählen Sie RAM
Ursache 3: Fahrer
Das System verfügt über Treiber, die den NTFS.SYS-Betrieb beeinflussen. Dies sind Programme, die von Festplattencontrollern gesteuert werden. Wenn Sie zusätzliche Erweiterungskarten verwenden, um "hart" zu verbinden, müssen Sie sie "Brennholz" aktualisieren. Für den Fall, dass solche Geräte nicht verwendet werden, ist es möglich, die entsprechenden Systemdateien zu beschädigen, und nur ihre Wiederherstellung korrigiert die Situation.
Bitte beachten Sie, dass diese Technik in Fällen mit Vorsicht verwendet werden soll, wenn auf dem PC eine nicht lizenzierte Kopie von Windows installiert wurde oder eine Installation von Paketen von Design-Ändern von Systemsymbolen, Themen, Download-Bildschirm usw. Es besteht das Risiko, die Betriebsfähigkeit vollständig zu berauben. Anweisungen sind unten.
Weiterlesen:
So stellen Sie Systemdateien in Windows 7 wieder her
Wiederherstellen von beschädigten Komponenten in Windows 7 mit DISM
Es gibt einen Weg, um dieses Verfahren in einer Situation durchzuführen, in der Windows nicht laden. Dies hilft uns mit einem Disaster-Wiederherstellungsdisketten-EFR-Commander, dessen Bild auf Wechselmedien platziert werden muss.
Weiterlesen:
So nehmen Sie ERD Commander auf einem USB-Flash-Laufwerk auf
So setzen Sie den Download vom Flash-Laufwerk in BIOS
- Wählen Sie nach dem Laden das System Ihrer Entlastung in der Liste aus.
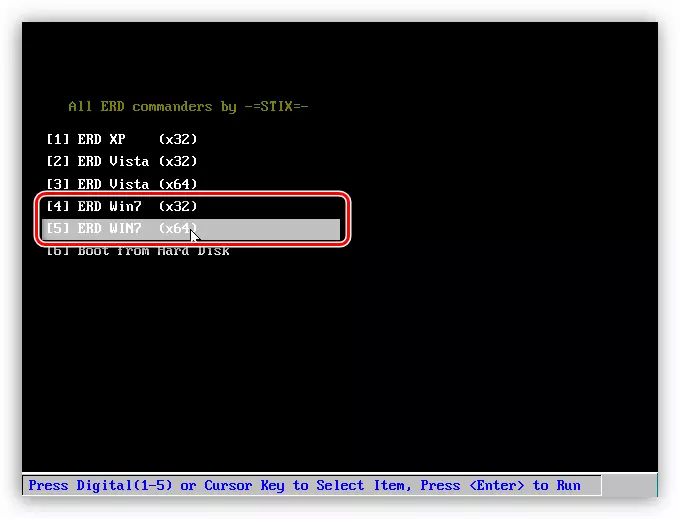
- Wir verbinden keine Verbindung zum Netzwerk, da es nicht benötigt wird.
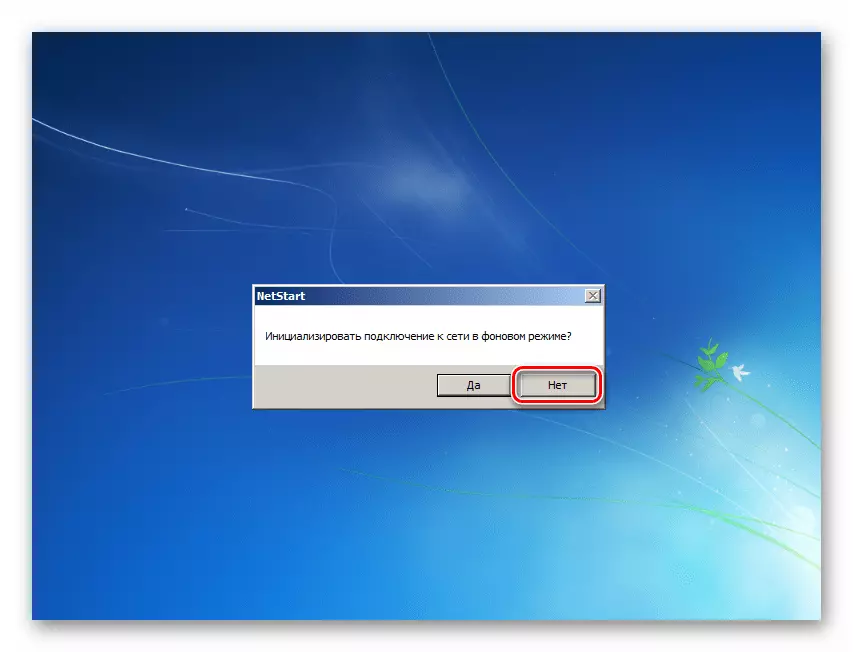
- Mit den Buchstaben der Festplatten können Sie auch nichts tun. Es spielt keine Rolle, welche Schaltfläche klicken soll.
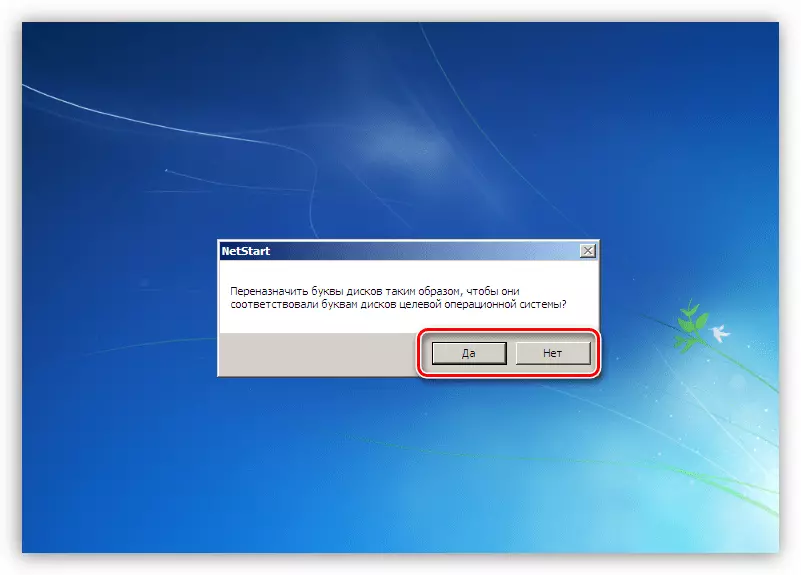
- Bestimmen Sie die Tastatursprache (lass den Standardwert einfach).
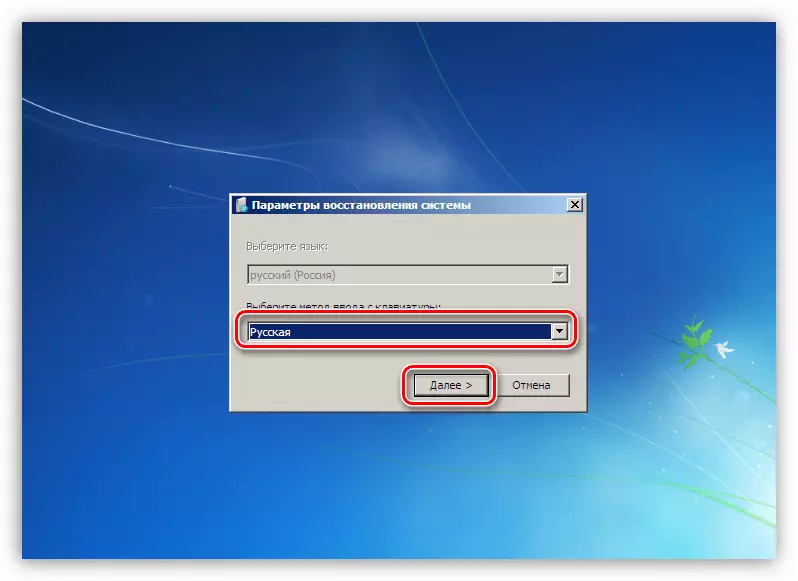
- Wir warten, bis das Scannen der Festplatten für die Erkennung von installierten Systemen endet. Klicken Sie auf das gefundene Artikel und gehen Sie weiter.

- In der nächsten Stufe erscheint ein Fenster mit einer Liste der verfügbaren Tools. Wir interessieren uns für den tiefsten Punkt.
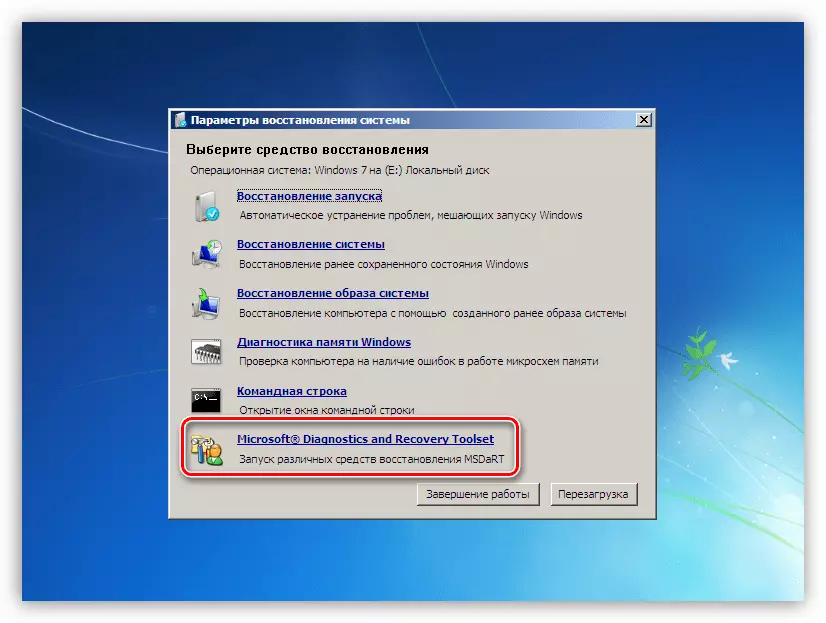
- Wählen Sie das System der Wiederherstellungssystemdateien aus.
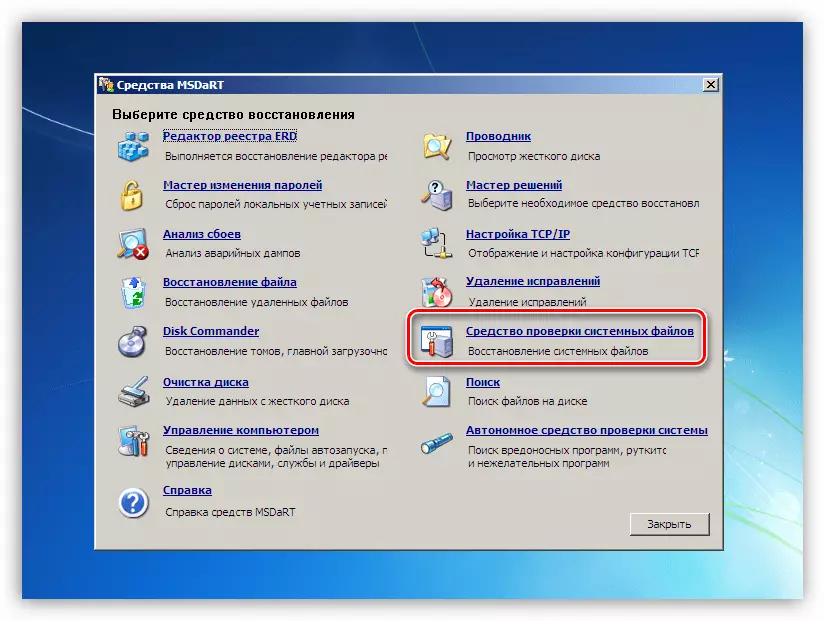
- "Master" öffnet sich im Startfenster auf "Weiter".

- Wiederherstellungsparameter lassen Sie so, wie Sie die Operation ausführen.

- Wir warten, bis der Prozess abgeschlossen ist und neu startet.
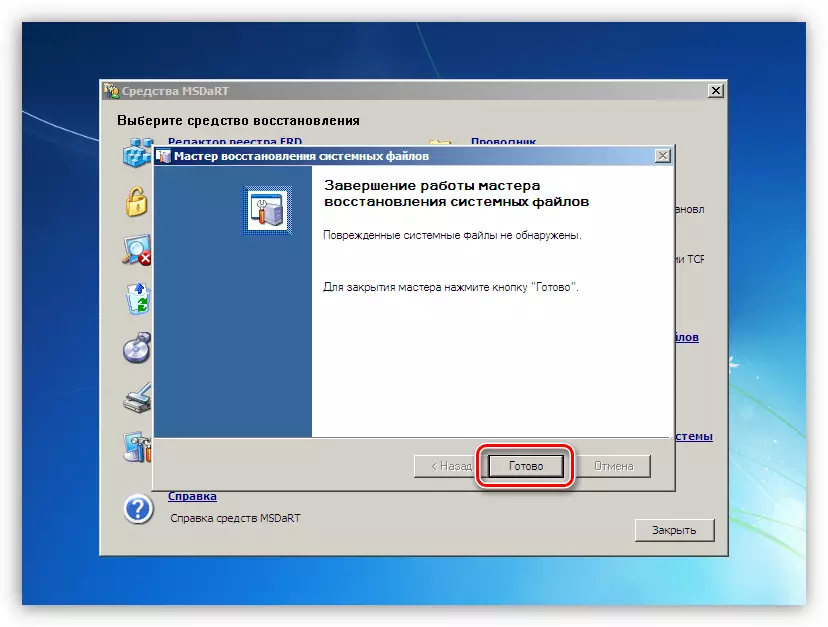
Abschluss
Empfehlungen zur Fehlerbehebung des blauen Bildschirms mit einem NTFS.sys-Fehler in diesem Artikel helfen nur, wenn das Betriebssystem aus irgendeinem Grund kein globales Versagen hatte. Mit diesem Zufall müssen Sie auf die Neuinstallation von Windows zurückgreifen. Um in der Zukunft nicht in solche Probleme zu steigen und die Daten nicht zu verlieren, sollte daran erinnert werden, dass das Dateisystem beschädigt werden kann und Notfallstarts vermieden werden, sowie den Computer von Viren nehmen.
