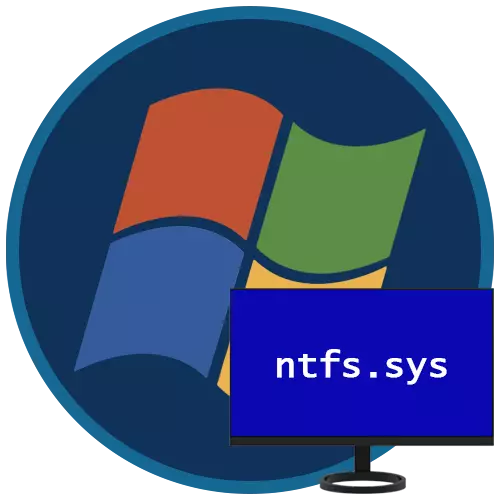
Verschillende fouten en mislukkingen kunnen niet een zeldzaam fenomeen worden genoemd in Windows 7. Bijzonder onaangenaam zijn die vergezeld van BSOD, waarna het onmogelijk is om te blijven werken zonder probleemoplossing. In dit artikel zullen we de redenen voor het uiterlijk van een blauw scherm analyseren met een NTFS.SYS-fout in "Seven" en hoe ze ze kunnen elimineren.
Blauw scherm ntfs.sys in Windows 7
Het opgegeven stuurprogramma is een interactietool met volumes geformatteerd in het NTFS-bestandssysteem. Wanneer beschadigd of onjuist werk, het lezen en het schrijven van gegevens op dergelijke schijven worden vergezeld door fouten. Er zijn ook factoren die indirect een dergelijk gedrag van de bestuurder beïnvloeden. Hieronder zullen we praten over het elimineren van alle mogelijke oorzaken van het optreden van deze BSOD.Oorzaak 1: Fouten op harde schijf
Fouten of zogenaamde gebroken sectoren op harde schijven (we hebben het over HDD; als de SSD wordt gebruikt als een systeemdrager, zullen de hieronder beschreven aanbevelingen niet werken) zijn onderverdeeld in software en fysiek. In het eerste geval hebben we te maken met schade aan de gegevens als gevolg van de mislukkingen in het systeem, virusaanvallen, plotselinge stroomuitval of de beëindiging van de knop "Reset". Fysieke "BADS" verschijnen als gevolg van schade aan het oppervlak van "pannenkoeken". Beide typen probleemoplossing kunnen een crash in de bestuurder veroorzaken en naar het blauwe scherm brengen.
In sommige situaties helpt alleen opmaken of gebruiken van speciale software, zoals Victoria, in software gebroken sectoren. Hiermee kunt u alle schijfruimte vullen door NUSOS, die gewaarborgd is om alle gegevens te verwijderen. Als de reden de fysieke "badi" was, wordt de enige uitweg vervangen door "hard" en een nieuwe "Windows" op te stellen.
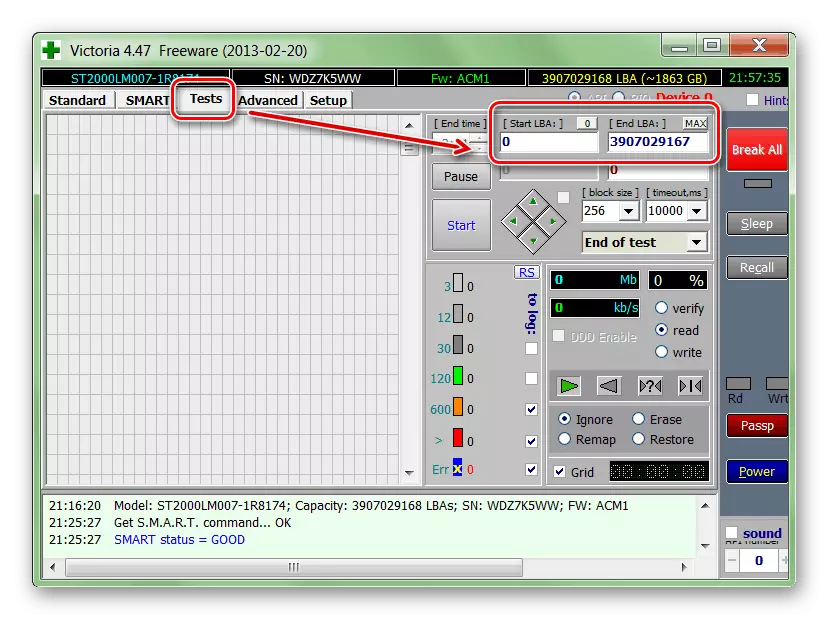
Lees meer: We herstellen het Victoria-programma van de harde schijf
Meestal moeten we gegevens opslaan en het systeem blijven gebruiken, zodat u het ingebouwde hulpprogramma CHKDSK.EXE kunt gebruiken om fouten te corrigeren. In het volgende vindt u de gebruiksaanwijzing (paragraaf "opdrachtregel").
Lees meer: Schijven controleren op fouten in Windows 7
Vervolgens zullen we praten over het controleren en corrigeren als Windows weigert te laden vanwege de NTFSSSSYS-fout. We hebben een installatie (opstartbare) drager nodig met een zeven distributie, bij voorkeur de versie die op de pc is geïnstalleerd.
Lees meer: Een boot-USB-flashstation maken met Windows 7
- Upload een computer uit het gemaakte flashstation. Vergeet dat niet voordat u hiervoor sommige BIOS-instellingen wilt uitvoeren.
Lees meer: Hoe u het laden van een Flash Drive naar BIOS kunt instellen
- Bel in het eerste installatieprogramma de "opdrachtregel" door de combinatie van de SHIFT + F10-toetsen.
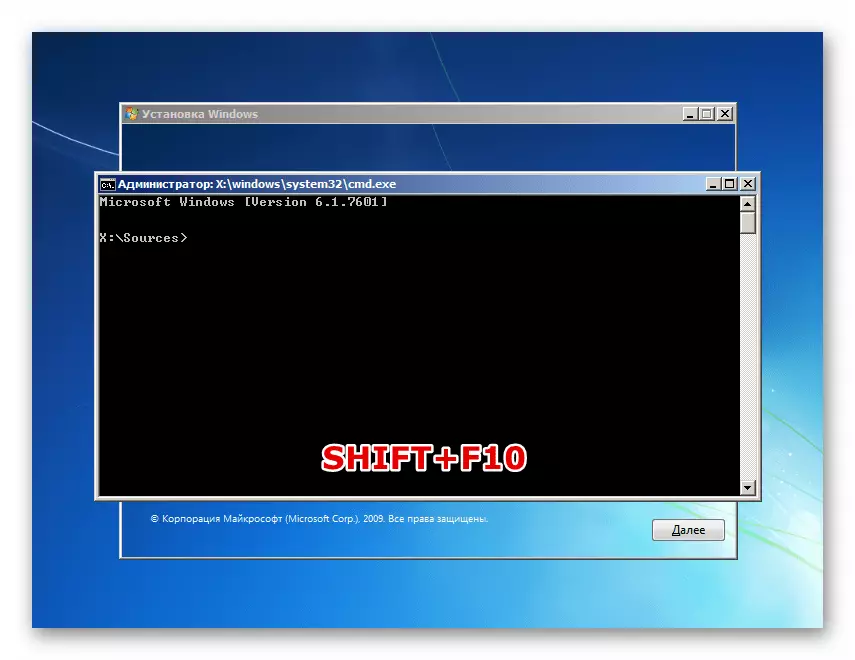
- Omdat we de fouten op de systeemschijf moeten corrigeren, is het noodzakelijk om de brief te bepalen. Dit gebeurt met behulp van de onderstaande opdracht.
DIR D:
Hier D: - Geschatte schijfbrief. Het doel is om de map "Windows" te detecteren. Als het niet in de lijst met mappen staat, controleer dan de volumes met andere letters.

- We hebben besloten met de schijf, je kunt nu beginnen met controleren en corrigeren. Het team is:
CHKDSK D: / F / R
Hier is CHKDSK het begin van het hulpprogramma, D: - de stationsletter gedefinieerd in paragraaf 3, / F is een attribuut waarmee u de gevonden fouten kunt corrigeren, / R - de parameter die de opdracht geeft om beschadigde sectoren te herstellen.

- We wachten tot het hulpprogramma met de taak omgaat en de auto opnieuw opstart. Op een fout die plaatsvindt na de voltooiing van de inspectie, let dan niet op.
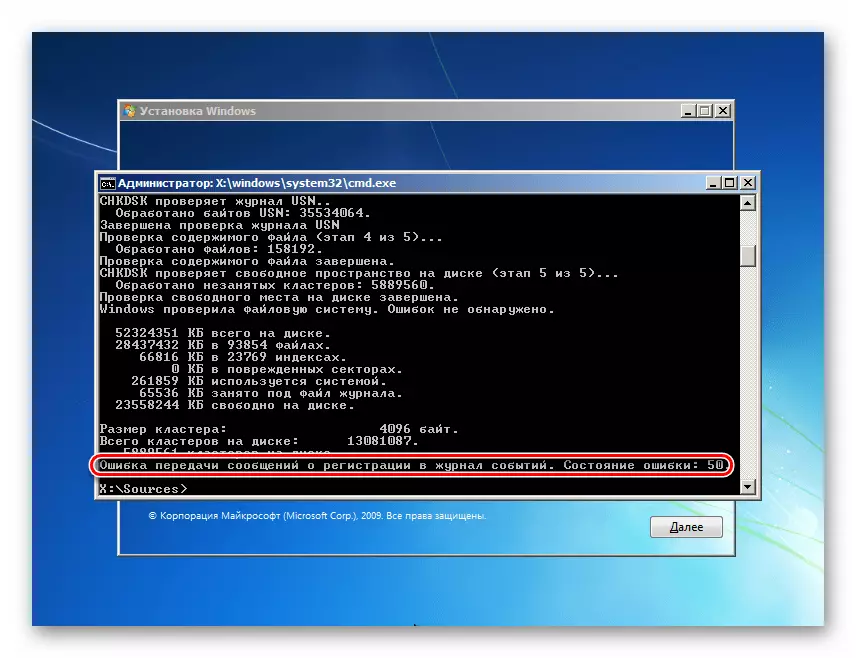
Oorzaak 2: RAM
Het NTFS.SYS-stuurprogramma begint tijdens het begin van het systeem, na het downloaden van de RAM. Als het niet goed is, verschijnt een fout onvermijdelijk. Dit gebeurt om verschillende redenen - vanwege overklokken, fysieke storing van planken, of met een gebrek aan volume.
Versnelling
Als u RAM versnelt om de algehele prestaties van het systeem te verhogen, is het waarschijnlijk dat de geselecteerde instellingen niet toestaan dat modules normaal hun taken nakomen. In een dergelijke situatie moet u de BIOS-parameters resetten naar de standaardwaarden of stelt u de automatische selectie van frequenties en timings in. Daarna moet u controleren of de fout niet verschijnt.
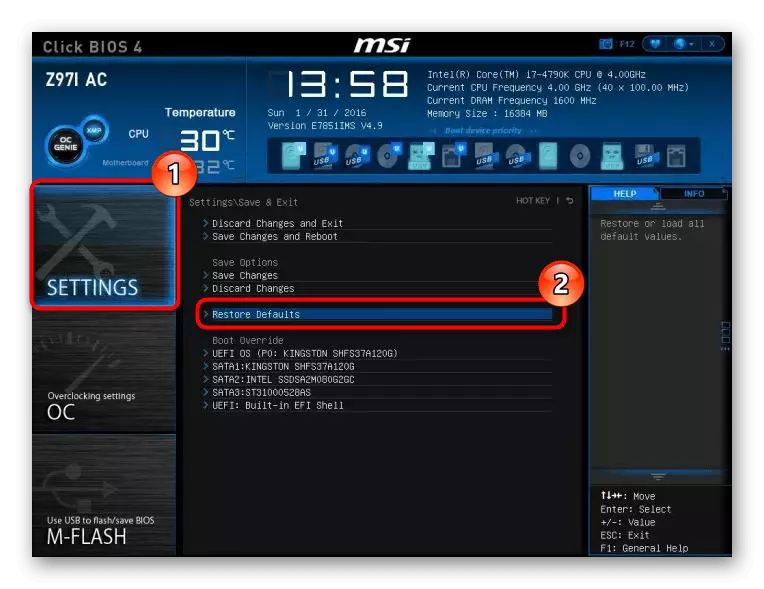
Lees verder:
Reset BIOS-instellingen
Wat is het herstellen van standaard in BIOS
Schuld
Fysieke fouten kunnen worden geïdentificeerd met behulp van speciale programma's of een systeem voor het controleren van het geheugen en elimineren alleen het vervangen van mislukte modules.

Lees meer: Verificatie van RAM in Windows 7
Gebrek aan volume
Gebrek aan "RAM" kan ook een driverfout veroorzaken. Er zijn twee oplossingen: weigeren om programma's op de achtergrond te gebruiken (degenen die "hangen" op het gebied van kennisgevingen, en degenen waarvan de activiteiten alleen in de taakbeheerder kunnen worden gezien), reinigen de opstart of installeer extra RAM-modules.
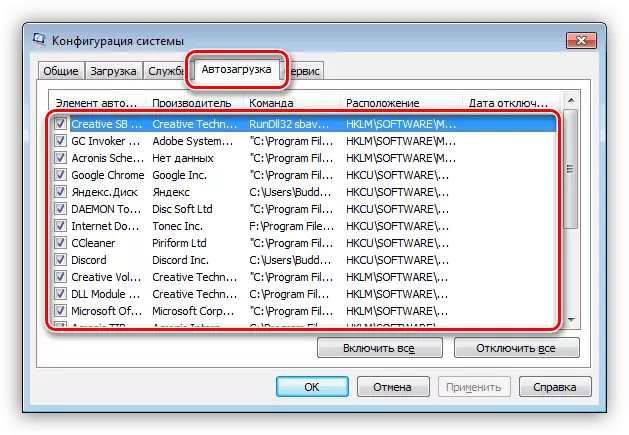
Lees verder:
Programma's installeren en verwijderen in Windows 7
Pas de Autorun-parameters van programma's in Windows 7 aan
Hoe kies je RAM
Oorzaak 3: chauffeurs
Het systeem heeft stuurprogramma's die van invloed zijn op de NTFS.SYS-bediening. Dit zijn programma's die worden bestuurd door schijfregelaars. Als u extra uitbreidingsborden gebruikt om "hard" aan te sluiten, moet u ze "brandhout" bijwerken. In het geval dat dergelijke apparatuur niet wordt gebruikt, is het mogelijk om de bijbehorende systeembestanden te beschadigen en alleen hun herstel zal de situatie corrigeren.
Houd er rekening mee dat deze techniek voorzichtig moet worden gebruikt in gevallen Als een niet-gelicentieerd exemplaar van Windows op de pc is geïnstalleerd of er is een installatie van pakketten van ontwerpcontrole-systeempictogrammen, thema's, downloadscherm, enzovoort. Er bestaat het risico om de bedienbaarheid volledig te ontnemen. Instructies staan hieronder.
Lees verder:
Hoe systeembestanden in Windows 7 te herstellen
Beschadigde componenten herstellen in Windows 7 met DOW
Er is een manier om deze procedure uit te voeren in een situatie waarin Windows weigert te laden. Dit helpt ons een rampherstelschijf ERD-commandant, waarvan het beeld op verwijderbare media moet worden geplaatst.
Lees verder:
Hoe ERD-commandant op een USB-flashdrive op te nemen
Hoe het downloaden van de flashdrive in BIOS in te stellen
- Selecteer na het laden het systeem van uw ontslag in de lijst.
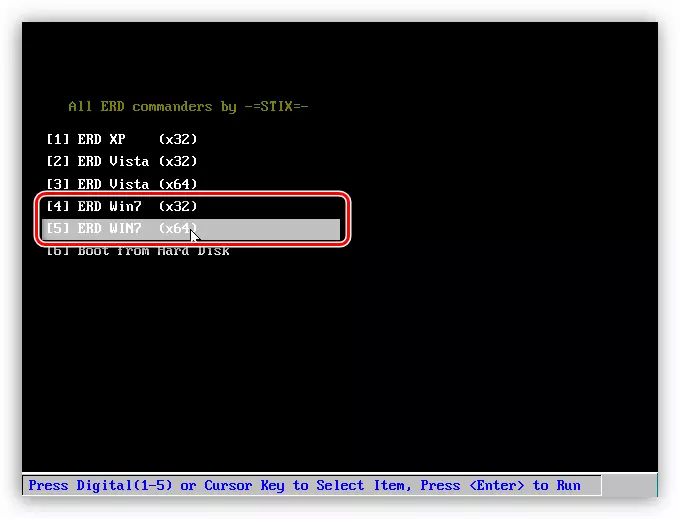
- We maken geen verbinding met het netwerk, omdat het het niet nodig heeft.
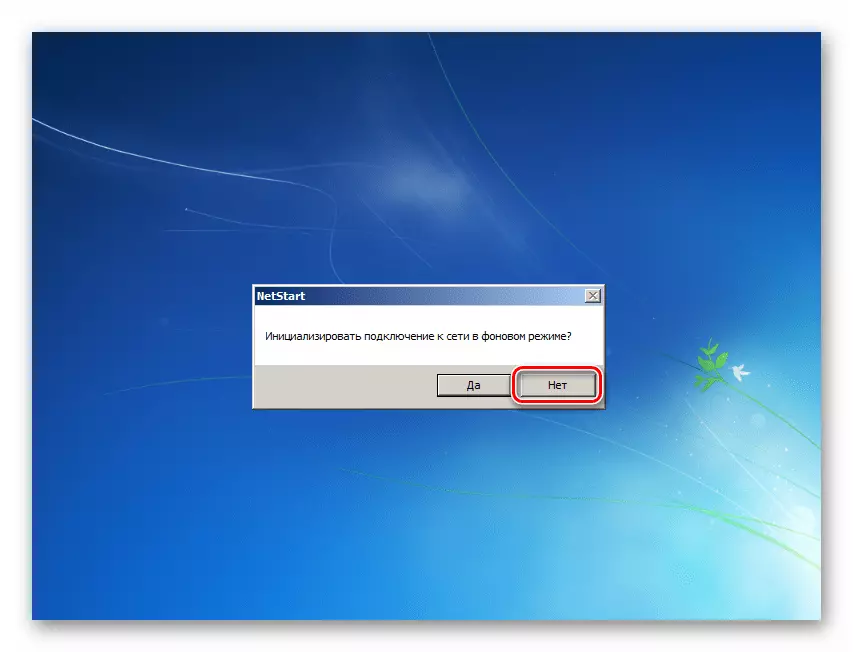
- Met de brieven van schijven kun je ook niets doen. Het maakt niet uit welke knop klikt.
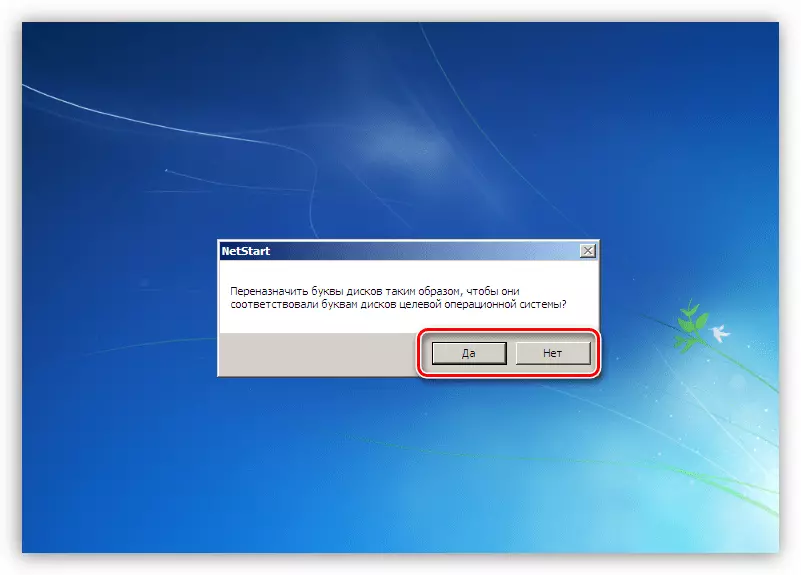
- Bepaal de toetsenbordtaal (laat gewoon de standaardwaarde achter.
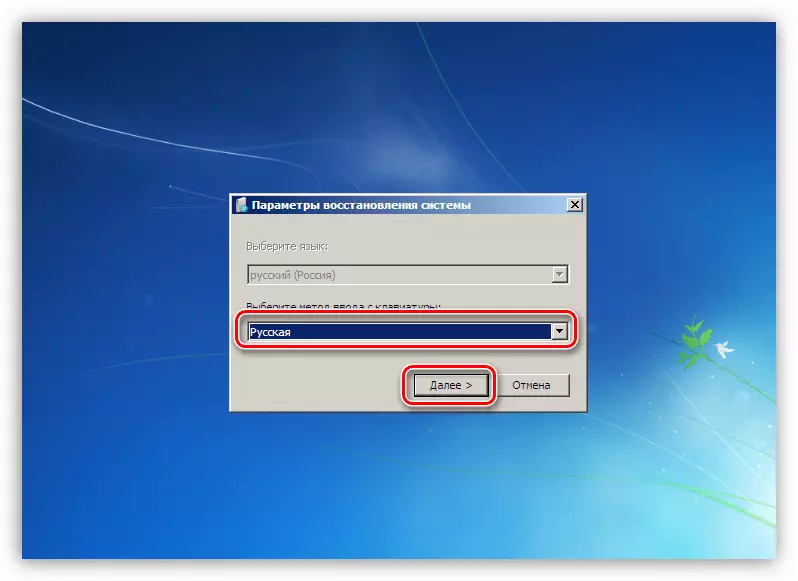
- We wachten tot het scannen van de schijven eindigt voor de detectie van geïnstalleerde systemen. Klik op het gevonden item en ga verder.

- In de volgende fase verschijnt een venster met een lijst met beschikbare hulpmiddelen. We zijn geïnteresseerd in het laagste punt.
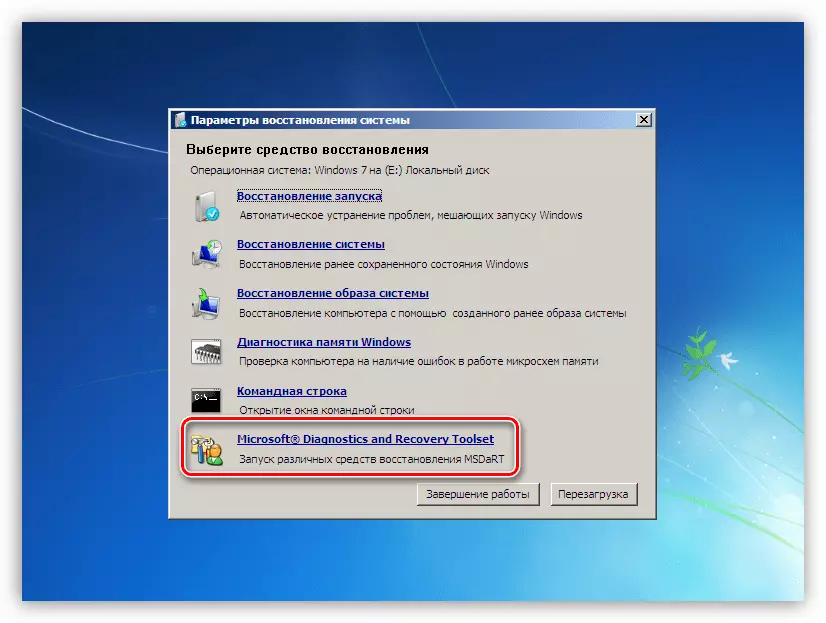
- Selecteer het systeem van herstelsysteembestanden.
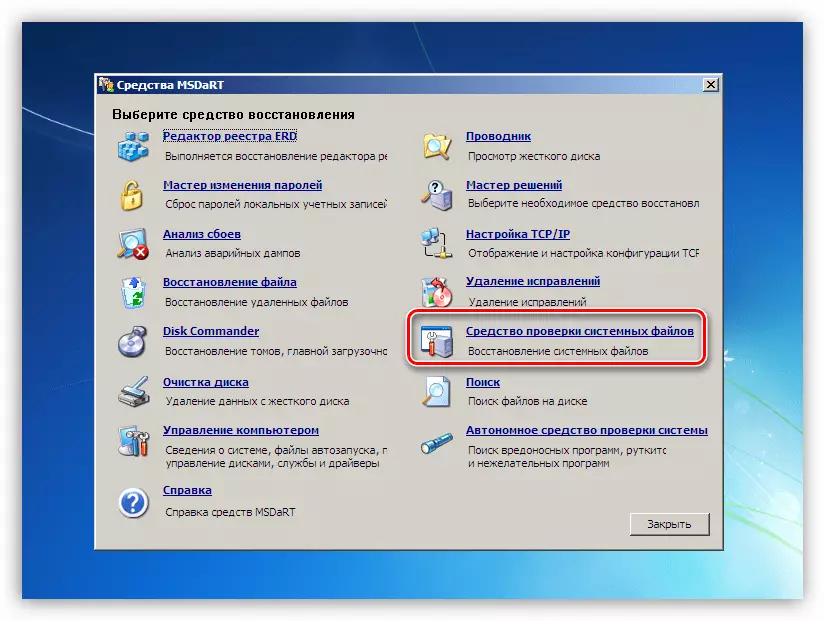
- "Master" opent, in het beginvenster waarvan klik op "Volgende".

- Herstelparameters laten als het is, waarna u de bewerking uitvoert.

- We wachten tot het proces is voltooid en opnieuw opstarten.
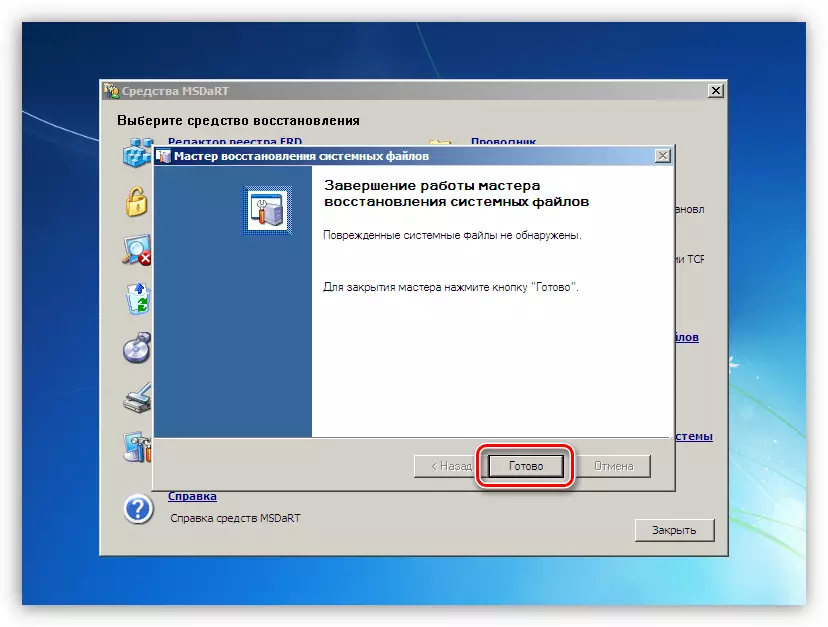
Gevolgtrekking
Aanbevelingen Om het blauwe scherm op te lossen met een NTFs.Sys-fout die in dit artikel wordt gegeven, helpt alleen als het besturingssysteem om welke reden dan ook geen globale mislukking had. Met dit toeval moet je toevlucht nemen tot het opnieuw installeren van Windows. Om in de toekomst niet in dergelijke problemen te komen en de gegevens niet te verliezen, moet worden herinnerd dat het bestandssysteem kan worden beschadigd en vermijdt de noodopstapels, evenals de computer van virussen.
