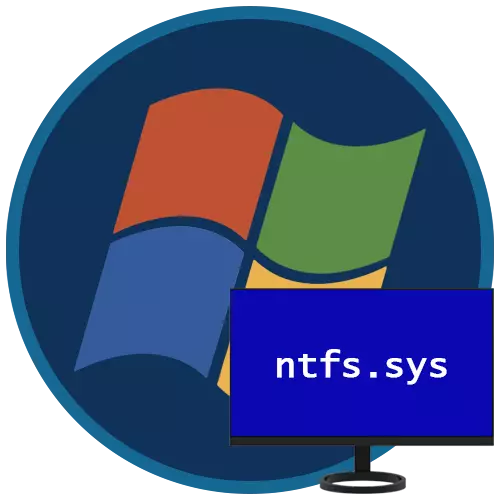
Olika fel och misslyckanden kan inte kallas ett sällsynt fenomen i Windows 7. Särskilt obehagliga är de som åtföljs av BSOD, varefter det är omöjligt att fortsätta arbeta utan felsökning. I den här artikeln kommer vi att analysera orsakerna till utseendet på en blå skärm med ett NTFS.Sys-fel i "sju" och hur man eliminerar dem.
Blå skärm ntfs.sys i Windows 7
Den angivna drivrutinen är ett interaktionsverktyg med volymer som är formaterade i NTFS-filsystemet. När det är skadat eller felaktigt arbete, kommer läs- och skrivdata på sådana skivor att åtföljas av fel. Det finns också faktorer som indirekt påverkar sådant beteende hos föraren. Nedan kommer vi att prata om hur man eliminerar alla möjliga orsaker till förekomsten av denna BSOD.Orsak 1: Hårddiskfel
Fel eller så kallade trasiga sektorer på hårddiskar (vi pratar om HDD. Om SSD används som systembärare, kommer de rekommendationer som beskrivs nedan inte att fungera) är uppdelade i programvara och fysiska. I det första fallet har vi att göra med skador på data på grund av misslyckanden i systemet, virusattacker, plötsliga strömavbrott eller uppsägning av knappen "RESET". Fysiska "bads" visas på grund av skador på ytan av "pannkakor". Båda dessa typer av felsökning kan orsaka en krasch i föraren och ta med den blå skärmen.
I vissa situationer hjälper bara formatering eller användning av speciell programvara, som Victoria, i mjukvarubruten sektorer. Med det kan du fylla i all diskutrymme av Zeros, som garanteras att bli av med alla data. Om anledningen var den fysiska "Badi", kommer den enda vägen ut att ersättas med "Hard" och skapa en ny "Windows" på den.
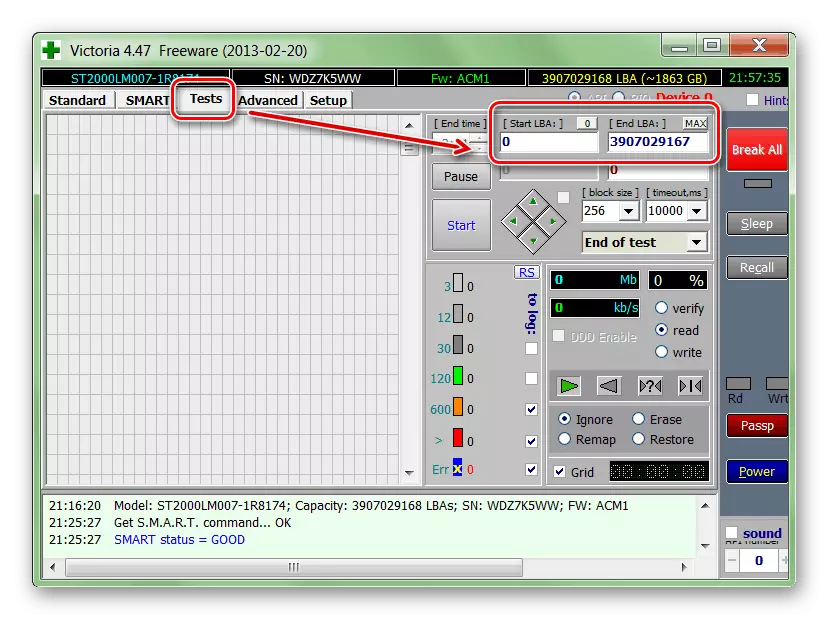
Läs mer: Vi återställer hårddisken Victoria-programmet
Oftast måste vi spara data och fortsätta använda systemet, så du kan använda det inbyggda Chkdsk.exe-verktyget för att korrigera fel. I det följande hittar du bruksanvisningen (stycke "kommandoraden").
Läs mer: Kontrollera skivor för fel i Windows 7
Därefter kommer vi att prata om hur man kontrollerar och korrigerar om Windows vägrar att ladda på grund av NTFS.Sys-felet. Vi behöver en installation (startbar) bärare med en sju distribution, helst den version som är installerad på datorn.
Läs mer: Skapa en Boot USB-flash-enhet med Windows 7
- Ladda upp en dator från den skapade flashenheten. Glöm inte det innan du behöver utföra några BIOS-inställningar.
Läs mer: Så här ställer du in lastning från en flash-enhet till BIOS
- I det första installationsfönstret, ring "kommandoraden" med kombinationen av knapparna Shift + F10.
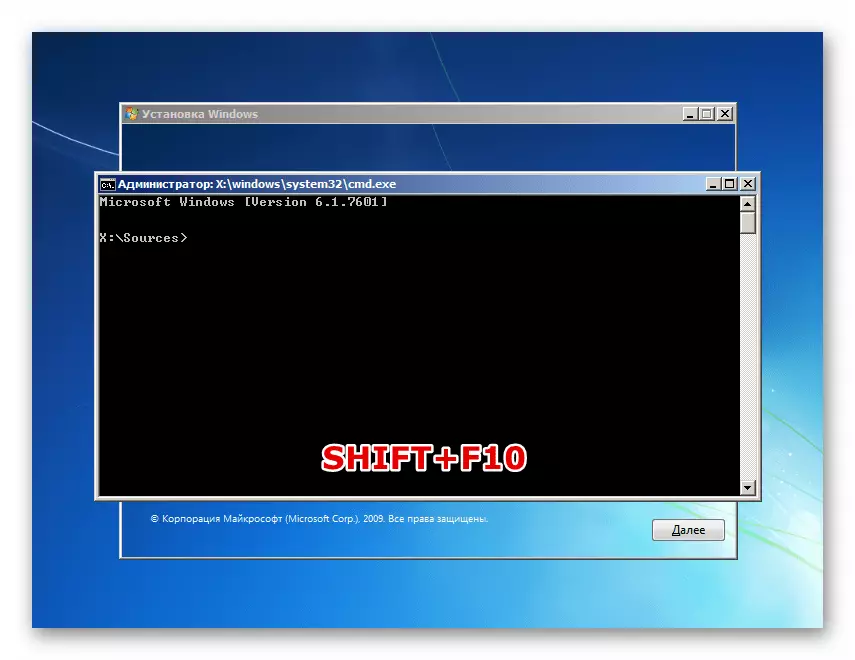
- Eftersom vi behöver korrigera fel på systemskivan är det nödvändigt att bestämma sitt brev. Detta görs med det kommando som anges nedan.
Dir d:
Här d: - Uppskattat skivbrev. Målet är att upptäcka mappen "Windows". Om det inte finns i listan över kataloger, kolla volymerna med andra bokstäver.

- Vi bestämde oss för skivan, du kan nu börja kontrollera och korrigera. Teamet är:
CHKDSK D: / F / R
Här är Chkdsk start av verktyget, D: - Drivbrevet som definieras i punkt 3, / f är ett attribut som låter dig rätta till de fel som hittas, / r - parametern som ger kommandot för att återställa skadade sektorer.

- Vi väntar tills verktyget klara av uppgiften och starta om bilen. På ett fel som uppstår efter avslutad inspektion, var inte uppmärksam.
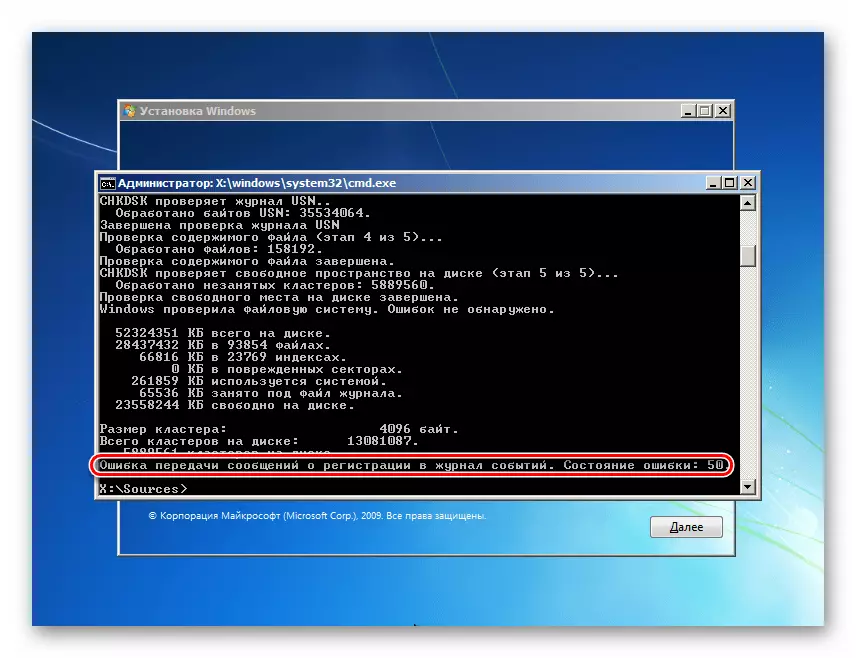
Orsak 2: RAM
NTFS.Sys-drivrutinen börjar under systemets början, efter nedladdning av RAM. Om det inte är okej i det, kommer ett fel oundvikligen att visas. Detta sker av olika skäl - på grund av överklockning, fysisk störning av plankor, eller med brist på volym.
Acceleration
Om du accelererar RAM för att öka systemets övergripande prestanda är det troligt att de valda inställningarna inte tillåter moduler som normalt uppfyller sina uppgifter. I en sådan situation bör du återställa BIOS-parametrarna till standardvärdena eller ställa in det automatiska valet av frekvenser och tidpunkter. Därefter måste du kontrollera om felet inte visas.
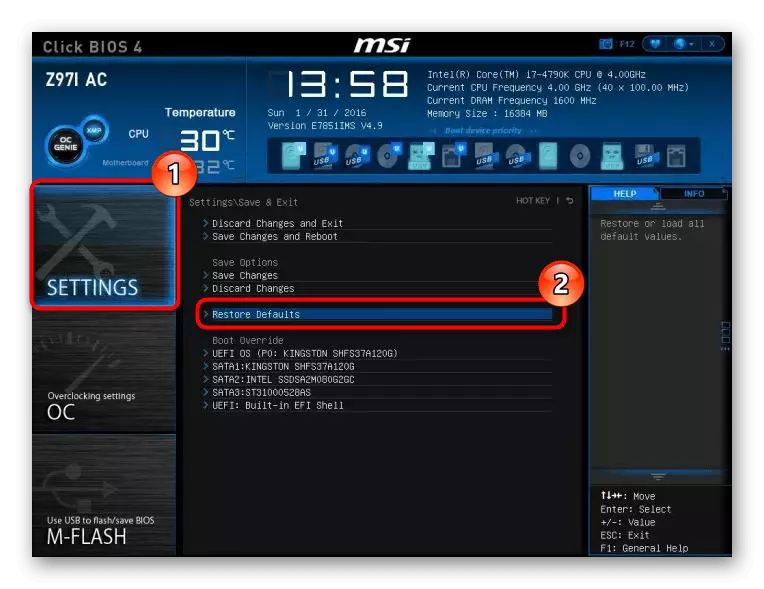
Läs mer:
Återställ BIOS-inställningar
Vad är återställning av standard i BIOS
Fel
Fysiska fel kan identifieras med speciella program eller ett system för att kontrollera minnet och eliminera endast byte av misslyckade moduler.

Läs mer: Verifiering av RAM i Windows 7
Brist på volym
Brist på "RAM" kan också orsaka förarefel. Det finns två lösningar: vägrar att använda program som arbetar i bakgrunden (de som "hänger" i anmälningsområdet, och de vars aktiviteter endast kan ses i uppgiftshanteraren), rengör uppstart eller installera ytterligare RAM-moduler.
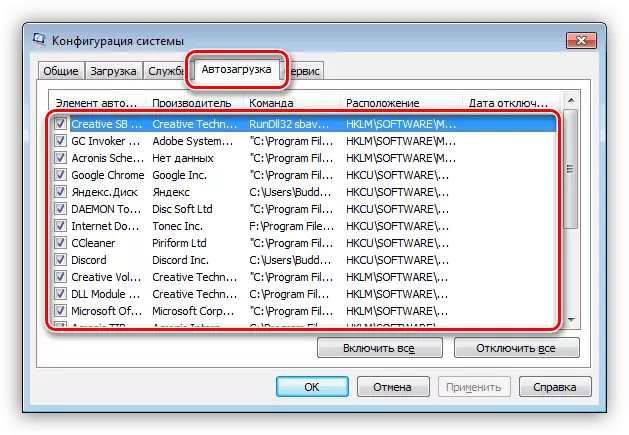
Läs mer:
Installera och ta bort program i Windows 7
Anpassa Autorun-parametrarna för program i Windows 7
Hur man väljer RAM
Orsak 3: Förare
Systemet har förare som påverkar NTFS.Sys-operationen. Dessa är program som styrs av diskregulatorer. Om du använder ytterligare förlängningsbrädor för att ansluta "hård" måste du uppdatera dem "ved". Om sådan utrustning inte används är det möjligt att skada motsvarande systemfiler och bara deras återhämtning kommer att korrigera situationen.
Observera att den här tekniken ska användas med försiktighet i fall om en olicensierad kopia av Windows har installerats på datorn eller det finns en installation av paket med designbyte systemikoner, teman, nedladdningsskärm och så vidare. Det finns risk för fullt utförmåga. Instruktioner är nedan.
Läs mer:
Så här återställer du systemfiler i Windows 7
Återställa skadade komponenter i Windows 7 med dism
Det finns ett sätt att utföra denna procedur i en situation där Windows vägrar att ladda. Detta kommer att hjälpa oss en katastrofåterställningsdisken ERU-befälhavare, vars bild måste placeras på flyttbara medier.
Läs mer:
Hur man spelar in ERD Commander på en USB-flash-enhet
Så här ställer du ned hämtningen från Flash-enheten i BIOS
- Efter att du har laddat, välj systemet för din urladdning i listan.
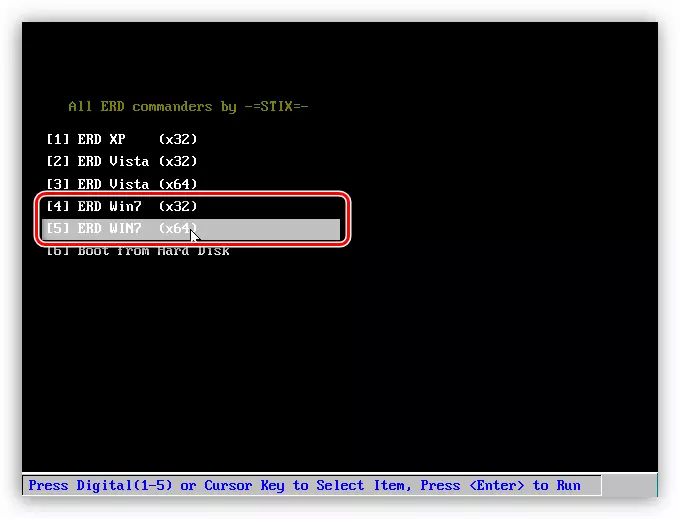
- Vi ansluter inte till nätverket, eftersom det inte behöver det.
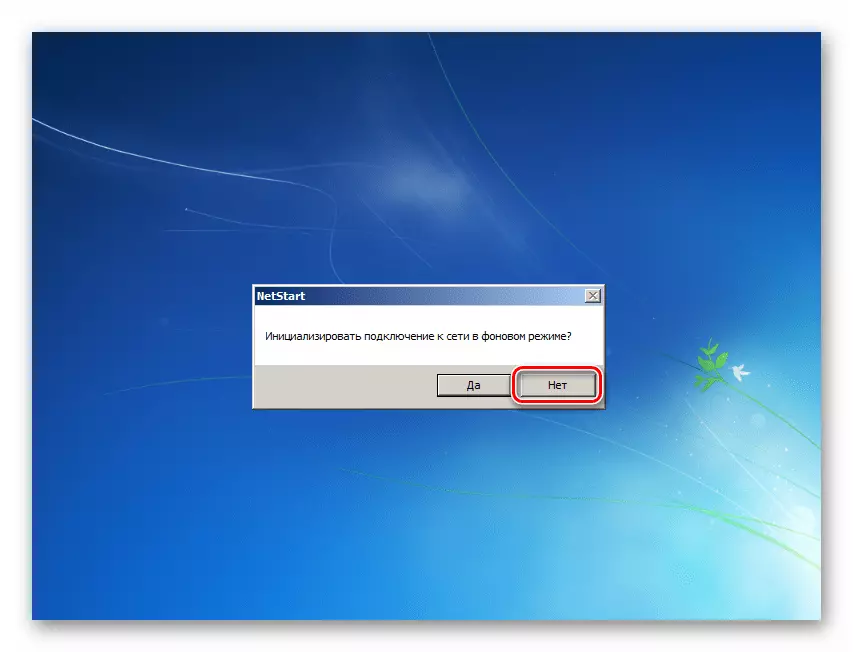
- Med bokstäverna på diskar kan du också göra ingenting. Det spelar ingen roll vilken knapp som ska klicka.
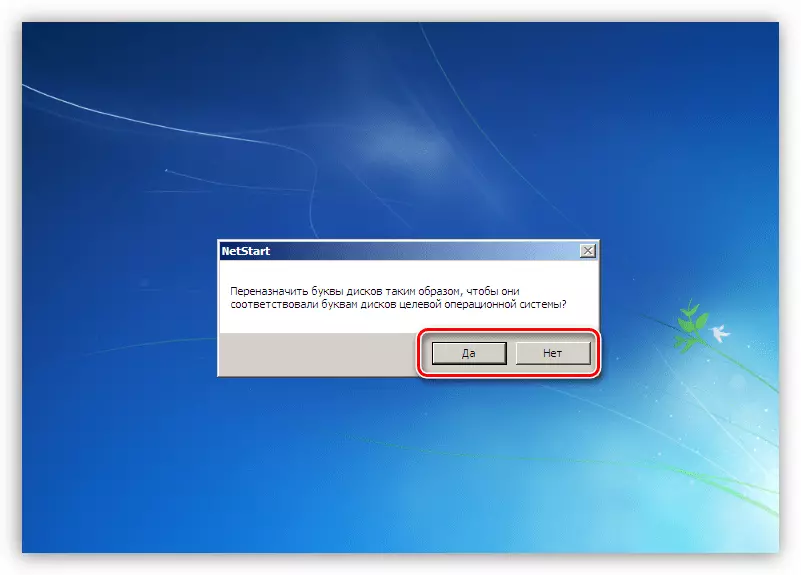
- Bestäm tangentbordets språk (lämna bara standardvärdet).
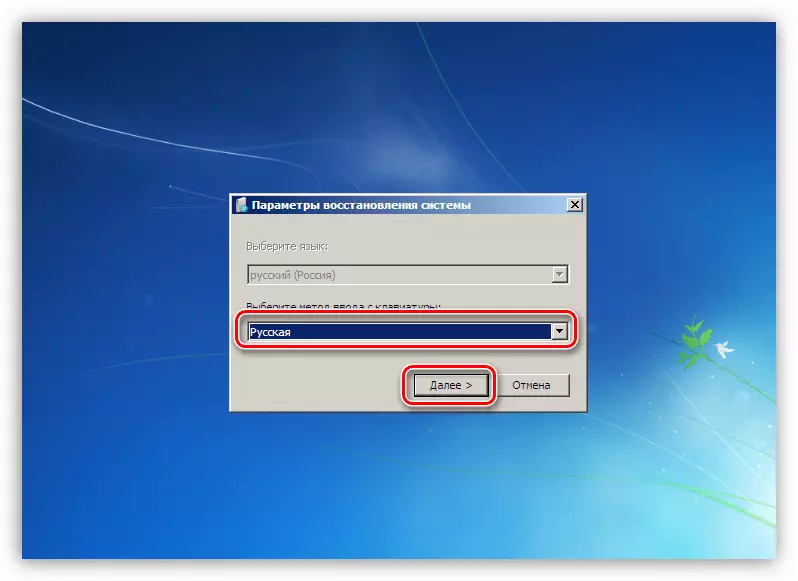
- Vi väntar tills skanningen av skivorna slutar för detektering av installerade system. Klicka på det hittade objektet och gå vidare.

- Vid nästa steg visas ett fönster med en lista med tillgängliga verktyg. Vi är intresserade av den lägsta punkten.
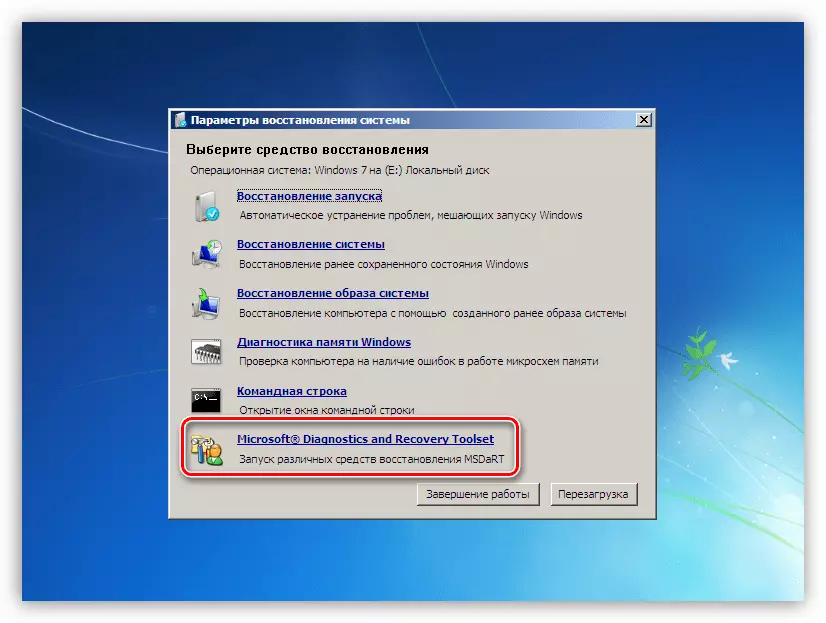
- Välj systemet för återställningssystemfiler.
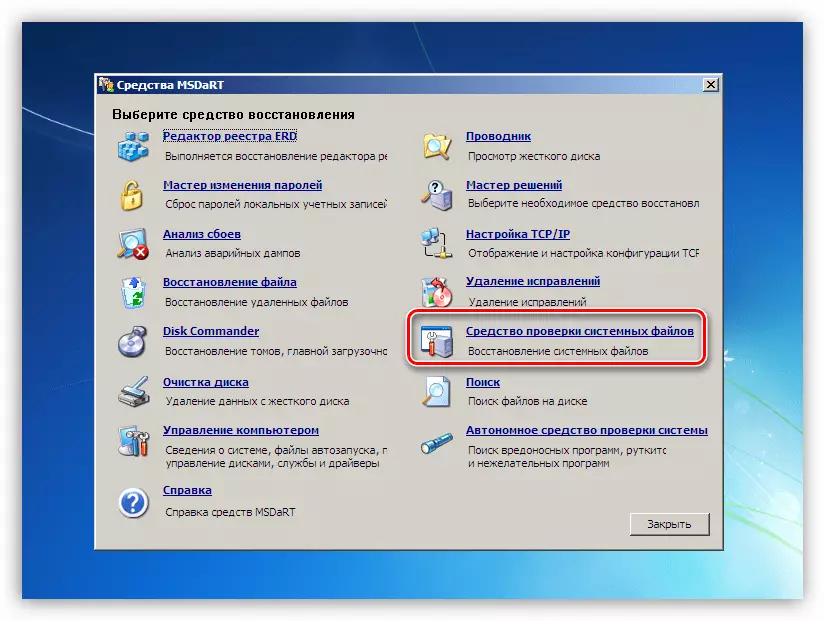
- "Master" öppnas, i det startfönstret som klickar på "Nästa".

- Återställningsparametrar lämnar som det är, varefter du kör operationen.

- Vi väntar tills processen är klar och starta om.
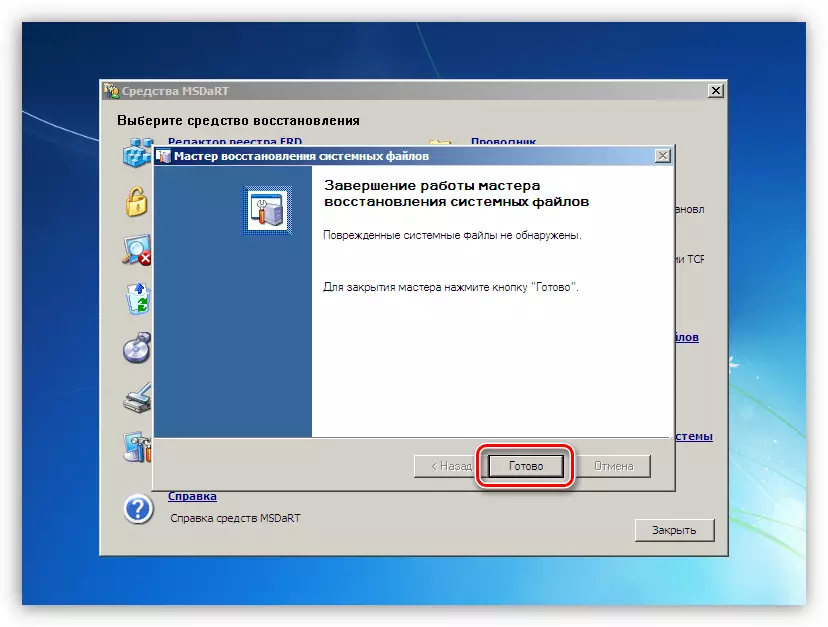
Slutsats
Rekommendationer för att felsöka den blå skärmen med ett NTFS.sys-fel som ges i den här artikeln hjälper endast om operativsystemet inte hade ett globalt misslyckande av någon anledning. Med denna slump måste du tillgripa ominstallation av Windows. För att inte komma in i sådana problem i framtiden och inte förlora data, bör det komma ihåg att filsystemet kan vara skadat och undvika nödstart, såväl som att ta datorn från virus.
