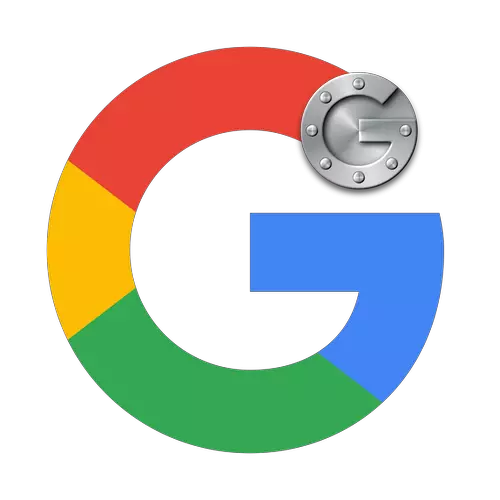
Nó xảy ra rằng người dùng cần cấu hình các biện pháp bảo mật bổ sung trên tài khoản của họ. Rốt cuộc, nếu kẻ tấn công thành công trong việc lấy mật khẩu của bạn, nó đe dọa hậu quả rất nghiêm trọng - một hacker sẽ có thể gửi vi-rút từ khuôn mặt, thông tin spam và cũng có quyền truy cập vào các trang web khác mà bạn sử dụng. Xác thực Google hai giai đoạn là một cách bổ sung để bảo vệ dữ liệu của bạn khỏi các hành động của tin tặc.
Cài đặt xác thực hai giai đoạn
Xác thực hai giai đoạn như sau: Một phương thức xác nhận cụ thể được liên kết với tài khoản Google của bạn, để khi cố gắng hack, tin tặc sẽ không thể truy cập đầy đủ vào tài khoản của bạn.
- Chuyển đến trang chính thiết lập xác thực hai bước Google.
- Tôi đi xuống dưới cùng của trang, chúng tôi tìm thấy nút "thiết lập" màu xanh và nhấp vào nó.
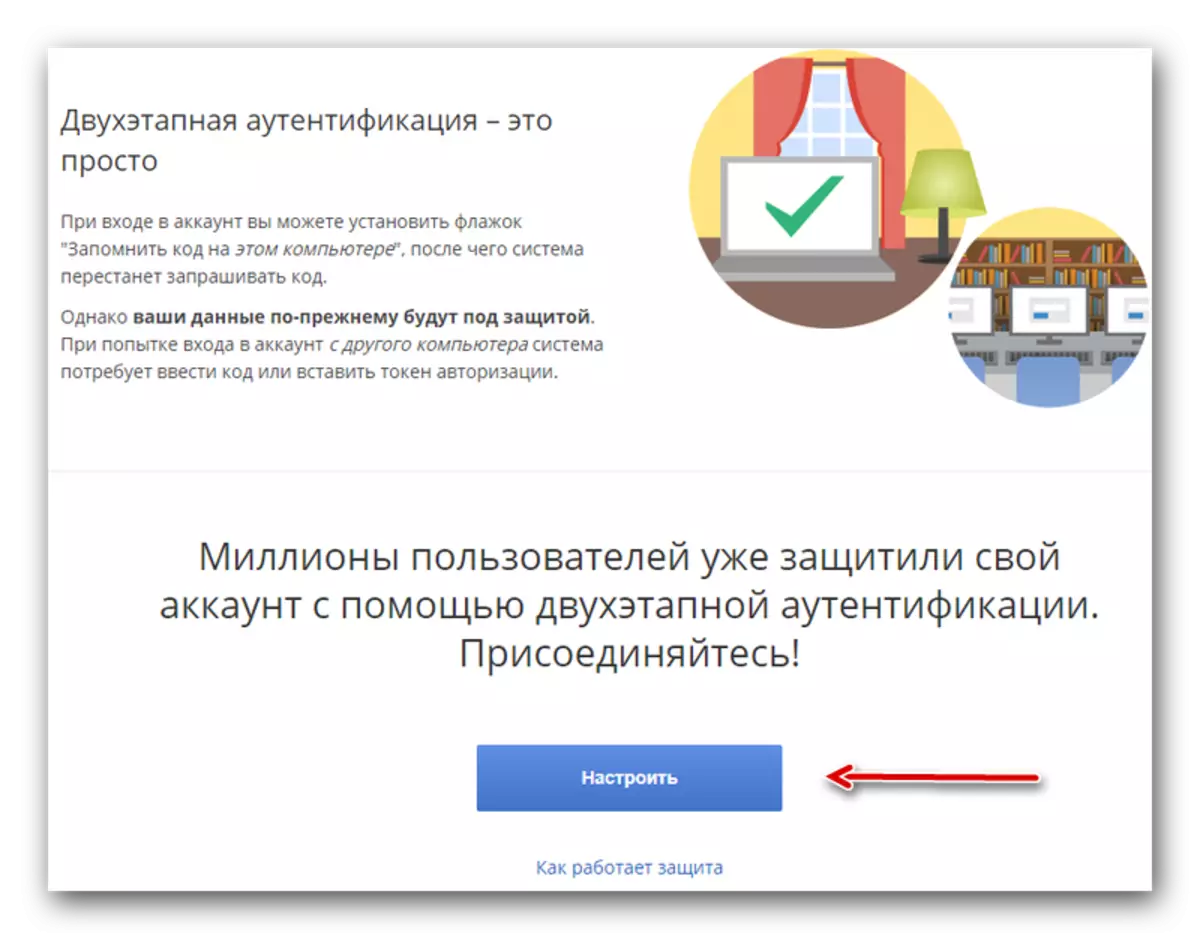
- Tôi xác nhận giải pháp của mình để kích hoạt chức năng như vậy với nút "Bắt đầu".
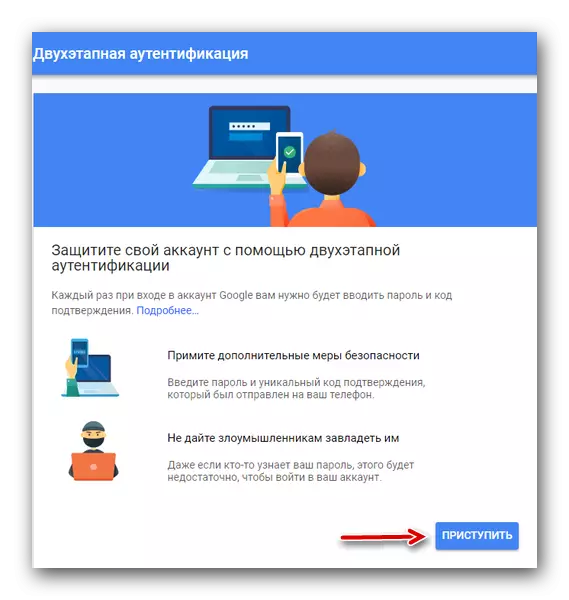
- Chúng tôi đăng nhập vào tài khoản Google của mình, yêu cầu cấu hình xác thực hai bước.
- Ở giai đoạn đầu tiên, bạn cần chọn quốc gia hiện tại của chỗ ở và thêm số điện thoại của bạn vào chuỗi có thể nhìn thấy. Dưới đây - Chọn cách chúng tôi muốn xác nhận đầu vào - sử dụng SMS hoặc thông qua cuộc gọi thoại.
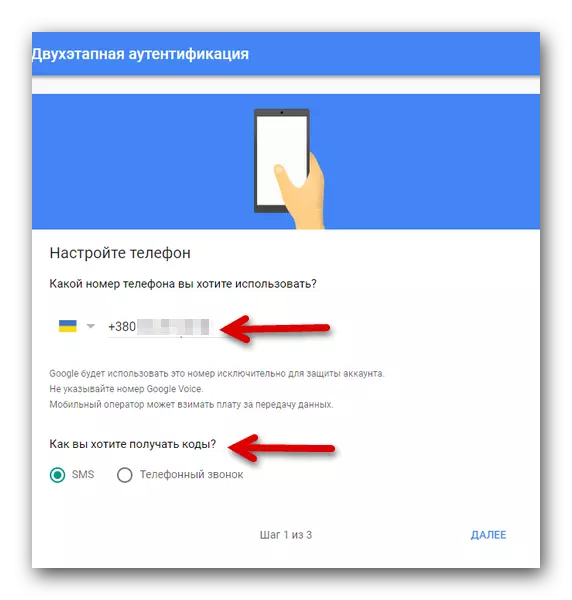
- Trong giai đoạn thứ hai, mã cần được nhập vào chuỗi tương ứng đến số điện thoại được chỉ định.
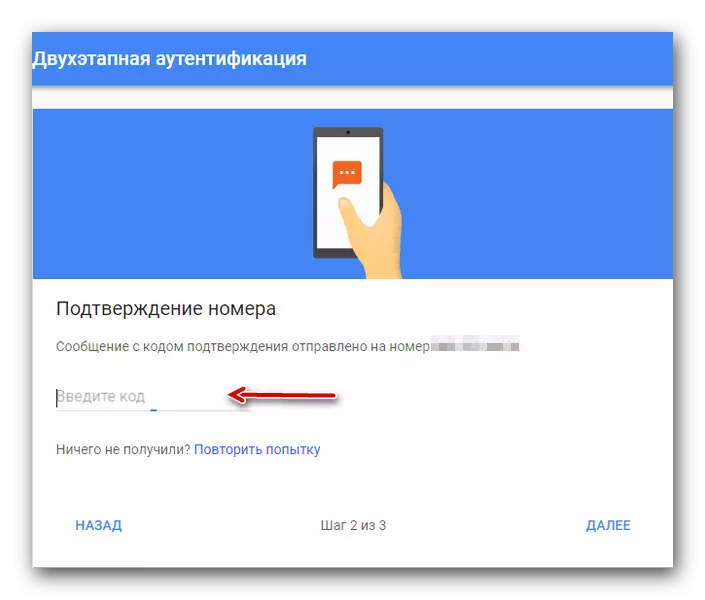
- Ở giai đoạn thứ ba, xác nhận kích hoạt bảo vệ bằng nút "Bật".
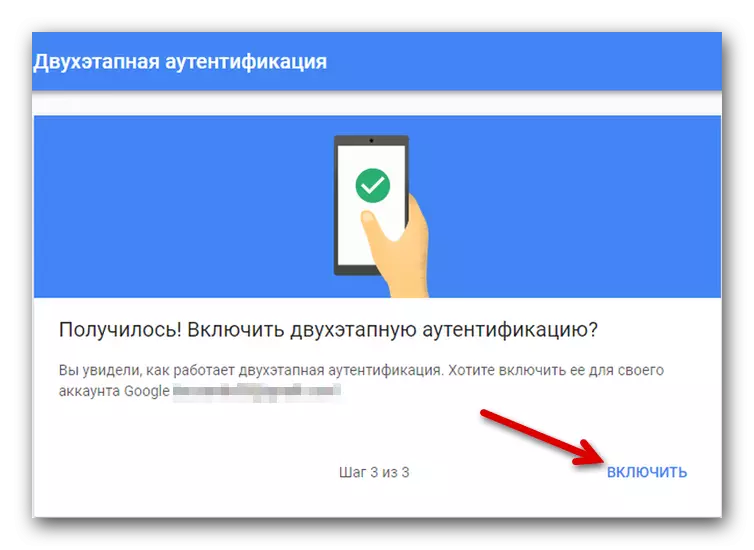
Bạn có thể tìm hiểu xem bạn có thể kích hoạt tính năng bảo vệ này đã có trên màn hình tiếp theo hay không.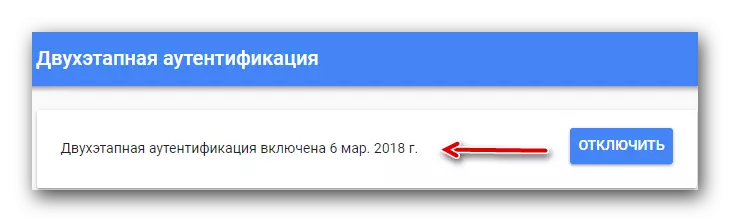
Sau khi hoàn tất số tiền thu được, mỗi lần bạn đăng nhập vào tài khoản của mình sẽ yêu cầu mã sẽ đến số điện thoại được chỉ định. Cần lưu ý rằng sau khi thiết lập bảo vệ, có thể định cấu hình các loại xác minh bổ sung.
Cách xác thực thay thế
Hệ thống cho phép bạn định cấu hình các loại xác thực khác, có thể được sử dụng thay vì xác nhận thông thường bằng cách sử dụng mã.Phương pháp 1: Thông báo
Khi loại xác minh này được chọn, khi bạn cố gắng đăng nhập vào số điện thoại được chỉ định, thông báo từ dịch vụ Google sẽ đến số điện thoại được chỉ định.
- Chuyển đến trang google tương ứng để định cấu hình xác thực hai giai đoạn cho các thiết bị.
- Tôi xác nhận giải pháp của mình để kích hoạt chức năng như vậy với nút "Bắt đầu".
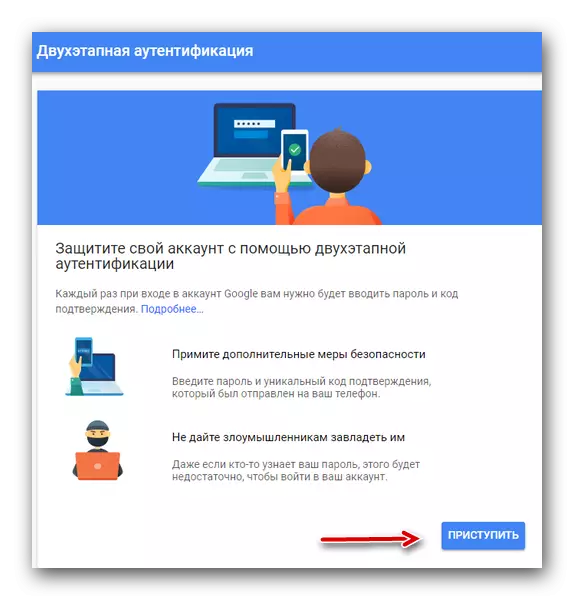
- Chúng tôi đăng nhập vào tài khoản Google của mình, yêu cầu cấu hình xác thực hai bước.
- Chúng tôi kiểm tra xem hệ thống đã xác định thiết bị mà đăng nhập có được đăng nhập vào tài khoản Google hay không. Nếu không tìm thấy thiết bị mong muốn - nhấp vào "Thiết bị của bạn không có trong danh sách?" Và làm theo hướng dẫn. Sau đó, gửi một thông báo bằng nút "Gửi thông báo".
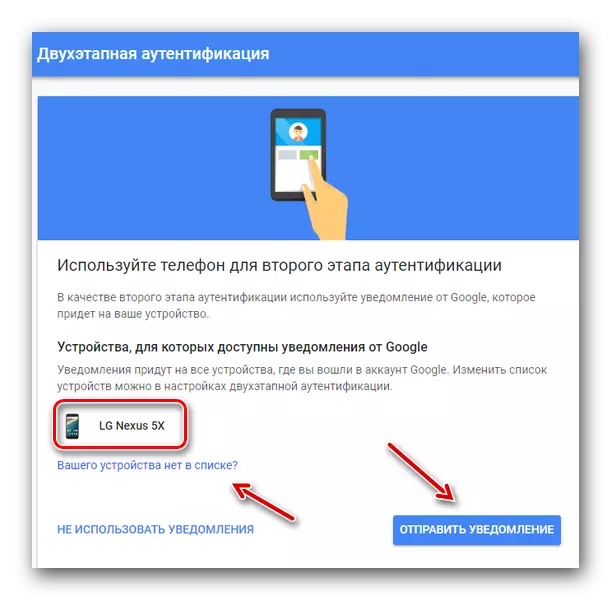
- Trên điện thoại thông minh của bạn, nhấp vào Có Có, để xác nhận lối vào tài khoản.

Sau khi được mô tả ở trên, bạn có thể nhập tài khoản khi bạn nhấn một nút thông qua thông báo được gửi.
Phương pháp 2: Mã dự phòng
Mã dùng một lần sẽ giúp nếu bạn không có quyền truy cập vào điện thoại của mình. Trong trường hợp này, hệ thống cung cấp 10 bộ số khác nhau, nhờ đó bạn luôn có thể nhập tài khoản của mình.
- Chúng tôi nhập tài khoản của bạn trên trang xác thực của Google hai bước.
- Chúng tôi tìm thấy phần "Mã dự phòng", nhấp vào "Hiển thị mã".
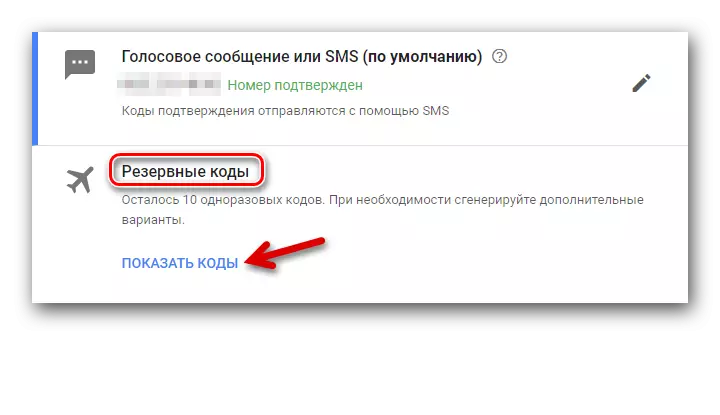
- Một danh sách các mã đã đăng ký sẽ được sử dụng để nhập tài khoản. Nếu muốn, chúng có thể được in.
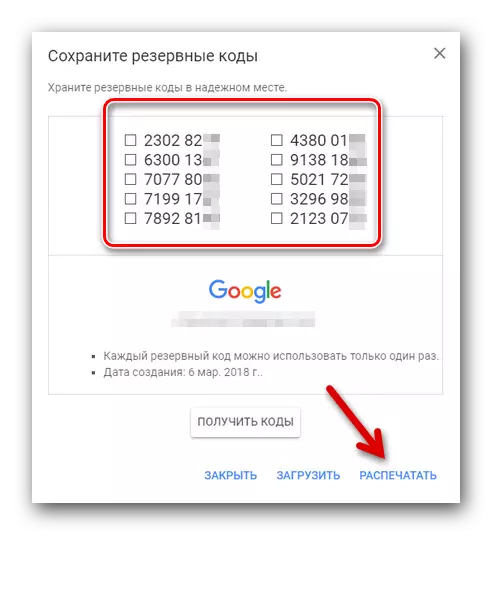
Phương pháp 3: Trình xác thực Google
Ứng dụng Google Authenticator có thể tạo mã để nhập nhiều trang web khác nhau mà không cần kết nối với Internet.
- Chúng tôi nhập tài khoản của bạn trên trang xác thực của Google hai bước.
- Chúng tôi tìm thấy phần ứng dụng "Authenticator", nhấp vào "Tạo".
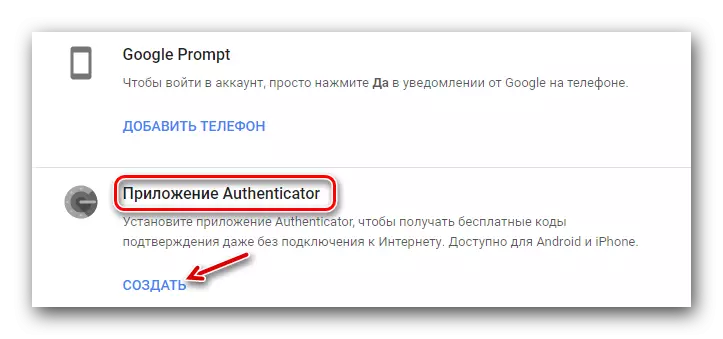
- Chọn loại điện thoại - Android hoặc iPhone.
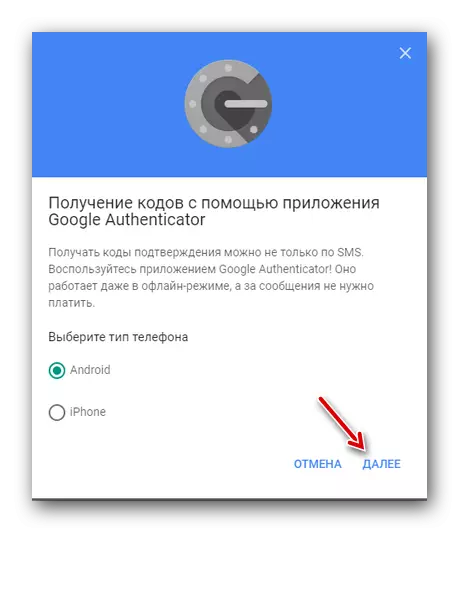
- Cửa sổ xuất hiện hiển thị giá rẻ để quét bằng ứng dụng Google Authenticator.
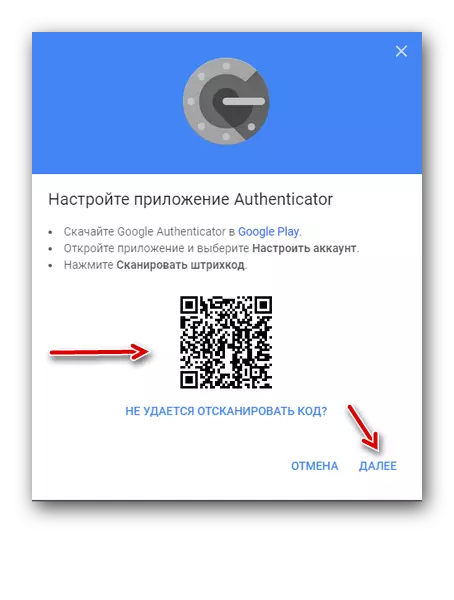
- Chúng tôi vào Authenticator, nhấp vào nút "Thêm" ở dưới cùng của màn hình.
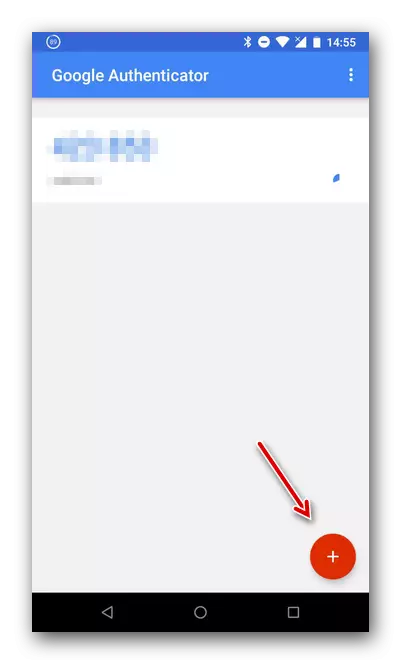
- Chọn mục "quét mã vạch". Tạo một buồng điện thoại vào mã vạch trên màn hình PC.
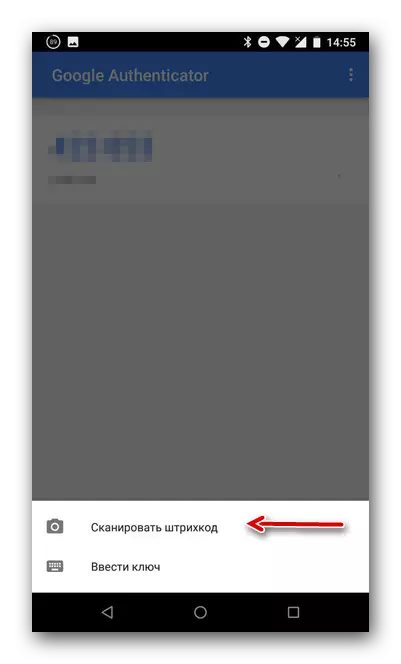
- Ứng dụng sẽ thêm mã sáu chữ số, sẽ được sử dụng trong tương lai để nhập tài khoản.
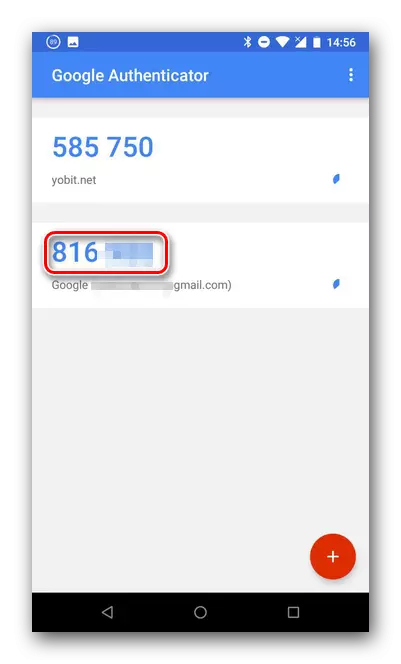
- Chúng tôi nhập mã được tạo trên PC của bạn, sau đó nhấp vào "Xác nhận".
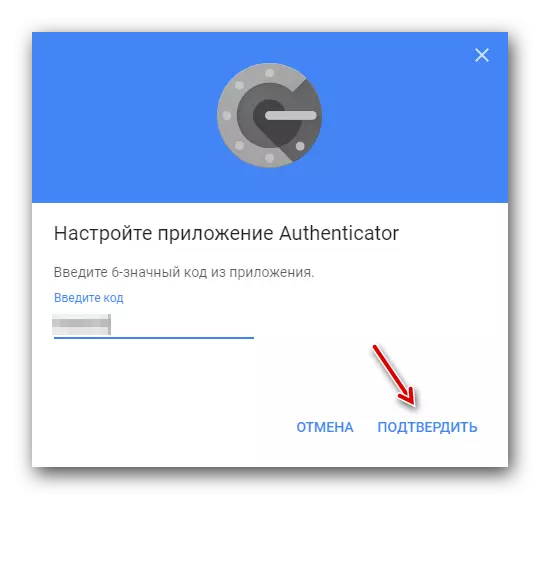
Do đó, để vào tài khoản Google, bạn sẽ cần mã từ sáu chữ số, đã được ghi trong ứng dụng di động.
Phương pháp 4: Số bổ sung
Một tài khoản có thể được buộc một số điện thoại khác, trong trường hợp đó, trong trường hợp đó, bạn có thể thấy mã xác nhận.
- Chúng tôi nhập tài khoản của bạn trên trang xác thực của Google hai bước.
- Chúng tôi tìm phần "Số điện thoại sao lưu", nhấp vào "Thêm điện thoại".
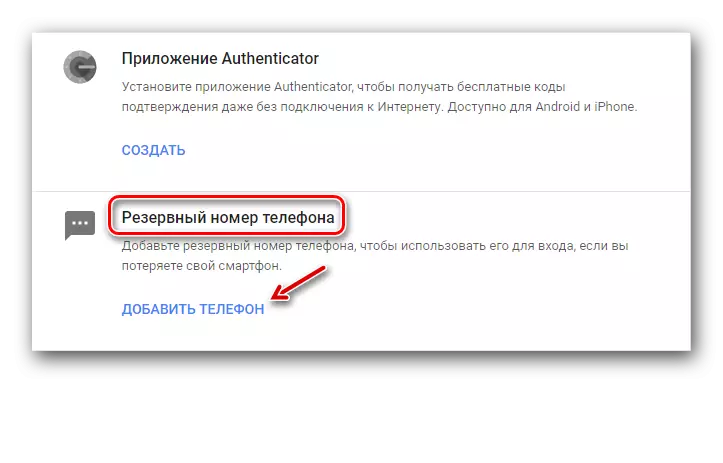
- Nhập số điện thoại mong muốn, chọn SMS hoặc cuộc gọi thoại, xác nhận.
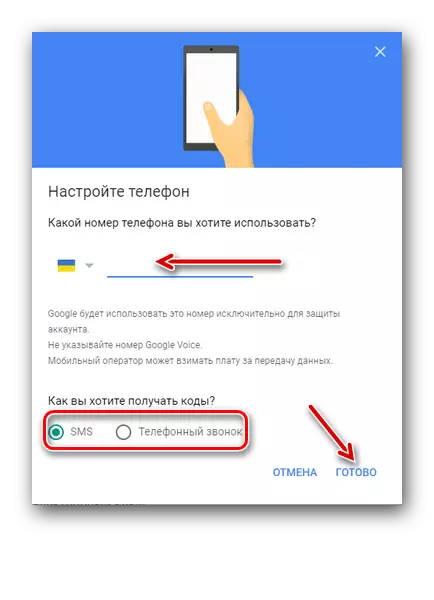
Phương pháp 5: Phím điện tử
Phần cứng Điện tử Khóa là một thiết bị đặc biệt kết nối trực tiếp với máy tính. Nó có thể hữu ích nếu bạn có kế hoạch nhập tài khoản của mình trên PC, trước đây chưa được thực hiện trước đó.
- Chúng tôi nhập tài khoản của bạn trên trang xác thực của Google hai bước.
- Chúng tôi tìm phần "Khóa điện tử", nhấp vào "Thêm khóa điện tử".
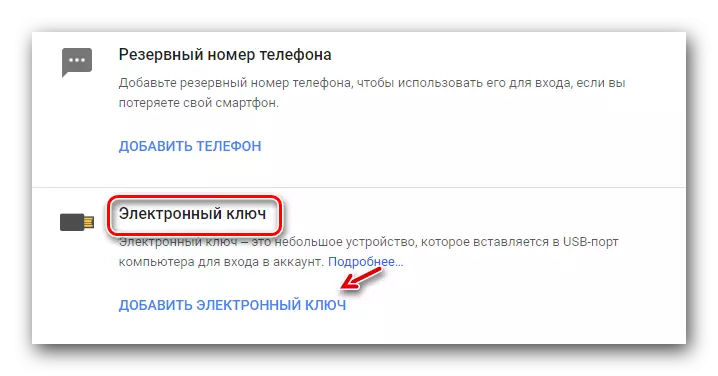
- Sau các hướng dẫn, đăng ký khóa trong hệ thống.
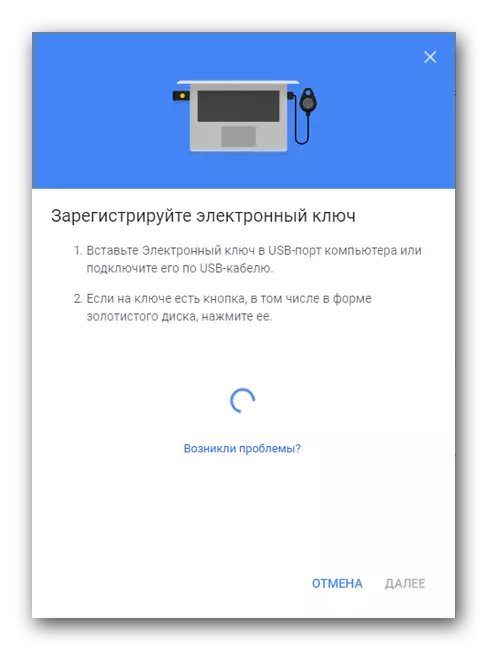
Khi chọn phương pháp xác minh này và khi cố gắng nhập tài khoản, có hai tùy chọn cho sự phát triển của các sự kiện:
- Nếu có một nút đặc biệt trên Veneer điện tử, thì sau đó là nhấp nháy, bạn phải nhấp vào nó.
- Nếu không có nút nào trên phím điện tử, thì nên tháo khóa điện tử như vậy và cài đặt lại mỗi khi bạn nhập.
Do đó, bao gồm các cách nhập khác nhau bằng cách sử dụng xác thực hai giai đoạn. Nếu muốn, Google cho phép bạn tối ưu hóa nhiều cài đặt tài khoản khác không được kết nối với bảo mật.
Đọc thêm: Cách định cấu hình tài khoản Google
Chúng tôi hy vọng rằng bài viết đã giúp bạn và bây giờ bạn biết cách thưởng thức hai giai đoạn ủy quyền trong Google.
