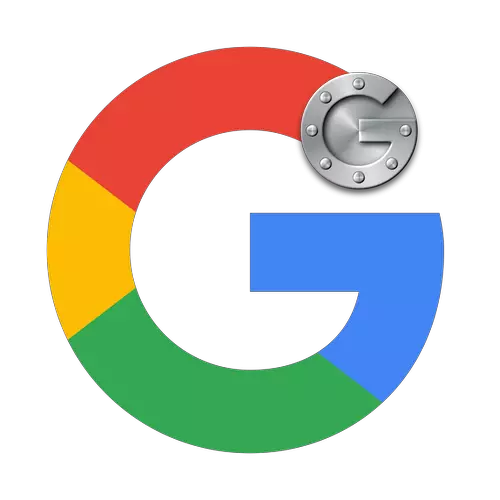
Това се случва, че потребителите трябва да конфигурирате допълнителни мерки за сигурност, за тяхна сметка. В крайна сметка, ако някой хакер успее да получавате паролата си, заплашва много сериозни последици - хакер ще бъде в състояние да изпрати вируси от лицето си, информация за спам, а също и да получите достъп до други сайтове, които използвате. Двустепенна Google удостоверяване е допълнителен начин за защита на данните ви от действията на хакери.
Инсталирайте двустепенен удостоверяване
Двустепенна удостоверяване е както следва: Метод специфичен за потвърждение е свързан с профила ви в Google, така че, когато се опитва да проникна, хакерът не ще бъде в състояние да получите пълен достъп до профила си.
- Отидете в основната страница за създаване на два етапа удостоверяване Google.
- Сляза в долната част на страницата, ще намерите "създаде" синия бутон и кликнете върху него.
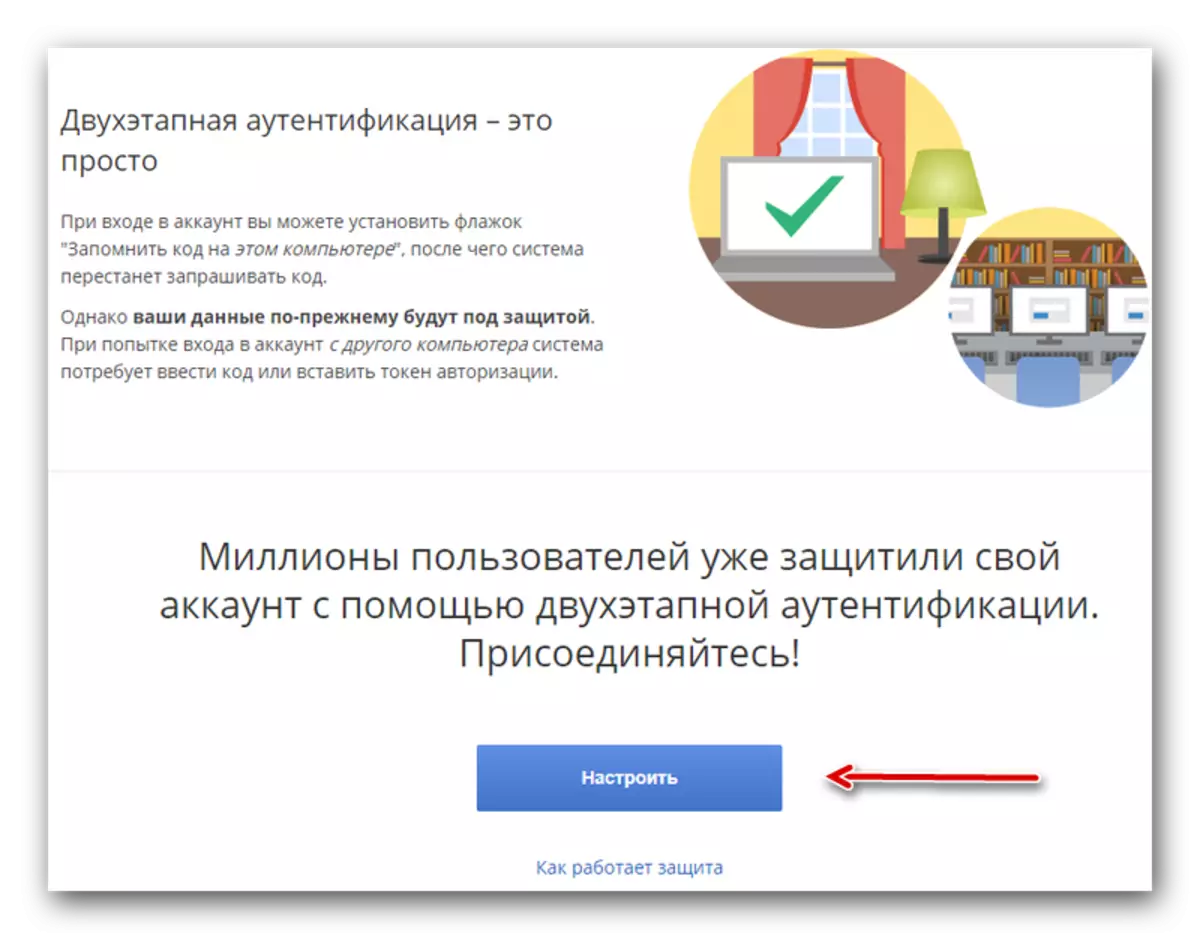
- Потвърждавам, вашето решение да се даде възможност такава функция с бутона "Старт".
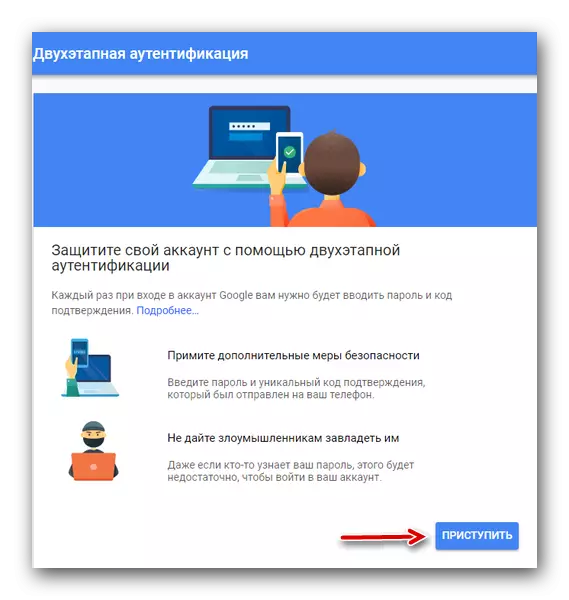
- Ние влезете в профила си в Google, който изисква конфигуриране на два етапа удостоверяване.
- В първия етап, трябва да се избере съответната държава, за настаняване, и да добавите телефонния си номер, за да видимата низ. По-долу - изберете как искаме да се потвърди на входа - с помощта на SMS или чрез гласово повикване.
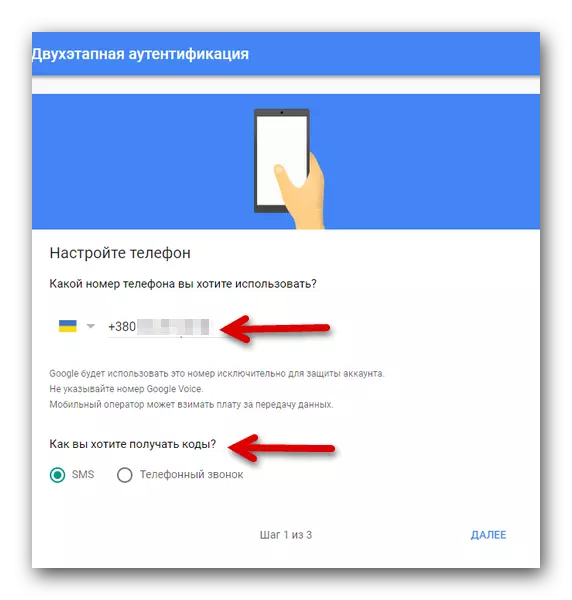
- През втория етап, кодът, който трябва да се вписват в съответния низ идва на посочения телефонен номер.
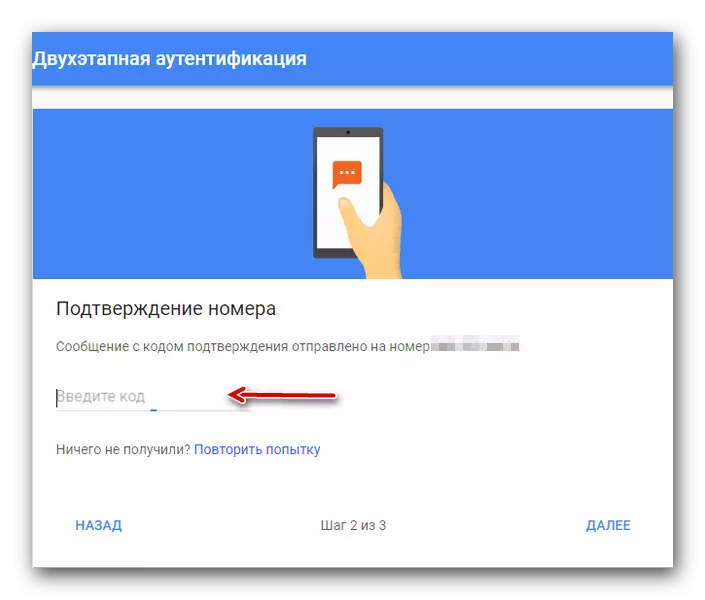
- В третия етап, потвърди, активирането на защитата с помощта на бутона "Enable".
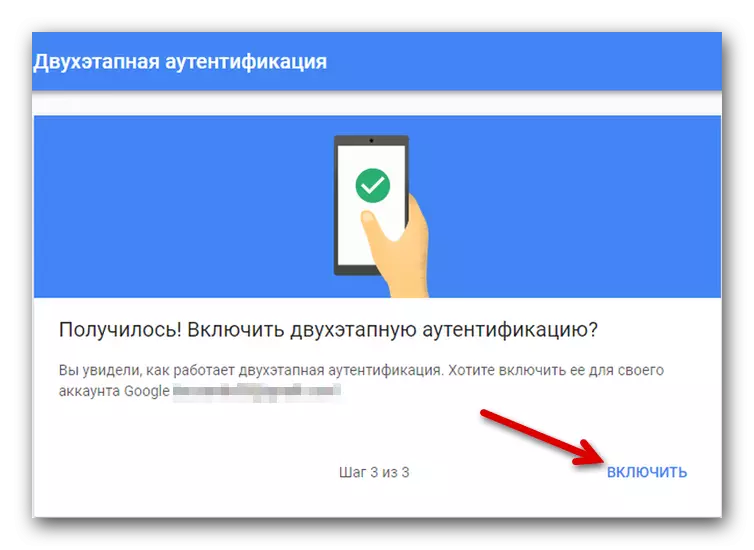
Можете да разберете дали можете да разрешите тази функция на защита вече на следващия екран.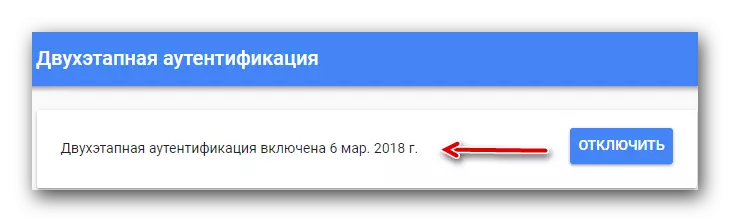
След направено приходите, всеки път, когато влезете в профила си ще поиска кода, който ще дойде на посочения телефонен номер. Трябва да се отбележи, че след утвърждаването на защитата, че е възможно да конфигурирате допълнителни типове потвърждаване.
Алтернативни начини за удостоверяване
Системата ви позволява да конфигурирате други, допълнителни типа разпознаване, които могат да бъдат използвани вместо нормалната потвърждение с кода.Метод 1: Уведомяване
Когато е избран този вид проверка, когато се опитате да влезете в системата на посочения телефонен номер, уведомление от Google услуга ще дойде на посочения телефонен номер.
- Отиди на съответния Google страницата, за да конфигурирате удостоверяване два етапа на устройства.
- Потвърждавам, вашето решение да се даде възможност такава функция с бутона "Старт".
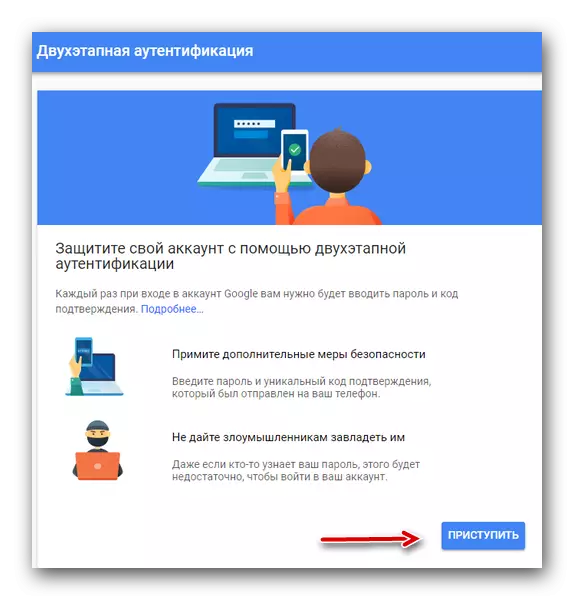
- За да влезете в профила си в Google, на който искате настройка проверка стъпка.
- Проверете дали системата правилно идентифицирани устройството, на което сте влезли в профила си в Google. Ако не бъде намерен желаното устройство - кликнете върху "не е в списъка си устройство?" и следвайте инструкциите. След това изпраща съобщението, като натиснете "Изпрати уведомление".
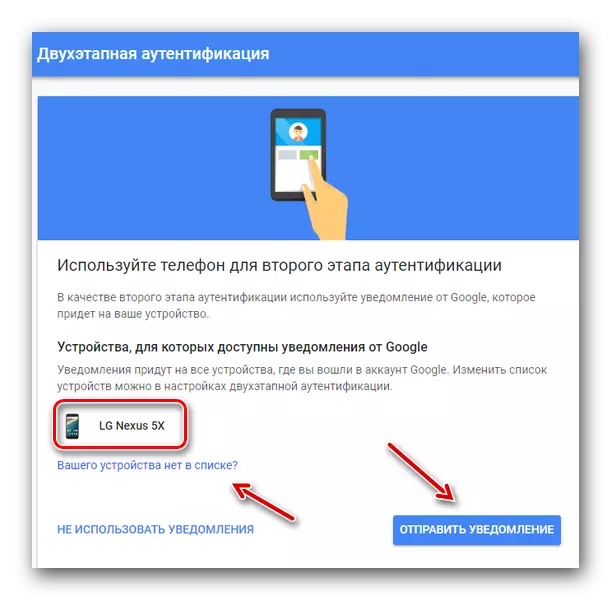
- На телефона си, натиснете "Да", за да се потвърди влизането в сметката.

След по-горе, за вход ще бъде само с едно натискане на един бутон чрез съобщение, изпратено.
Метод 2: запазени кодове
Еднократна кодове помогнат в случай, че не разполагате с достъп до телефона си. По този повод, системата предлага 10 различни поредици от цифри, чрез който можете да влезете в профила си.
- Влезте в профила си на страницата за проверка на Google стъпка.
- Намерете секцията "Резервни кодове", щракнете върху "Показване на кодове".
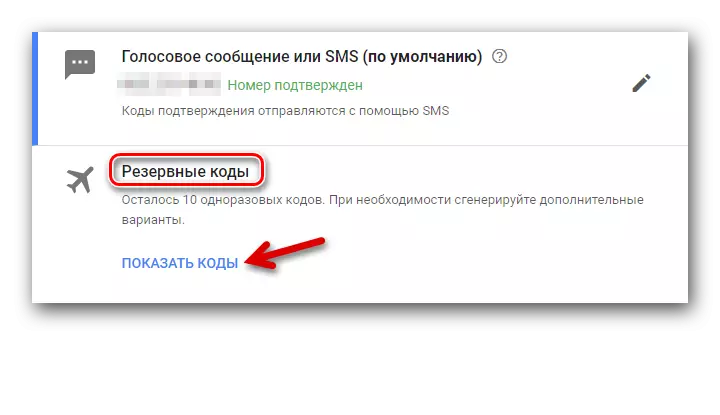
- Списък на вече регистрирани кодове, за да бъде използван, за да влезете в профила си. Ако е необходимо, те могат да бъдат отпечатани.
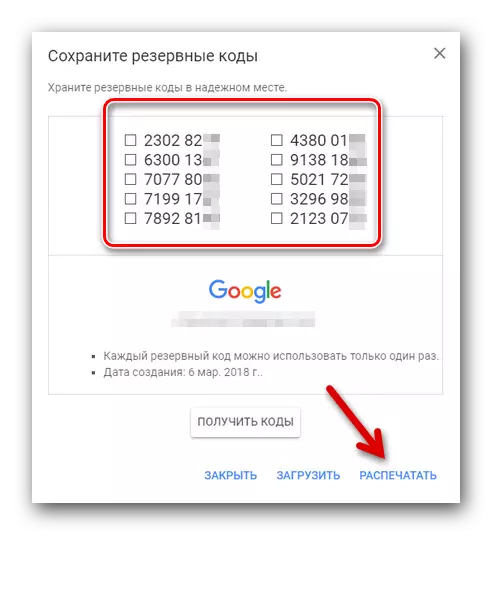
Метод 3: Google Authenticator
Google Authenticator приложение е в състояние да създаде код, за да влезете в различни сайтове, дори и без връзка с интернет.
- Влезте в профила си на страницата за проверка на Google стъпка.
- Намерете секцията "Допълнение Authenticator", щракнете върху "Създаване".
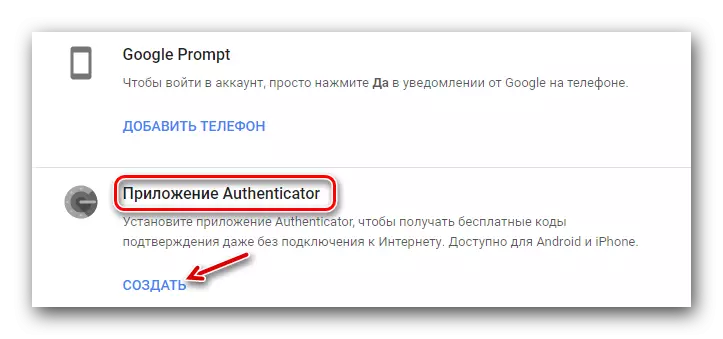
- Изборът на вида на телефона - Android или iPhone.
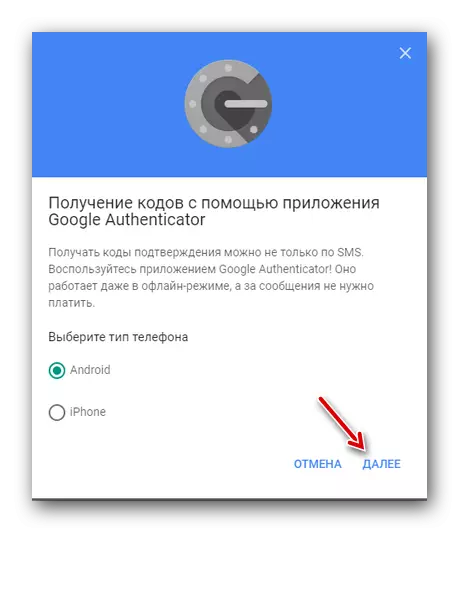
- Диалогов прозорец, показва shtrihod искате да сканирате с помощта на приложението Google Authenticator.
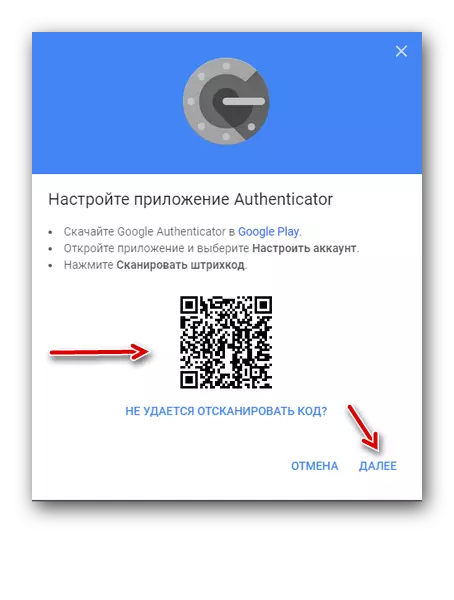
- Ходим на Удостоверител, кликнете върху бутона "Добави" в долната част на екрана.
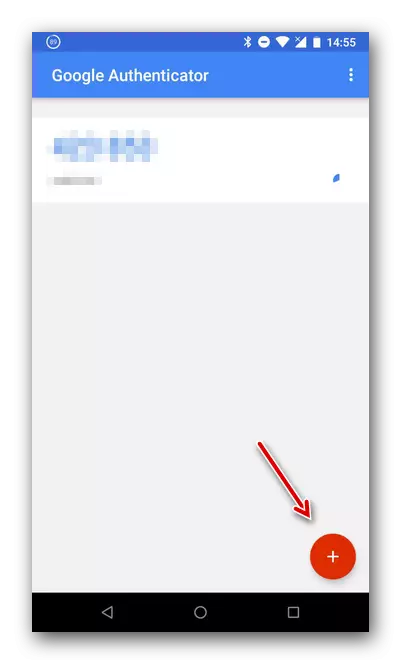
- Изберете елемента "Сканиране на баркод". Дръжте камерата на телефона с баркода на екрана на компютъра.
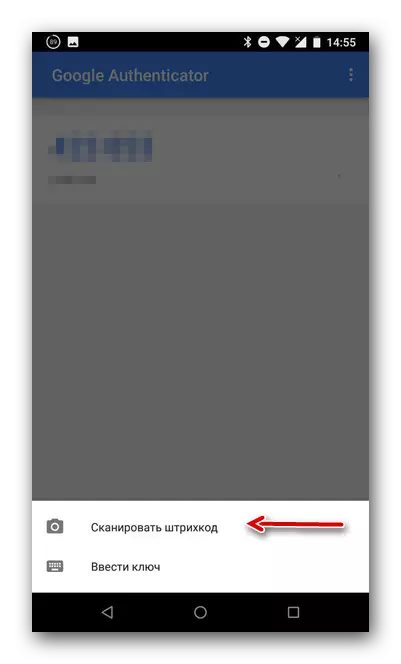
- Заявлението се добавя към шестцифрен код, който ще бъде използван в бъдеще, за да влезете в профила си.
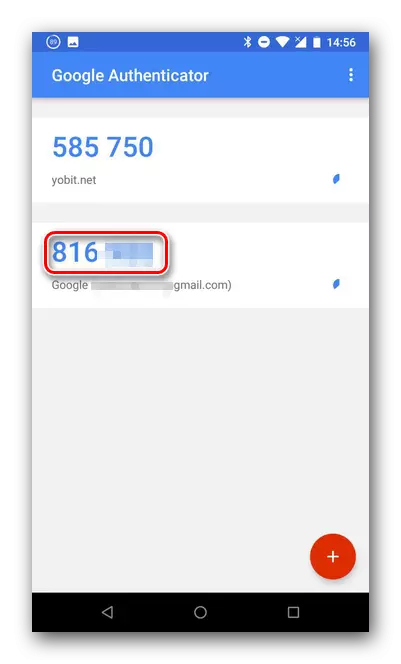
- Входове генерирания код на вашия компютър, а след това кликнете върху "Изпращане".
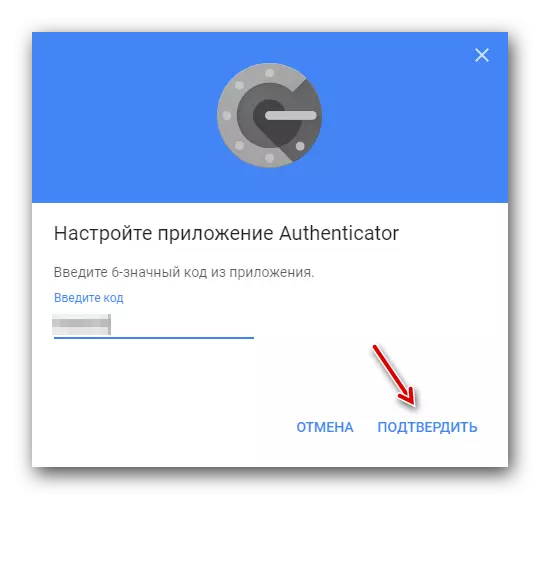
По този начин, за да влезете в профила си в Google ще изисква шестцифрен код, който вече е записан в мобилното приложение.
Метод 4: Допълнителна брой
До него, можете да се свързват към друг телефонен номер, на който, ако не друго, то ще бъде възможно да се види кода.
- Влезте в профила си на страницата за проверка на Google стъпка.
- Намерете секцията "Резервен телефонен номер", щракнете върху "Добавяне на телефонен".
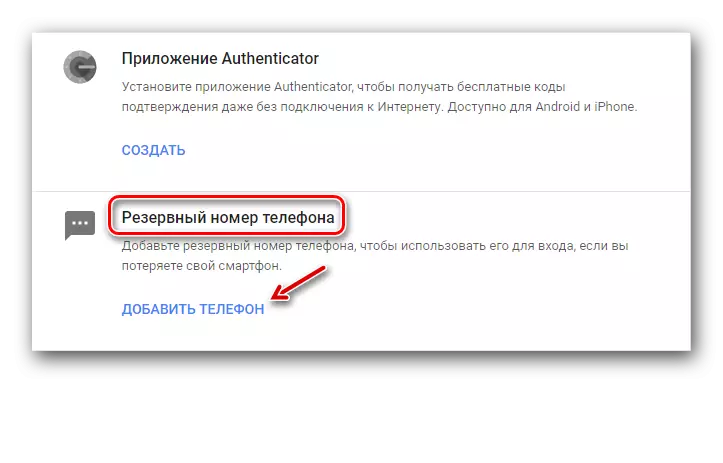
- Въведете желания телефонен номер, изберете SMS или обаждане, потвърдете.
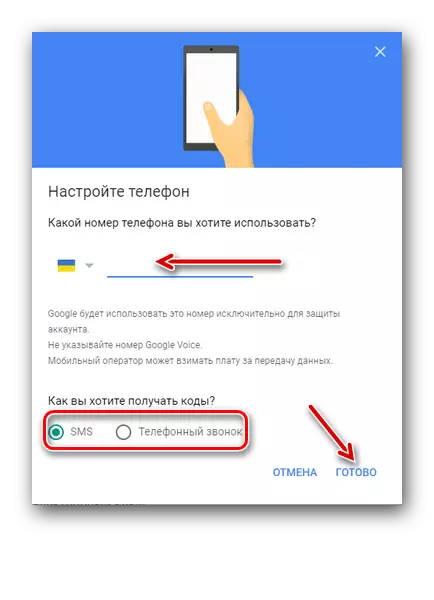
Метод 5: електронен ключ
Хардуер електронен ключ е специално устройство, което се свързва директно към компютъра. Тя може да бъде полезно, ако имате намерение да влиза профила си от компютър, който преди това не е било направено преди това.
- Влизаме в профила си на страницата на Google за удостоверяване на два етапа.
- Ние намерете секцията "Електронен ключ", щракнете върху "Добавяне на електронния ключ".
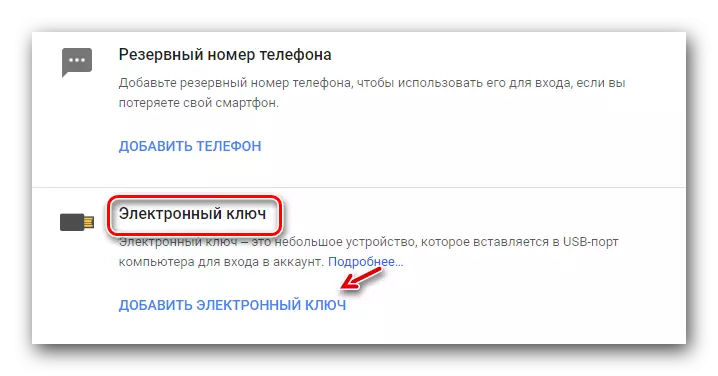
- Следвайки инструкциите, регистрация на ключа в системата.
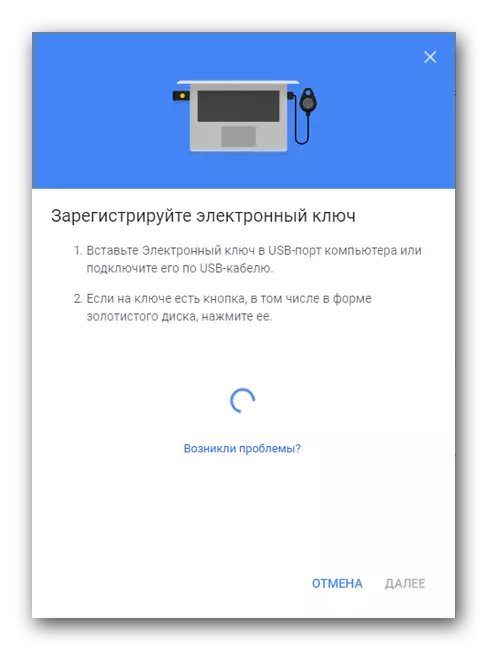
Ако изберете този метод на проверка и когато се опитва да влезе в профила, има два варианта за развитие на събитията:
- Ако има специален бутон за електронно фурнир, а след това, след като мига, трябва да кликнете върху него.
- Ако няма бутон на електронния ключ, а след това като електронен ключ трябва да бъдат отстранени и преинсталира всеки път, когато влезе.
По този начин включва различни начини за влизане с помощта на два етапа удостоверяване. Ако е необходимо, Google ви позволява да оптимизирате много други настройки на профила, които не са свързани с осигуряване.
Прочетете повече за: Как да конфигурирате Google акаунт
Надяваме се, че статията ви помогна и сега, че знаете как да се насладите на разрешение двустепенен в Google.
