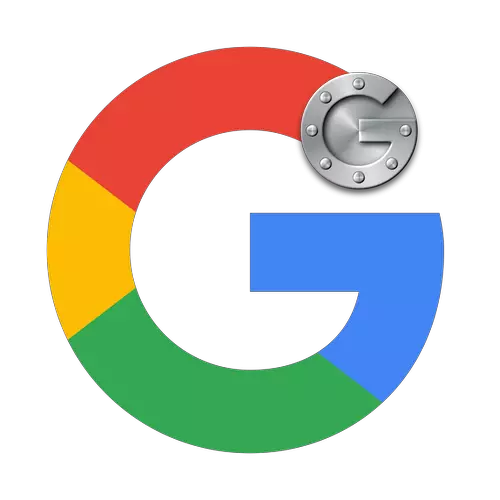
ມັນຈະເກີດຫຍັງຂຶ້ນທີ່ຜູ້ໃຊ້ຕ້ອງກໍານົດມາດຕະການຄວາມປອດໄພເພີ່ມເຕີມໃນບັນຊີຂອງພວກເຂົາ. ຫຼັງຈາກທີ່ທັງຫມົດ, ຖ້າຜູ້ໂຈມຕີໄດ້ປະສົບຜົນສໍາເລັດໃນການໄດ້ຮັບລະຫັດຜ່ານຂອງທ່ານ, ມັນຈະເປັນໄພຂົ່ມຂູ່ຕໍ່ການປະເຊີນຫນ້າກັບໃບຫນ້າ, ຂໍ້ມູນຂອງທ່ານ, ແລະຍັງສາມາດເຂົ້າເຖິງສະຖານທີ່ອື່ນໆທີ່ທ່ານໃຊ້. ການກວດສອບຄວາມຖືກຕ້ອງຂອງ Google ສອງຂັ້ນຕອນແມ່ນວິທີການເພີ່ມເຕີມເພື່ອປົກປ້ອງຂໍ້ມູນຂອງທ່ານຈາກການກະທໍາຂອງແຮກເກີ.
ຕິດຕັ້ງການກວດສອບຄວາມຖືກຕ້ອງສອງຂັ້ນຕອນ
ການກວດສອບສອງຂັ້ນຕອນແມ່ນມີດັ່ງນີ້: ວິທີການສະເພາະຂອງການຢືນຢັນແມ່ນກ່ຽວຂ້ອງກັບບັນຊີ Google ຂອງທ່ານ, ເພື່ອໃຫ້ການ hack, hacker ຈະບໍ່ສາມາດເຂົ້າເຖິງບັນຊີຂອງທ່ານໄດ້ຢ່າງເຕັມທີ່.
- ໄປທີ່ຫນ້າຫຼັກຂອງການຕັ້ງຄ່າການກວດສອບຄວາມຖືກຕ້ອງເປັນສອງບາດກ້າວຂອງ Google.
- ຂ້ອຍລົງໄປທາງລຸ່ມຂອງຫນ້າ, ພວກເຮົາຊອກຫາປຸ່ມສີຟ້າ "ຕັ້ງ" ແລະກົດທີ່ມັນ.
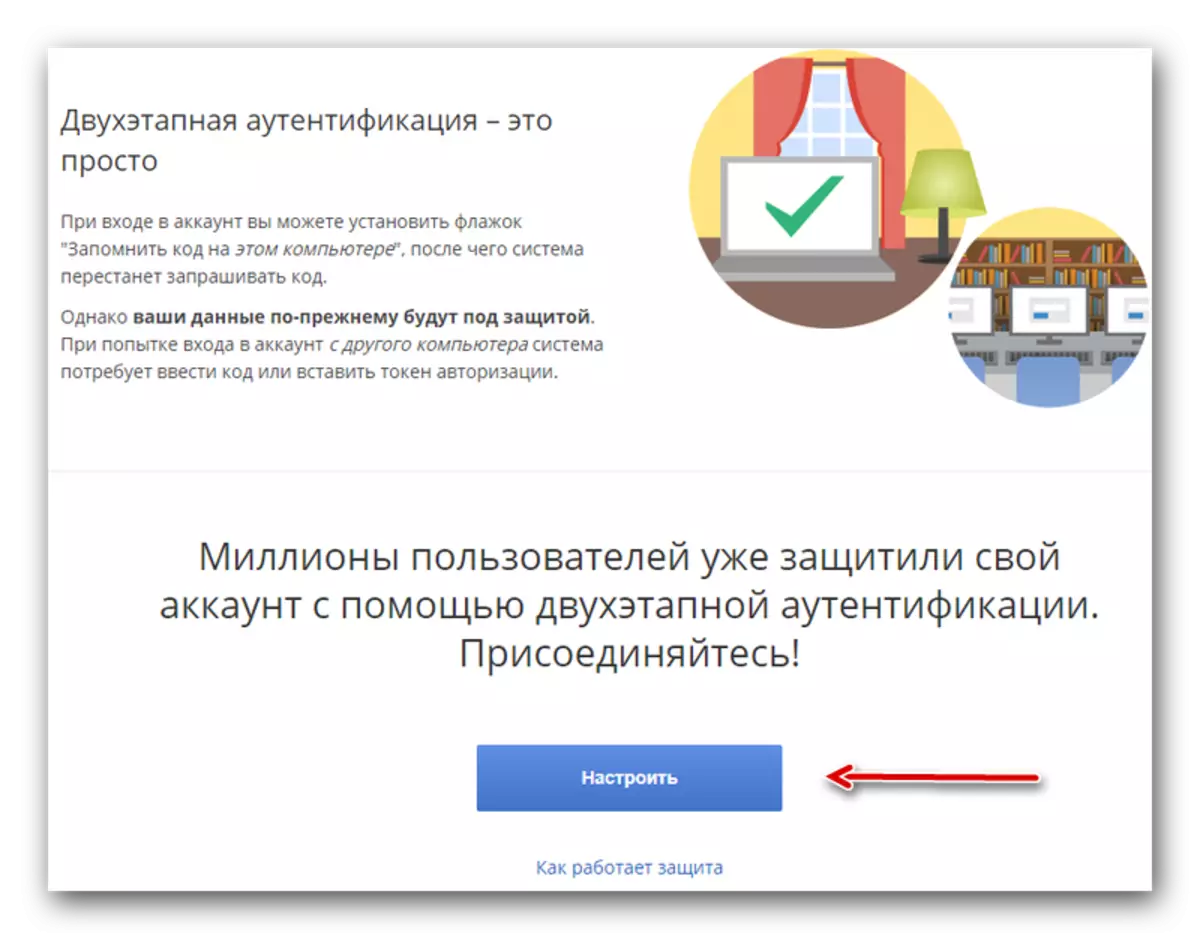
- ຂ້ອຍຢືນຢັນວິທີແກ້ໄຂຂອງເຈົ້າເພື່ອໃຫ້ມີການເຮັດວຽກດັ່ງກ່າວດ້ວຍປຸ່ມ "ເລີ່ມຕົ້ນ".
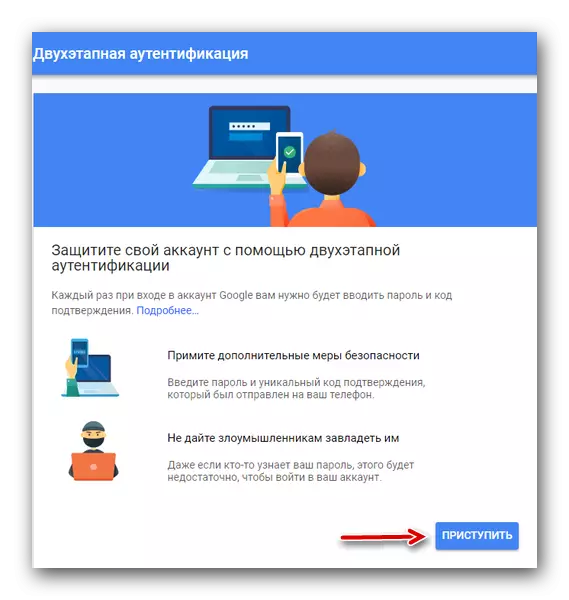
- ພວກເຮົາເຂົ້າສູ່ລະບົບບັນຊີ Google ຂອງທ່ານ, ເຊິ່ງຮຽກຮ້ອງໃຫ້ມີການກໍານົດການກວດສອບຄວາມຖືກຕ້ອງສອງຂັ້ນຕອນ.
- ໃນໄລຍະທໍາອິດ, ທ່ານຈໍາເປັນຕ້ອງເລືອກປະເທດທີ່ພັກອາໄສປະຈຸບັນແລະເພີ່ມເບີໂທລະສັບຂອງທ່ານໃສ່ສາຍທີ່ເບິ່ງເຫັນໄດ້. ຂ້າງລຸ່ມນີ້ - ເລືອກວິທີທີ່ພວກເຮົາຕ້ອງການຢືນຢັນການປ້ອນຂໍ້ມູນ - ການນໍາໃຊ້ SMS ຫຼືຜ່ານການໂທຫາສຽງ.
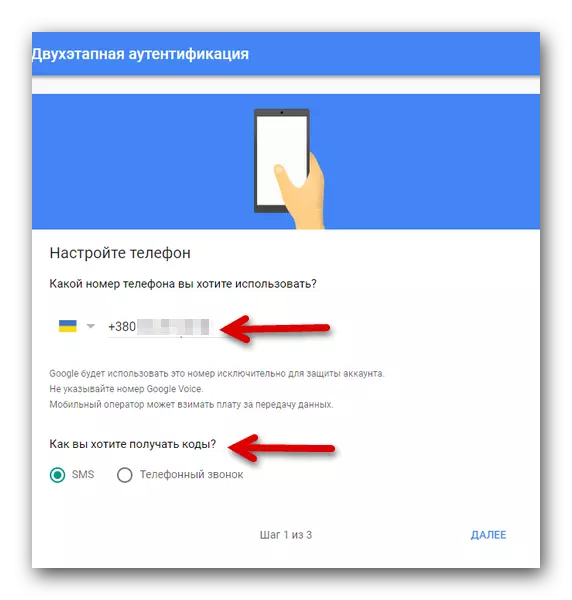
- ໃນຂັ້ນຕອນທີສອງ, ລະຫັດທີ່ຕ້ອງໄດ້ໃສ່ເຂົ້າໃນສາຍທີ່ສອດຄ້ອງກັນມາຮອດເບີໂທລະສັບທີ່ລະບຸ.
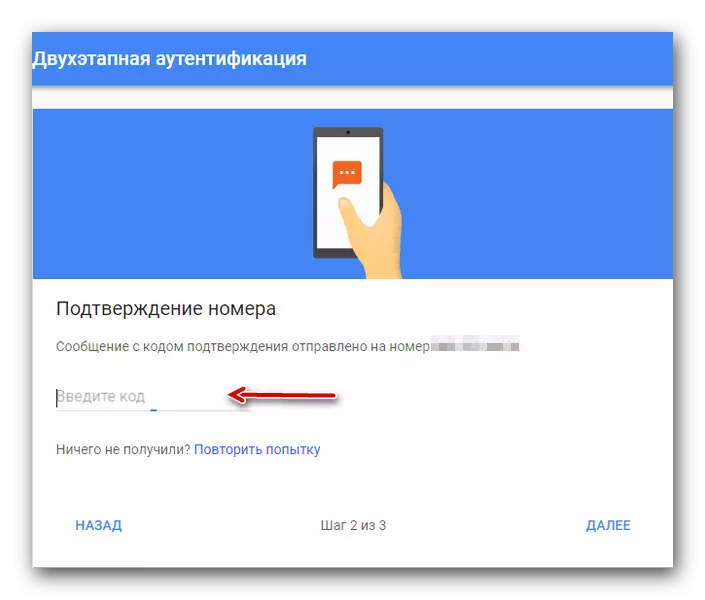
- ໃນເວລາທີສາມ, ຢືນຢັນການເປີດໃຊ້ການປົກປ້ອງໂດຍໃຊ້ປຸ່ມ "Enable".
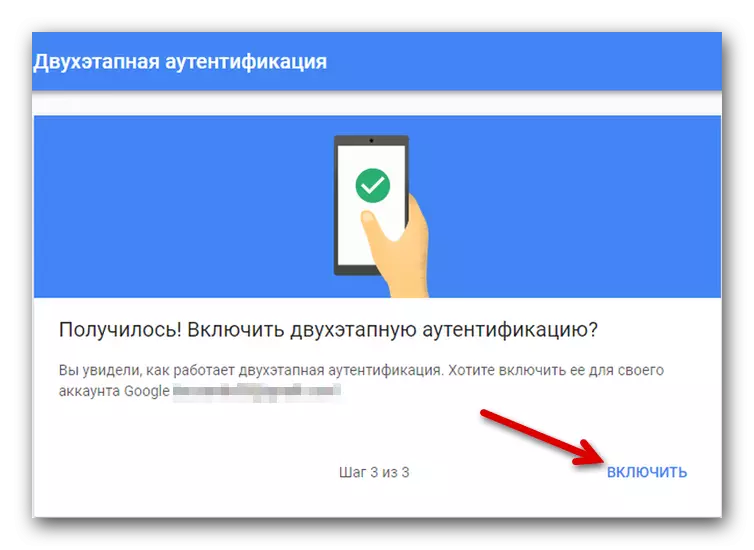
ທ່ານສາມາດຊອກຮູ້ໄດ້ວ່າທ່ານສາມາດເຮັດໃຫ້ຄຸນລັກສະນະຂອງການປ້ອງກັນນີ້ມີຢູ່ແລ້ວໃນຫນ້າຈໍຕໍ່ໄປ.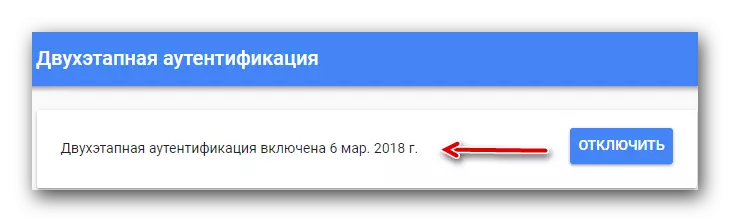
ຫຼັງຈາກທີ່ຂັ້ນຕອນໄດ້ເຮັດ, ແຕ່ລະຄັ້ງທີ່ທ່ານເຂົ້າສູ່ລະບົບບັນຊີຂອງທ່ານຈະຮ້ອງຂໍໃຫ້ລະຫັດທີ່ຈະມາຮອດເບີໂທລະສັບທີ່ລະບຸ. ມັນຄວນຈະໄດ້ຮັບຍົກໃຫ້ເຫັນວ່າຫຼັງຈາກການສ້າງການປົກປ້ອງ, ມັນກໍ່ເປັນໄປໄດ້ທີ່ຈະຕັ້ງຄ່າປະເພດການຢັ້ງຢືນເພີ່ມເຕີມ.
ວິທີການທາງເລືອກຂອງການກວດສອບຄວາມຖືກຕ້ອງ
ລະບົບອະນຸຍາດໃຫ້ທ່ານສາມາດກໍາຫນົດຄ່າອື່ນໆ, ປະເພດການກວດສອບເພີ່ມເຕີມທີ່ສາມາດໃຊ້ແທນການຢືນຢັນເປັນປົກກະຕິໂດຍໃຊ້ລະຫັດ.ວິທີທີ່ 1: ແຈ້ງການ
ເມື່ອປະເພດການຢັ້ງຢືນແບບນີ້ຖືກເລືອກ, ເມື່ອທ່ານພະຍາຍາມເຂົ້າສູ່ລະບົບໂທລະສັບທີ່ລະບຸ, ແຈ້ງການຈາກ Google Service ຈະມາຮອດເບີໂທລະສັບທີ່ລະບຸ.
- ໄປທີ່ Google Page ທີ່ສອດຄ້ອງກັນເພື່ອກໍານົດການກວດສອບສອງຂັ້ນຕອນສໍາລັບອຸປະກອນຕ່າງໆ.
- ຂ້ອຍຢືນຢັນວິທີແກ້ໄຂຂອງເຈົ້າເພື່ອໃຫ້ມີການເຮັດວຽກດັ່ງກ່າວດ້ວຍປຸ່ມ "ເລີ່ມຕົ້ນ".
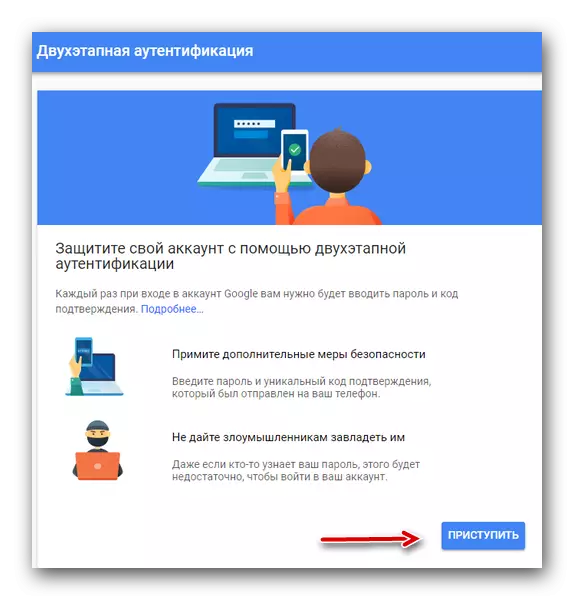
- ພວກເຮົາເຂົ້າສູ່ລະບົບບັນຊີ Google ຂອງທ່ານ, ເຊິ່ງຮຽກຮ້ອງໃຫ້ມີການກໍານົດການກວດສອບຄວາມຖືກຕ້ອງສອງຂັ້ນຕອນ.
- ພວກເຮົາກວດເບິ່ງວ່າລະບົບໄດ້ກໍານົດອຸປະກອນໃດທີ່ເຂົ້າສູ່ລະບົບເຂົ້າໃຊ້ບັນຊີ Google. ຖ້າອຸປະກອນທີ່ຕ້ອງການບໍ່ພົບ - ກົດທີ່ "ອຸປະກອນຂອງທ່ານບໍ່ຢູ່ໃນບັນຊີບໍ?" ແລະປະຕິບັດຕາມຄໍາແນະນໍາ. ຫລັງຈາກນັ້ນ, ສົ່ງແຈ້ງການໂດຍໃຊ້ປຸ່ມ "Notification Notification".
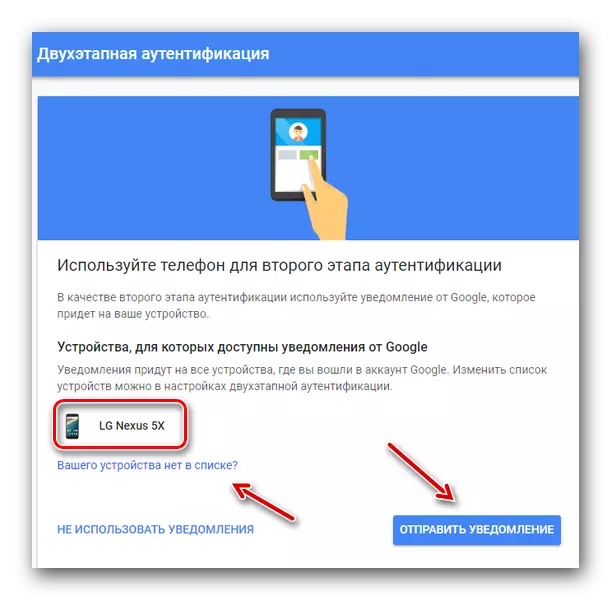
- ໃນໂທລະສັບສະຫຼາດຂອງທ່ານ, ກົດປຸ່ມ "ແມ່ນແລ້ວ" ເພື່ອຢືນຢັນການເຂົ້າບັນຊີ.

ຫຼັງຈາກອະທິບາຍຂ້າງເທິງ, ທ່ານສາມາດໃສ່ບັນຊີໄດ້ເມື່ອທ່ານກົດປຸ່ມດຽວຜ່ານການແຈ້ງເຕືອນທີ່ສົ່ງ.
ວິທີທີ່ 2: ລະຫັດສໍາຮອງ
ລະຫັດທີ່ຖິ້ມໄດ້ຈະຊ່ວຍໄດ້ຖ້າທ່ານບໍ່ສາມາດເຂົ້າເຖິງໂທລະສັບຂອງທ່ານໄດ້. ໂດຍກໍລະນີນີ້, ລະບົບການສະເຫນີ 10 ຊຸດທີ່ແຕກຕ່າງກັນຂອງຕົວເລກ, ຂອບໃຈທີ່ທ່ານສາມາດໃສ່ບັນຊີຂອງທ່ານສະເຫມີ.
- ພວກເຮົາໃສ່ບັນຊີຂອງທ່ານໃນຫນ້າການກວດສອບຄວາມຖືກຕ້ອງຂອງ Google ສອງຂັ້ນຕອນ.
- ພວກເຮົາຊອກຫາ "ລະຫັດສໍາຮອງ", ກົດ "ສະແດງລະຫັດ".
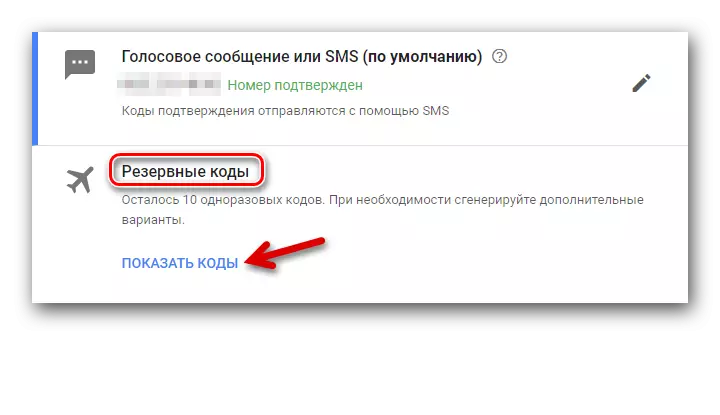
- ບັນຊີລາຍຊື່ຂອງລະຫັດທີ່ລົງທະບຽນແລ້ວຈະປະກົດວ່າຖືກນໍາໃຊ້ເພື່ອເຂົ້າບັນຊີ. ຖ້າຕ້ອງການ, ພວກມັນສາມາດພິມໄດ້.
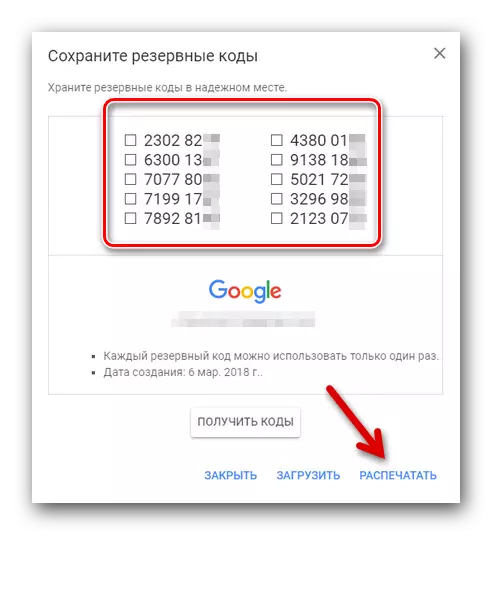
ວິທີທີ່ 3: Google Authenticator
ຄໍາຮ້ອງສະຫມັກ Google Authenticator ແມ່ນສາມາດສ້າງລະຫັດສໍາລັບການເຂົ້າເວັບໄຊຕ່າງໆແມ່ນແຕ່ໂດຍບໍ່ມີການເຊື່ອມຕໍ່ອິນເຕີເນັດ.
- ພວກເຮົາໃສ່ບັນຊີຂອງທ່ານໃນຫນ້າການກວດສອບຄວາມຖືກຕ້ອງຂອງ Google ສອງຂັ້ນຕອນ.
- ພວກເຮົາຊອກຫາພາກ "Authenticator" ໃບສະຫມັກ, ກົດປຸ່ມ "ສ້າງ".
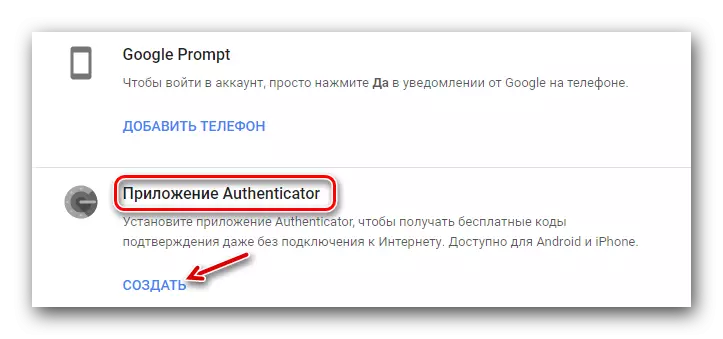
- ເລືອກປະເພດໂທລະສັບ - Android ຫລື iPhone.
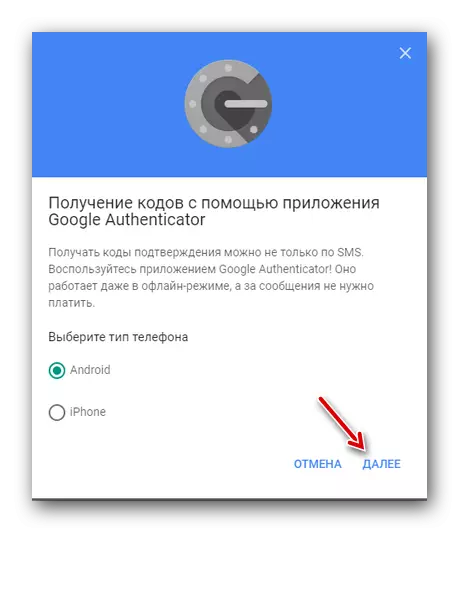
- ປ່ອງຢ້ຽມທີ່ປະກົດວ່າສະແດງໃຫ້ເຫັນການຕໍ່ລອງເພື່ອສະແກນໂດຍໃຊ້ໂປແກຼມ Google Authenticator.
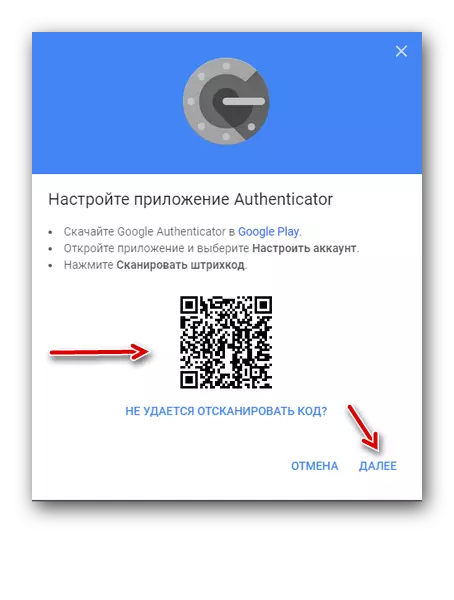
- ພວກເຮົາໄປທີ່ Authenticator, ໃຫ້ຄລິກໃສ່ປຸ່ມ "ຕື່ມ" ທີ່ຢູ່ດ້ານລຸ່ມຂອງຫນ້າຈໍ.
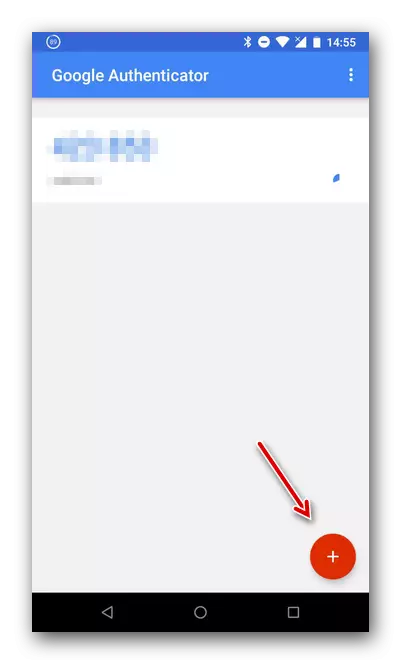
- ເລືອກລາຍການ "Scan Barcode". ເຮັດໃຫ້ຫ້ອງໂທລະສັບໄປບາໂຄດໃນຫນ້າຈໍ PC.
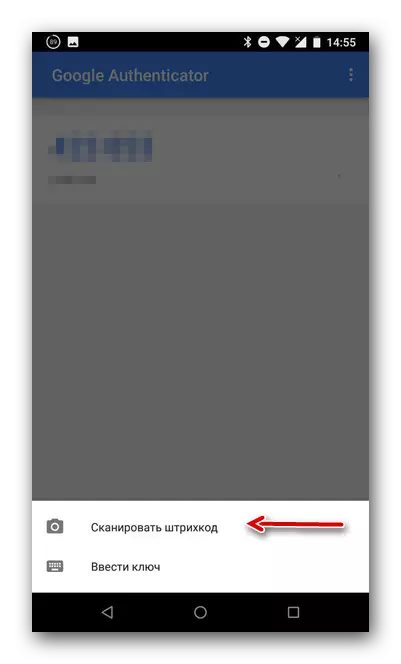
- ແອັບພລິເຄຊັນຈະເພີ່ມລະຫັດຫົກຕົວເລກ, ເຊິ່ງຈະຖືກນໍາໃຊ້ໃນອະນາຄົດເພື່ອເຂົ້າບັນຊີ.
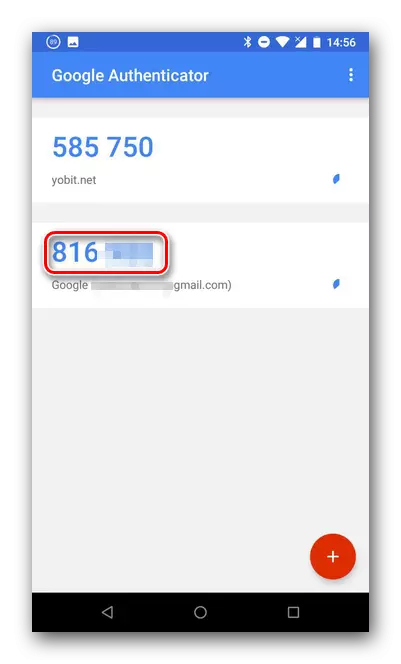
- ພວກເຮົາໃສ່ລະຫັດທີ່ຜະລິດຢູ່ໃນ PC ຂອງທ່ານ, ຈາກນັ້ນກົດທີ່ປຸ່ມ "ຢືນຢັນ".
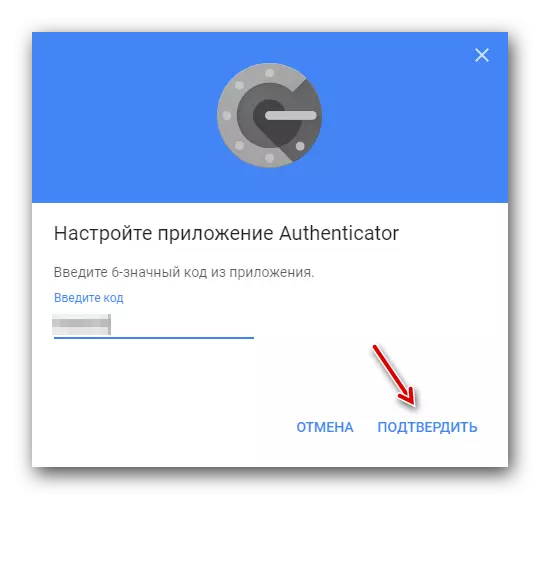
ດັ່ງນັ້ນ, ເພື່ອເຂົ້າບັນຊີ Google, ທ່ານຈະຕ້ອງການລະຫັດຈາກຫົກຕົວເລກ, ເຊິ່ງຖືກບັນທຶກໄວ້ແລ້ວໃນການສະຫມັກມືຖື.
ວິທີທີ່ 4: ຈໍານວນເພີ່ມເຕີມ
ບັນຊີສາມາດຜູກມັດເບີໂທລະສັບອີກອັນຫນຶ່ງເຊິ່ງໃນກໍລະນີໃດ, ໃນກໍລະນີນີ້, ທ່ານສາມາດເຫັນລະຫັດຢືນຢັນ.
- ພວກເຮົາໃສ່ບັນຊີຂອງທ່ານໃນຫນ້າການກວດສອບຄວາມຖືກຕ້ອງຂອງ Google ສອງຂັ້ນຕອນ.
- ພວກເຮົາຊອກຫາພາກສ່ວນ "ເບີໂທລະສັບສໍາຮອງ", ກົດ "Add Mone".
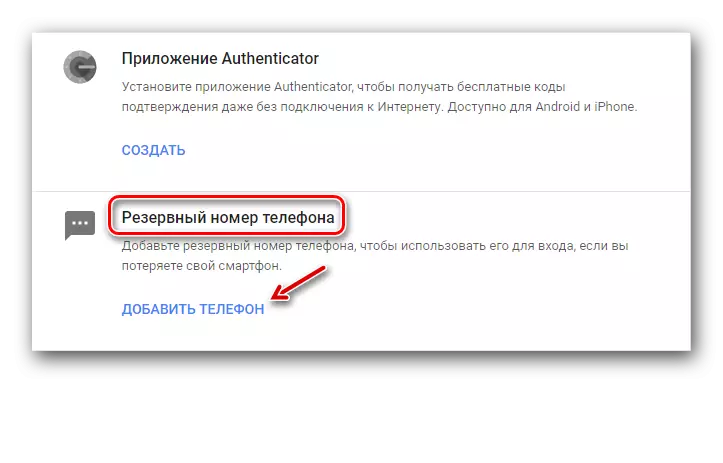
- ກະລຸນາໃສ່ເບີໂທລະສັບທີ່ຕ້ອງການ, ເລືອກ SMS ຫຼື Call Voice, ຢືນຢັນ.
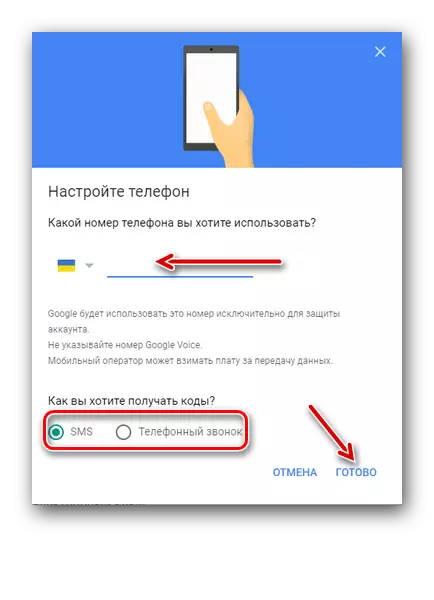
ວິທີການ 5: ຄີເອເລັກໂຕຣນິກ
ອຸປະກອນຮາດແວອີເລັກໂທຣນິກແມ່ນອຸປະກອນພິເສດທີ່ເຊື່ອມຕໍ່ໂດຍກົງກັບຄອມພິວເຕີ້. ມັນສາມາດເປັນປະໂຫຍດຖ້າທ່ານວາງແຜນທີ່ຈະໃສ່ບັນຊີຂອງທ່ານໃນ PC, ເຊິ່ງບໍ່ໄດ້ເຮັດກ່ອນຫນ້ານີ້.
- ພວກເຮົາໃສ່ບັນຊີຂອງທ່ານໃນຫນ້າການກວດສອບຄວາມຖືກຕ້ອງຂອງ Google ສອງຂັ້ນຕອນ.
- ພວກເຮົາຊອກຫາພາກສ່ວນ "ສໍາຄັນ" ເອເລັກໂຕຣນິກ ", ກົດປຸ່ມ" ເພີ່ມຄີອີເລັກໂທຣນິກ ".
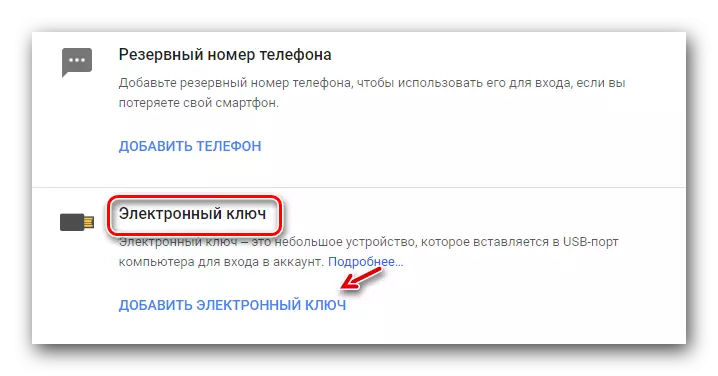
- ປະຕິບັດຕາມຄໍາແນະນໍາ, ລົງທະບຽນກຸນແຈໃນລະບົບ.
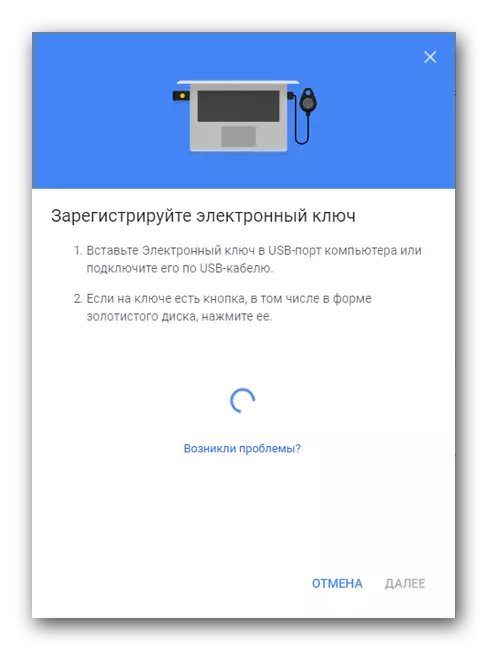
ເມື່ອເລືອກວິທີການກວດສອບນີ້ແລະໃນເວລາທີ່ພະຍາຍາມໃສ່ບັນຊີ, ມີສອງທາງເລືອກໃນການພັດທະນາເຫດການ:
- ຖ້າມີປຸ່ມພິເສດຢູ່ໃນ veneer ອີເລັກໂທຣນິກ, ຫຼັງຈາກນັ້ນຫຼັງຈາກນັ້ນກໍ່ກະພິບຕາ, ທ່ານຕ້ອງກົດໃສ່ມັນ.
- ຖ້າບໍ່ມີປຸ່ມຢູ່ໃນຄີອີເລັກໂທຣນິກ, ຫຼັງຈາກນັ້ນລະຫັດເອເລັກໂຕຣນິກດັ່ງກ່າວຄວນຖອດອອກແລະຕິດຕັ້ງໃຫມ່ທຸກໆຄັ້ງທີ່ທ່ານໃສ່.
ດັ່ງນັ້ນລວມມີວິທີການທີ່ແຕກຕ່າງກັນໃນການໃຊ້ການກວດສອບສອງຂັ້ນສອງ. ຖ້າຕ້ອງການ, Google ຊ່ວຍໃຫ້ທ່ານສາມາດເພີ່ມປະສິດທິພາບການຕັ້ງຄ່າບັນຊີອື່ນໆທີ່ບໍ່ໄດ້ຕິດພັນກັບຄວາມປອດໄພ.
ອ່ານເພິ່ມເຕິມ: ວິທີການກໍາຫນົດຄ່າບັນຊີ Google
ພວກເຮົາຫວັງວ່າບົດຂຽນໄດ້ຊ່ວຍທ່ານແລະດຽວນີ້ທ່ານຮູ້ວິທີທີ່ຈະເພີດເພີນກັບການອະນຸຍາດສອງຂັ້ນຕອນໃນ Google.
