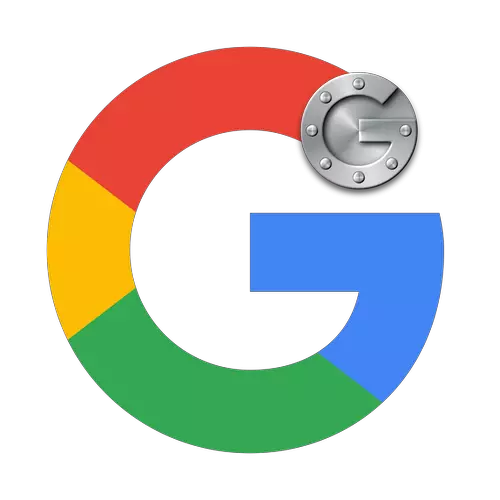
มันเกิดขึ้นว่าผู้ใช้จำเป็นต้องกำหนดค่ามาตรการความปลอดภัยเพิ่มเติมในบัญชีของพวกเขา ท้ายที่สุดหากผู้โจมตีประสบความสำเร็จในการรับรหัสผ่านของคุณมันคุกคามผลที่ร้ายแรงมาก - แฮ็กเกอร์จะสามารถส่งไวรัสจากใบหน้าของคุณข้อมูลสแปมและเข้าถึงเว็บไซต์อื่น ๆ ที่คุณใช้ การรับรองความถูกต้องของ Google สองขั้นตอนเป็นวิธีเพิ่มเติมในการปกป้องข้อมูลของคุณจากการกระทำของแฮกเกอร์
ติดตั้งการรับรองความถูกต้องสองขั้นตอน
การพิสูจน์ตัวตนแบบสองขั้นตอนดังต่อไปนี้: วิธีการยืนยันที่เฉพาะเจาะจงเชื่อมโยงกับบัญชี Google ของคุณเพื่อให้เมื่อพยายามแฮ็คแฮ็กเกอร์จะไม่สามารถเข้าถึงบัญชีของคุณได้อย่างสมบูรณ์
- ไปที่หน้าหลักการตั้งค่าการรับรองความถูกต้องสองขั้นตอน Google
- ฉันลงไปที่ด้านล่างของหน้าเราพบปุ่ม "ตั้งค่า" สีน้ำเงินและคลิกที่มัน
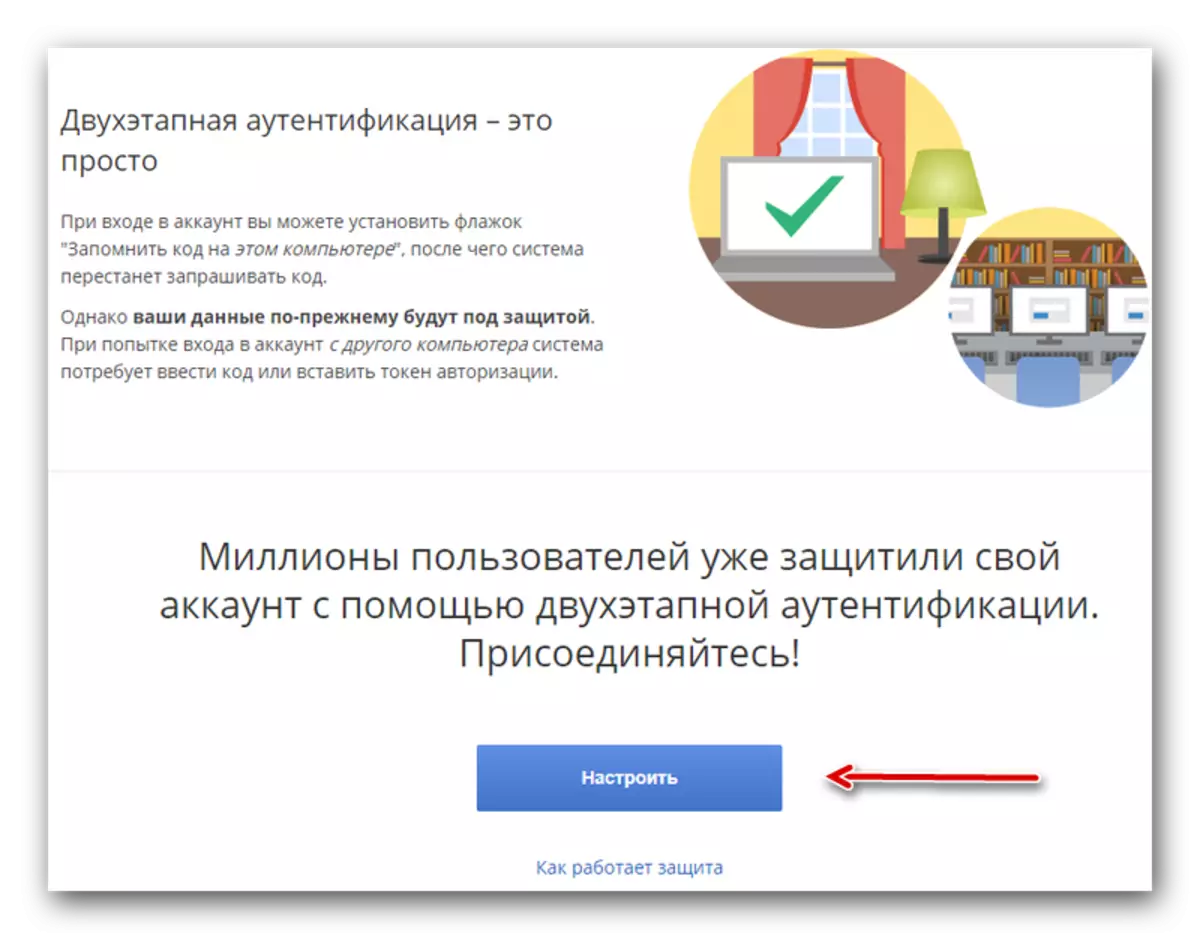
- ฉันยืนยันโซลูชันของคุณเพื่อเปิดใช้งานฟังก์ชันดังกล่าวด้วยปุ่ม "เริ่ม"
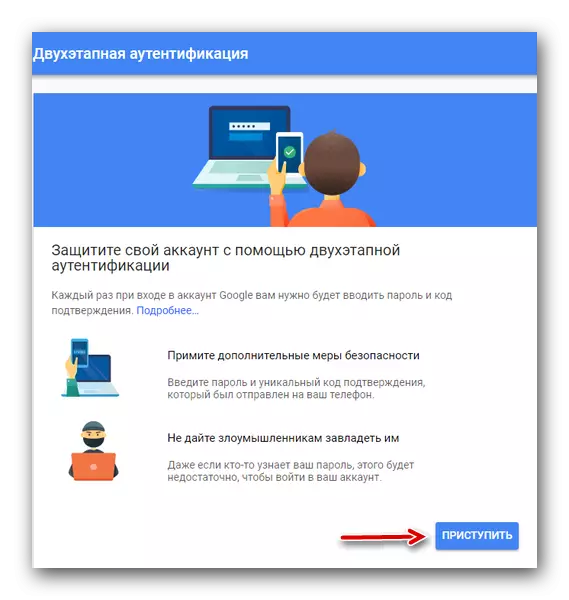
- เราเข้าสู่บัญชี Google ของคุณซึ่งต้องกำหนดค่าการรับรองความถูกต้องสองขั้นตอน
- ในขั้นตอนแรกคุณต้องเลือกประเทศปัจจุบันที่พักและเพิ่มหมายเลขโทรศัพท์ของคุณไปยังสตริงที่มองเห็นได้ ด้านล่าง - เลือกวิธีที่เราต้องการยืนยันการป้อนข้อมูล - การใช้ SMS หรือผ่านการโทรด้วยเสียง
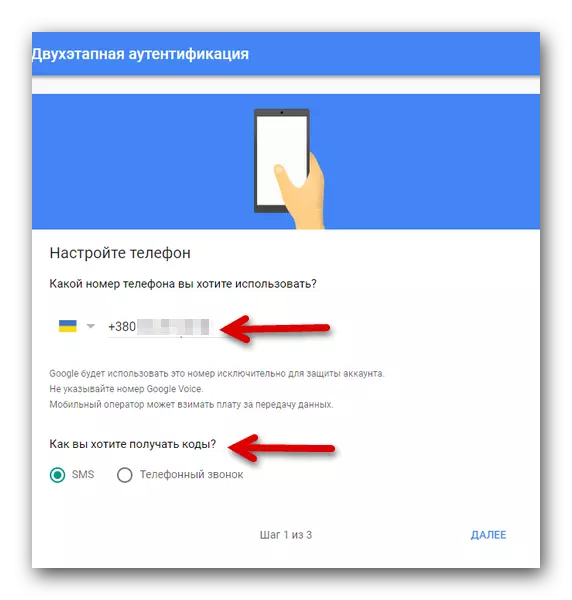
- ในขั้นตอนที่สองรหัสที่จำเป็นต้องป้อนลงในสตริงที่เกี่ยวข้องมาถึงหมายเลขโทรศัพท์ที่ระบุ
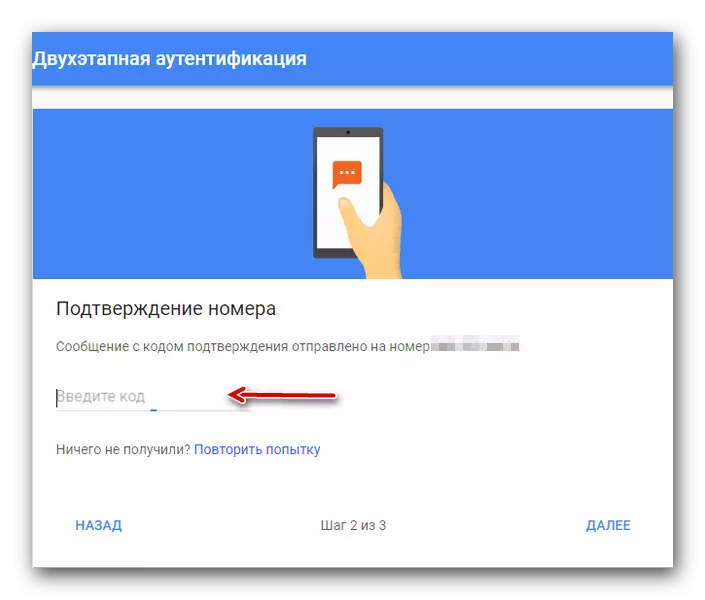
- ในขั้นตอนที่สามยืนยันการเปิดใช้งานการป้องกันโดยใช้ปุ่ม "เปิดใช้งาน"
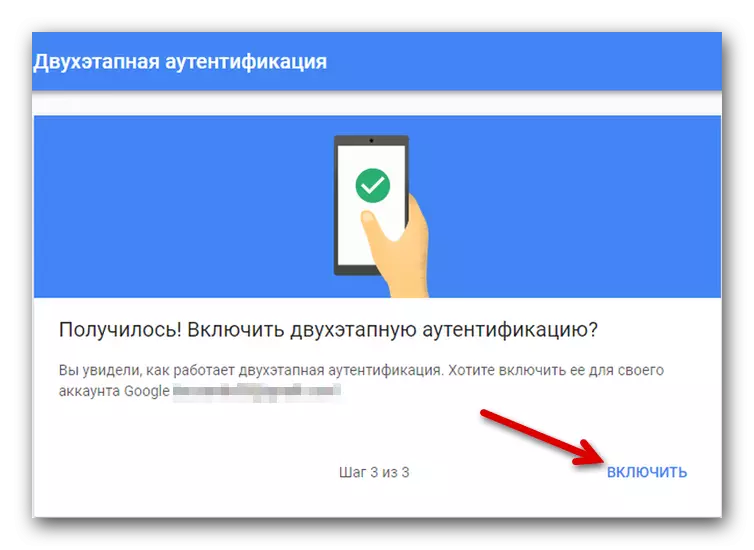
คุณสามารถค้นหาว่าคุณสามารถเปิดใช้งานคุณสมบัติของการป้องกันนี้ได้แล้วในหน้าจอถัดไป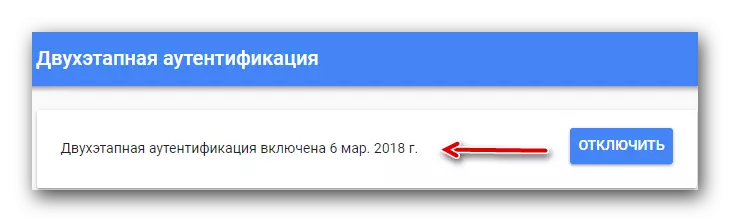
หลังจากที่ทำเสร็จแล้วทุกครั้งที่คุณเข้าสู่บัญชีของคุณจะขอรหัสที่จะมาถึงหมายเลขโทรศัพท์ที่ระบุ ควรสังเกตว่าหลังจากสร้างการป้องกันมันเป็นไปได้ที่จะกำหนดค่าประเภทการตรวจสอบเพิ่มเติม
วิธีการตรวจสอบความถูกต้องทางเลือก
ระบบช่วยให้คุณสามารถกำหนดค่าอื่น ๆ ประเภทการรับรองความถูกต้องเพิ่มเติมที่สามารถใช้แทนการยืนยันปกติโดยใช้รหัสวิธีที่ 1: การแจ้งเตือน
เมื่อเลือกการตรวจสอบประเภทนี้เมื่อคุณพยายามล็อกอินเข้าสู่หมายเลขโทรศัพท์ที่ระบุการแจ้งเตือนจากบริการ Google จะมาถึงหมายเลขโทรศัพท์ที่ระบุ
- ไปที่หน้า Google ที่สอดคล้องกันเพื่อกำหนดค่าการรับรองความถูกต้องแบบสองขั้นตอนสำหรับอุปกรณ์
- ฉันยืนยันโซลูชันของคุณเพื่อเปิดใช้งานฟังก์ชันดังกล่าวด้วยปุ่ม "เริ่ม"
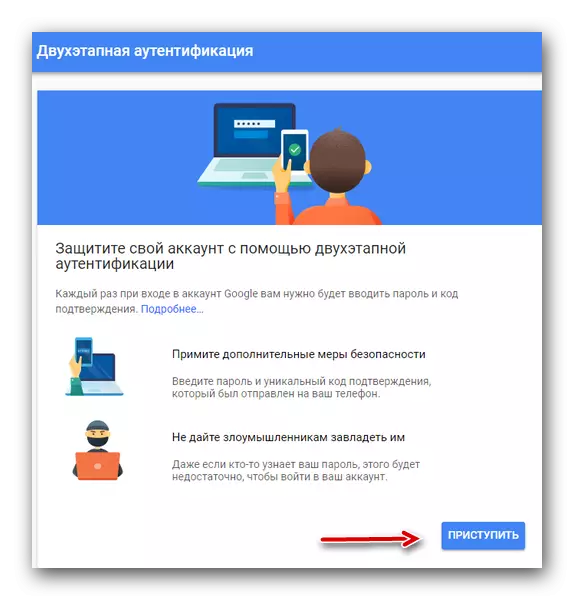
- เราเข้าสู่บัญชี Google ของคุณซึ่งต้องกำหนดค่าการรับรองความถูกต้องสองขั้นตอน
- เราตรวจสอบว่าระบบได้กำหนดอุปกรณ์ที่ล็อกอินเข้าสู่ระบบบัญชี Google หรือไม่ หากไม่พบอุปกรณ์ที่ต้องการ - คลิกที่ "อุปกรณ์ของคุณไม่ได้อยู่ในรายการ?" และทำตามคำแนะนำ หลังจากนั้นส่งการแจ้งเตือนโดยใช้ปุ่ม "ส่งการแจ้งเตือน"
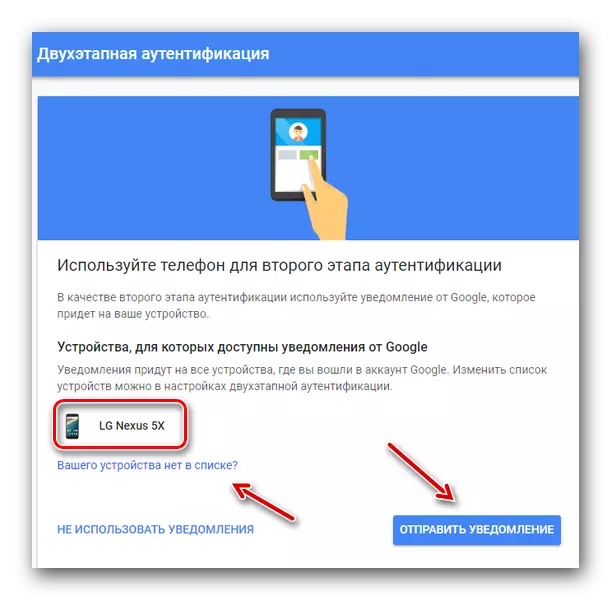
- บนสมาร์ทโฟนของคุณคลิก "ใช่" เพื่อยืนยันการเข้าสู่บัญชี

หลังจากอธิบายไว้ข้างต้นคุณสามารถป้อนบัญชีเมื่อคุณกดปุ่มเดียวผ่านการแจ้งเตือนที่ส่ง
วิธีที่ 2: รหัสสำรอง
รหัสที่ใช้แล้วทิ้งจะช่วยได้หากคุณไม่สามารถเข้าถึงโทรศัพท์ของคุณได้ ในกรณีนี้ระบบมีตัวเลข 10 ชุดที่แตกต่างกันขอบคุณที่คุณสามารถป้อนบัญชีของคุณได้เสมอ
- เราป้อนบัญชีของคุณในหน้าการรับรองความถูกต้องของ Google สองขั้นตอน
- เราพบส่วน "รหัสสำรองข้อมูล" คลิก "แสดงรหัส"
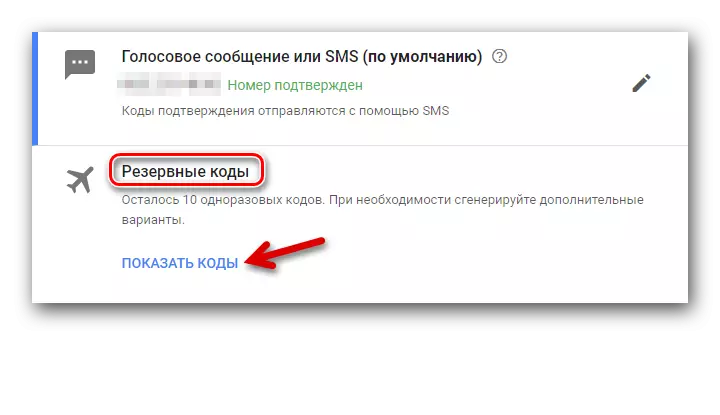
- รายการรหัสที่ลงทะเบียนแล้วจะปรากฏขึ้นเพื่อป้อนบัญชี หากต้องการพวกเขาสามารถพิมพ์ได้
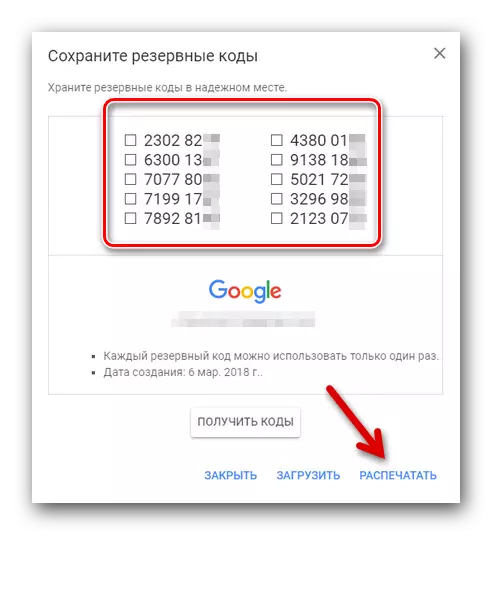
วิธีที่ 3: Google Authenticator
แอปพลิเคชัน Google Authenticator สามารถสร้างรหัสสำหรับการป้อนไซต์ต่าง ๆ ได้แม้จะเชื่อมต่อกับอินเทอร์เน็ต
- เราป้อนบัญชีของคุณในหน้าการรับรองความถูกต้องของ Google สองขั้นตอน
- เราพบแอปพลิเคชัน "Authenticator" ในส่วนคลิก "สร้าง"
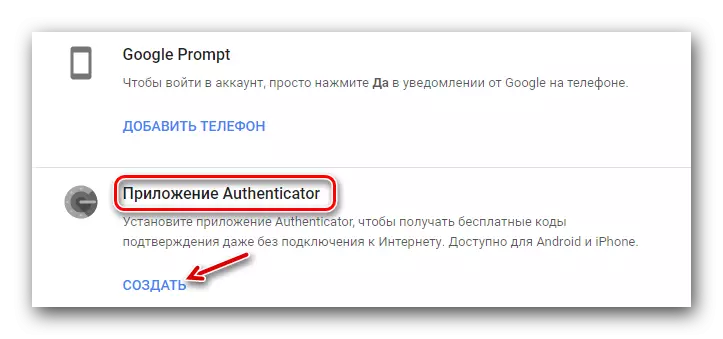
- เลือกประเภทโทรศัพท์ - Android หรือ iPhone
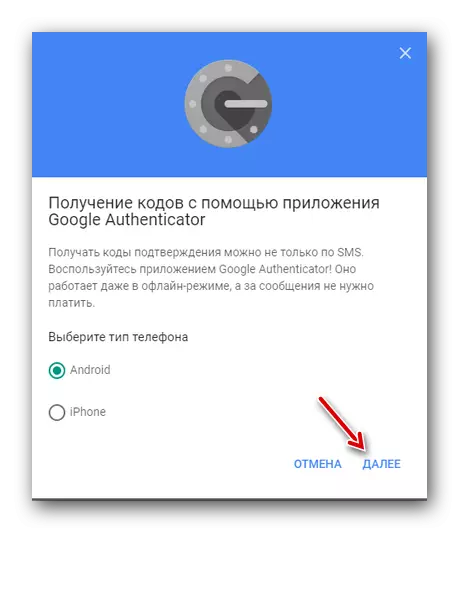
- หน้าต่างที่ปรากฏแสดงให้เห็นว่าการต่อรองราคาสแกนโดยใช้แอปพลิเคชัน Google Authenticator
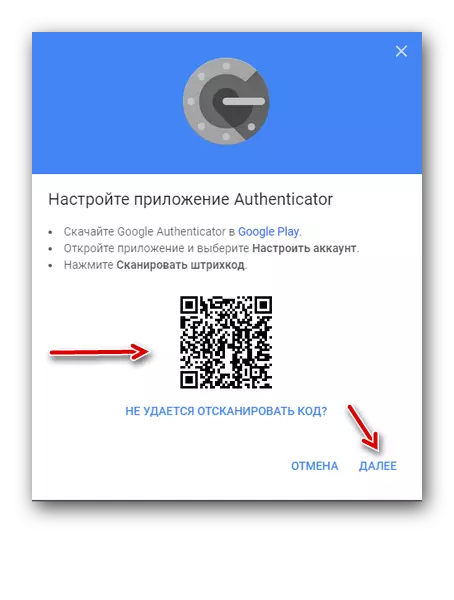
- เราไปที่ Authenticator คลิกที่ปุ่ม "เพิ่ม" ที่ด้านล่างของหน้าจอ
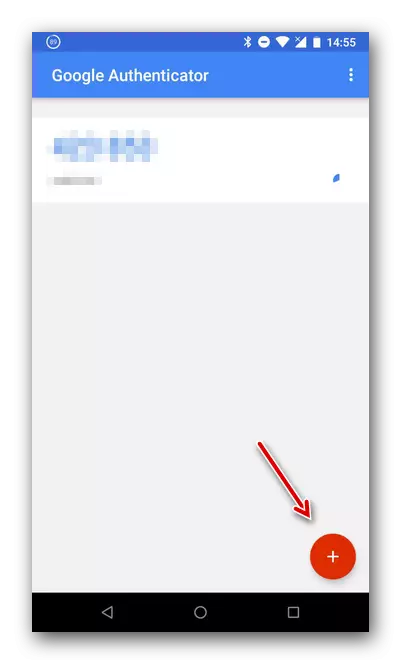
- เลือกรายการ "สแกนบาร์โค้ด" ทำห้องโทรศัพท์ไปที่บาร์โค้ดบนหน้าจอพีซี
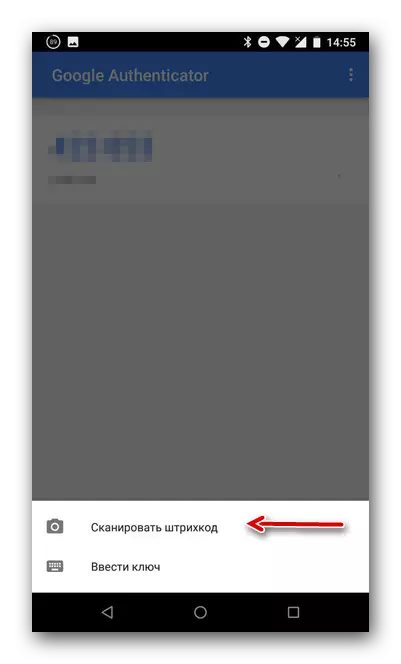
- แอปพลิเคชันจะเพิ่มรหัสหกหลักซึ่งจะใช้ในอนาคตเพื่อเข้าสู่บัญชี
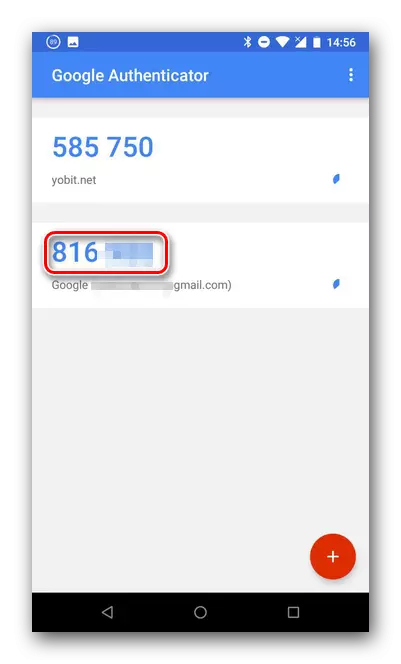
- เราป้อนรหัสที่สร้างขึ้นบนพีซีของคุณจากนั้นคลิกที่ "ยืนยัน"
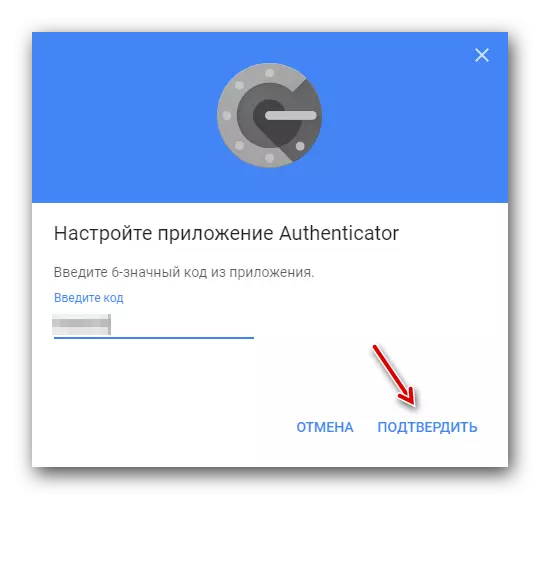
ดังนั้นในการเข้าสู่บัญชี Google คุณจะต้องมีรหัสจากหกหลักซึ่งบันทึกไว้แล้วในแอปพลิเคชันมือถือ
วิธีที่ 4: หมายเลขเพิ่มเติม
บัญชีสามารถผูกหมายเลขโทรศัพท์อื่นซึ่งในกรณีนี้คุณสามารถดูรหัสยืนยัน
- เราป้อนบัญชีของคุณในหน้าการรับรองความถูกต้องของ Google สองขั้นตอน
- เราพบส่วน "หมายเลขโทรศัพท์สำรอง" คลิก "เพิ่มโทรศัพท์"
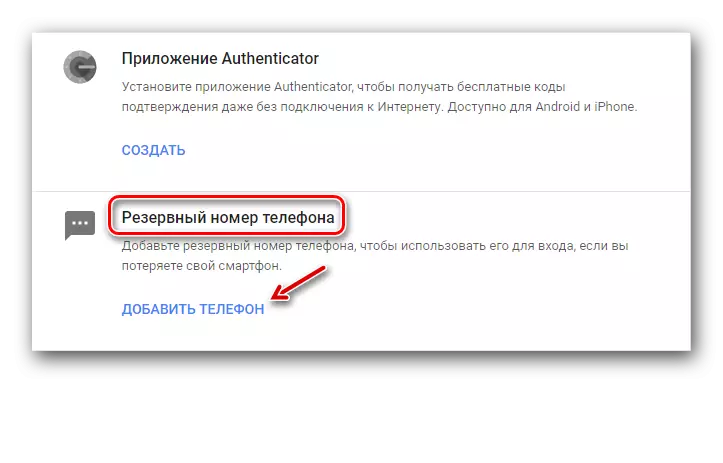
- ป้อนหมายเลขโทรศัพท์ที่ต้องการเลือก SMS หรือการโทรด้วยเสียงยืนยัน
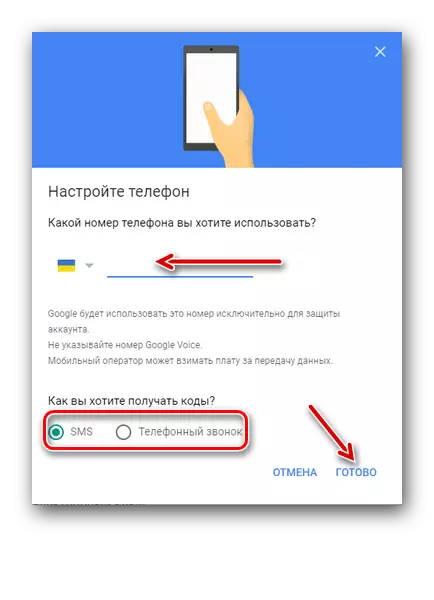
วิธีที่ 5: กุญแจอิเล็กทรอนิกส์
Hardware Electronic Key เป็นอุปกรณ์พิเศษที่เชื่อมต่อโดยตรงกับคอมพิวเตอร์ มันจะมีประโยชน์หากคุณวางแผนที่จะป้อนบัญชีของคุณบนพีซีซึ่งไม่เคยทำมาก่อน
- เราป้อนบัญชีของคุณในหน้าการรับรองความถูกต้องของ Google สองขั้นตอน
- เราพบส่วน "คีย์อิเล็กทรอนิกส์" คลิก "เพิ่มรหัสอิเล็กทรอนิกส์"
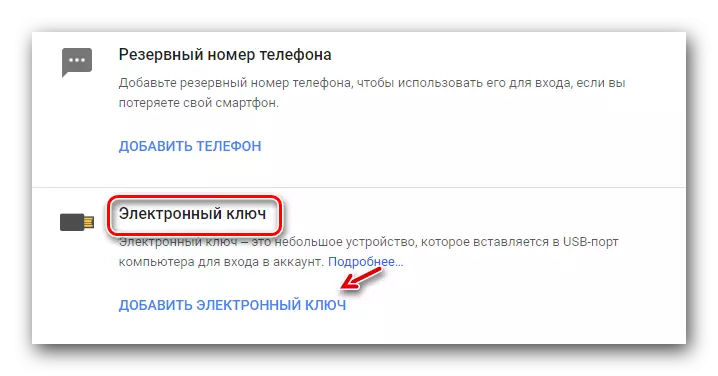
- ทำตามคำแนะนำลงทะเบียนคีย์ในระบบ
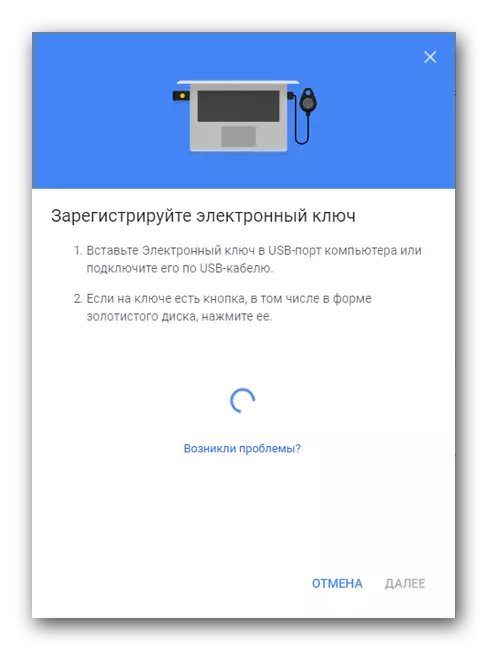
เมื่อเลือกวิธีการตรวจสอบนี้และเมื่อพยายามเข้าสู่บัญชีมีสองตัวเลือกสำหรับการพัฒนากิจกรรม:
- หากมีปุ่มพิเศษบนแผ่นไม้อัดอิเล็กทรอนิกส์หลังจากที่มันกะพริบคุณต้องคลิกที่มัน
- หากไม่มีปุ่มบนปุ่มอิเล็กทรอนิกส์ควรลบคีย์อิเล็กทรอนิกส์ดังกล่าวและติดตั้งใหม่ทุกครั้งที่คุณป้อน
ดังนั้นจึงรวมถึงวิธีการที่แตกต่างกันโดยใช้การรับรองความถูกต้องแบบสองขั้นตอน หากต้องการ Google อนุญาตให้คุณปรับการตั้งค่าบัญชีอื่น ๆ ที่ไม่ได้เชื่อมต่อกับความปลอดภัย
อ่านเพิ่มเติม: วิธีกำหนดค่าบัญชี Google
เราหวังว่าบทความจะช่วยคุณและตอนนี้คุณรู้วิธีที่จะเพลิดเพลินไปกับการอนุญาตสองขั้นตอนใน Google
