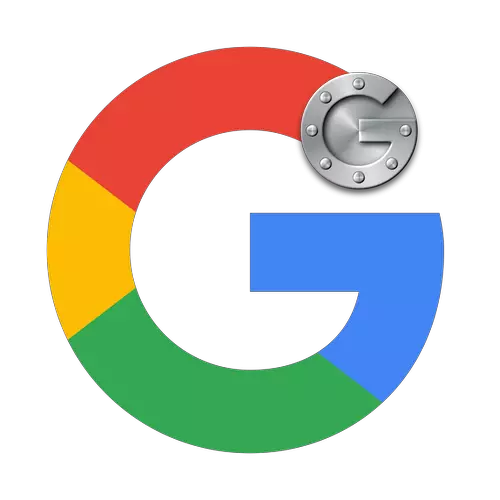
Det händer att användarna behöver konfigurera ytterligare säkerhetsåtgärder på deras konto. När allt kommer omkring, om en angripare lyckas få ditt lösenord, hotar det mycket allvarliga konsekvenser - en hacker kommer att kunna skicka virus från ditt ansikte, spaminformation och få tillgång till andra webbplatser som du använder. Tvåstegs Google-autentisering är ett extra sätt att skydda dina data från hackarnas handlingar.
Installera tvåstegs autentisering
Tvåstegsautentisering är som följer: En specifik bekräftelsemetod är förknippad med ditt Google-konto, så att när du försöker hacka, kommer hackaren inte att kunna få tillgång till ditt konto.
- Gå till huvudsidan som ställer in tvåstegs autentiserings Google.
- Jag går ner längst ner på sidan, vi hittar den blå "inställning" -knappen och klicka på den.
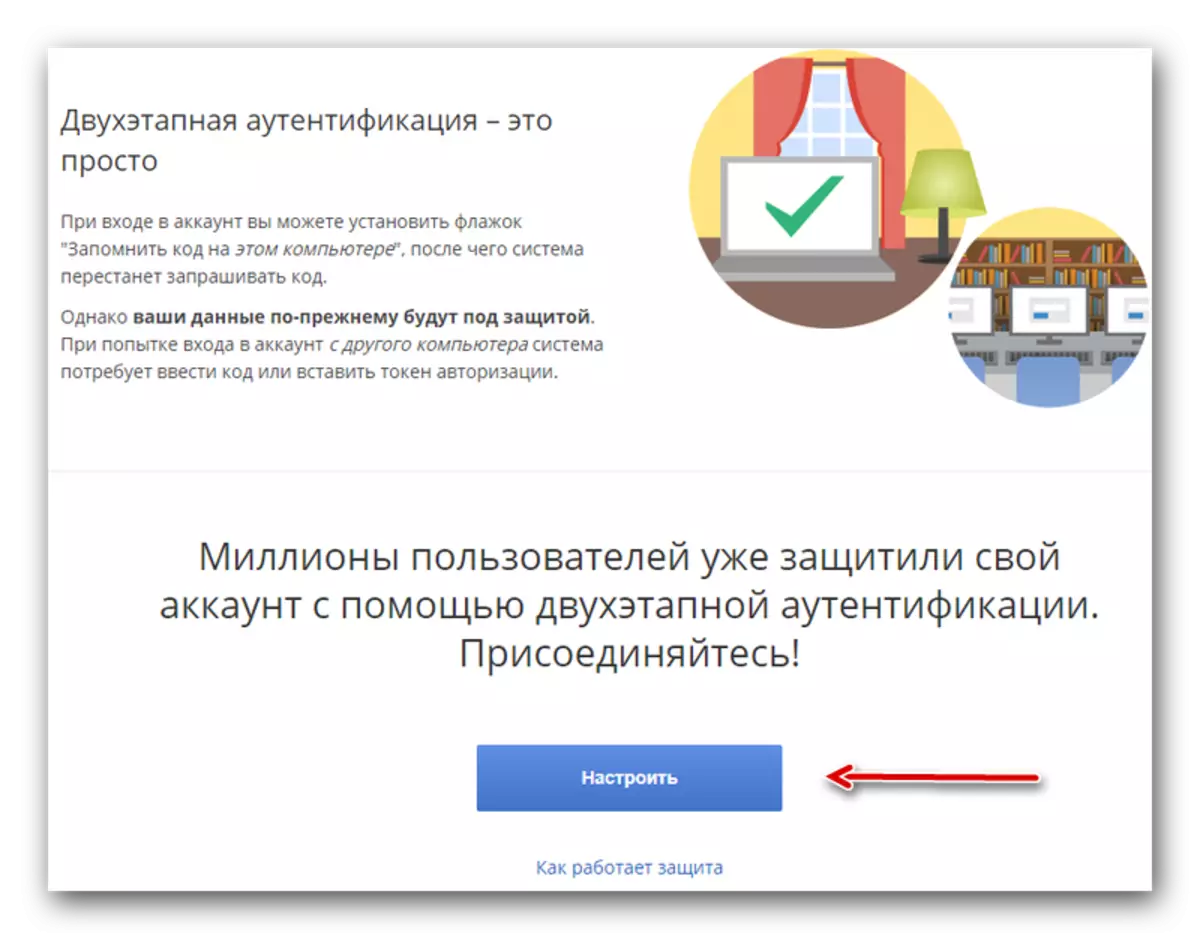
- Jag bekräftar din lösning för att aktivera en sådan funktion med "Start" -knappen.
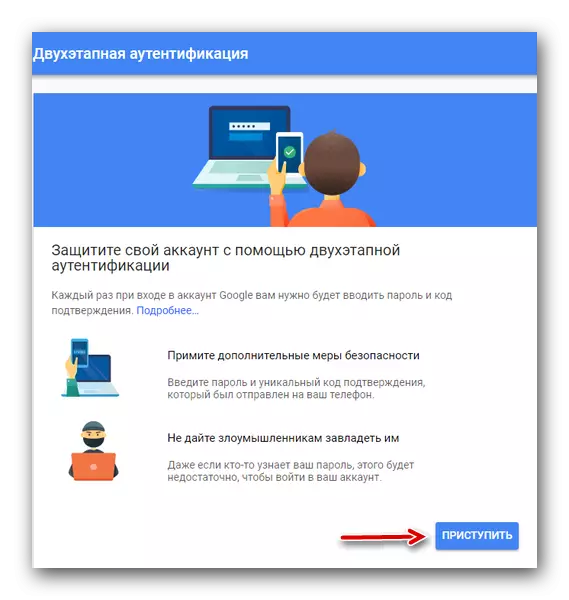
- Vi loggar in på ditt Google-konto, vilket kräver att du konfigurerar tvåstegs autentisering.
- Vid första etappen måste du välja det nuvarande landet av boende och lägga till ditt telefonnummer till den synliga strängen. Nedan - välj hur vi vill bekräfta ingången - med hjälp av SMS eller via röstsamtal.
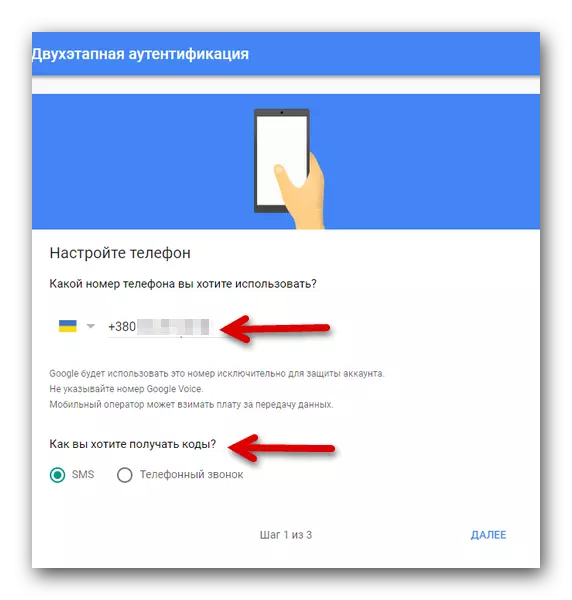
- I det andra steget kommer koden som behöver matas in i motsvarande sträng till det angivna telefonnumret.
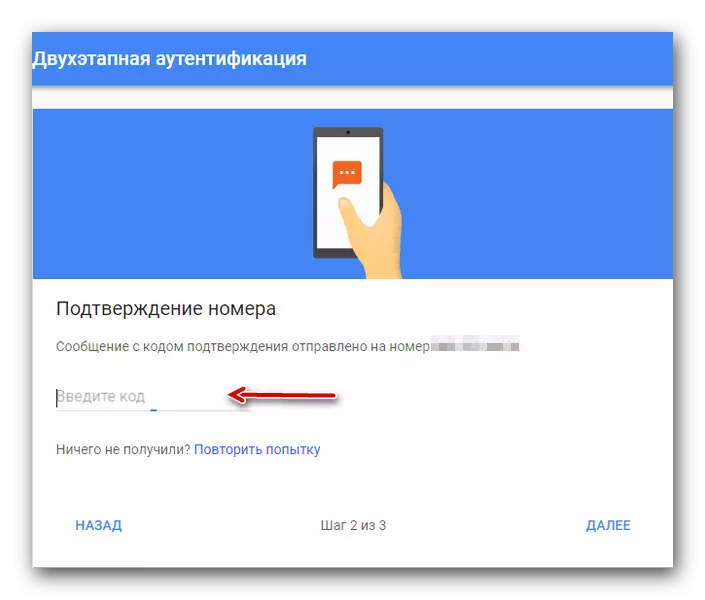
- Vid tredje etappen, bekräfta aktiveringen av skyddet med knappen "Aktivera".
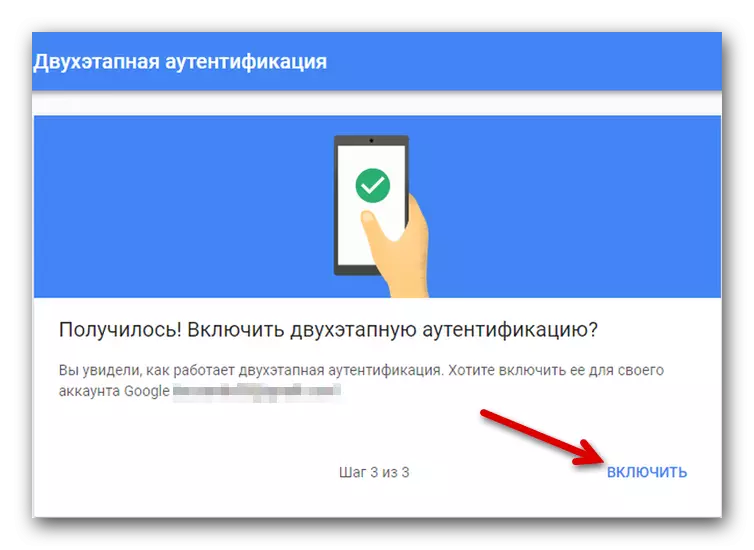
Du kan ta reda på om du kan aktivera den här funktionen av skydd redan på nästa skärm.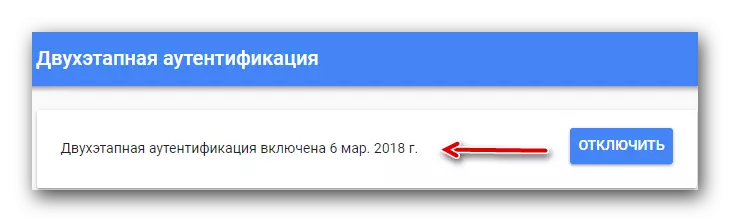
Efter intäkterna, kommer varje gång du loggar in på ditt konto att begära koden som kommer till det angivna telefonnumret. Det bör noteras att efter att ha fastställt skydd är det möjligt att konfigurera ytterligare verifieringstyper.
Alternativa sätt att autentisera
Systemet låter dig konfigurera andra, ytterligare autentiseringstyper som kan användas istället för normal bekräftelse med koden.Metod 1: Meddelande
När denna typ av verifiering väljs, när du försöker logga in på det angivna telefonnumret, kommer meddelandet från Google-tjänsten till det angivna telefonnumret.
- Gå till motsvarande Google-sida för att konfigurera tvåstegsautentisering för enheter.
- Jag bekräftar din lösning för att aktivera en sådan funktion med "Start" -knappen.
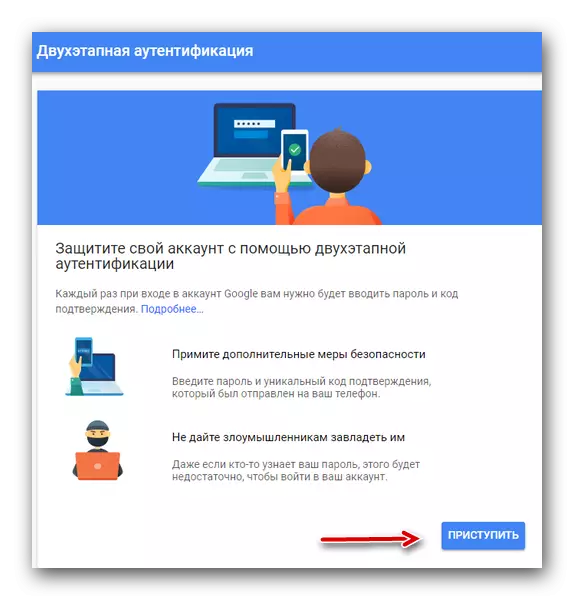
- Vi logga in på ditt Google-konto, vilket kräver att konfigurera två steg autentisering.
- Vi kontrollerar om systemet har fastställt den enhet där inloggningen är inloggad på Google-kontot. Om den önskade enheten inte hittas - klicka på "Enheten är inte med i listan?" Och följ instruktionerna. Efter att skicka ett meddelande med hjälp av "anmäla" -knappen.
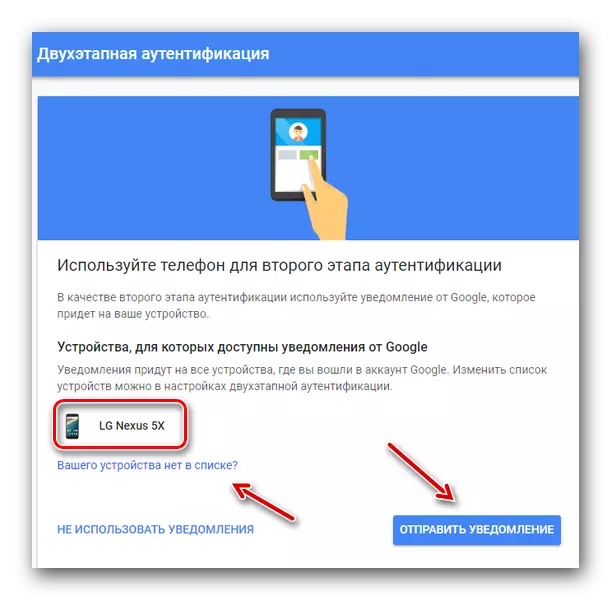
- På din smartphone, klicka på "Ja" för att bekräfta ingången till kontot.

Efter beskrivits ovan kan du ange kontot när du trycker på en knapp genom det skickade anmälan.
Metod 2: Reservkoder
Engångs koder hjälper om du inte har tillgång till din telefon. Genom det här fallet systemet erbjuder 10 olika uppsättningar siffror, tack vare som du kan alltid ange ditt konto.
- Vi går in på ditt konto på Google tvåstegs autentisering sidan.
- Vi finner avsnittet "Backup koder", klicka på "Visa koder".
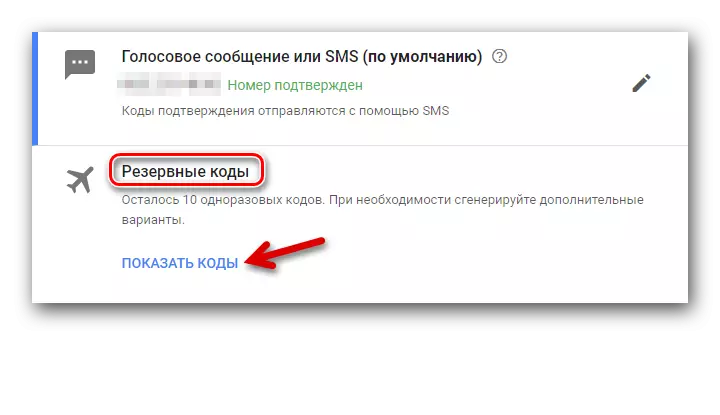
- En lista över redan registrerade koder visas som ska användas för att komma in på kontot. Om så önskas kan de skrivas ut.
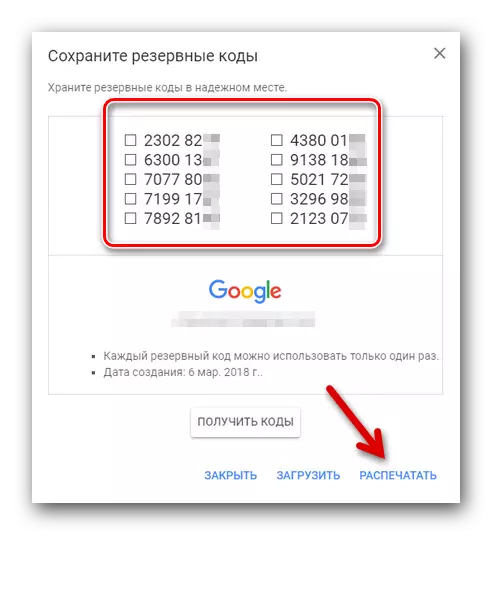
Metod 3: Google Authenticator
Google Authenticator kan skapa koder för att komma in olika platser även utan att ansluta till Internet.
- Vi går in på ditt konto på Google tvåstegs autentisering sidan.
- Vi finner avsnittet "Authenticator" ansökan, klicka på "Skapa".
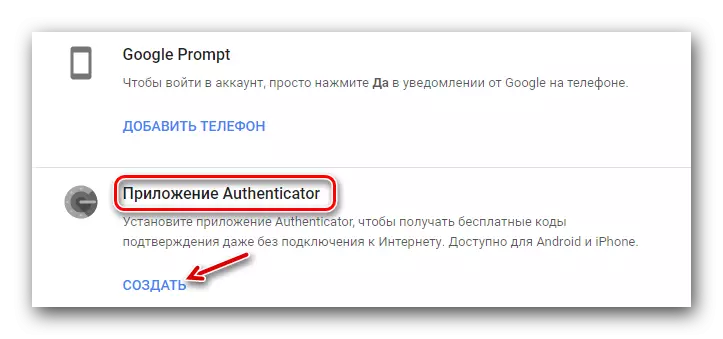
- Välj typ telefon - Android eller iPhone.
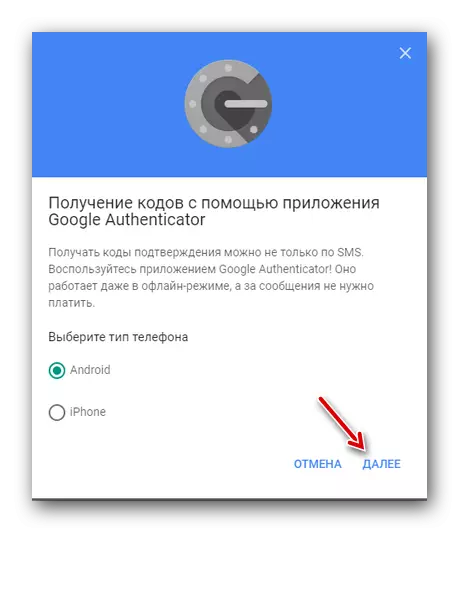
- Fönstret som visas visar på köpet för att skanna med hjälp av Google Authenticator.
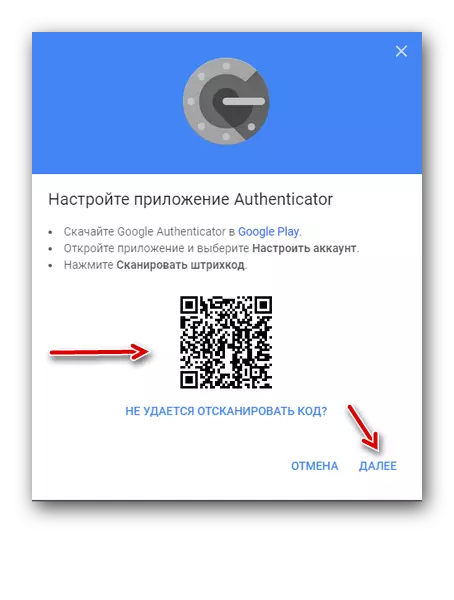
- Vi går till Authenticator, klicka på "Lägg till" knappen längst ned på skärmen.
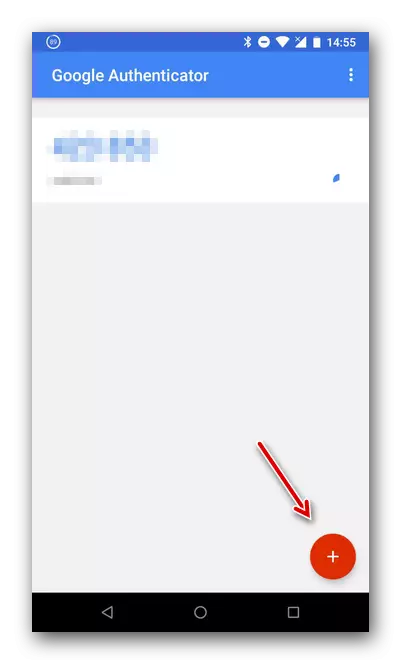
- Välj "Scan streckkod" objekt. Ringa ett kammaren till streckkoden på datorskärmen.
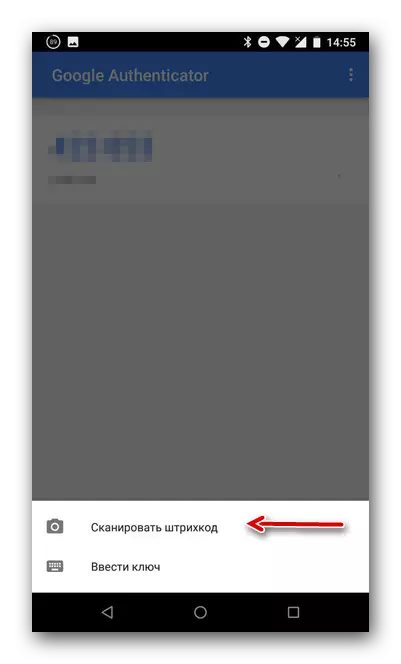
- Ansökan kommer att lägga en sexsiffrig kod, som kommer att användas i framtiden för att komma in på kontot.
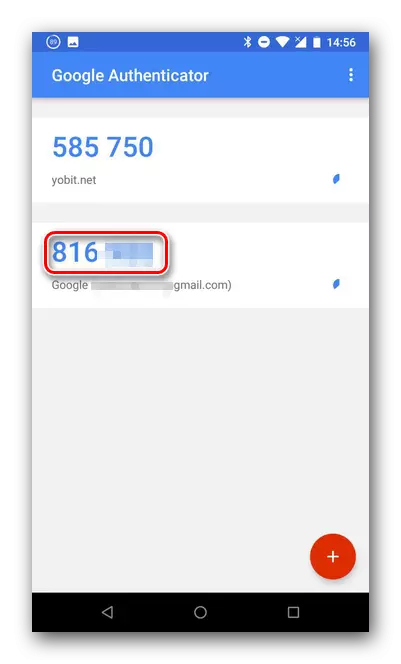
- Vi går in den genererade koden på din dator och klicka på "bekräfta".
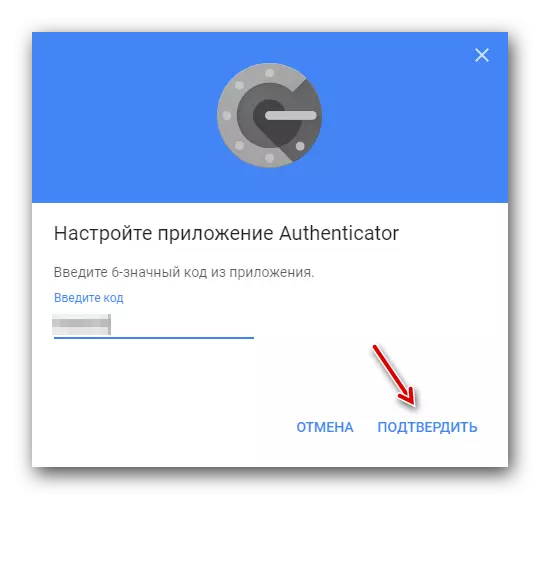
Således, för att komma in i Google-konto behöver du kod från sex siffror, som redan är inspelade i den mobila applikationen.
Metod 4: Ytterligare Number
Ett konto kan knytas till ett annat telefonnummer som, i vilket fall, kan du se bekräftelsekoden.
- Vi går in på ditt konto på Google tvåstegs autentisering sidan.
- Vi finner avsnittet "Backup telefonnummer", klicka på "Lägg till telefon".
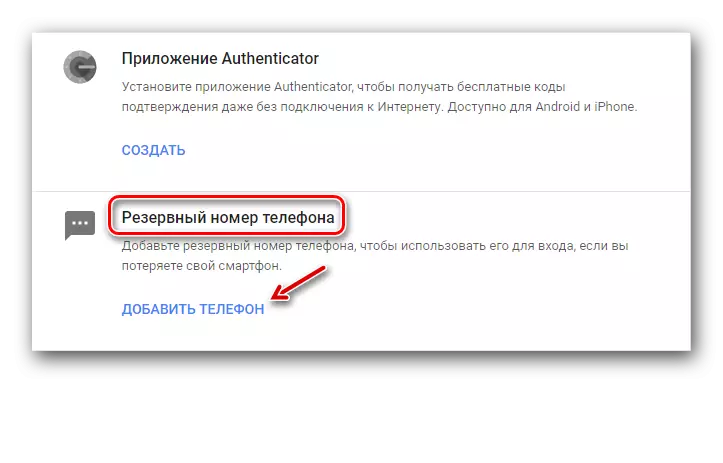
- Ange önskat telefonnummer väljer SMS eller röstsamtal, bekräfta.
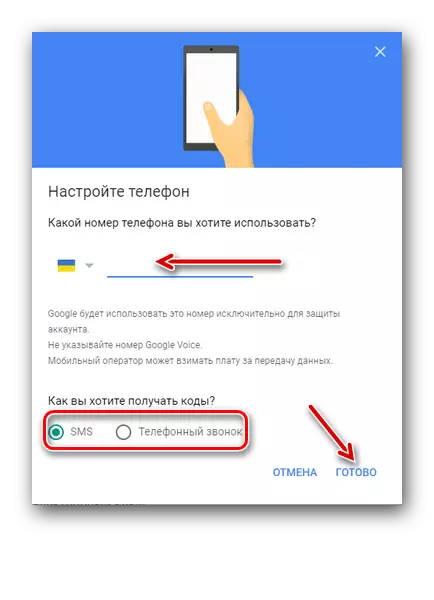
Metod 5: Elektronisk nyckel
Hårdvara Elektronisk nyckel är en speciell enhet som ansluts direkt till datorn. Det kan vara användbart om du planerar att ange ditt konto på en dator, som inte tidigare har gjorts tidigare.
- Vi anger ditt konto på Google två-stegs autentiseringssida.
- Vi hittar avsnittet "Elektroniska nyckel", klicka på "Lägg till elektronisk knapp".
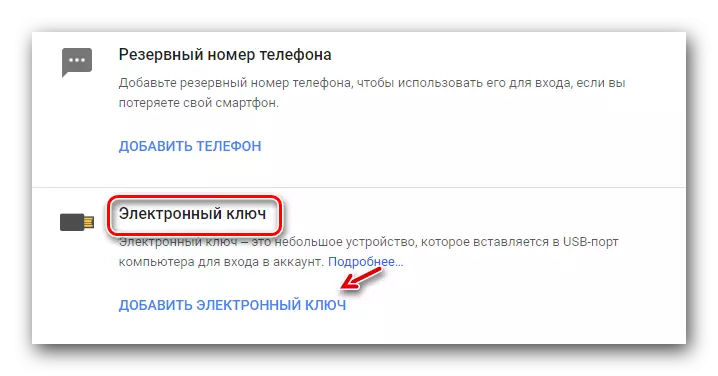
- Följ anvisningarna, registrera nyckeln i systemet.
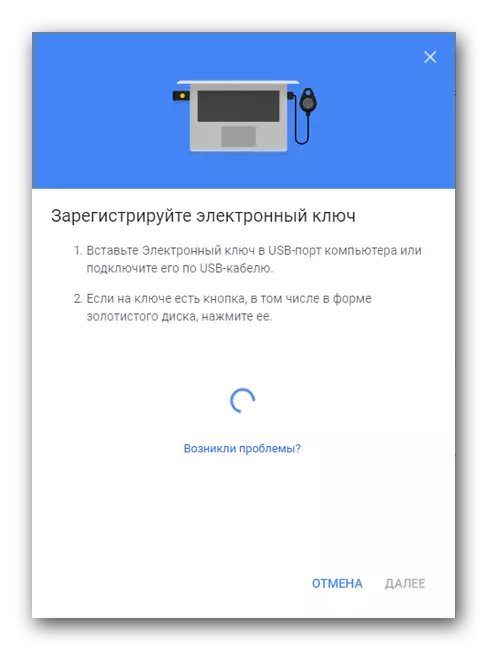
När du väljer den här verifieringsmetoden och när du försöker komma in på kontot finns det två alternativ för utveckling av händelser:
- Om det finns en speciell knapp på den elektroniska finerna, då blinkar du, måste du klicka på den.
- Om det inte finns någon knapp på den elektroniska nyckeln, ska en sådan elektronisk nyckel tas bort och installeras varje gång du anger.
Således innefattar olika sätt att komma in med tvåstegsautentisering. Om så önskas kan Google att optimera många andra kontoinställningar som inte är anslutna till säkerhet.
Läs mer: Så här konfigurerar du Google-konto
Vi hoppas att artikeln hjälpte dig och nu vet du hur du kan njuta av tvåstegs tillstånd i Google.
