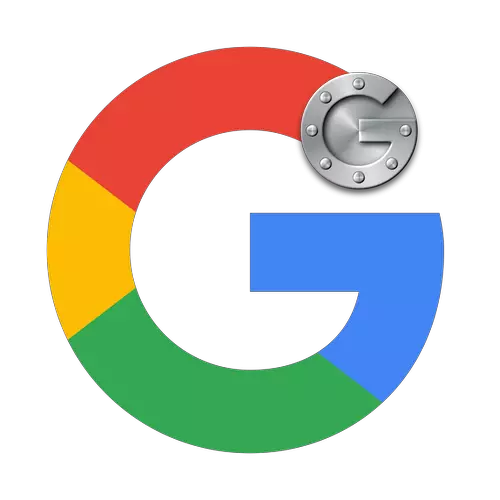
Det skjer at brukerne må konfigurere flere sikkerhetsforanstaltninger på deres konto. Tross alt, hvis en angriper lykkes med å få passordet ditt, truer det svært alvorlige konsekvenser - en hacker vil kunne sende virus fra ansiktet, spaminformasjonen, og få tilgang til andre nettsteder du bruker. To-trinns Google-godkjenning er en ekstra måte å beskytte dataene dine fra handlinger av hackere.
Installer to-trinns godkjenning
To-trinns godkjenning er som følger: En spesifikk bekreftelsesmetode er knyttet til Google-kontoen din, slik at når du prøver å hacke, vil hackeren ikke kunne få full tilgang til kontoen din.
- Gå til hovedsiden Sette opp to-trinns godkjenning Google.
- Jeg går ned nederst på siden, vi finner den blå "Set Up" -knappen og klikker på den.
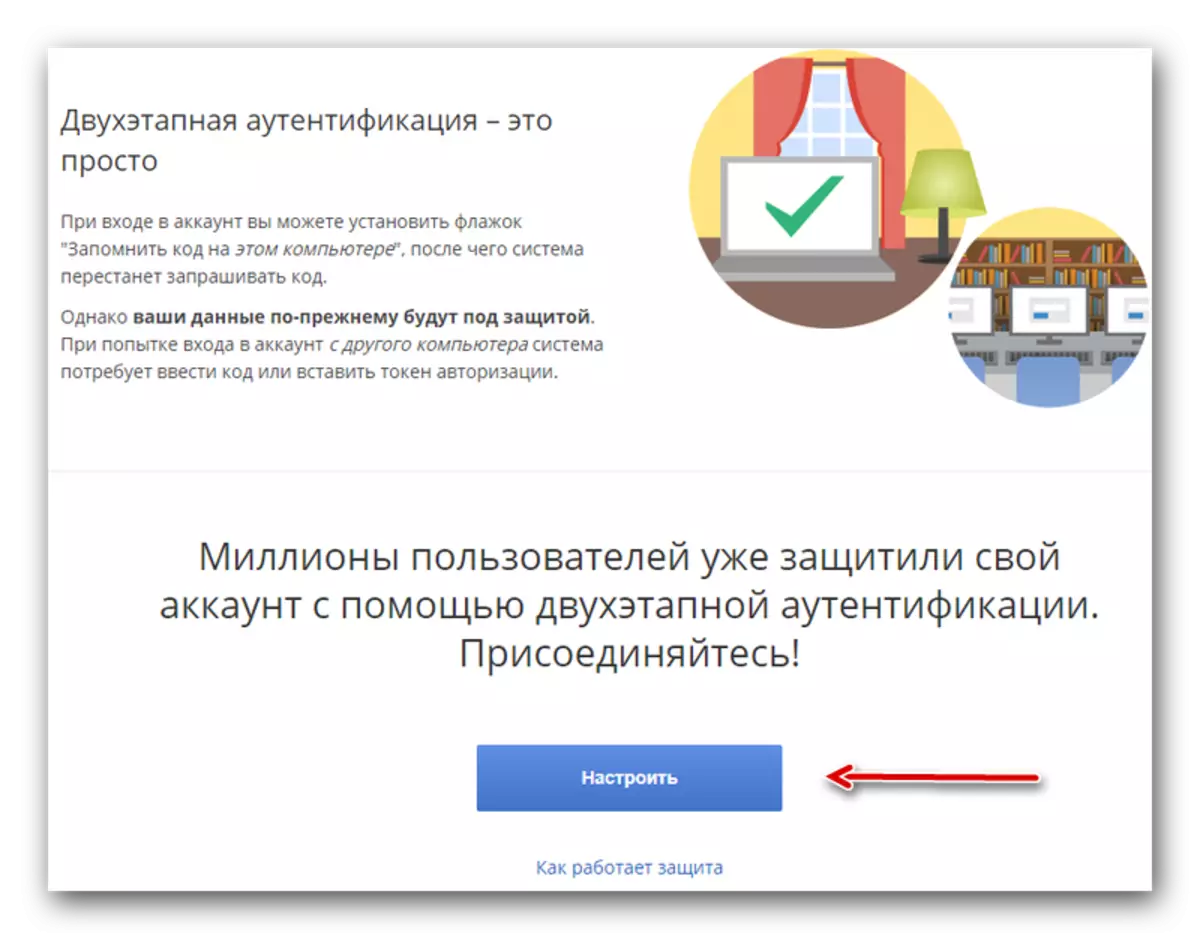
- Jeg bekrefter løsningen din for å aktivere en slik funksjon med "Start" -knappen.
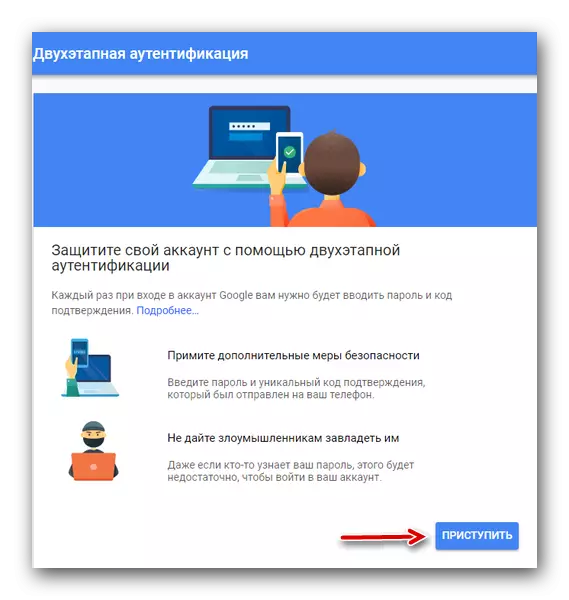
- Vi logger på Google-kontoen din, som krever konfigurering av to-trinns godkjenning.
- I første fase må du velge det nåværende landet for overnatting og legge til telefonnummeret ditt til den synlige strengen. Nedenfor - Velg hvordan vi vil bekrefte inngangen - ved hjelp av SMS eller via taleanrop.
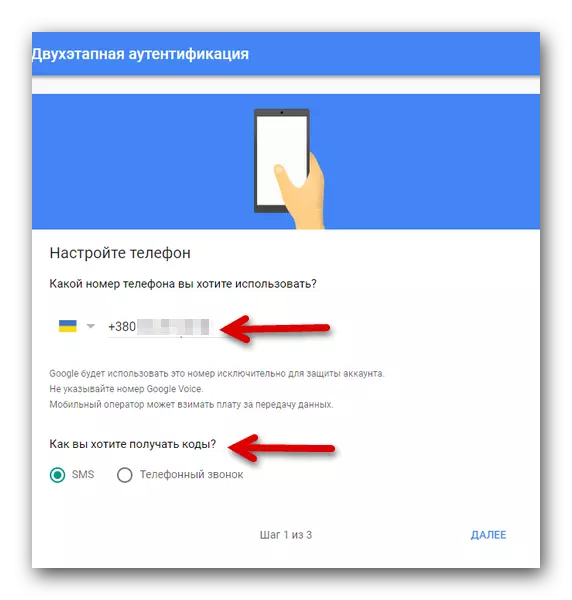
- I andre trinn kommer koden som må angis i den tilsvarende strengen, til det angitte telefonnummeret.
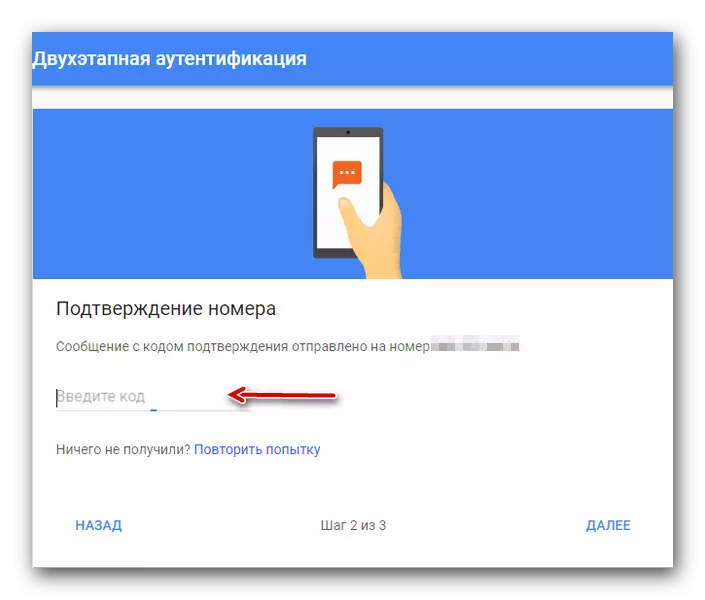
- I tredje fase må du bekrefte aktiveringen av beskyttelsen ved hjelp av "Aktiver" -knappen.
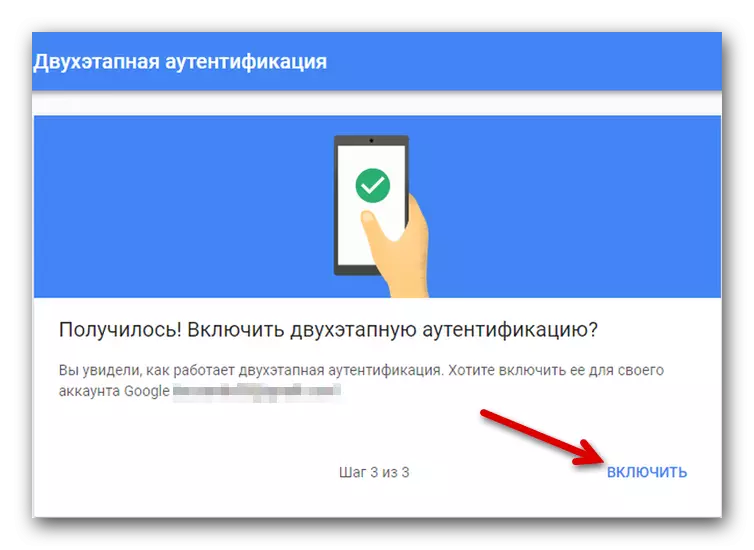
Du kan finne ut om du kan aktivere denne funksjonen i beskyttelsen allerede på neste skjermbilde.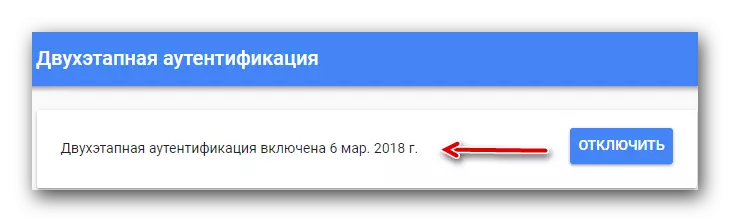
Etter at inntektene er gjort, vil hver gang du logger deg på kontoen din, be om koden som kommer til det angitte telefonnummeret. Det skal bemerkes at etter etablering av beskyttelse er det mulig å konfigurere ytterligere verifikasjonstyper.
Alternative måter å godkjenne
Systemet lar deg konfigurere andre, flere godkjenningstyper som kan brukes i stedet for normal bekreftelse ved hjelp av koden.Metode 1: Varsel
Når denne typen bekreftelse er valgt, når du prøver å logge på det angitte telefonnummeret, vil varsling fra Google-tjenesten komme til det angitte telefonnummeret.
- Gå til den tilsvarende Google-siden for å konfigurere to-trinns godkjenning for enheter.
- Jeg bekrefter løsningen din for å aktivere en slik funksjon med "Start" -knappen.
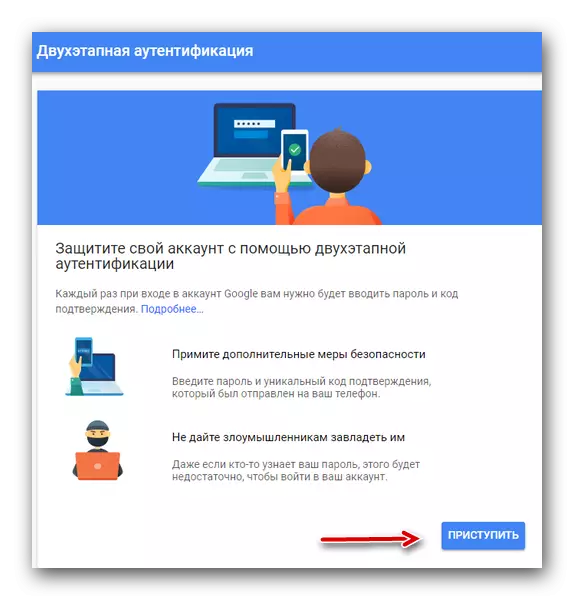
- Vi logger på Google-kontoen din, som krever konfigurering av to-trinns godkjenning.
- Vi kontrollerer om systemet har bestemt enheten som pålogget er logget på på Google-kontoen. Hvis ønsket enhet ikke er funnet - klikk på "Enheten din er ikke i listen?" Og følg instruksjonene. Etter det, send et varsel ved hjelp av "Send Notification" -knappen.
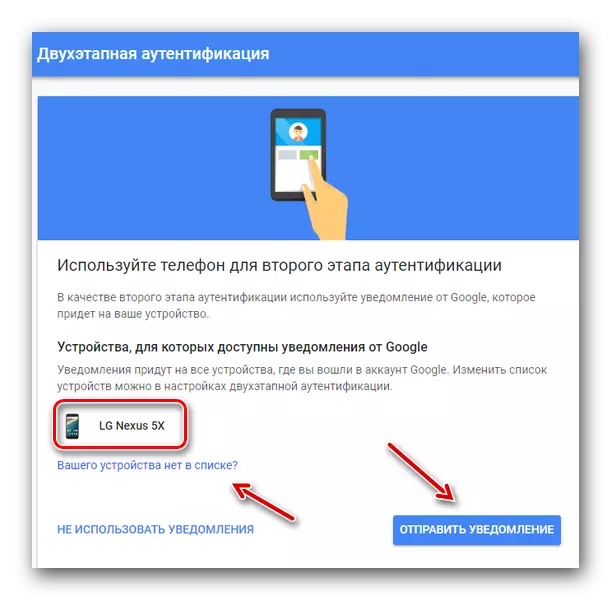
- På smarttelefonen klikker du på "Ja" for å bekrefte inngangen til kontoen.

Etter beskrevet ovenfor kan du skrive inn kontoen når du trykker på en knapp gjennom meldingen som sendes.
Metode 2: Backupkoder
Disponible koder vil hjelpe hvis du ikke har tilgang til telefonen din. I dette tilfellet tilbyr systemet 10 forskjellige sett med tall, takket være at du alltid kan angi kontoen din.
- Vi skriver inn kontoen din på Google To-trinns godkjenningssiden.
- Vi finner "Backup Codes" -delen, klikk "Vis koder".
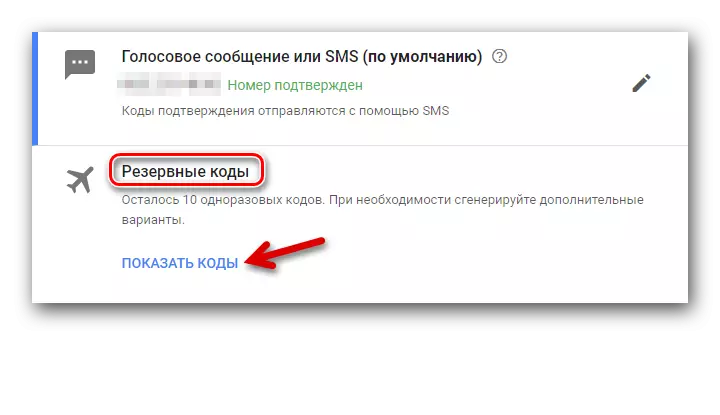
- En liste over allerede registrerte koder vises som skal brukes til å angi kontoen. Om ønskelig kan de skrives ut.
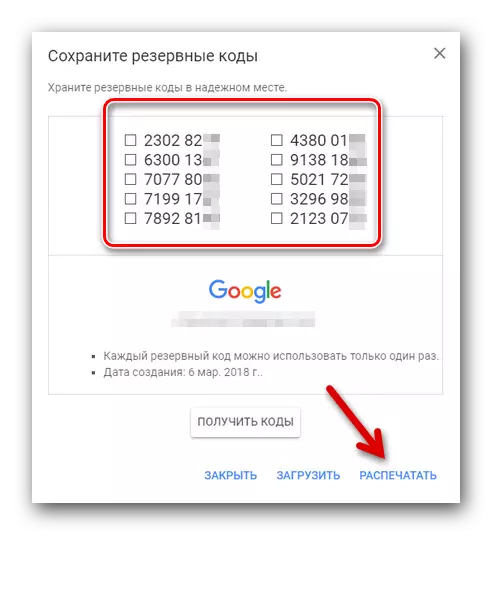
Metode 3: Google Authenticator
Google Authenticator-programmet kan lage koder for å skrive inn ulike nettsteder, selv uten å koble til Internett.
- Vi skriver inn kontoen din på Google To-trinns godkjenningssiden.
- Vi finner seksjonen "Authenticator" -programmet, klikk "Opprett".
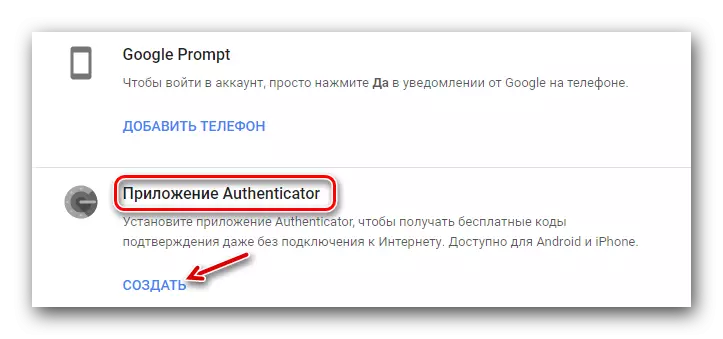
- Velg Telefon Type - Android eller iPhone.
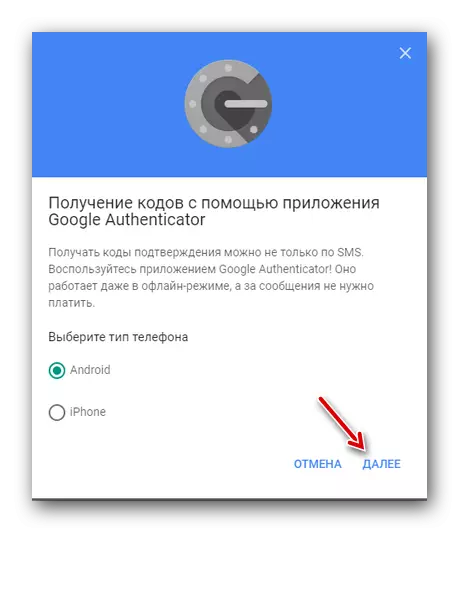
- Vinduet som vises, viser forhandlingen for å skanne ved hjelp av Google Authenticator-programmet.
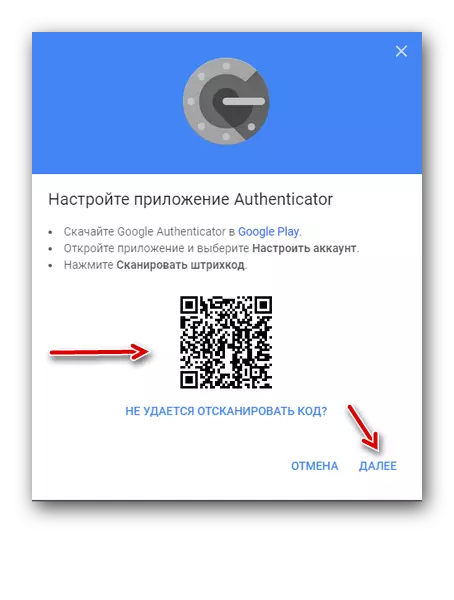
- Vi går til Autenticator, klikk på "Legg til" -knappen nederst på skjermen.
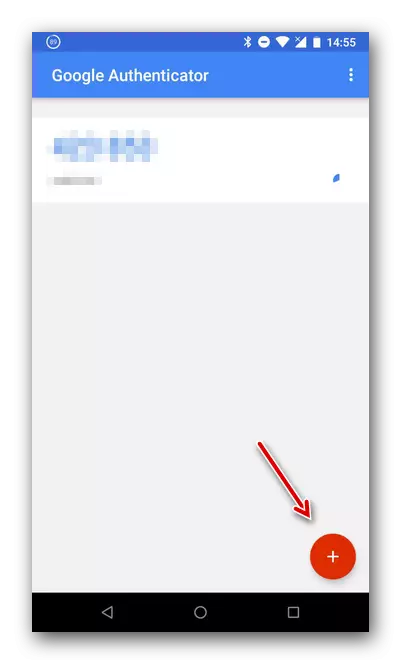
- Velg "Scan Barcode" -elementet. Lag et telefonkammer til strekkoden på PC-skjermen.
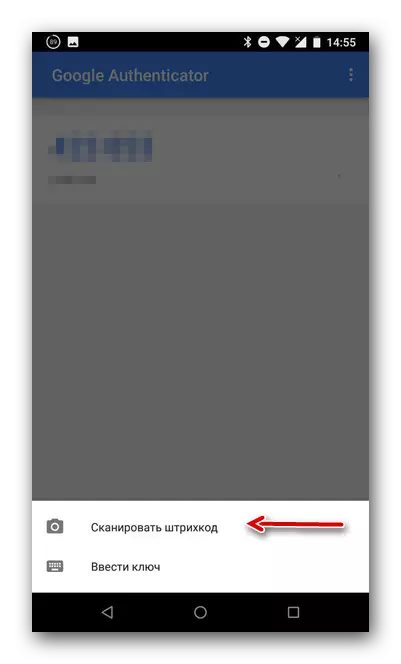
- Søknaden vil legge til en sekssifret kode, som vil bli brukt i fremtiden for å angi kontoen.
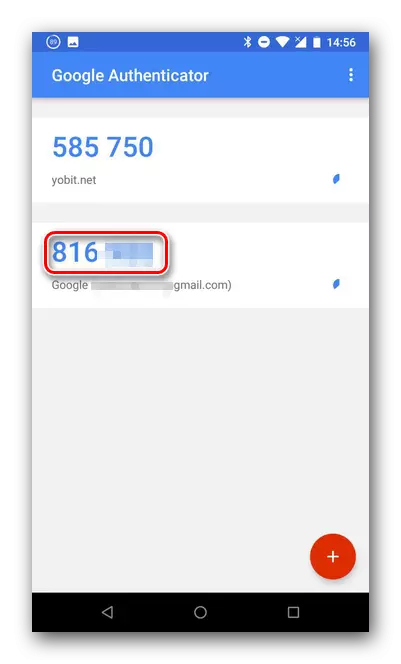
- Vi skriver inn den genererte koden på PCen, og deretter klikker du på "Bekreft".
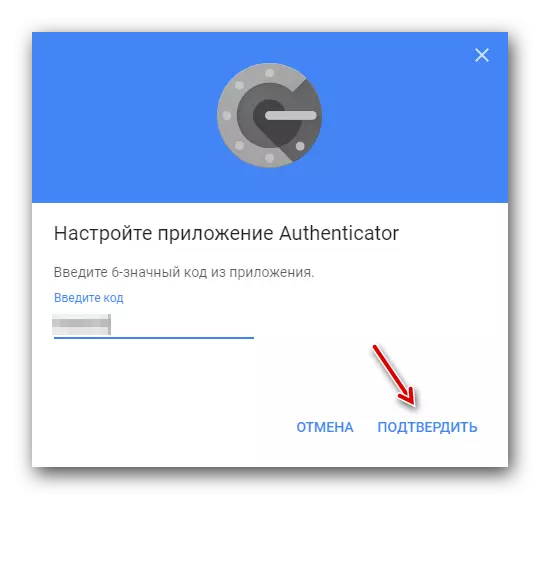
For å gå inn i Google-kontoen, vil du trenge kode fra seks sifre, som allerede er tatt opp i mobilapplikasjonen.
Metode 4: Tilleggsnummer
En konto kan binde et annet telefonnummer som, i så fall kan du se bekreftelseskoden.
- Vi skriver inn kontoen din på Google To-trinns godkjenningssiden.
- Vi finner avsnittet "Backup Phone Number", klikk "Legg til telefon".
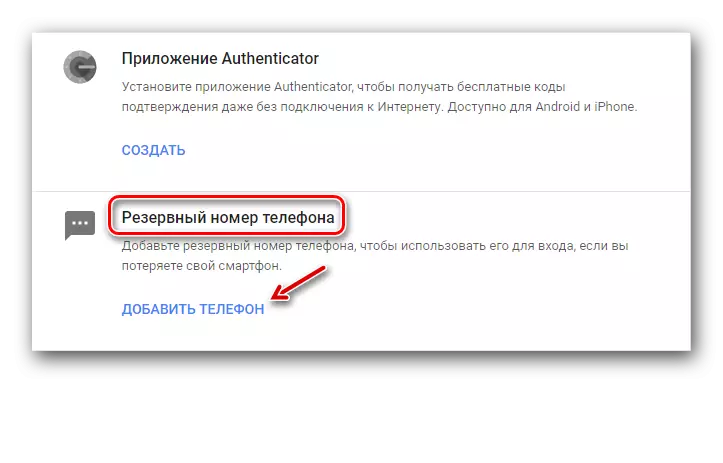
- Skriv inn ønsket telefonnummer, velg SMS eller taleanrop, bekreft.
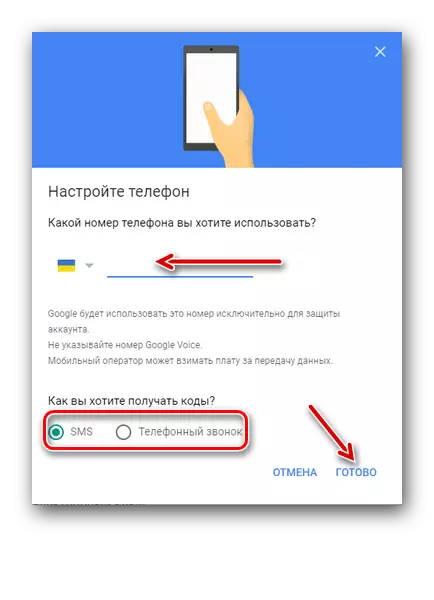
Metode 5: Elektronisk nøkkel
Maskinvare elektronisk nøkkel er en spesiell enhet som kobles direkte til datamaskinen. Det kan være nyttig hvis du planlegger å angi kontoen din på en PC, som ikke tidligere har blitt gjort før.
- Vi skriver inn kontoen din på Google To-trinns godkjenningssiden.
- Vi finner delen "Electronic Key", klikker på "Legg til elektronisk nøkkel".
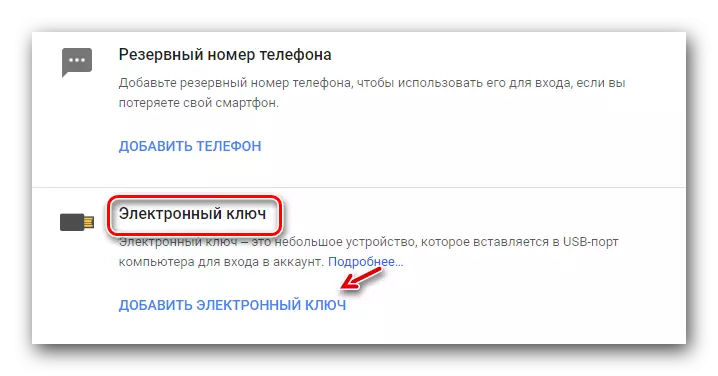
- Følg instruksjonene, registrer tasten i systemet.
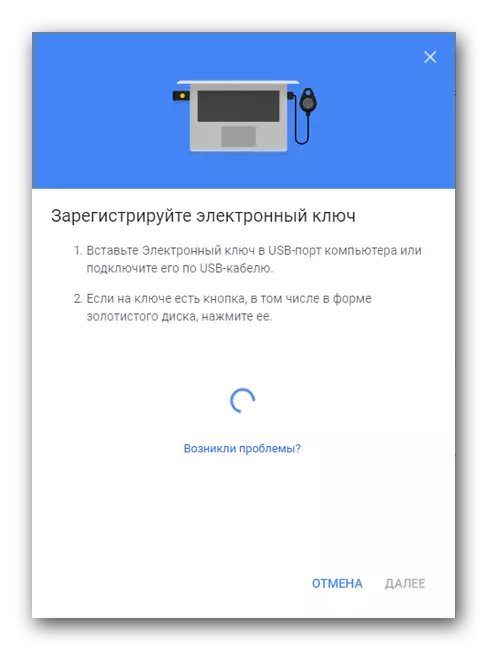
Når du velger denne metoden for verifisering, og når du prøver å skrive inn kontoen, er det to alternativer for utviklingen av hendelser:
- Hvis det er en spesiell knapp på den elektroniske finér, så etter at den blinker, må du klikke på den.
- Hvis det ikke er noen knapp på den elektroniske nøkkelen, bør en slik elektronisk nøkkel fjernes og installeres hver gang du går inn.
Dermed inkluderer forskjellige måter å oppleve med to-trinns godkjenning. Hvis ønskelig, kan Google deg optimalisere mange andre kontoinnstillinger som ikke er koblet til sikkerhet.
Les mer: Slik konfigurerer du Google-konto
Vi håper at artikkelen hjalp deg, og nå vet du hvordan du kan nyte to-trinns autorisasjon i Google.
