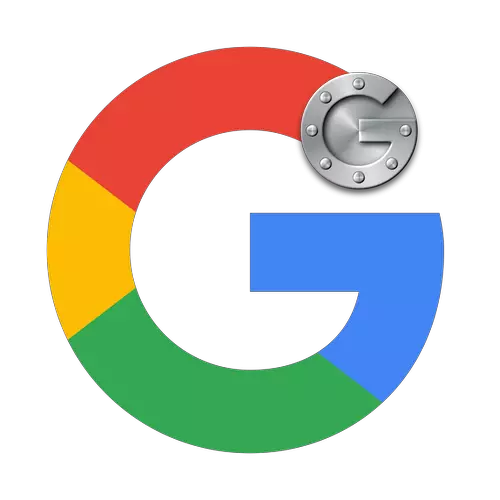
Det sker, at brugerne skal konfigurere yderligere sikkerhedsforanstaltninger på deres konto. Når alt kommer til alt, hvis en angriber lykkes at få dit kodeord, truer den meget alvorlige konsekvenser - en hacker vil kunne sende virus fra dit ansigt, spam information og også få adgang til andre websteder, du bruger. To-trins Google-godkendelse er en ekstra måde at beskytte dine data på hackers handlinger.
Installer to-trins autentificering
To-trins autentificering er som følger: En specifik bekræftelsesmetode er forbundet med din Google-konto, så når man forsøger at hakke, vil hacker ikke være i stand til at få fuld adgang til din konto.
- Gå til hovedsiden Opsætning af to-trins Authentication Google.
- Jeg går ned nederst på siden, vi finder den blå "SET UP" -knap og klik på den.
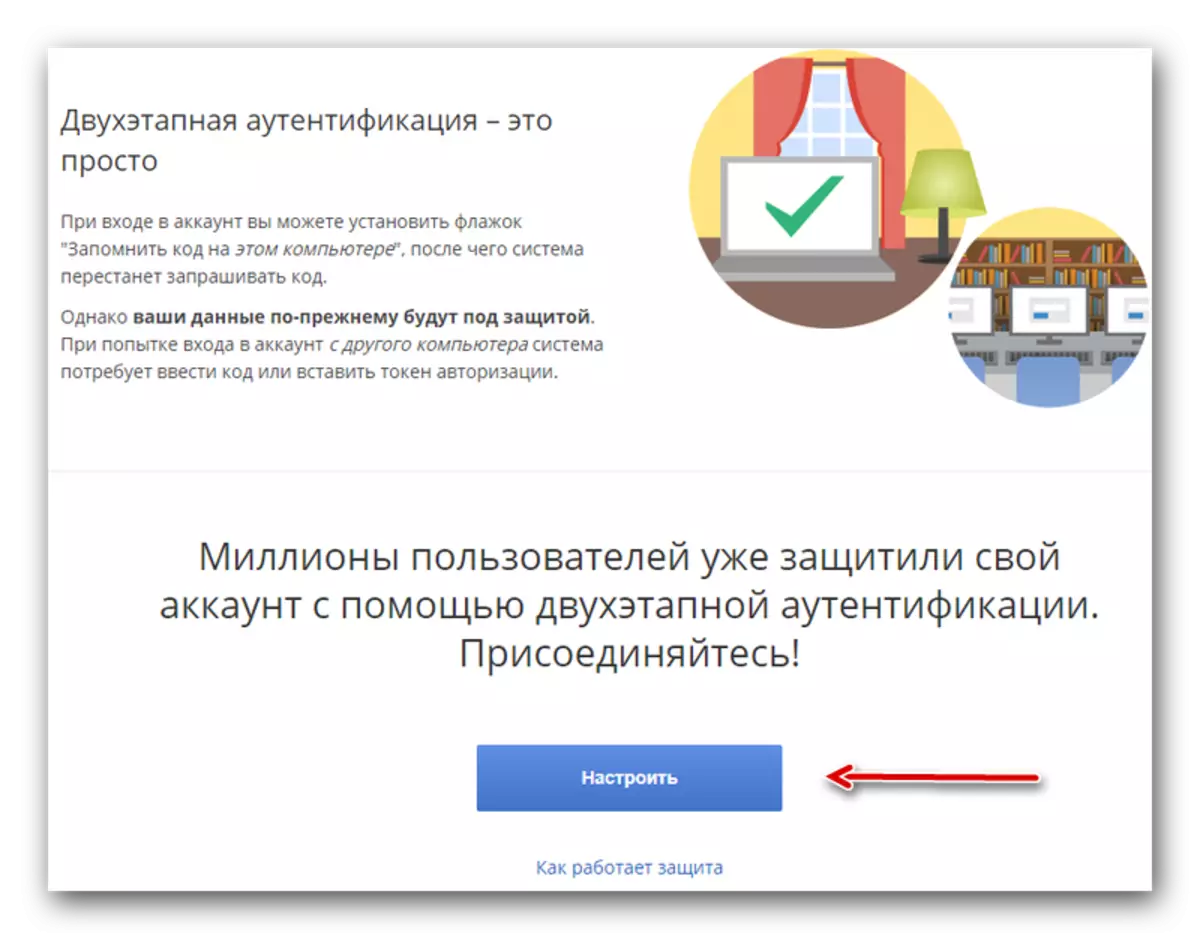
- Jeg bekræfter din løsning for at aktivere en sådan funktion med knappen "Start".
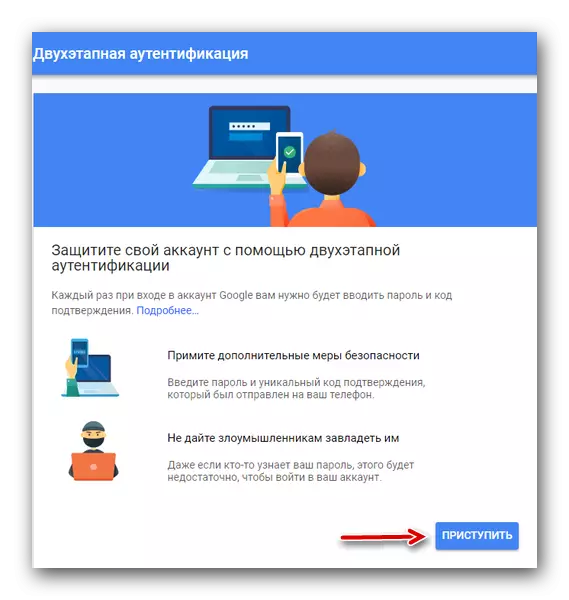
- Vi logger ind på din Google-konto, som kræver konfiguration af to-trins autentificering.
- I første fase skal du vælge det nuværende indkvarteringsland og tilføje dit telefonnummer til den synlige streng. Nedenfor - Vælg, hvordan vi vil bekræfte indgangen - ved hjælp af SMS eller via taleopkald.
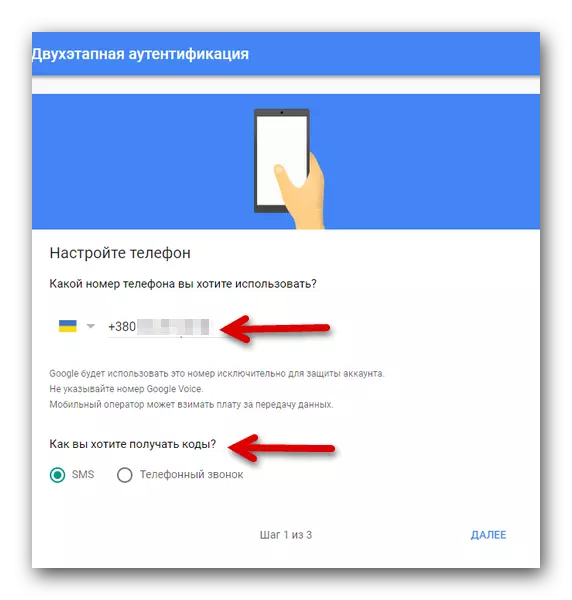
- I anden fase kommer koden, der skal indtastes i den tilsvarende streng, til det angivne telefonnummer.
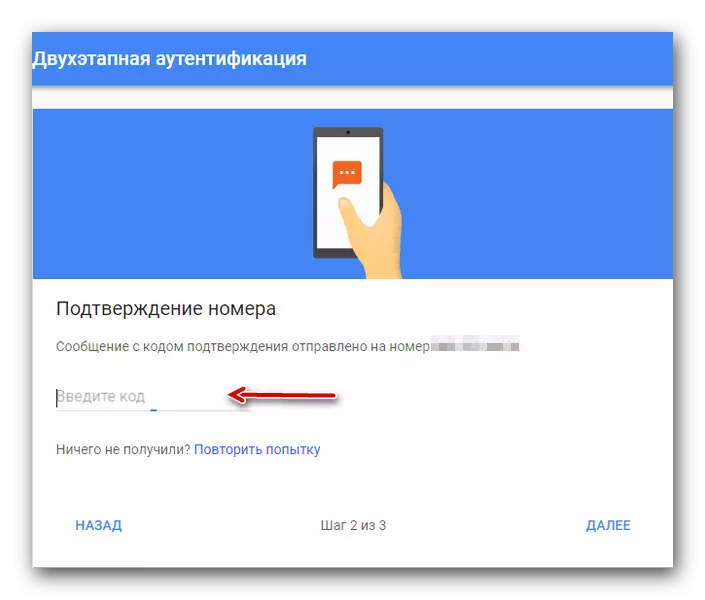
- I tredje fase skal du bekræfte aktiveringen af beskyttelsen ved hjælp af knappen "Aktiver".
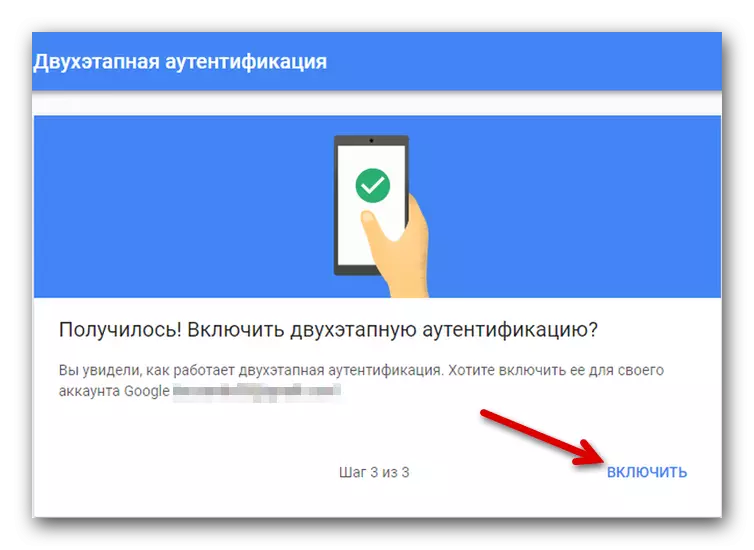
Du kan finde ud af, om du kan aktivere denne funktion allerede på den næste skærm.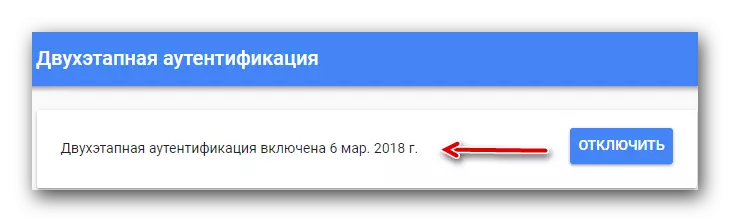
Når provenuet udføres, vil hver gang du logger ind på din konto, anmode om koden, der kommer til det angivne telefonnummer. Det skal bemærkes, at efter at have etableret beskyttelse, er det muligt at konfigurere yderligere verifikationstyper.
Alternative måder at godkende
Systemet giver dig mulighed for at konfigurere andre, yderligere godkendelsestyper, der kan bruges i stedet for normal bekræftelse ved hjælp af koden.Metode 1: Meddelelse
Når denne type verifikation er valgt, når du forsøger at logge ind på det angivne telefonnummer, vil meddelelsen fra Google-tjenesten komme til det angivne telefonnummer.
- Gå til den tilsvarende Google-side for at konfigurere tosunktionsautentificering for enheder.
- Jeg bekræfter din løsning for at aktivere en sådan funktion med knappen "Start".
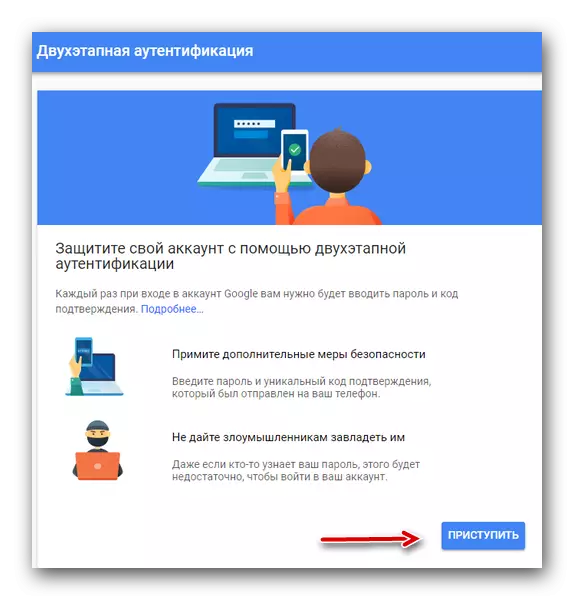
- Vi logge ind på din Google-konto, som kræver konfigurering totrins-godkendelse.
- Vi kontrollere, om systemet har bestemt den enhed, som den logon er logget ind på den Google-konto. Hvis den ønskede enhed ikke fundet - klik på "Enheden er ikke på listen?" Og følg instruktionerne. Efter at sende en meddelelse ved hjælp af "Send Meddelelse" knappen.
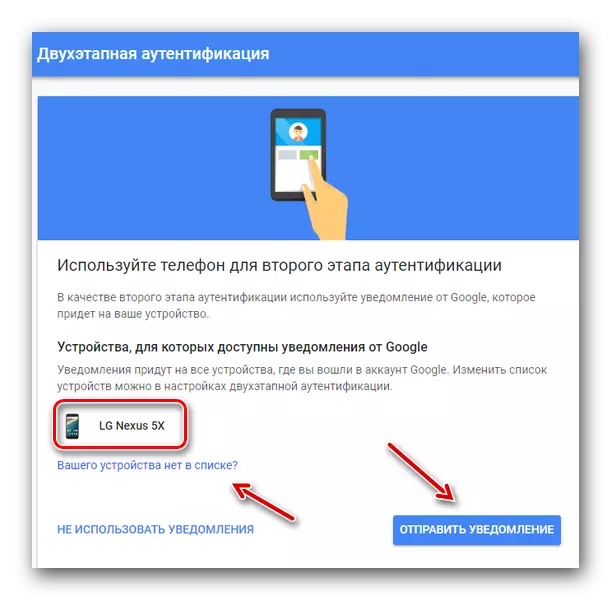
- På din smartphone, skal du klikke på "Ja" for at bekræfte indgangen til kontoen.

Efter beskrevet ovenfor, kan du indtaste den konto, når du trykker på en knap gennem meddelelsen sendt.
Metode 2: Backup koder
Engangs koder vil hjælpe, hvis du ikke har adgang til din telefon. Ved dette tilfælde systemet tilbyder 10 forskellige sæt tal, tak, som du kan altid indtaste din konto.
- Vi går ind i din konto på Google totrinsgodkendelse side.
- Vi finder afsnittet "Backup koder", klik på "Vis koder".
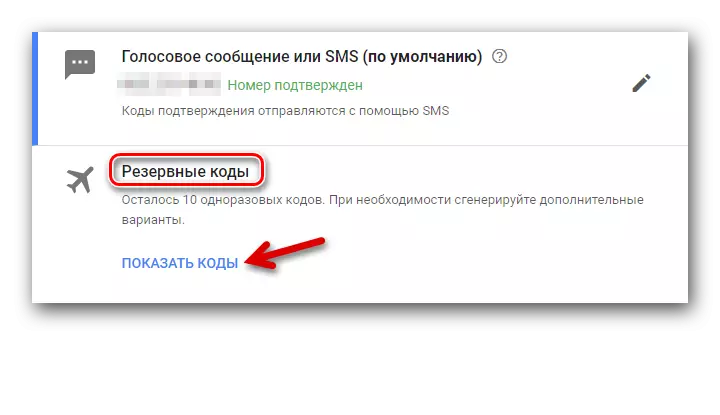
- En liste over allerede registrerede koder vil synes at blive brugt til at komme ind på kontoen. Om ønsket kan de udskrives.
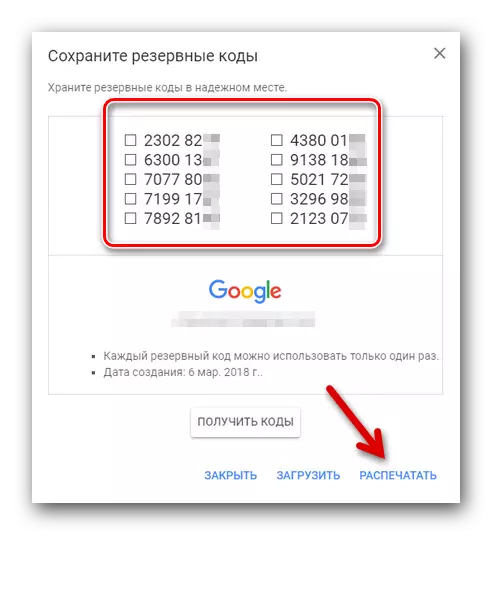
Metode 3: Google Autentificering
Google Authenticator ansøgning er i stand til at skabe koder til at komme ind forskellige steder endda uden at oprette forbindelse til internettet.
- Vi går ind i din konto på Google totrinsgodkendelse side.
- Vi finder afsnittet "Autentificering" ansøgning, skal du klikke på "Opret".
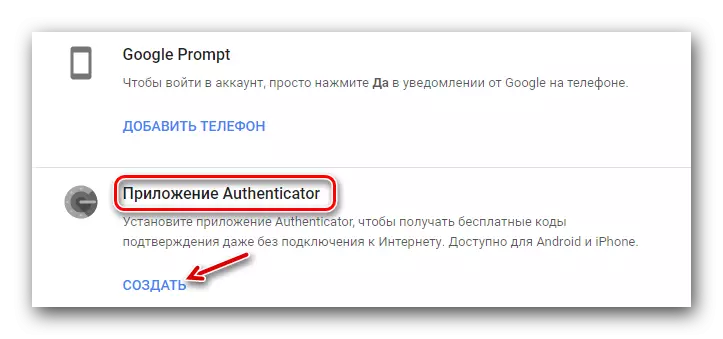
- Vælg telefonen typen - Android eller iPhone.
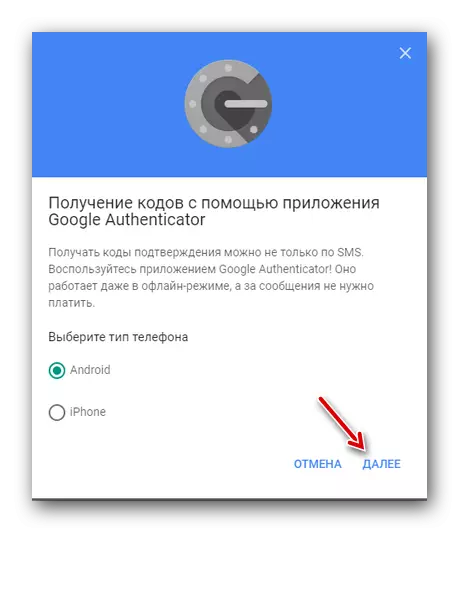
- Det vindue, der vises shows købet scanne med Google Autentificering ansøgning.
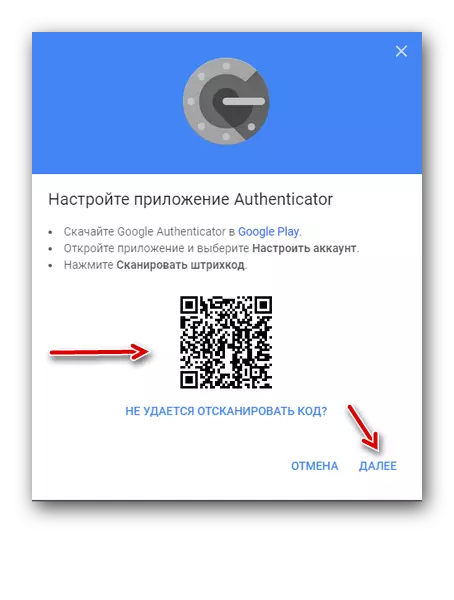
- Vi går til Autentificering, skal du klikke på knappen "Tilføj" nederst på skærmen.
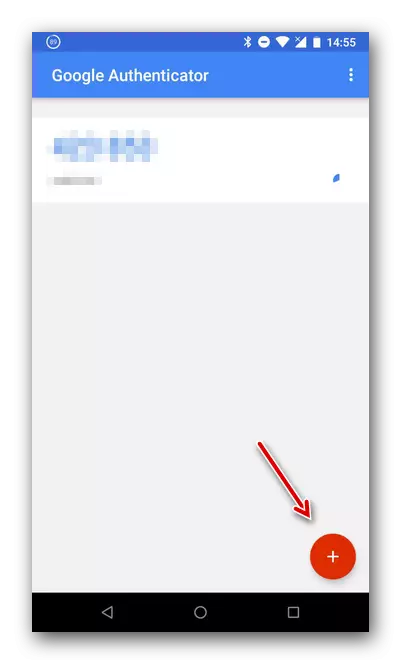
- Vælg "Scan stregkode" element. Lav en telefon kammer til stregkoden på pc-skærmen.
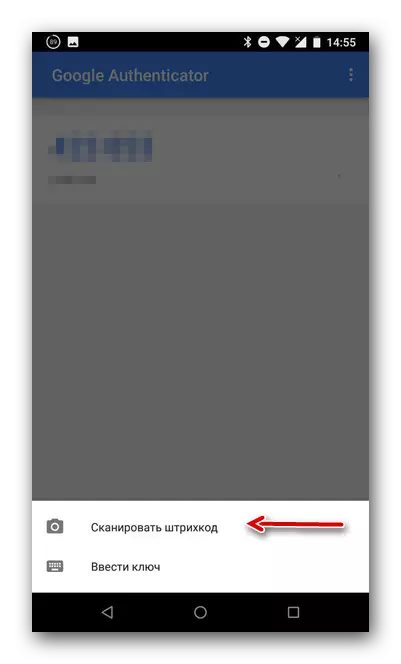
- Ansøgningen vil tilføje et sekscifret kode, som vil blive brugt i fremtiden for at komme ind på kontoen.
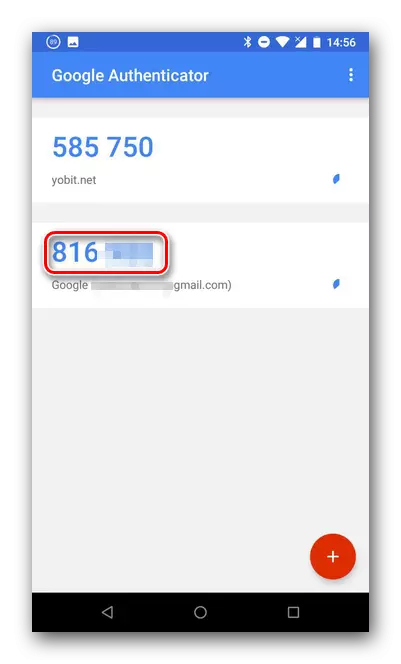
- Vi går ind i den genererede kode på din pc, og klik derefter på "bekræft".
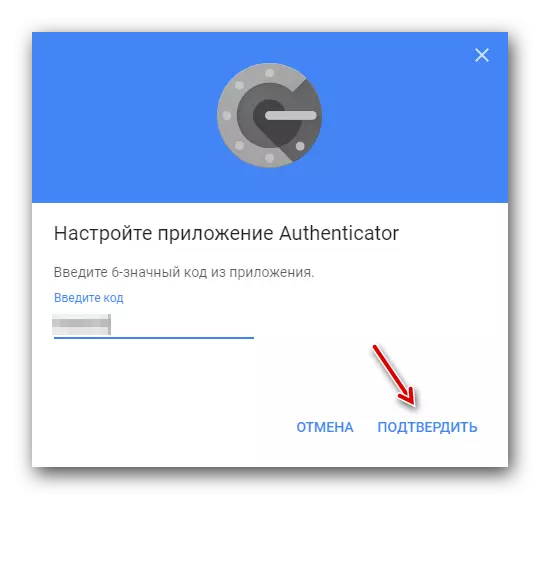
Således at komme ind i Google-konto, skal du kode fra seks cifre, som allerede er registreret i den mobile applikation.
Metode 4: Ekstra Nummer
En konto kan bindes et andet telefonnummer, som, i hvilket tilfælde, kan du se bekræftelseskoden.
- Vi går ind i din konto på Google totrinsgodkendelse side.
- Vi finder afsnittet "Backup telefonnummer", klik på "Tilføj telefon".
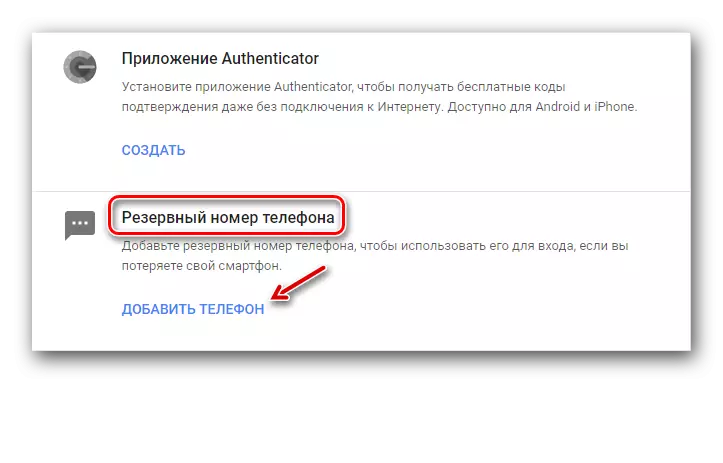
- Indtast det ønskede telefonnummer, skal du vælge sms eller taleopkald, bekræft.
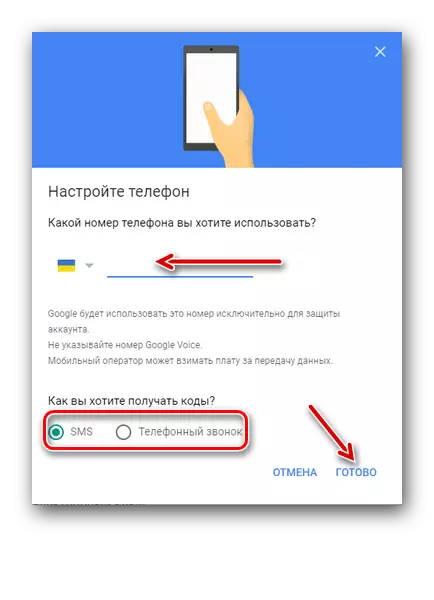
Metode 5: Elektronisk nøgle
Hardware Electronic Key er en speciel enhed, der forbinder direkte til computeren. Det kan være nyttigt, hvis du planlægger at indtaste din konto på en pc, som ikke tidligere er blevet udført før.
- Vi indtaster din konto på Google Two-Step-godkendelsessiden.
- Vi finder afsnittet "Elektronisk nøgle", klik på "Tilføj elektronisk nøgle".
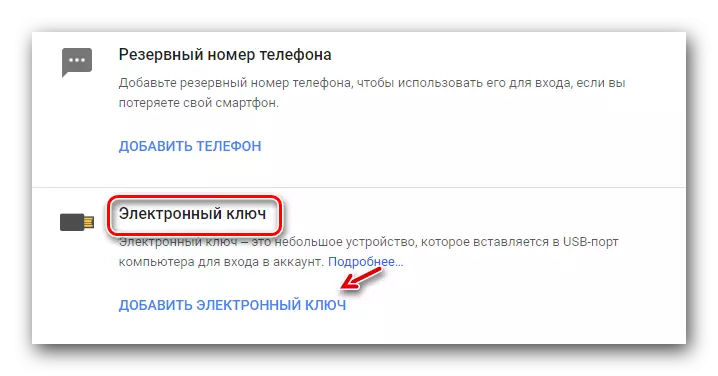
- Ved at følge instruktionerne skal du registrere nøglen i systemet.
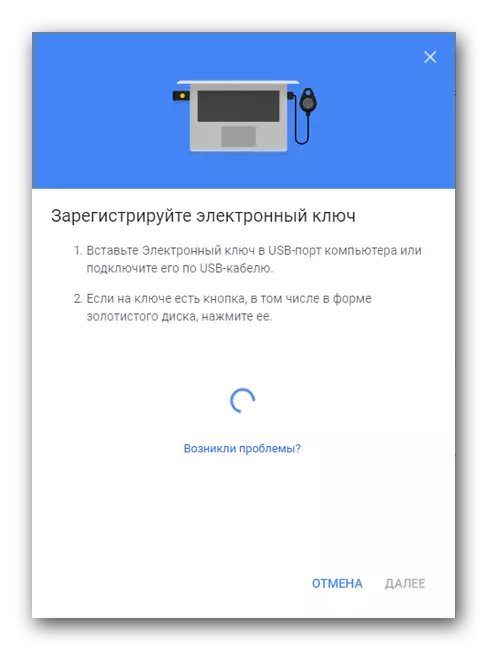
Når du vælger denne verifikationsmetode, og når du forsøger at indtaste kontoen, er der to muligheder for udvikling af begivenheder:
- Hvis der er en speciel knap på den elektroniske finer, så efter at den blinker, skal du klikke på den.
- Hvis der ikke er nogen knap på den elektroniske nøgle, skal en sådan elektronisk nøgle fjernes og geninstalleres hver gang du indtaster.
Dermed omfatter forskellige måder at indrejse ved hjælp af to-trins autentificering. Hvis det ønskes, giver Google dig mulighed for at optimere mange andre kontoindstillinger, der ikke er forbundet med sikkerhed.
Læs mere: Sådan konfigurerer du Google-konto
Vi håber, at artiklen hjalp dig, og nu ved du, hvordan man kan nyde to-trins autorisation i Google.
