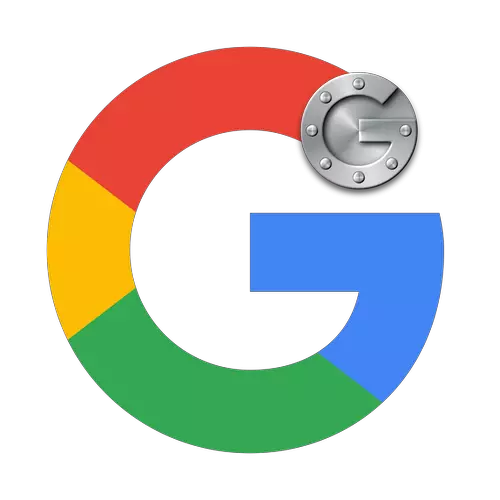
Бұл пайдаланушыларға олардың есептік жазбаларында қосымша қауіпсіздік шараларын теңшеу керек. Егер шабуылдаушы сіздің парольді ала алмаса, онда ол өте ауыр зардаптарға қауіп төндіреді - хакер сіздің бетіңізден, спам туралы ақпарат жібере алады, сонымен қатар сіз пайдаланатын басқа сайттарға қол жеткізе алады. Екі сатылы Google аутентификациясы - бұл деректерді хакерлердің әрекеттерінен қорғаудың қосымша тәсілі.
Екі сатылы аутентификация орнатыңыз
Екі кезеңді аутентификация келесідей: нақты растау әдісі сіздің Google есептік жазбаңызбен байланысты, сондықтан оларды бұзу кезінде, хакер сіздің тіркелгіңізге толық қол жеткізе алмайды.
- Негізгі бетке өтіңіз Google екі сатылы түпнұсқалық растаманы орнату.
- Мен беттің төменгі жағында төмен түсемін, көк «орнату» түймесін және оны нұқыңыз.
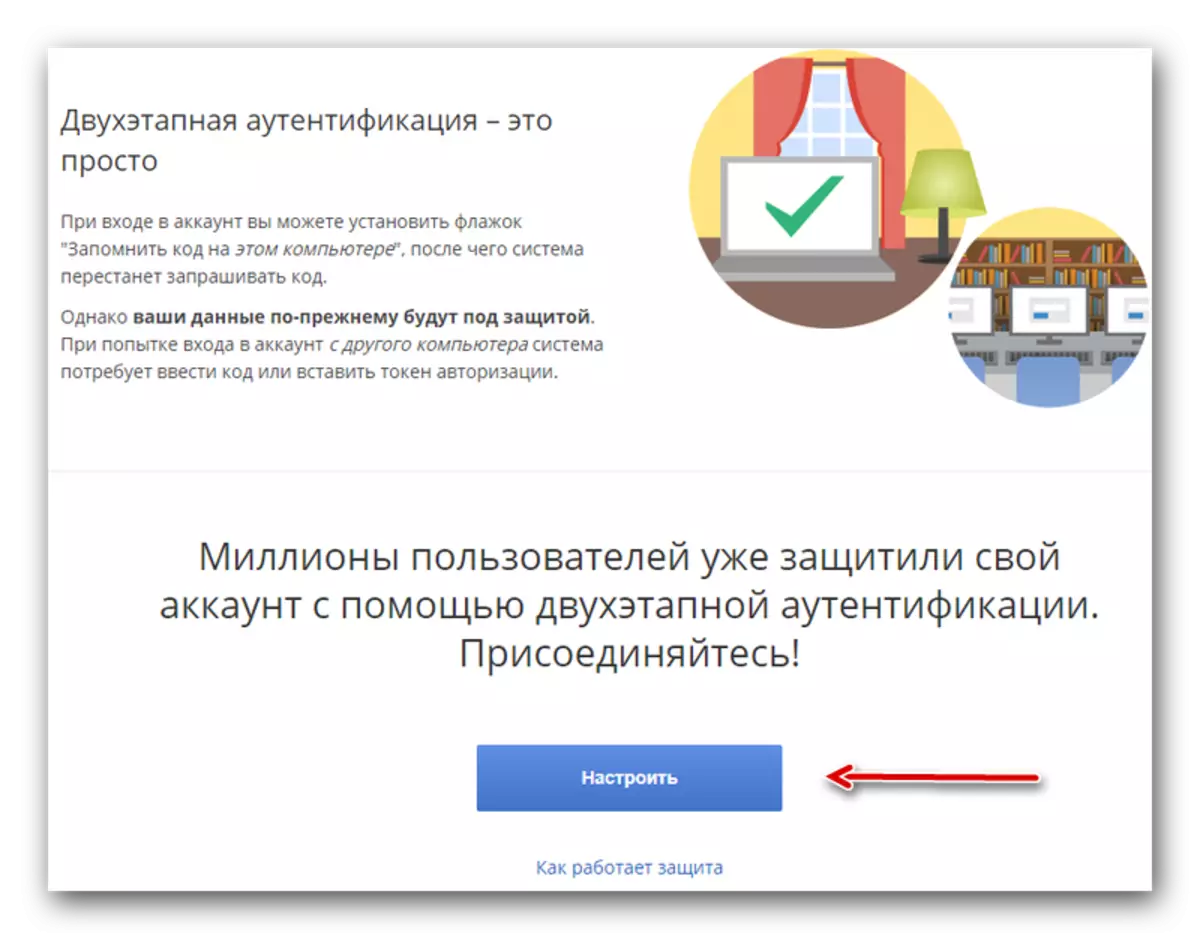
- «Старт» батырмасымен осындай функцияны қосу үшін шешіміңізді растаймын.
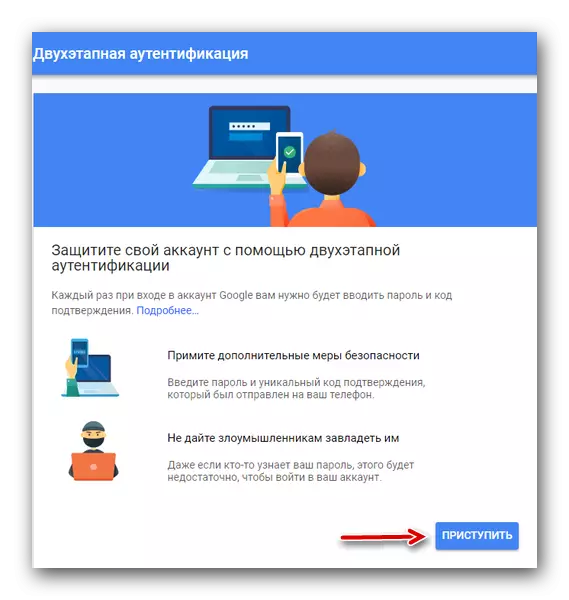
- Біз Google есептік жазбаңызға кіреміз, бұл екі сатылы аутентификацияны теңшеуді қажет етеді.
- Бірінші кезеңде сіз орналастырудың қазіргі елін таңдап, телефон нөміріңізді көрінетін жолға қосуыңыз керек. Төменде - кірісті қалай растағыңыз келетінін таңдаңыз - SMS немесе дауыстық қоңырау арқылы.
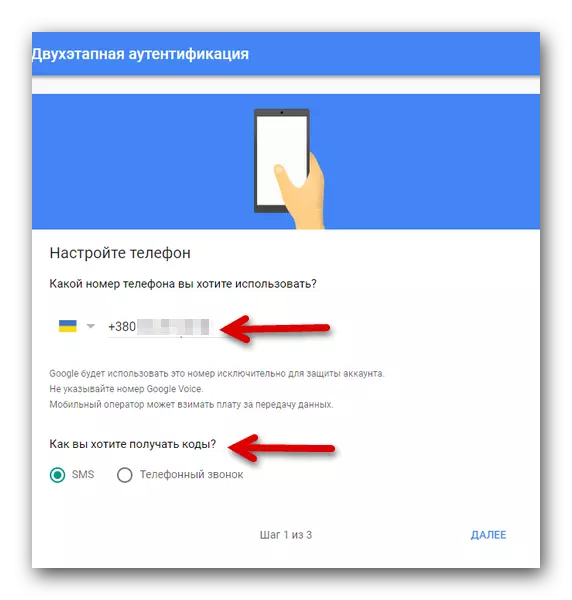
- Екінші кезеңде тиісті жолға енгізу керек код көрсетілген телефон нөміріне келеді.
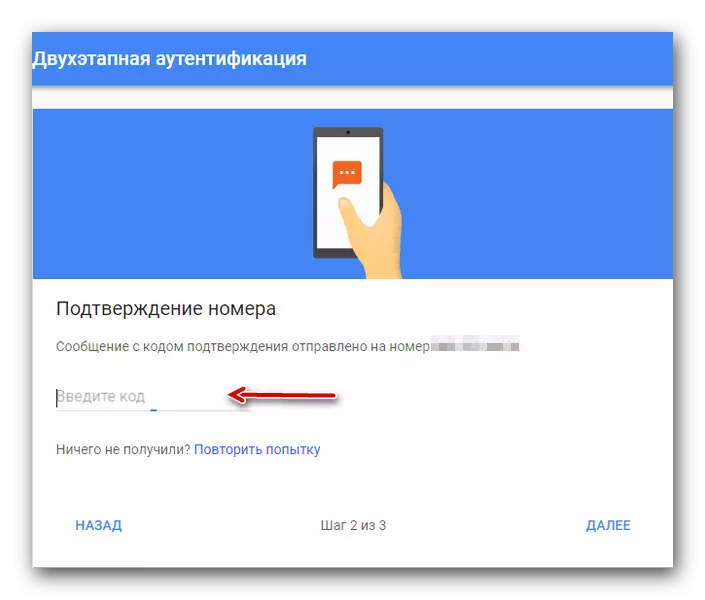
- Үшінші сатыда «Қосу» түймесін пайдаланып қорғауды іске қосуды растаңыз.
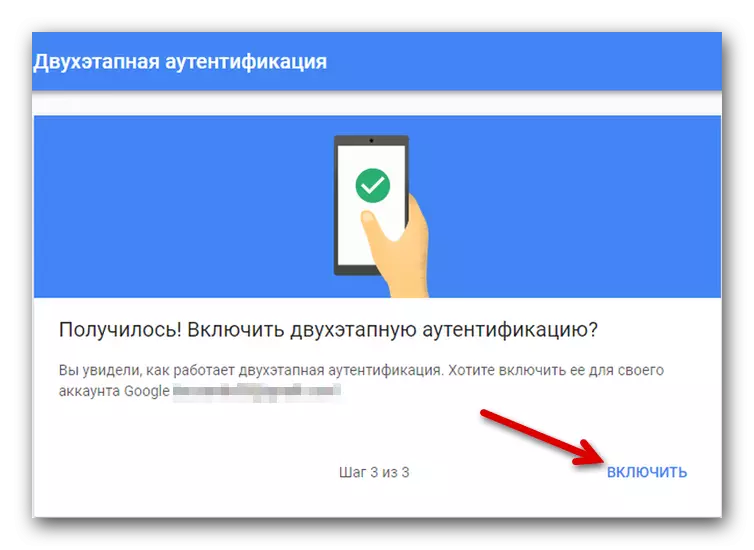
Сіз келесі экранда қорғаудың осы мүмкіндігін қосуға болатындығын біле аласыз.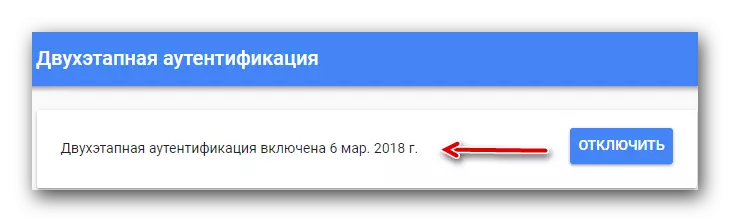
Жиналғаннан кейін, есептік жазбаңызға кірген сайын көрсетілген телефон нөміріне келетін кодты сұрайды. Қорғау орнағаннан кейін қосымша тексеру түрлерін конфигурациялауға болады.
Аутентификацияның балама тәсілдері
Жүйе кодты пайдаланып қалыпты растаудың орнына қолдануға болатын басқа, қосымша түпнұсқалық растама түрлерін конфигурациялауға мүмкіндік береді.1-әдіс: Хабарлама
Осы тексеру түрі таңдалған кезде, көрсетілген телефон нөміріне кірген кезде, Google Service-тен хабарландыру көрсетілген телефон нөміріне келеді.
- Құрылғылар үшін екі кезеңдік аутентификацияны теңшеу үшін тиісті Google бетіне өтіңіз.
- «Старт» батырмасымен осындай функцияны қосу үшін шешіміңізді растаймын.
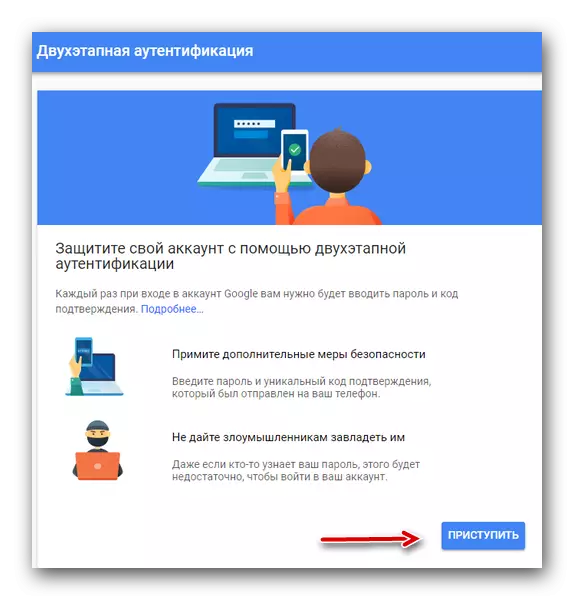
- Біз Google есептік жазбаңызға кіреміз, бұл екі сатылы аутентификацияны теңшеуді қажет етеді.
- Жүйенің кіруі Google тіркелгісіне кірген құрылғыны анықтағанын тексереміз. Егер қалаған құрылғы табылмаса, «Құрылғы тізімде жоқ па?» Және нұсқауларды орындаңыз. Осыдан кейін, хабарлама жіберіңіз, «Хабарландыру жіберу» түймесін пайдаланып жіберіңіз.
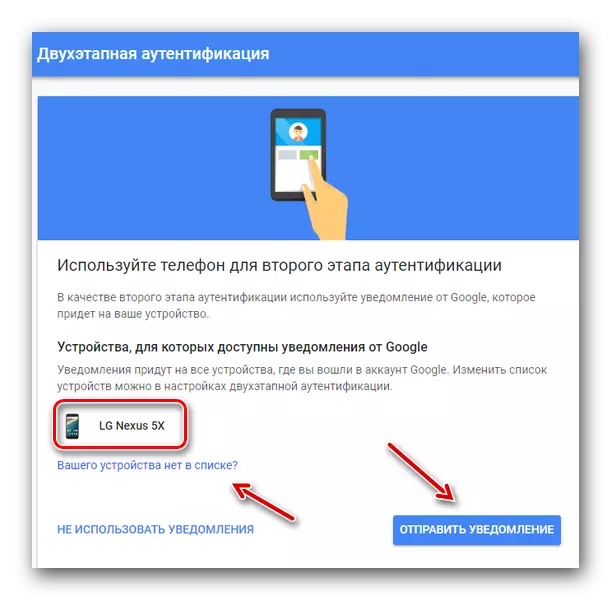
- Смартфонда тіркелгіге кіруді растау үшін «Иә» түймесін басыңыз.

Жоғарыда сипатталғаннан кейін, сіз хабарлама жіберілген хабарлама арқылы бір рет басқан кезде тіркелгіні енгізе аласыз.
2-әдіс: резервтік кодтар
Бір рет қолданылатын кодтар телефонға кіру мүмкіндігі болмаса көмектеседі. Бұл жағдайда жүйе сандардың 10 түрлі жиынтығын ұсынады, олардың арқасында сіз әрқашан тіркелгіңізді енгізе аласыз.
- Тіркелгіңізді Google екі сатылы аутентификация бетіне енгіземіз.
- Біз «Сақтық көшірме кодтары» бөлімін табамыз, «Кодтарды көрсету» түймесін басыңыз.
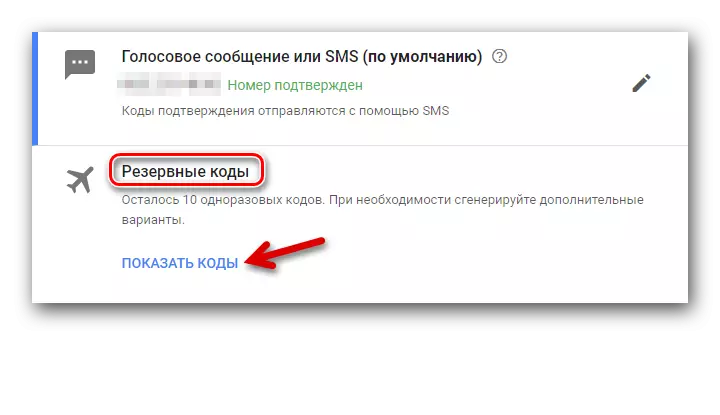
- Тіркелген кодтардың тізімі тіркелгіге кіру үшін пайдаланылады. Қажет болса, оларды басып шығаруға болады.
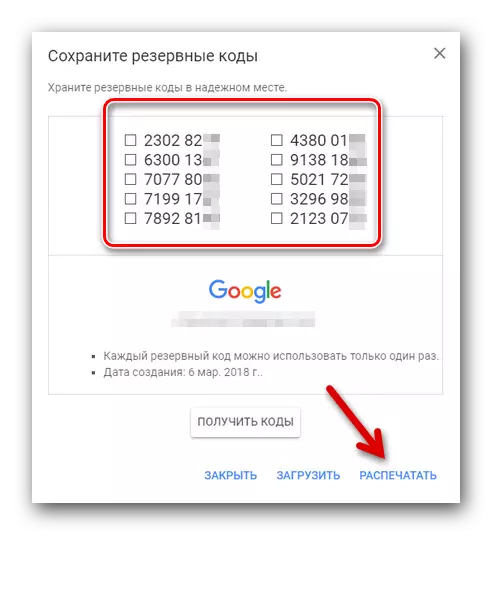
3-әдіс: Google Authenticator
Google Authenticator бағдарламасы Интернетке қосылмай-ақ әр түрлі сайттарға кіру кодтарын жасай алады.
- Тіркелгіңізді Google екі сатылы аутентификация бетіне енгіземіз.
- «Аутентификатор» бағдарламасын табамыз, «Жасау» түймесін басыңыз.
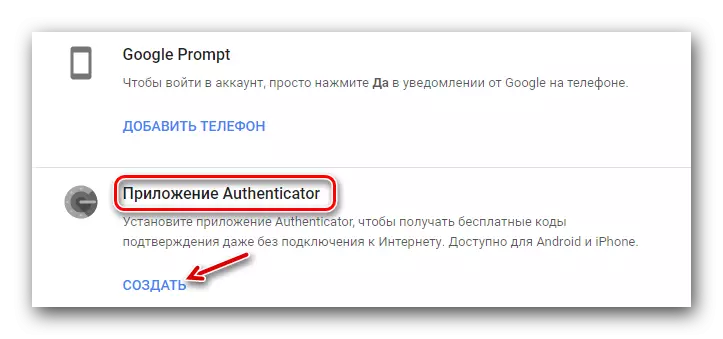
- Телефон түрін - Android немесе iPhone таңдаңыз.
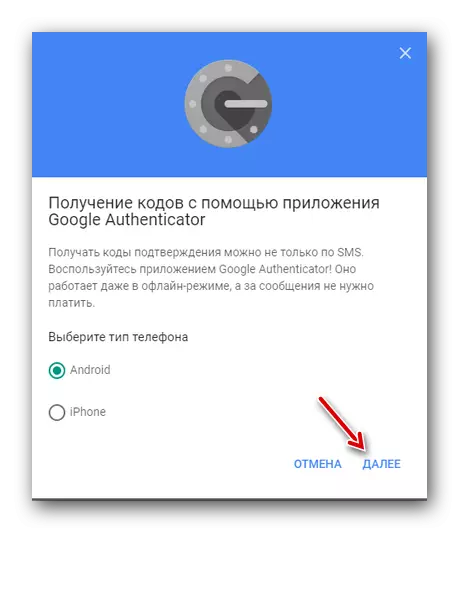
- Пайда болған терезе Google Authenticator қолданбасын пайдаланып сканерлеу үшін жасалған ба?
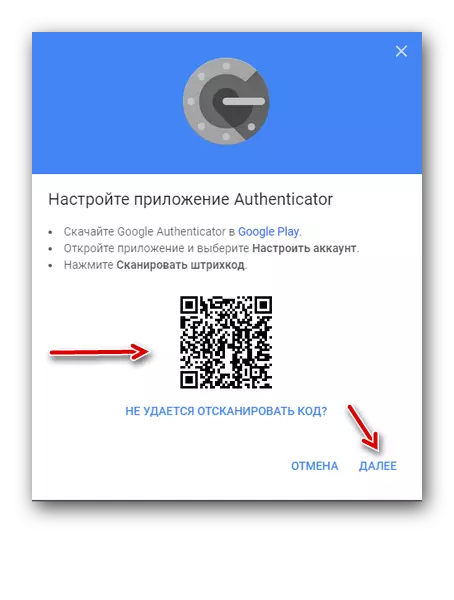
- Біз аутентификаторға барамыз, экранның төменгі жағындағы «Қосу» түймесін басыңыз.
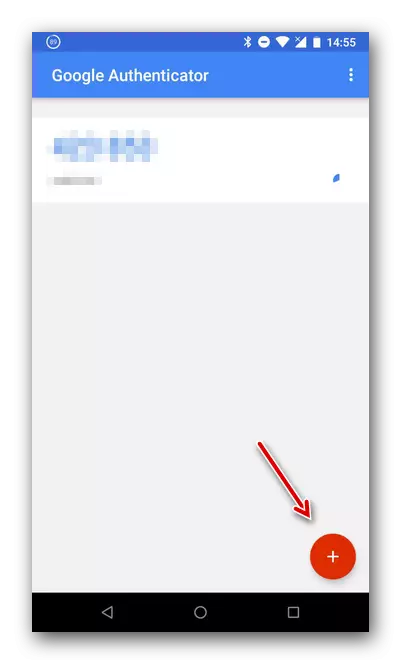
- «Сканерлеу штрих-кодын» таңдаңыз. ДК экранындағы штрих-кодты телефон камерасын жасаңыз.
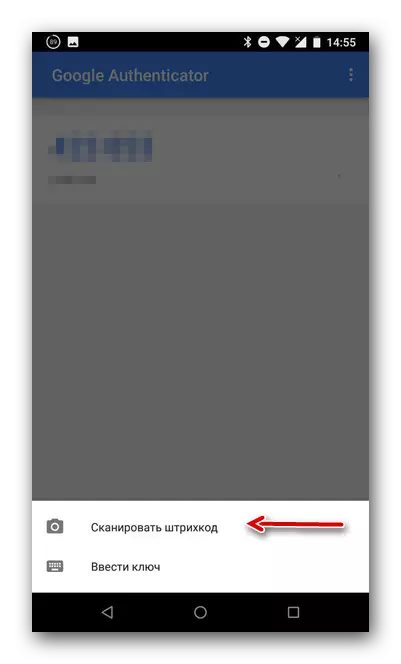
- Бағдарлама есептік жазбаны енгізу үшін пайдаланылатын алты таңбалы кодты қосады.
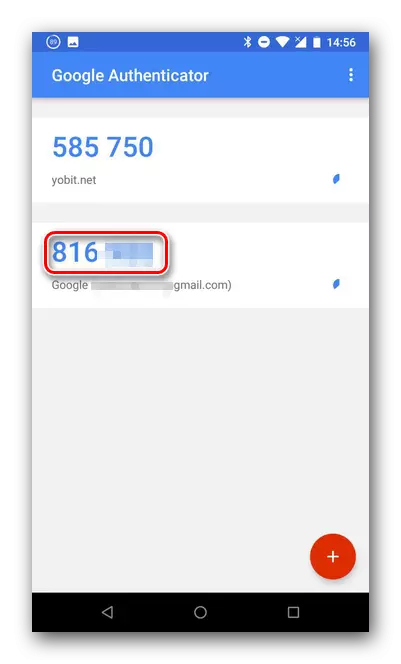
- Біз компьютерге жасалған кодты енгізіп, «Растау» түймесін басыңыз.
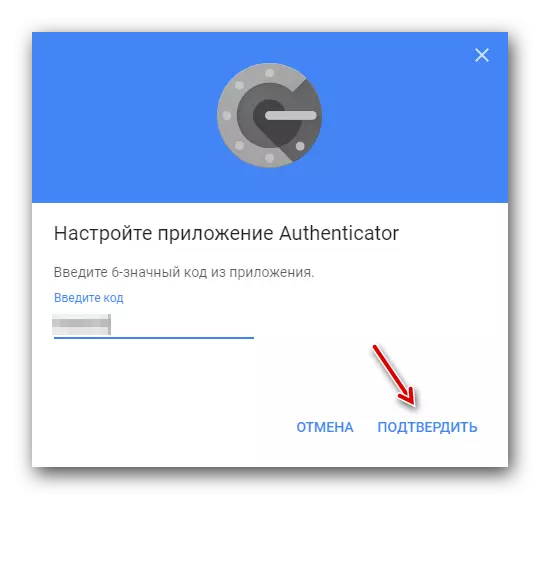
Осылайша, Google есептік жазбасын енгізу үшін сізге мобильді қосымшада жазылған алты саннан код қажет болады.
4-әдіс: қосымша нөмір
Тіркелгіні басқа телефон нөмірін байлауға болады, оның ішінде сіз растау кодын көре аласыз.
- Тіркелгіңізді Google екі сатылы аутентификация бетіне енгіземіз.
- «Сақтық көшірме телефон нөмірі» бөлімін табамыз, «Телефон қосу» түймесін басыңыз.
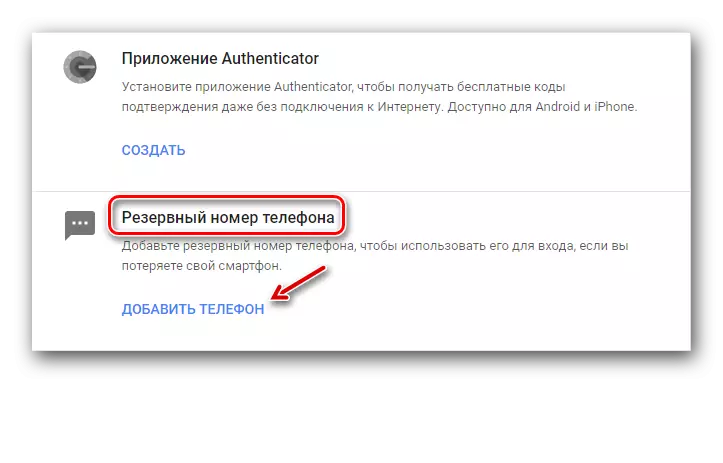
- Қажетті телефон нөмірін енгізіп, SMS немесе дауыстық қоңырауды таңдаңыз, растаңыз.
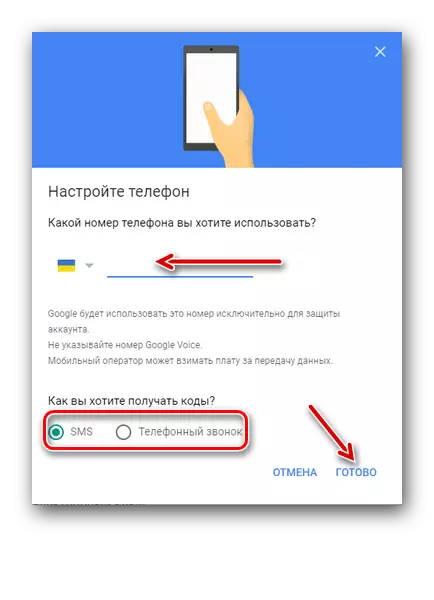
5-әдіс: Электрондық кілт
Аппараттық құрал электронды кілт - бұл тікелей компьютерге қосылатын арнайы құрылғы. Егер сіз бұрын компьютерде тіркелгіңізді енгізуді жоспарласаңыз, пайдалы болуы мүмкін, ол бұрын жасалмаған.
- Тіркелгіңізді Google екі сатылы аутентификация бетіне енгіземіз.
- Біз «электрондық кілт» бөлімін табамыз, «Электрондық кілтті қосу» түймесін басыңыз.
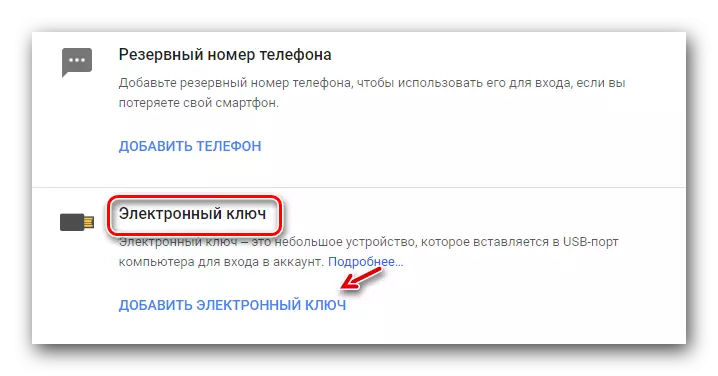
- Нұсқауларды орындағаннан кейін жүйені жүйені тіркеңіз.
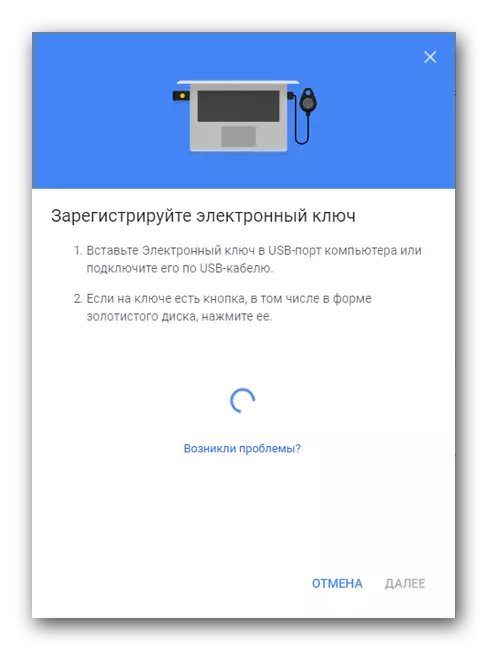
Осы тексеру әдісін таңдағанда және есептік жазбаны енгізген кезде іс-шаралардың дамуының екі нұсқасы бар:
- Егер электронды фанерде арнайы батырма болса, онда ол жыпылықтағаннан кейін оны басу керек.
- Егер электронды кілтке түйме болмаса, онда сіз енгізген сайын осындай электронды кілт алып, қайта орнатылуы керек.
Осылайша, екі сатылы аутентификацияны қолдана отырып, кірудің әртүрлі тәсілдерін қамтиды. Қажет болса, Google сізге қауіпсіздікке байланысты емес көптеген басқа тіркелгі параметрлерін оңтайландыруға мүмкіндік береді.
Толығырақ: Google есептік жазбасын қалай теңшеуге болады
Мақала сізге көмектесті деп үміттенеміз және енді Google-де екі кезеңдік авторизацияны қалай ұнататынын білеміз деп сенеміз.
