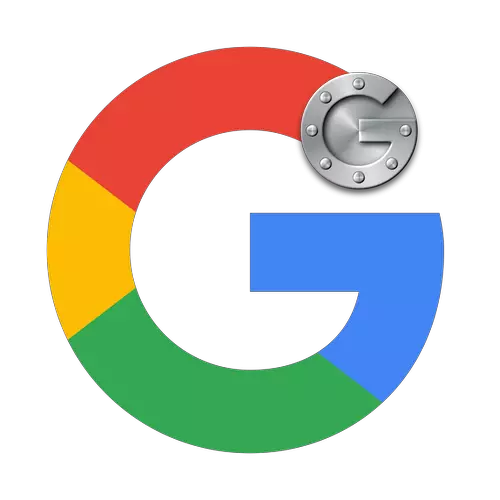
사용자가 계정에서 추가 보안 조치를 구성해야합니다. 결국 침입자가 비밀번호를받는 데 성공하면 매우 심각한 결과를 위협합니다. 해커는 얼굴, 스팸 정보에서 바이러스를 보낼 수 있으며, 사용하는 다른 사이트에 액세스 할 수 있습니다. 2 단계 Google 인증은 해커의 행동으로부터 데이터를 보호하는 추가 방법입니다.
2 단계 인증을 설치하십시오
2 단계 인증은 다음과 같습니다. 특정 확인 방법이 Google 계정과 관련되어 있으므로 해킹하려고 할 때 해커가 귀하의 계정에 대한 전체 액세스 권한을 얻을 수 없습니다.
- 기본 페이지로 이동하여 2 단계 인증 Google을 설정하십시오.
- 페이지의 맨 아래로 가면 파란색 "설정"버튼을 찾아서 클릭하십시오.
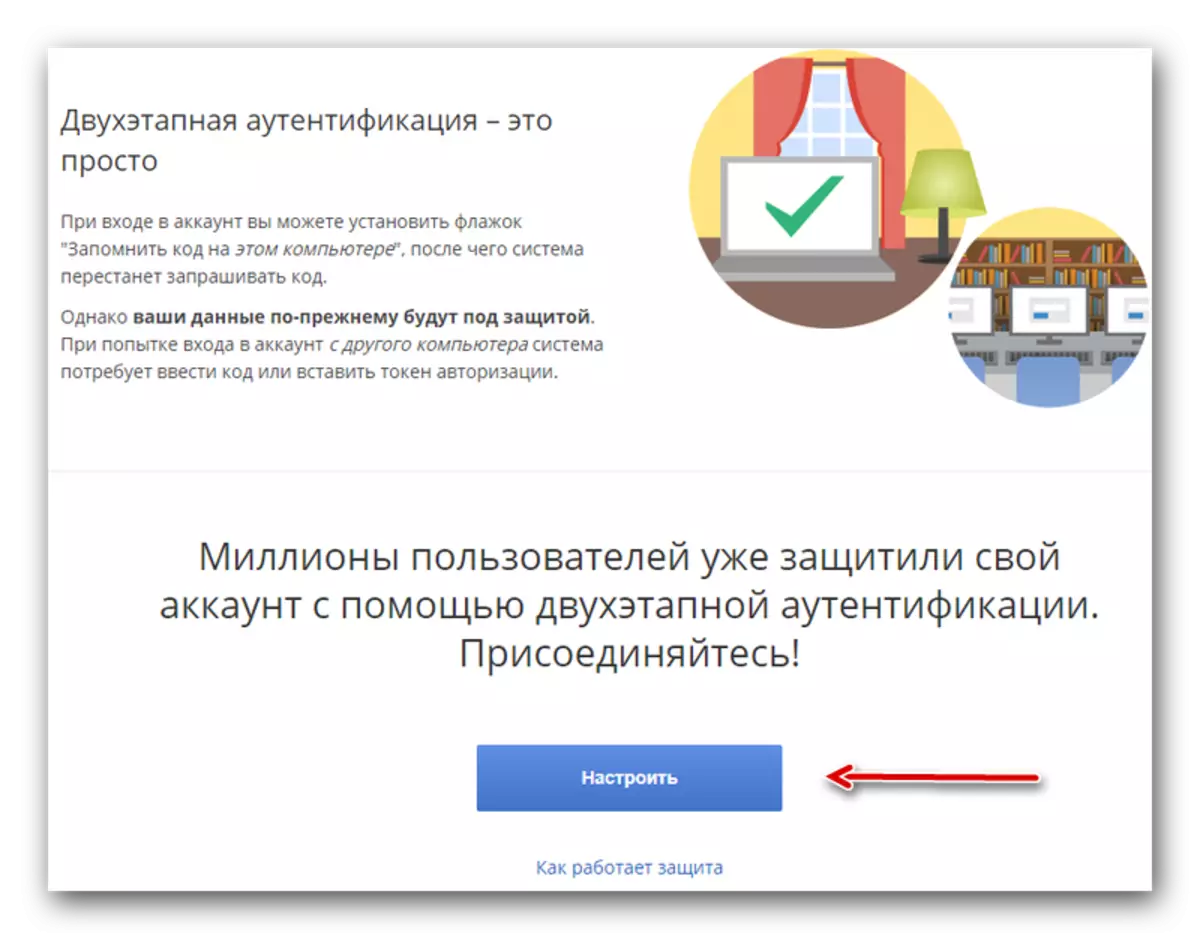
- "시작"버튼을 사용하여 이러한 함수를 사용하도록 해당 솔루션을 확인하십시오.
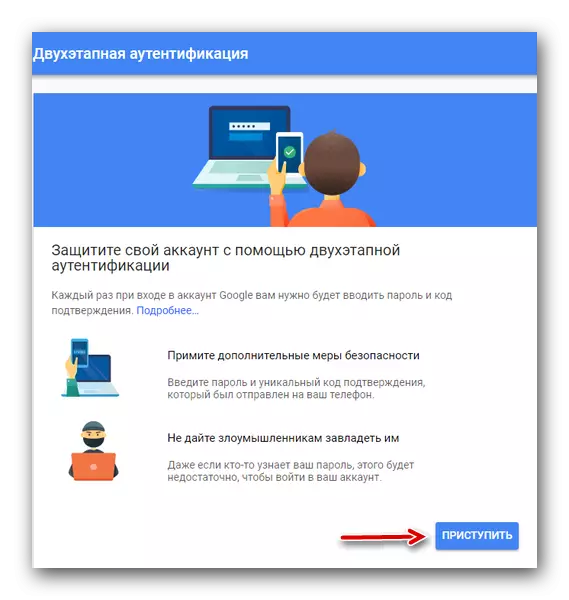
- 우리는 귀하의 Google 계정에 로그인하여 2 단계 인증을 구성해야합니다.
- 첫 번째 단계에서 현재의 숙박 시설을 선택하고 전화 번호를 보이는 문자열에 추가해야합니다. 아래 - SMS를 사용하거나 음성 통화를 통해 입력을 확인하는 방법을 선택하십시오.
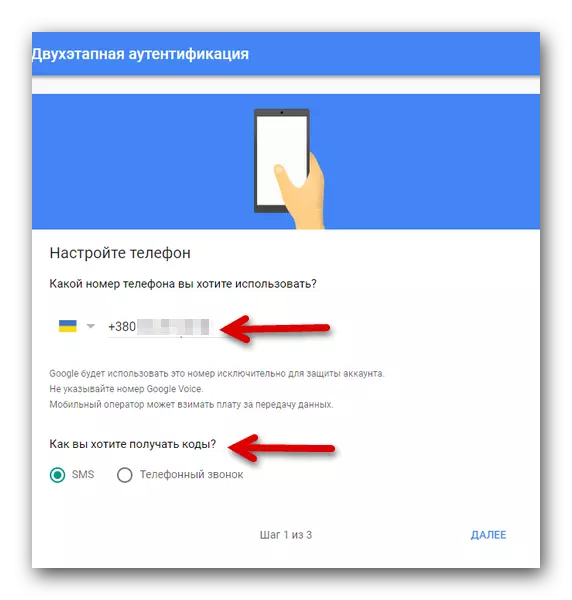
- 두 번째 단계에서 해당 문자열에 입력 해야하는 코드가 지정된 전화 번호로 표시됩니다.
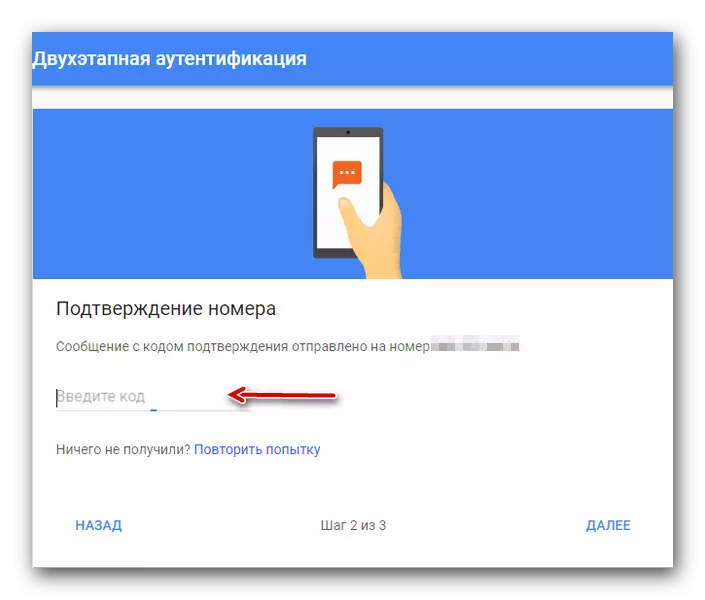
- 세 번째 단계에서 "사용"버튼을 사용하여 보호 활성화를 확인하십시오.
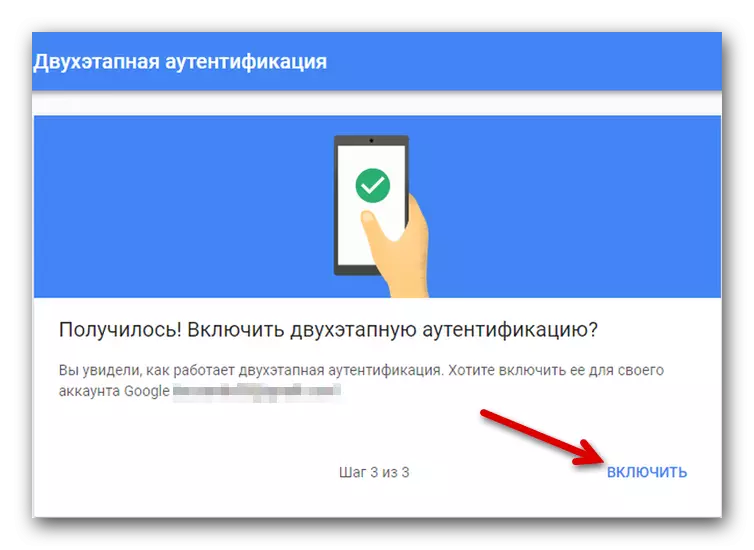
다음 화면에서 이미이 기능을 사용하도록 설정할 수 있는지 여부를 확인할 수 있습니다.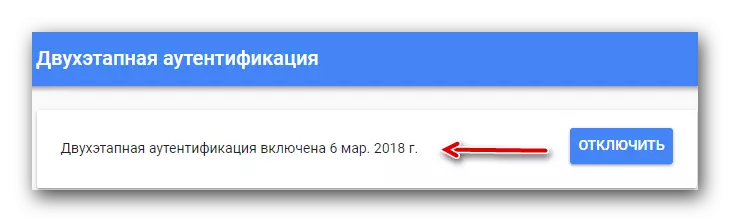
진행이 완료되면 계정에 로그인 할 때마다 지정된 전화 번호로 오는 코드가 요청됩니다. 보호를 설정 한 후에는 추가 검증 유형을 구성 할 수 있습니다.
대체 인증 방법
이 시스템을 사용하면 코드를 사용하여 일반 확인 대신 사용할 수있는 다른 추가 인증 유형을 구성 할 수 있습니다.방법 1 : 알림
이 유형의 확인을 선택하면 지정된 전화 번호에 로그인하려고하면 Google 서비스의 알림이 지정된 전화 번호로 올 것입니다.
- 해당 Google 페이지로 이동하여 장치에 대해 2 단계 인증을 구성하십시오.
- "시작"버튼을 사용하여 이러한 함수를 사용하도록 해당 솔루션을 확인하십시오.
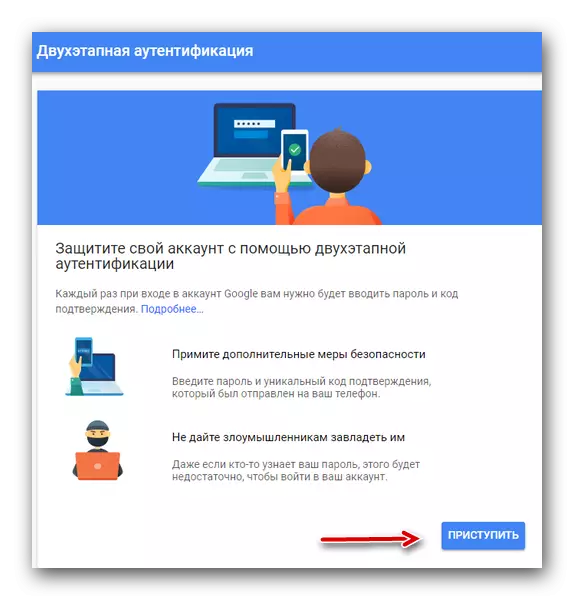
- 우리는 귀하의 Google 계정에 로그인하여 2 단계 인증을 구성해야합니다.
- 시스템이 로그인이 Google 계정에 로그인 한 장치를 결정했는지 확인합니다. 원하는 장치를 찾을 수없는 경우 "장치가 목록에 없습니까?"를 클릭하십시오. 지시 사항을 따르십시오. 그런 다음 "알림 보내기"버튼을 사용하여 알림을 보내십시오.
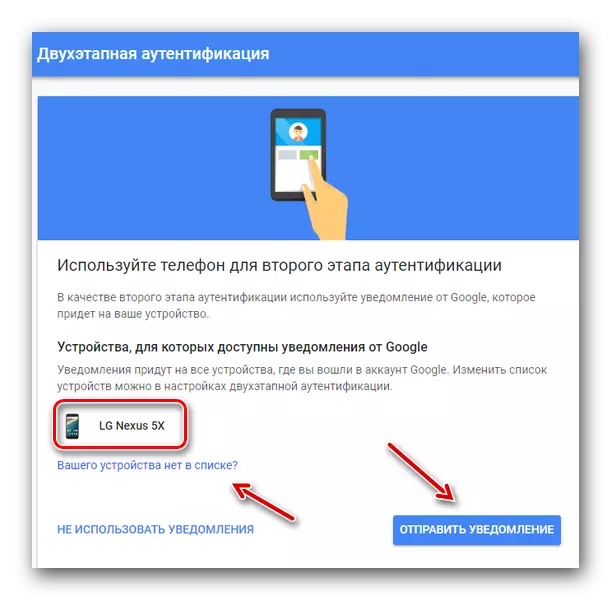
- 스마트 폰에서 "예"를 클릭하여 계정 입구를 확인하십시오.

위에서 설명한 후에는 보낸 알림을 통해 하나의 버튼을 누를 때 계정을 입력 할 수 있습니다.
방법 2 : 백업 코드
일회용 코드는 휴대 전화에 액세스 할 수없는 경우에 도움이됩니다. 이 경우 시스템은 항상 계정을 입력 할 수있는 덕분에 10 가지 세트의 숫자를 제공합니다.
- Google 2 단계 인증 페이지에 계정을 입력합니다.
- "백업 코드"섹션을 찾아 "코드 표시"를 클릭하십시오.
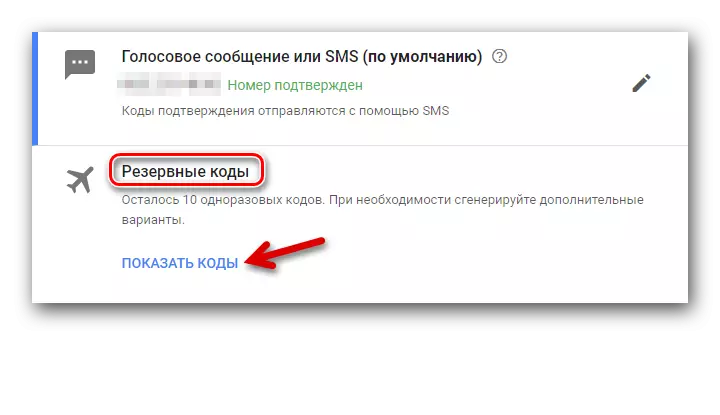
- 이미 등록 된 코드 목록이 계정을 입력하는 데 사용되는 것처럼 보입니다. 원하는 경우 인쇄 할 수 있습니다.
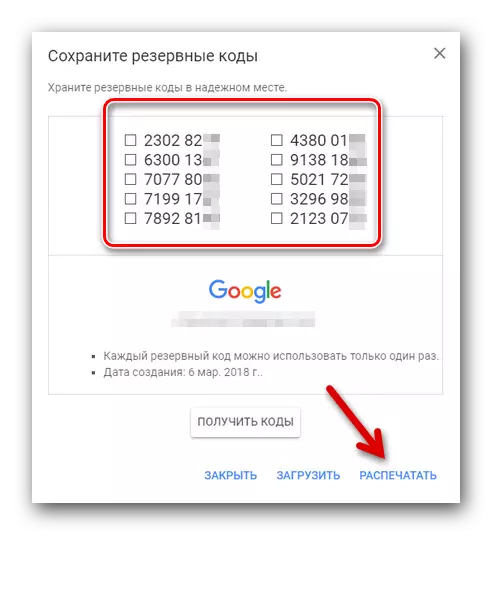
방법 3 : Google Authenticator
Google Authenticator 응용 프로그램은 인터넷에 연결하지 않고도 다양한 사이트를 입력하기위한 코드를 만들 수 있습니다.
- Google 2 단계 인증 페이지에 계정을 입력합니다.
- "인증 자"응용 프로그램 섹션을 찾아 "Create"를 클릭하십시오.
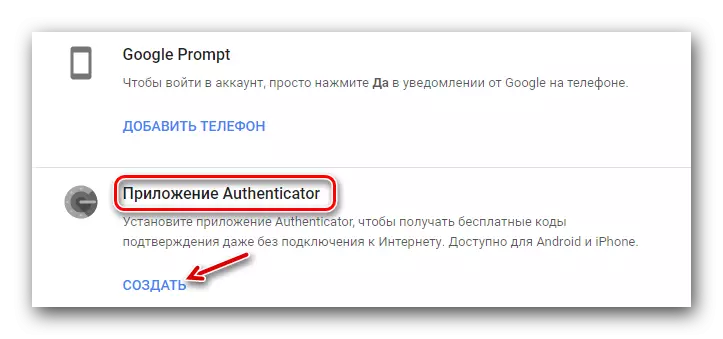
- Android 또는 iPhone 전화 유형을 선택하십시오.
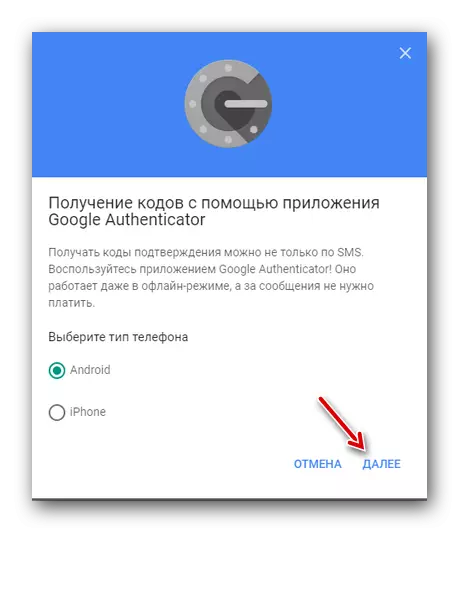
- 나타나는 창이 Google Authenticator 응용 프로그램을 사용하여 검사 할 거래가 표시됩니다.
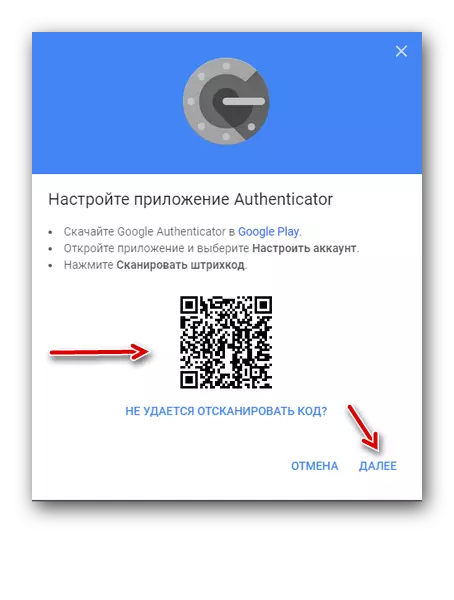
- 인증 자로 이동하여 화면 하단의 "추가"버튼을 클릭하십시오.
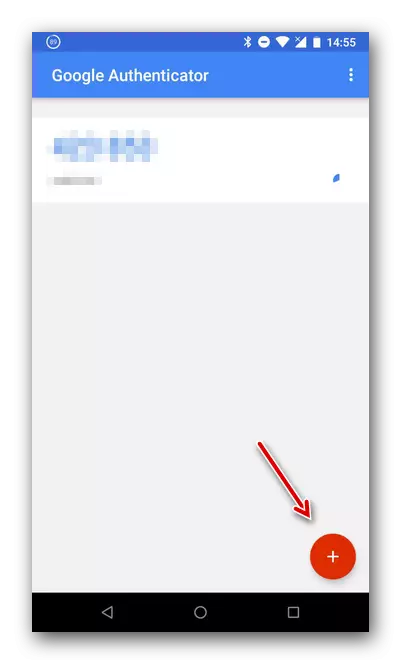
- "스캔 바코드"항목을 선택하십시오. PC 화면의 바코드에 전화 챔버를 만듭니다.
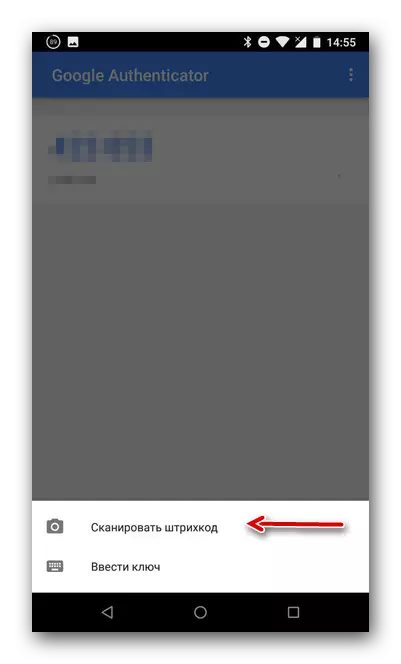
- 응용 프로그램은 미래에 계정을 입력하기 위해 사용될 6 자리 코드를 추가합니다.
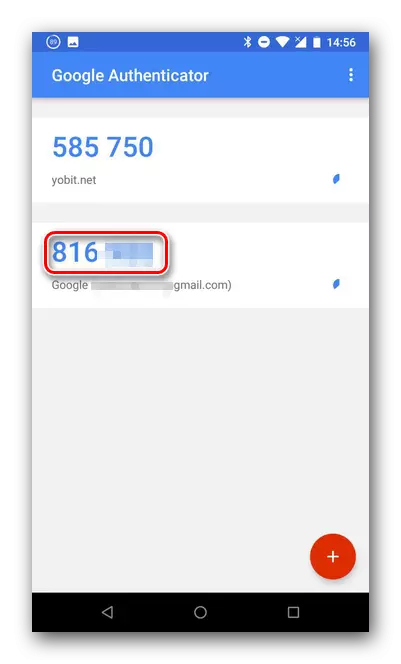
- PC에 생성 된 코드를 입력 한 다음 "확인"을 클릭하십시오.
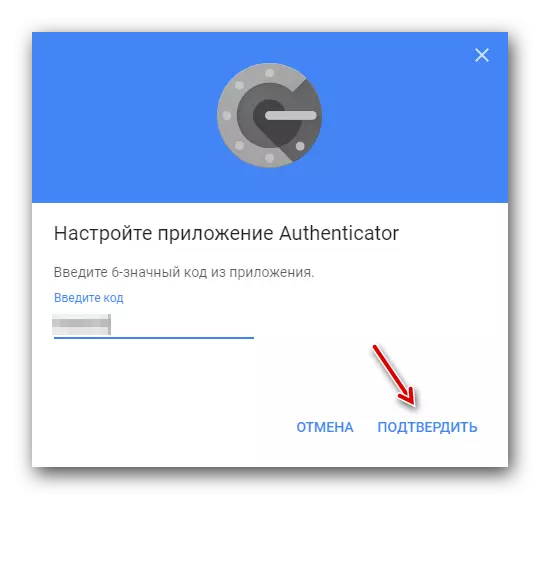
따라서 Google 계정에 들어가기 위해 이미 모바일 응용 프로그램에 기록 된 6 자리 숫자에서 코드가 필요합니다.
방법 4 : 추가 번호
계정은 다른 전화 번호를 묶을 수 있습니다.이 경우 확인 코드를 볼 수 있습니다.
- Google 2 단계 인증 페이지에 계정을 입력합니다.
- "백업 전화 번호"섹션을 찾아 "전화 추가"를 클릭하십시오.
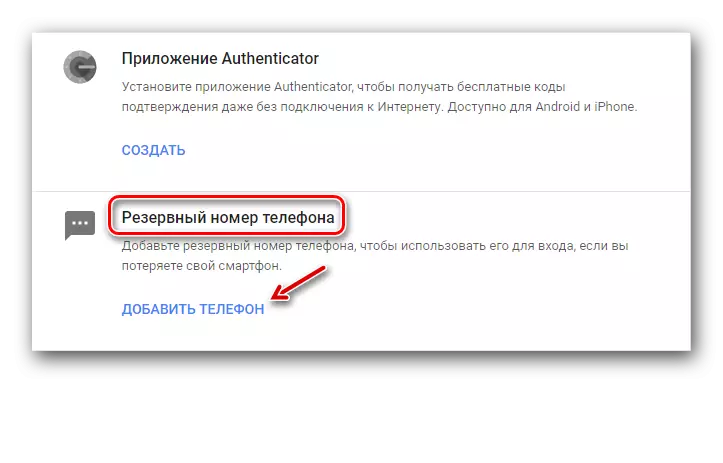
- 원하는 전화 번호를 입력하고 SMS 또는 음성 통화를 선택하고 확인하십시오.
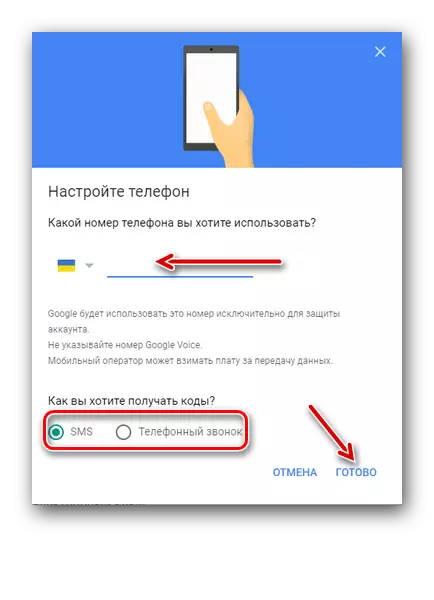
방법 5 : 전자 키
하드웨어 전자 키는 컴퓨터에 직접 연결하는 특수 장치입니다. 이전에 수행되지 않은 PC에 계정을 입력하려는 경우 유용 할 수 있습니다.
- Google 2 단계 인증 페이지에 계정을 입력합니다.
- "전자 키"섹션을 찾아 "전자 키 추가"를 클릭하십시오.
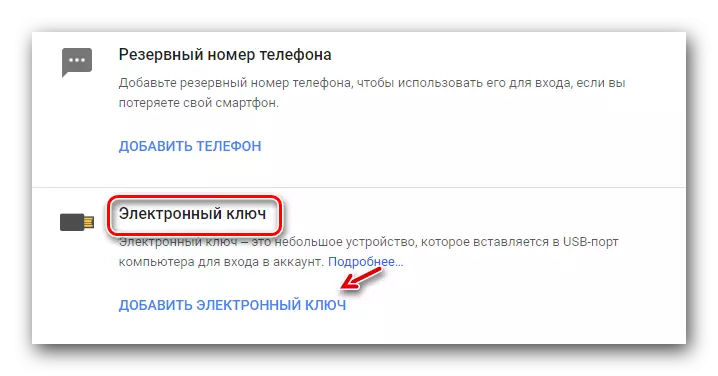
- 지침에 따라 시스템에 키를 등록하십시오.
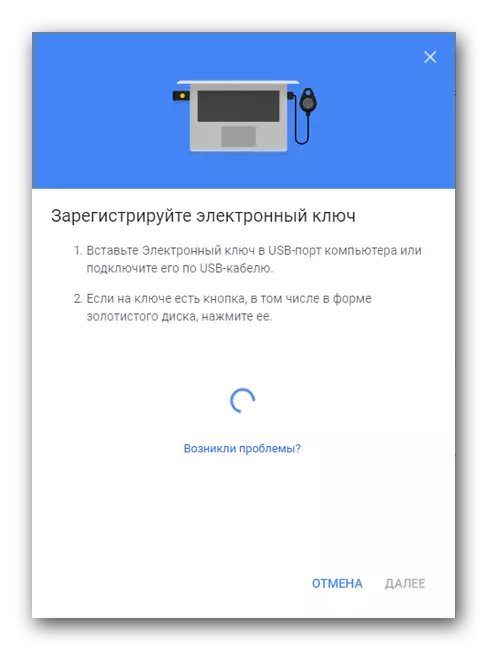
이 확인 방법을 선택하고 계정을 입력하려고 할 때 이벤트 개발에 대한 두 가지 옵션이 있습니다.
- 전자 베니어에 특별한 버튼이 있으면 깜박이는 후에는 클릭해야합니다.
- 전자 키에 버튼이 없으면 그러한 전자 키를 입력 할 때마다 제거하고 다시 설치해야합니다.
따라서 2 단계 인증을 사용하여 다양한 항목의 방식을 포함합니다. 원하는 경우 보안과 연결되어 있지 않은 많은 다른 계정 설정을 최적화 할 수 있습니다.
자세히보기 : Google 계정을 구성하는 방법
이 기사가 당신을 도왔으므로 Google에서 2 단계 승인을 누리는 방법을 알고 있기를 바랍니다.
