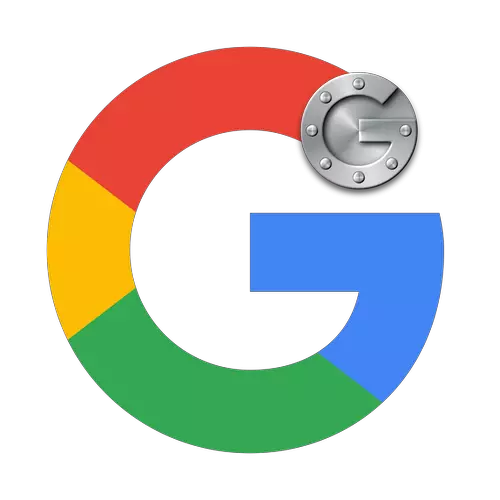
ユーザーが自分のアカウントに追加のセキュリティ対策を設定する必要があることが起こります。結局のところ、攻撃者があなたのパスワードを取得することに成功した場合、それは非常に深刻な結果を脅かします - ハッカーはあなたの顔、スパム情報、そしてまたあなたが使用する他のサイトにアクセスすることができるでしょう。 2段階のGoogle認証は、ハッカーの行動からデータを保護するための追加の方法です。
2段階認証をインストールします
2段階認証は次のとおりです。確認の具体的な方法はあなたのGoogleアカウントに関連付けられているので、ハッキングを試みるとき、ハッカーはあなたのアカウントにフルアクセスすることができません。
- メインページに移動すると、2ステップ認証Googleの設定を設定します。
- 私はページの下部に降りてください、私たちは青い「セットアップ」ボタンを見つけてそれをクリックします。
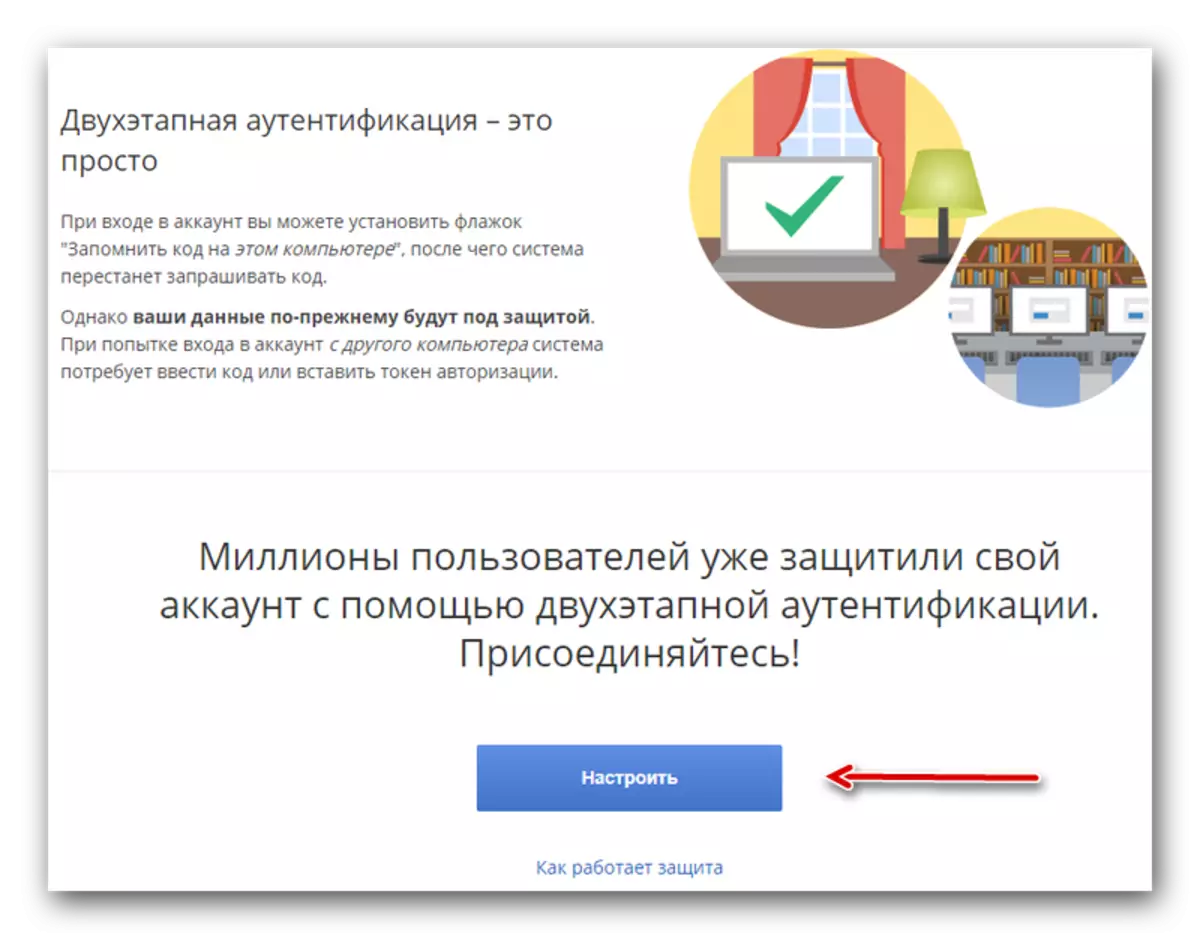
- 「開始」ボタンでこのような機能を有効にするためのソリューションを確認します。
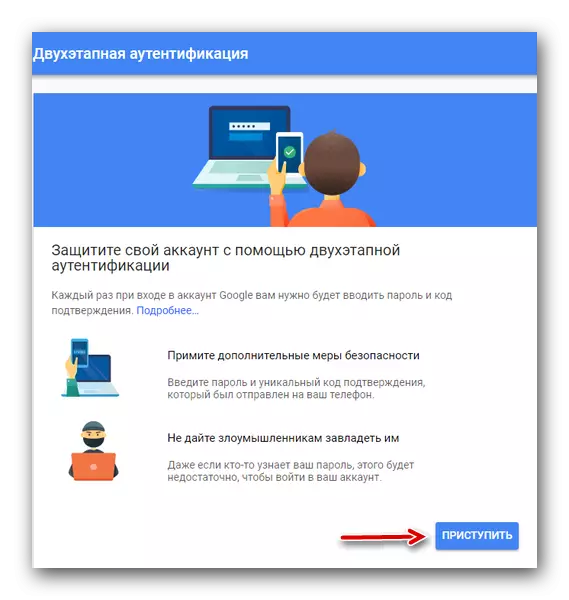
- 2段階認証を構成する必要があるGoogleアカウントにログインします。
- 最初の段階では、現在の宿泊国を選び、あなたの電話番号を目に見える文字列に追加する必要があります。以下の - 入力を確認したい方法を選択し、SMSを使用するか、音声通話を介して選択します。
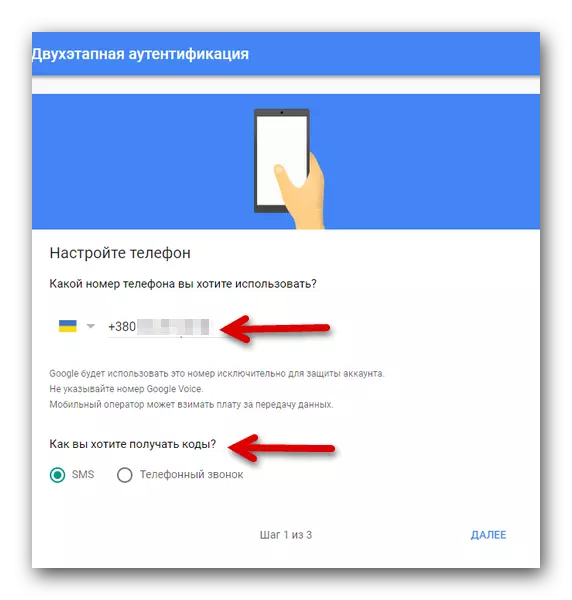
- 2段目では、対応する文字列に入力する必要があるコードが指定された電話番号になります。
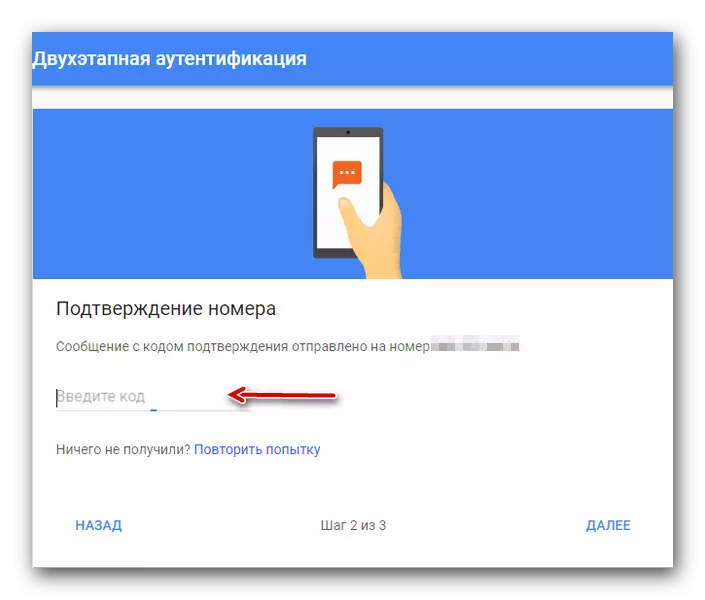
- 3段目の場合は、「有効」ボタンを使用して保護の起動を確認してください。
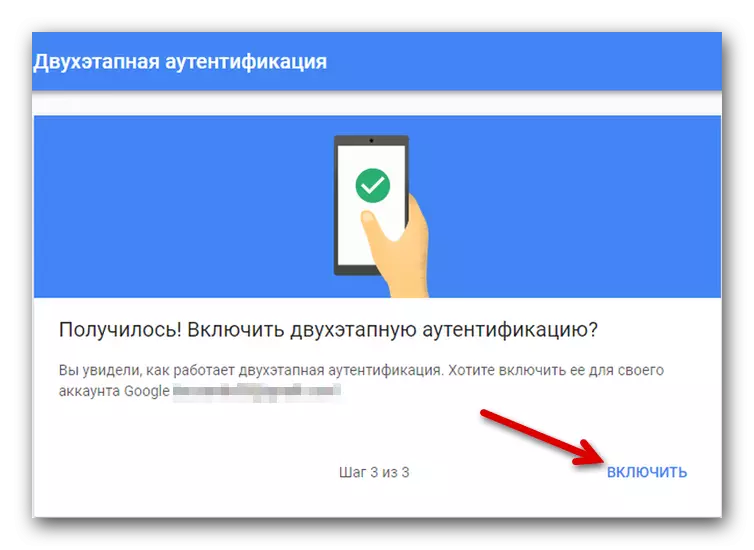
次の画面にすでに保護のこの機能を有効にできるかどうかを調べることができます。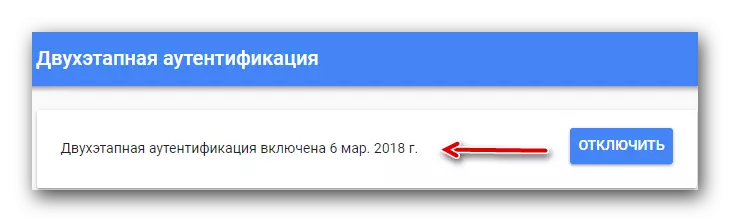
収益が完了したら、アカウントにログインするたびに、指定された電話番号になるコードを要求します。保護を確立した後、追加の検証タイプを構成することが可能であることに留意されたい。
代替認証方法
このシステムでは、コードを使用して通常の確認の代わりに使用できる追加の認証タイプを設定できます。方法1:通知
この種の検証が選択されている場合、指定された電話番号にログインしようとすると、Googleサービスからの通知が指定された電話番号に通知されます。
- デバイスのための二段階認証を設定するには、対応するGoogleのページに移動します。
- 「開始」ボタンでこのような機能を有効にするためのソリューションを確認します。
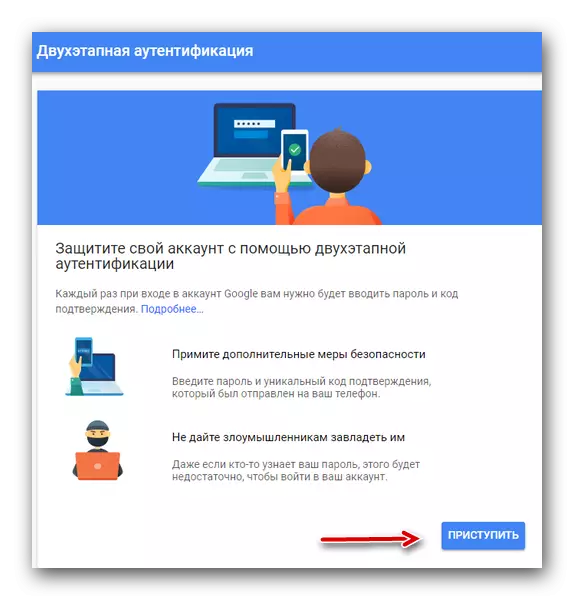
- 私たちは、二段階認証を設定する必要がGoogleアカウントにログインします。
- 私たちは、システムはログインがGoogleアカウントにログインしているデバイスを決定したかどうかを確認してください。目的のデバイスが見つからない場合 - をクリックして、「お使いのデバイスがリストにありません?」そして、指示に従ってください。その後、「通知の送信」ボタンを使用して通知を送信します。
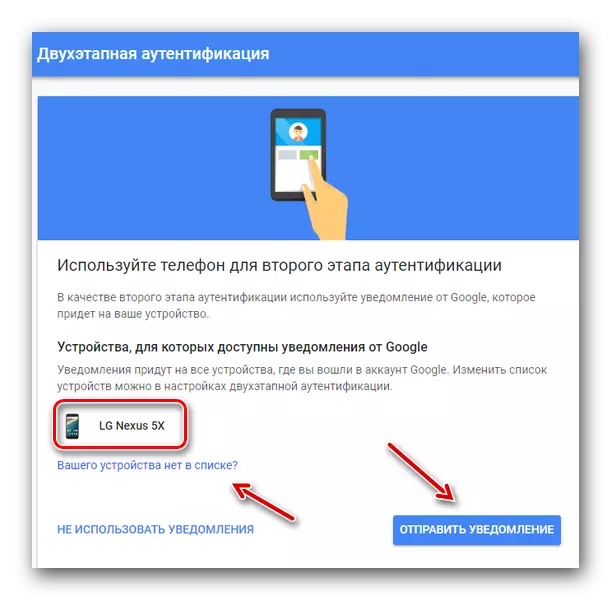
- スマートフォンでは、アカウントへの入り口を確認するために、「はい」をクリックします。

前述した後は、通知送付されて1つのボタンを押すと、そのアカウントを入力することができます。
方法2:バックアップコード
あなたの携帯電話へのアクセスを持っていない場合は使い捨てのコードが役立ちます。この場合では、システムの提供数の10個の異なるセット、おかげでこれまであなたは常にあなたのアカウントを入力することができます。
- 私たちは、Googleの2段階の認証ページに自分のアカウントを入力してください。
- 私たちは、「バックアップコード」セクションを見つけ、「ショー・コード」をクリックしてください。
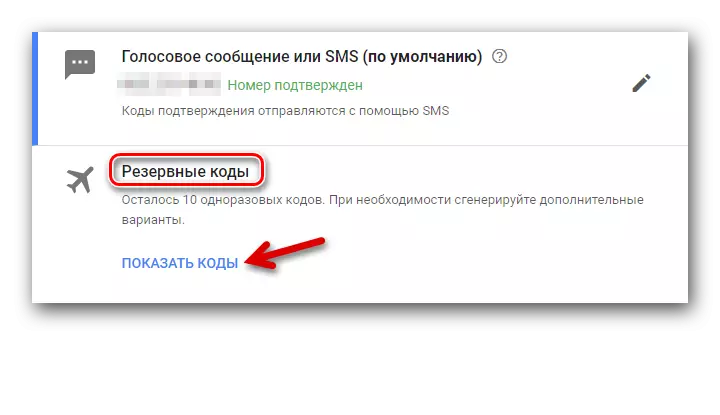
- 既に登録されているコードのリストは、アカウントを入力するために使用されるように表示されます。必要であれば、それらを印刷することができます。
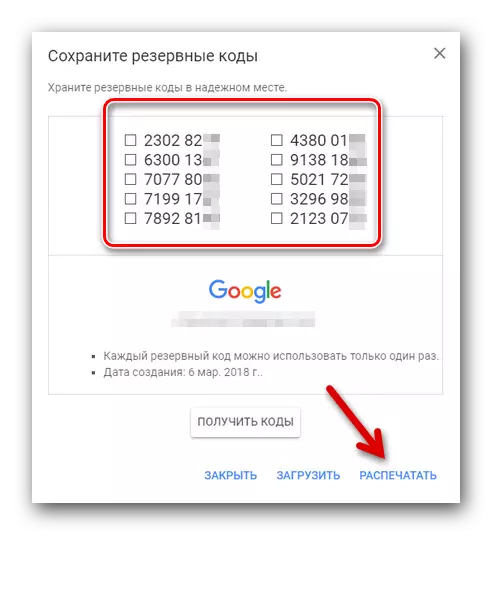
方法3:Google認証
Google認証システムアプリケーションであっても、インターネットに接続せずに様々なサイトを入力するためのコードを作成することができます。
- 私たちは、Googleの2段階の認証ページに自分のアカウントを入力してください。
- 私たちの「AUTHENTICATOR」アプリケーションを見つけ、「作成」をクリックしてください。
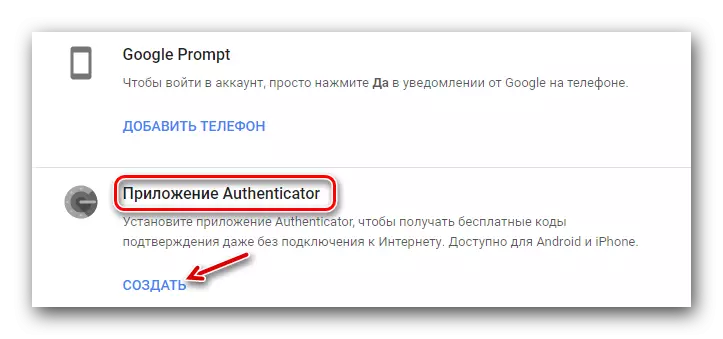
- AndroidやiPhone - 携帯電話の種類を選択します。
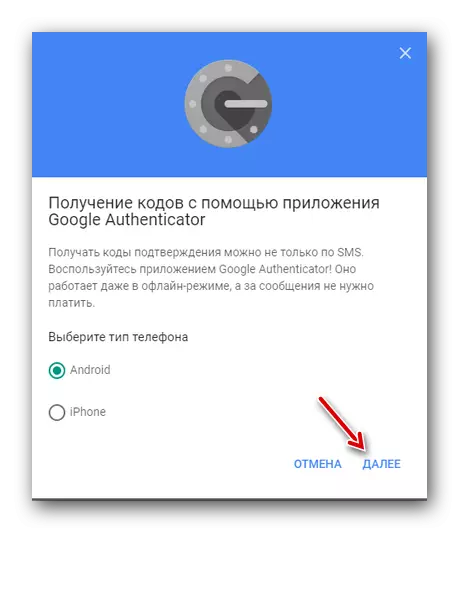
- ショーに掘り出し物を表示されたウィンドウは、Google認証システムアプリケーションを使用してスキャンします。
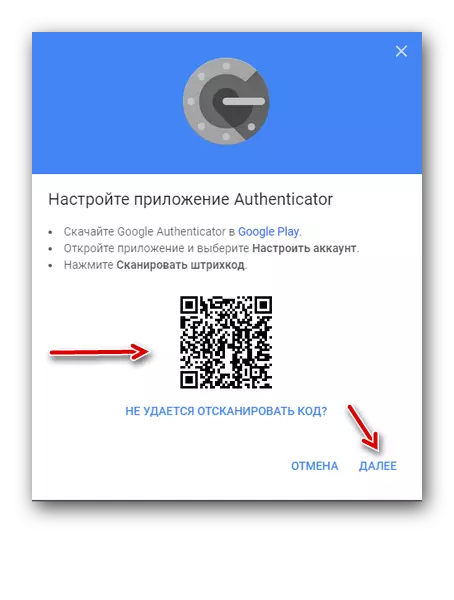
- 私たちは、オーセンティケータに行き、画面の下部にある「追加」ボタンをクリックします。
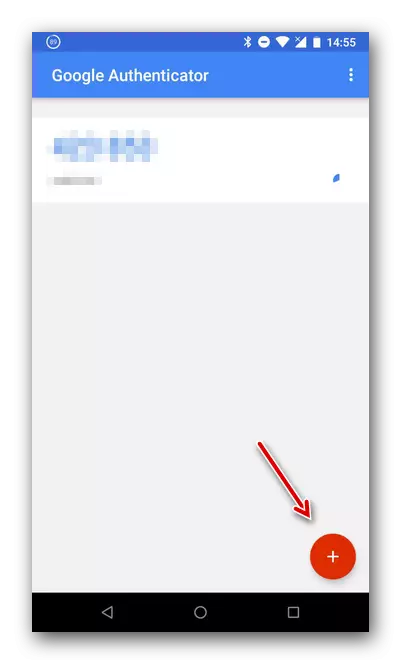
- 「スキャンバーコード」の項目を選択します。 PC画面上のバーコードを携帯電話室を作ります。
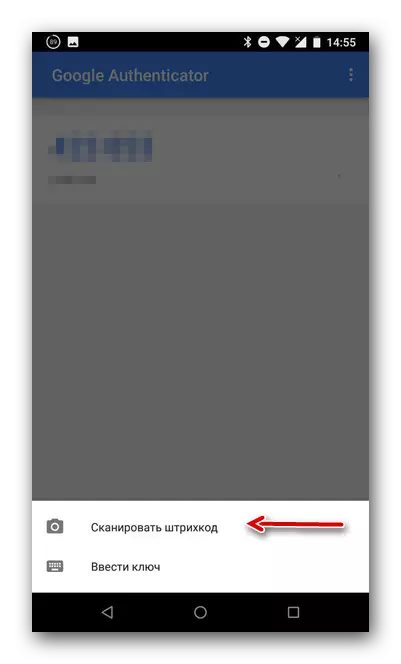
- アプリケーションは、アカウントを入力するために、将来的に使用される6桁のコードを追加します。
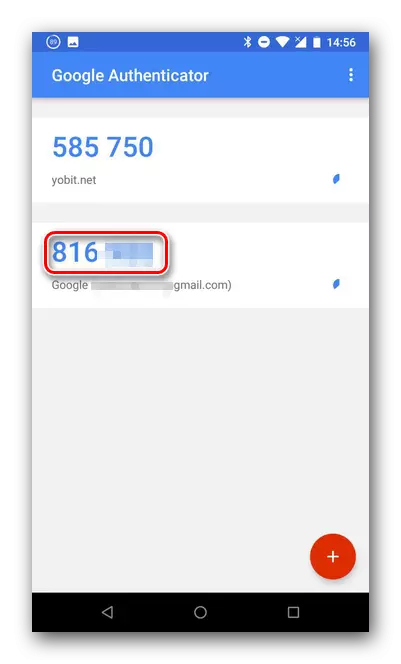
- 私たちはあなたのPC上で生成されたコードを入力し、「確認」をクリックしてください。
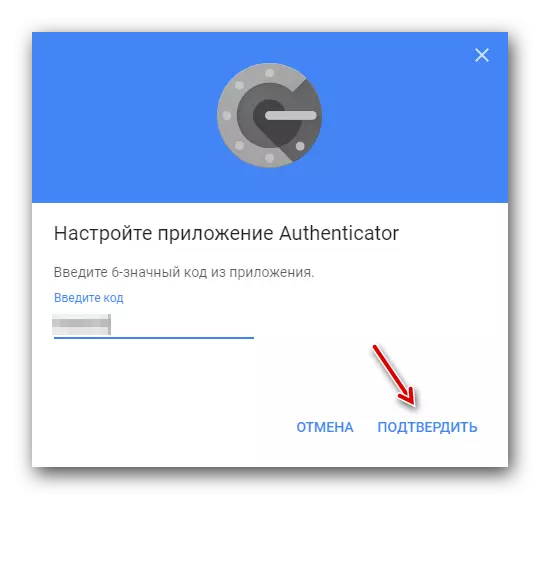
このように、Googleアカウントを入力するように、あなたはすでにモバイルアプリケーションに記録されている6桁からのコードが必要になります。
方法4:追加数
アカウントが、その場合には、あなたは確認コードを見ることができる、上の別の電話番号を接続することができます。
- 私たちは、Googleの2段階の認証ページに自分のアカウントを入力してください。
- 私たちは、セクション「バックアップの電話番号を」見つけ、「電話を追加」をクリックします。
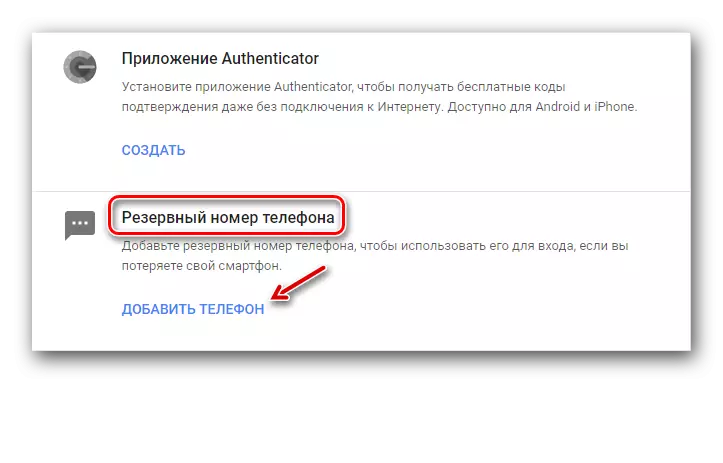
- SMSまたは音声通話、確認を選択し、希望の電話番号を入力します。
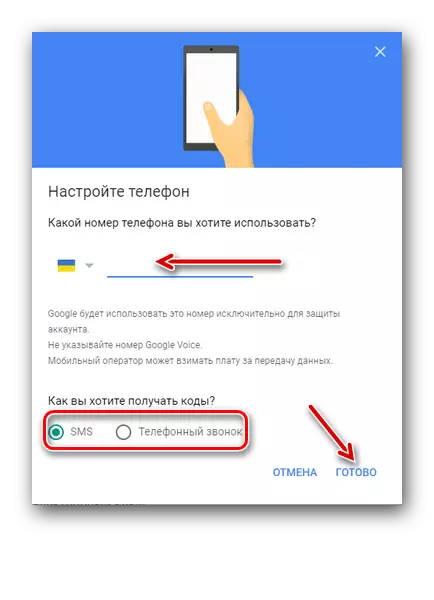
方法5:電子キー
ハードウェア電子キーは、コンピュータに直接接続する特別なデバイスです。以前に行われていないPC上のアカウントを入力する予定の場合は便利です。
- Google Two-Step認証ページにアカウントを入力します。
- 「電子キー」のセクションを見つけ、「電子キーを追加」をクリックしてください。
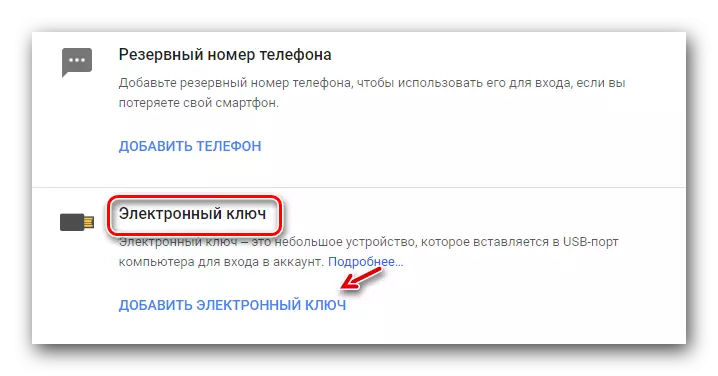
- 指示に従って、システムにキーを登録してください。
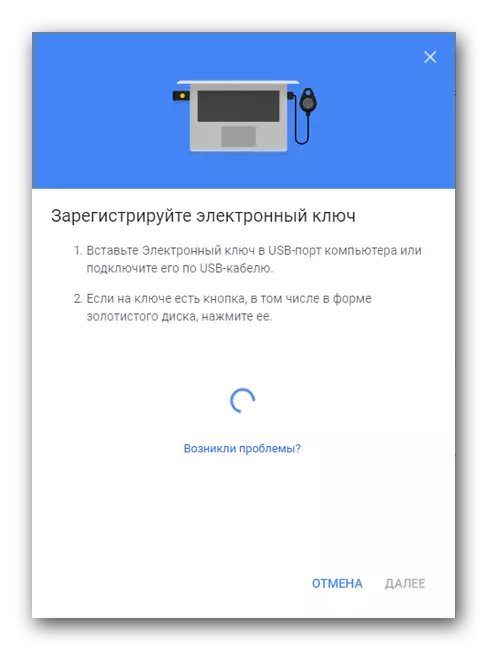
この検証方法を選択するとき、およびアカウントに入力しようとすると、イベントの開発には2つのオプションがあります。
- 電子ベニヤに特別なボタンがある場合は、点滅した後にクリックする必要があります。
- 電子キーにボタンがない場合、そのような電子キーを取り外して入力するたびに再インストールする必要があります。
したがって、2段階認証を使用してさまざまなエントリの方法を含みます。必要に応じて、Googleを使用すると、セキュリティと接続されていない他の多くのアカウント設定を最適化できます。
続きを読む:Googleアカウントを設定する方法
この記事があなたを助け、今あなたはGoogleで2段階の承認を楽しむ方法を知っていました。
