
Під час роботи в браузері деяким користувачам іноді доводиться вдаватися до використання спеціальних VPN-розширень. Їх функціональність націлена на розблокування закритих сайтів, доступ до яких був обмежений з боку провайдера. Додатково вони дозволяють забезпечити мінімальну анонімність шляхом підміни реального IP-адреси. До числа подібних доповнень відноситься і Hola. В рамках сьогоднішньої статті ми хочемо розповісти все про використання цього інструменту в Mozilla Firefox.
Використовуємо розширення Hola в Mozilla Firefox
Покрокова реалізація наступних керівництв допоможе вам швидше розібратися з усіма аспектами функціонування розширення, а також переконатися, чи варто взагалі його встановлювати або купувати преміум-версію. Ці ж інструкції можуть стати навчальними, якщо ви ще не стикалися зі взаємодією з подібними програмами та бажаєте отримати базові навички.Крок 1: Інсталяція Hola
Давайте почнемо з інсталяції доповнення безпосередньо в веб-оглядач. Якщо ви вже виконали це або маєте повне уявлення про виконання даної операції, просто пропустіть цей етап і переходите до наступного. Початківцям користувачам ми радимо задіяти цю інструкцію.
- Відкрийте меню Firefox, клікнувши по значку у вигляді трьох горизонтальних ліній, і перейдіть в розділ «Додатки». Зробити це простіше можна шляхом натискання гарячої клавіші Ctrl + Shift + A.
- В поле «Знайти більше розширень» введіть назву сьогоднішнього доповнення та натисніть по клавіші Enter.
- Ви будете переміщені в офіційний магазин Firefox Add-ons. Тут в списку знайдете Hola і клікніть на його назві.
- Натисніть на велику синю кнопку з написом «Додати в Firefox».
- Ознайомтеся з наданими дозволами і підтвердіть свої наміри.
- Ви будете повідомлені про те, що даний процес пройшов повністю успішно. Залишилося тільки клацнути на «Ок, зрозуміло», щоб почати використання програми. У цьому ж повідомленні можете відразу ж відзначити галочкою пункт «Дозволити цьому розширенню працювати в приватних вікнах», якщо хочете активувати цю опцію.
- Про успішну інсталяції буде свідчити також значок Hola на верхній панелі.
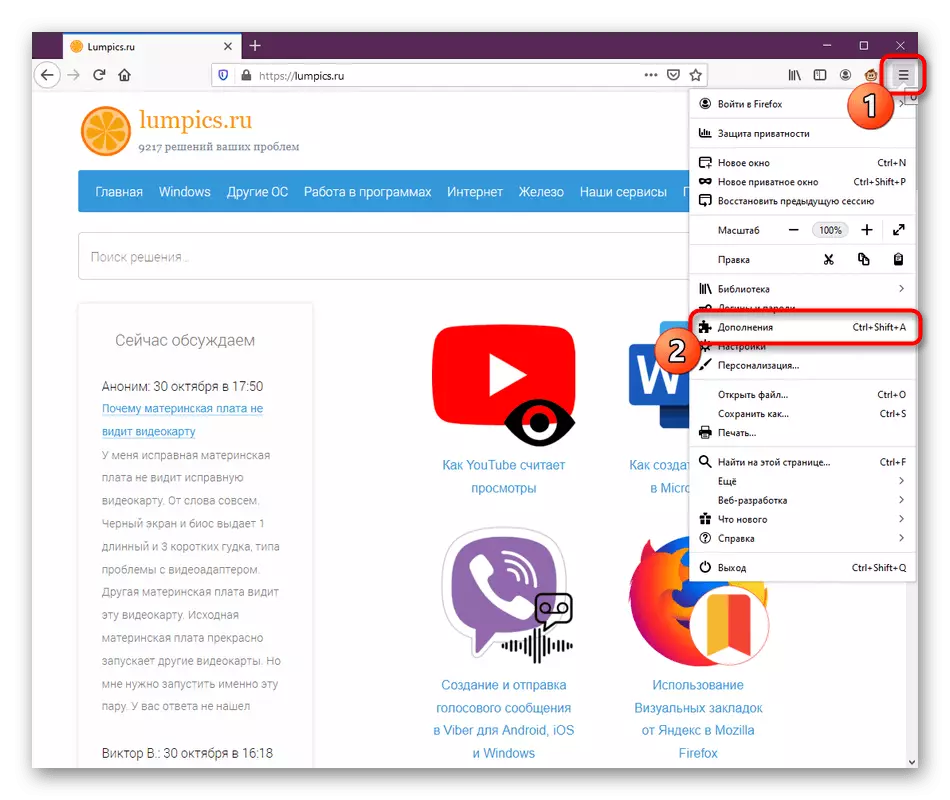
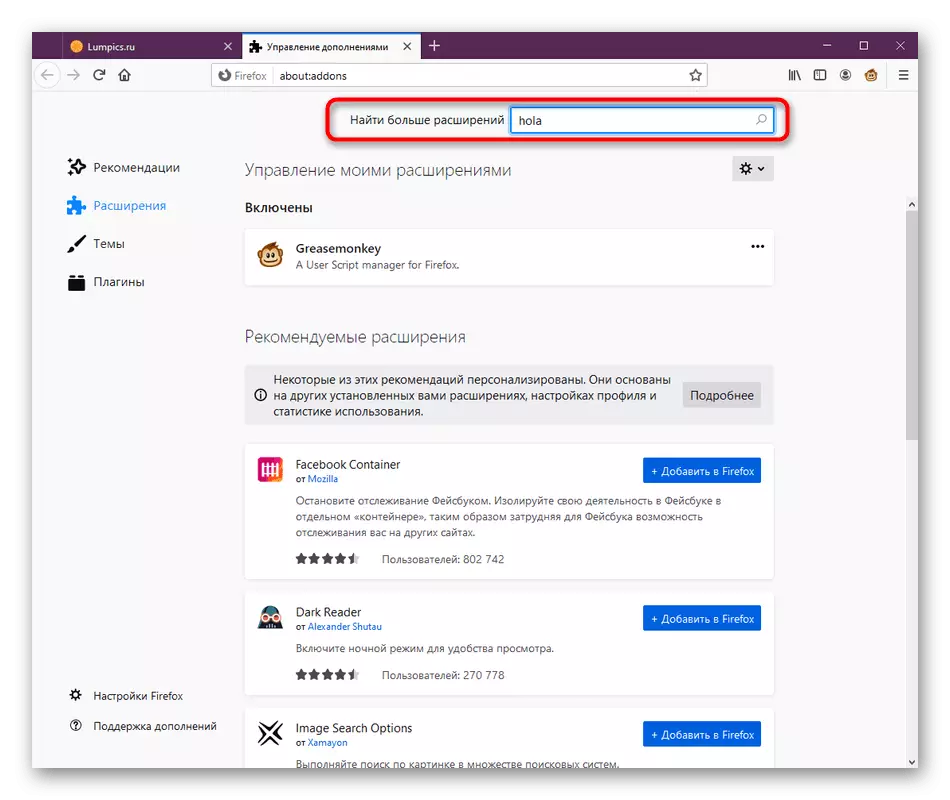
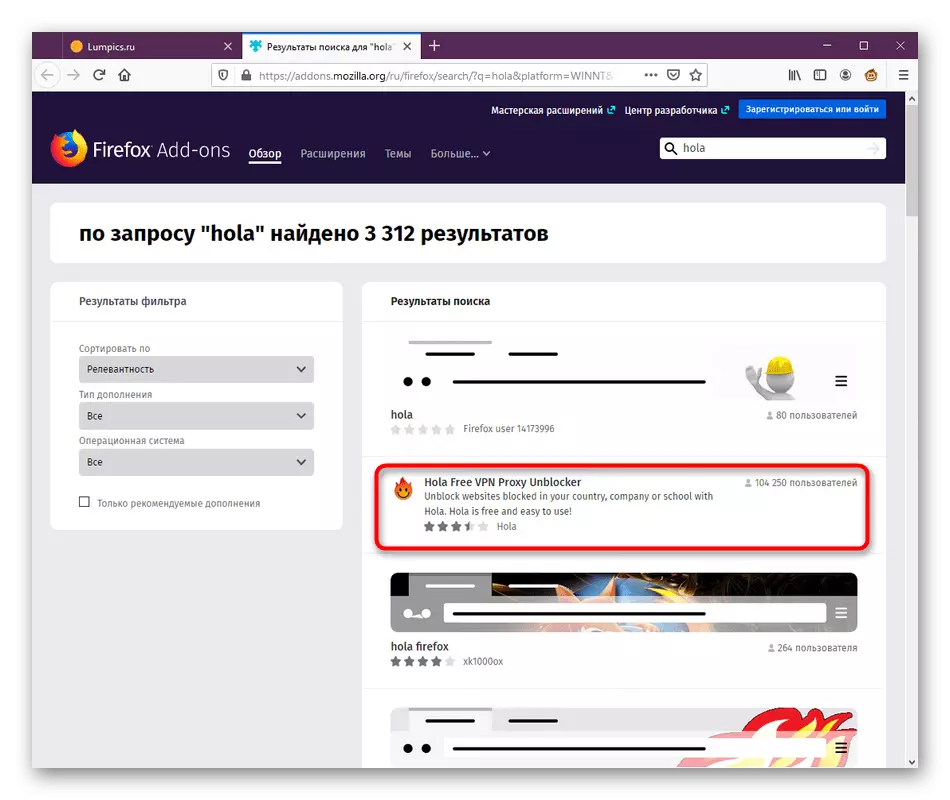
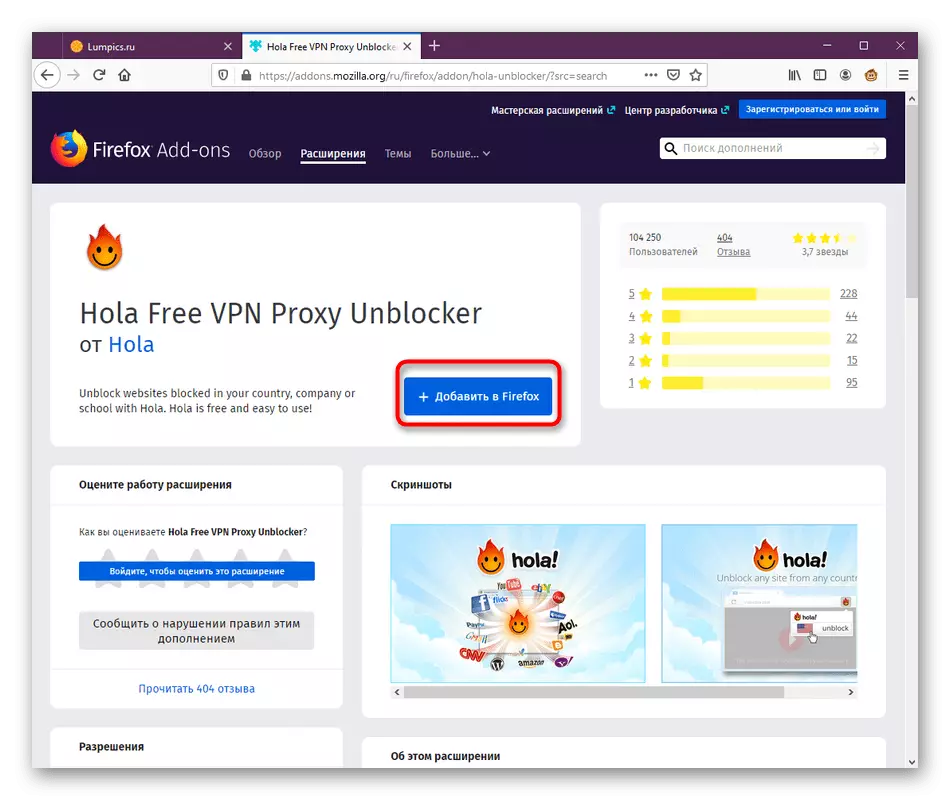

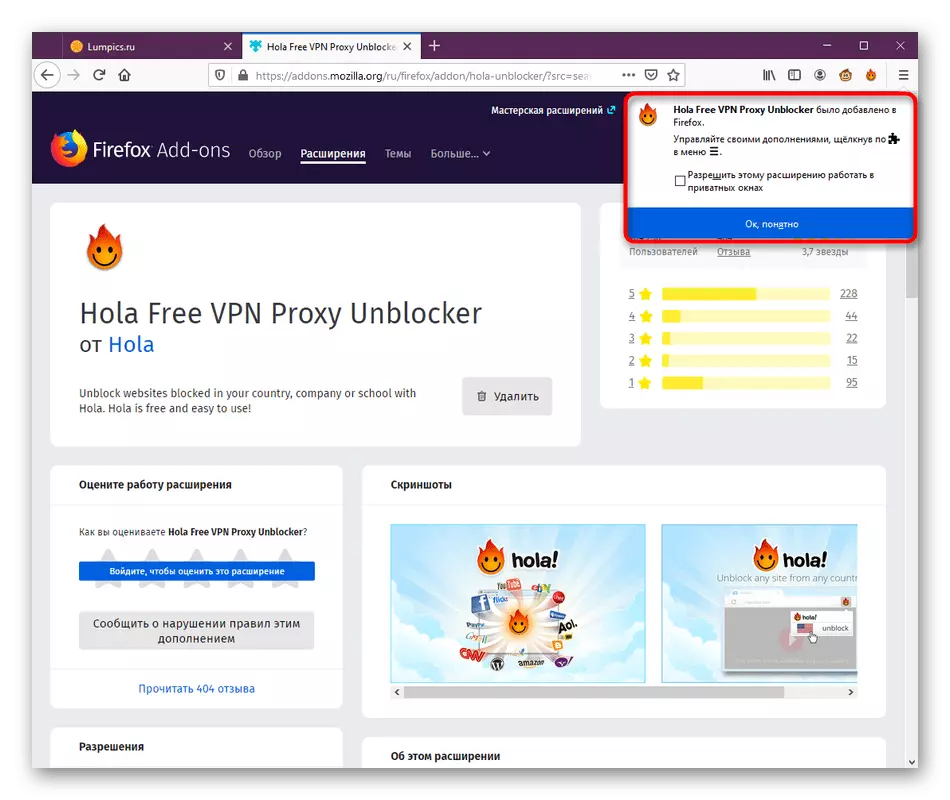
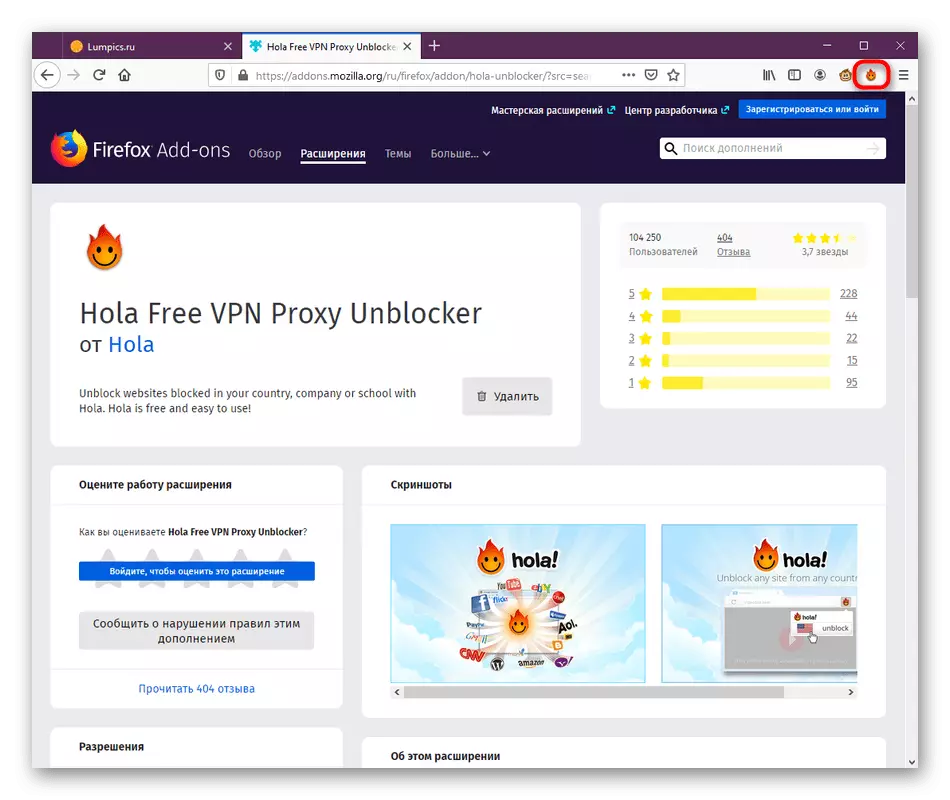
Перед початком взаємодії з Hola рекомендується видалити / відключити інші розширення, що функціонують за таким же принципом, оскільки іноді відбуваються конфлікти в браузері, які заважають коректному з'єднанню з сайтами.
Крок 2: Дозвіл роботи в приватних вікнах
Якщо ви бажаєте використовувати приватні вікна, тим самим ще трохи підвищивши свою безпеку, буде потрібно активувати опцію, що дозволяє функціонувати Hola в цьому режимі. Вище ми описали те, як це зробити відразу ж після інсталяції. Однак якщо ви вже закрили необхідне повідомлення, доведеться виконати такі кроки:
- Перейдіть в розділ «Додатки», використовуючи меню браузера або комбінацію Ctrl + Shift + A.
- Тут в списку додатків знайдете плитку з Hola та клікніть по ній лівою кнопкою миші.
- Опустіться вниз вкладки і відзначте маркером пункт «Дозволити» в плитці «Запуск в приватних вікнах». Після цього поверніться до повного списку розширень.
- Навпаки назви програми ви побачите значок приватності, а це значить, що вона не перерве своє функціонування при переході в цей режим.

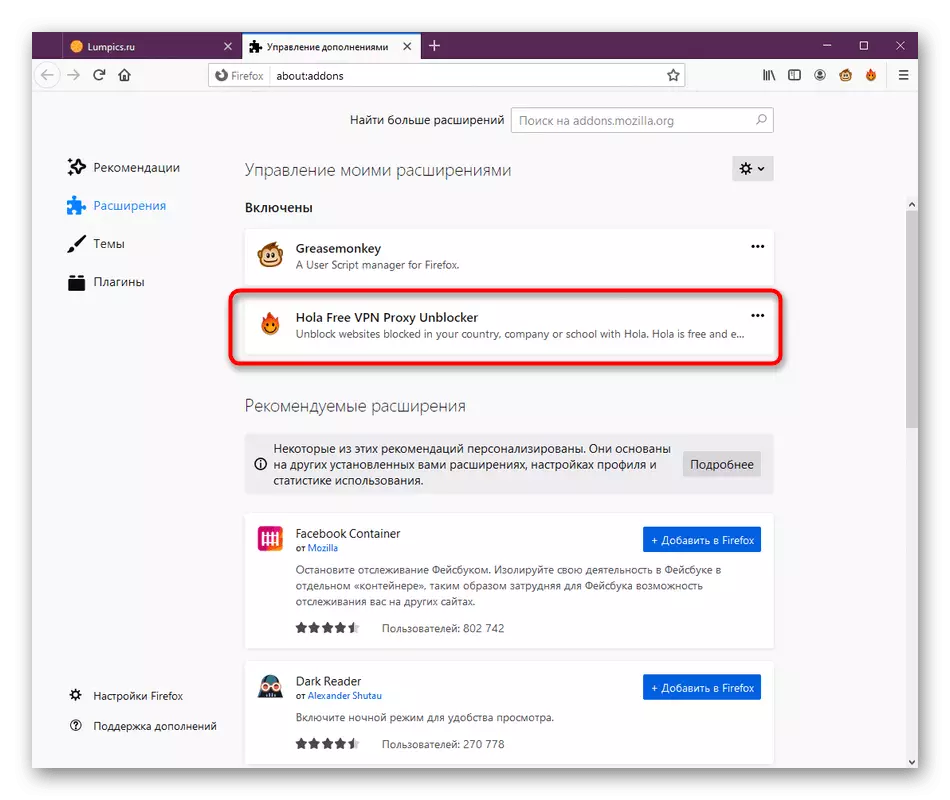
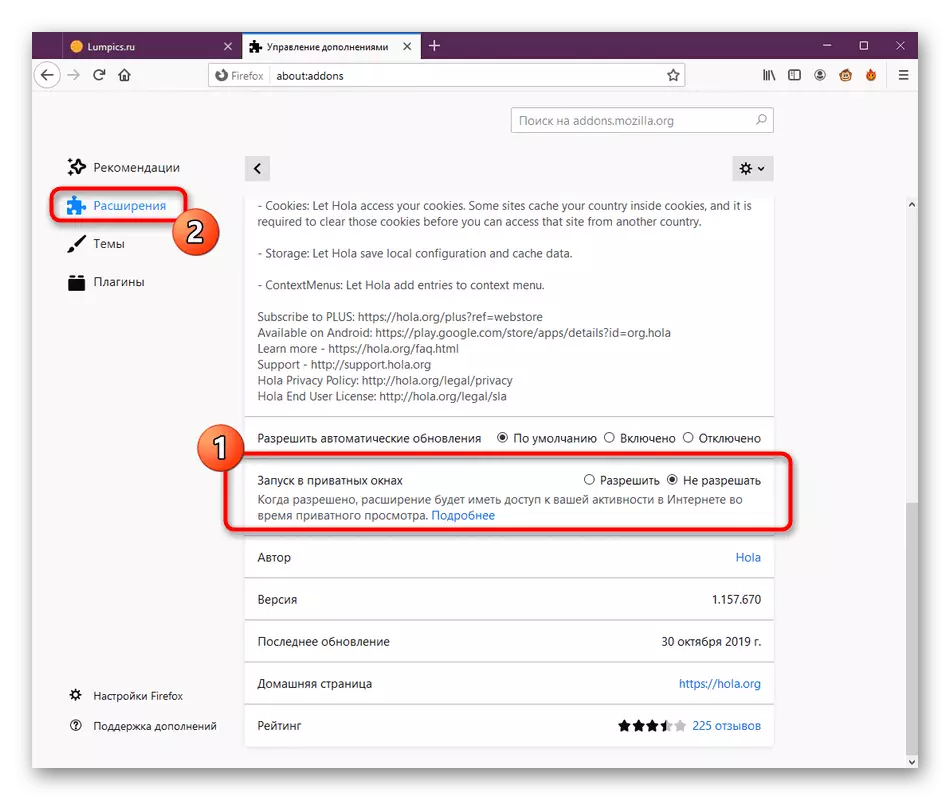
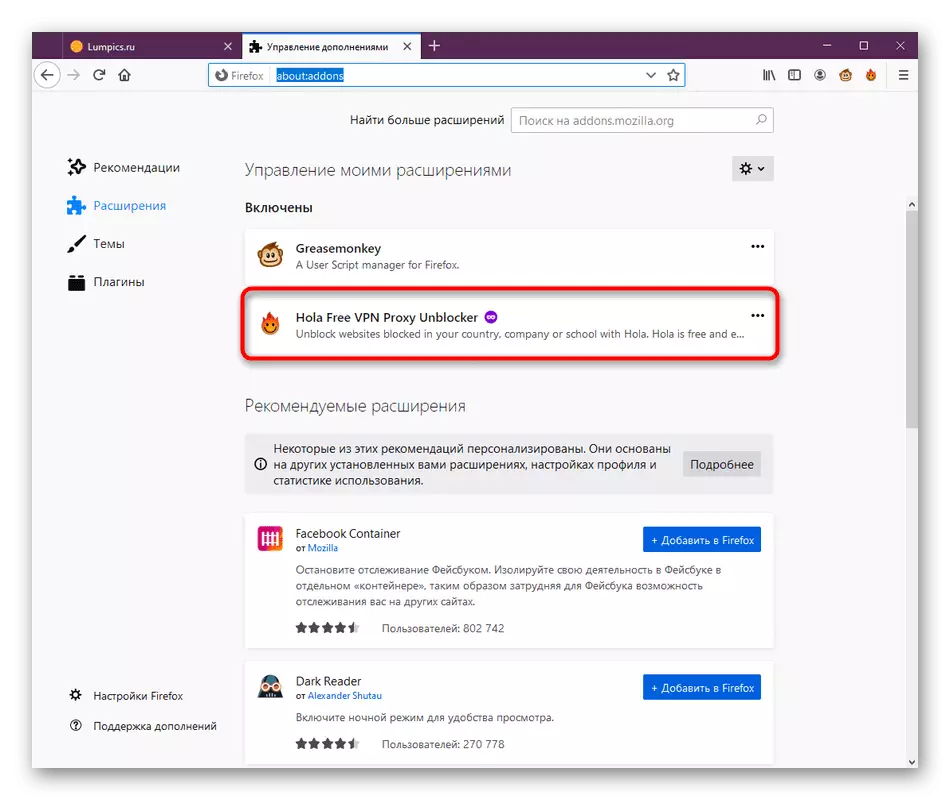
Крок 3: Налаштування доповнення
Коротенько пробіжить і за основними параметрами самого додатка. Їх не так багато, тому весь процес не займе багато часу. Ми радимо зробити настройку ще перед початком використання, щоб відразу ж зробити його зручнішим для взаємодії.
- При першому запуску меню Hola відобразиться повідомлення про політику приватності. Підтвердить його натиском на кнопку «I Agree».
- Тепер в меню натисніть на кнопку у вигляді трьох горизонтальних ліній, щоб відкрити додаткові параметри.
- Звідси можна відразу ж поміняти мову на зручний, отримати інформацію про версії програми, перейти до служби підтримки або скористатися настройками.
- У вікні настройки користувачеві доступні для зміни тільки два пункти. Перший дозволяє налаштувати плитки сайтів, які потрібно швидко розблокувати, а другий відповідає за відключення спливаючих вікон.
- Під час налаштування сайтів для швидкого доступу використовуйте пошук по сторінці або виберіть відповідні варіанти в розділі «Top sites».
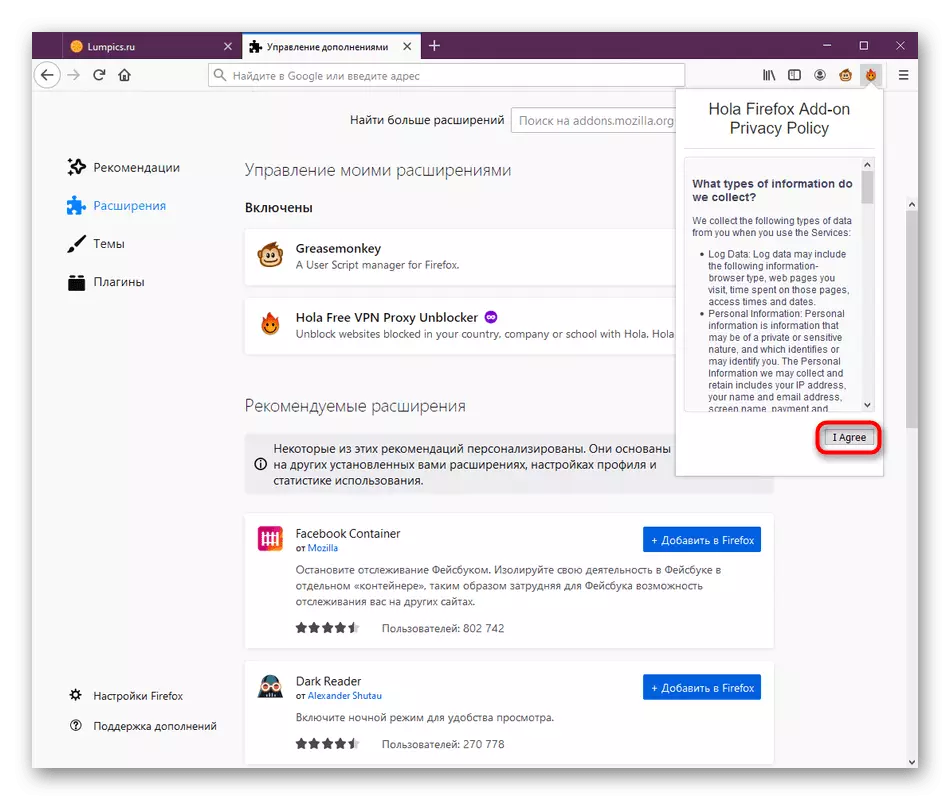
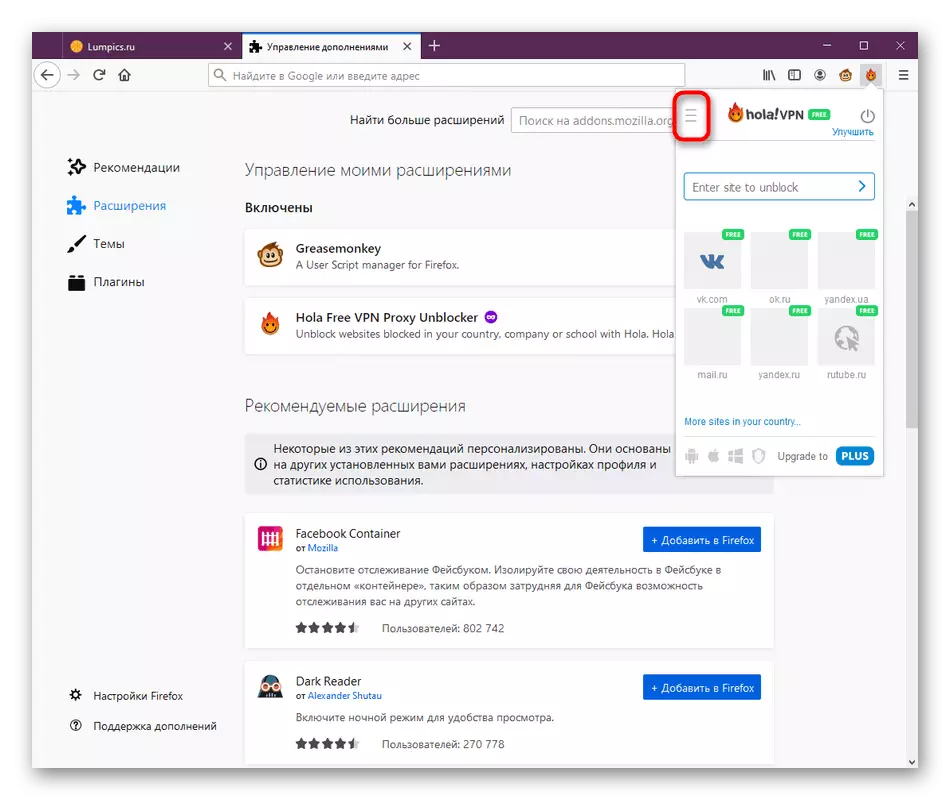
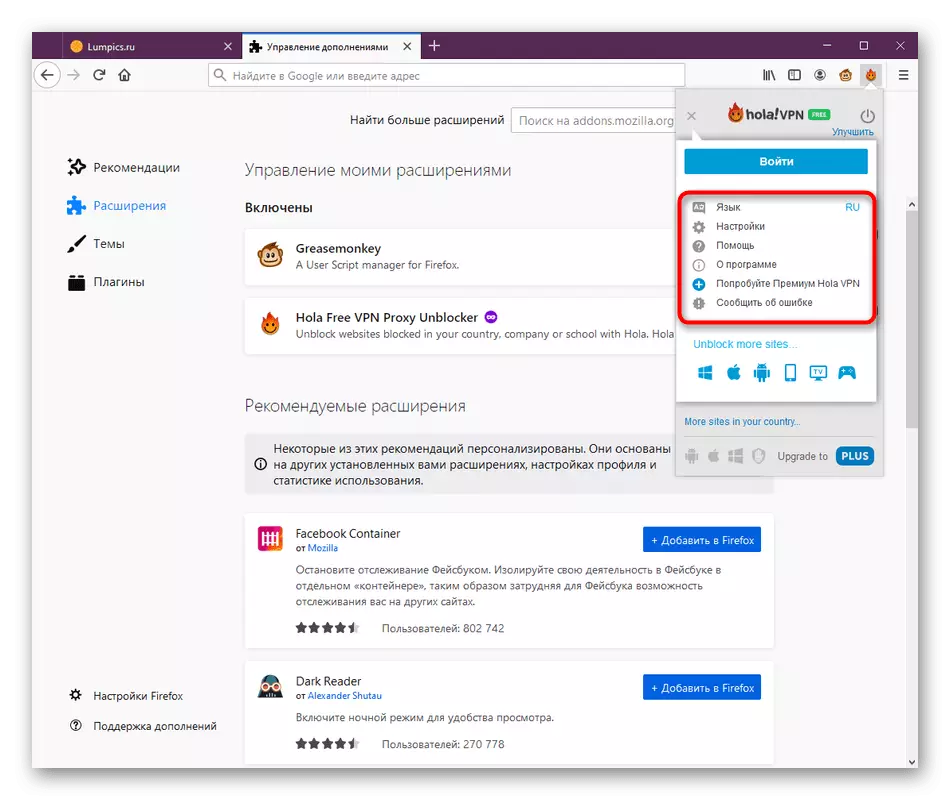
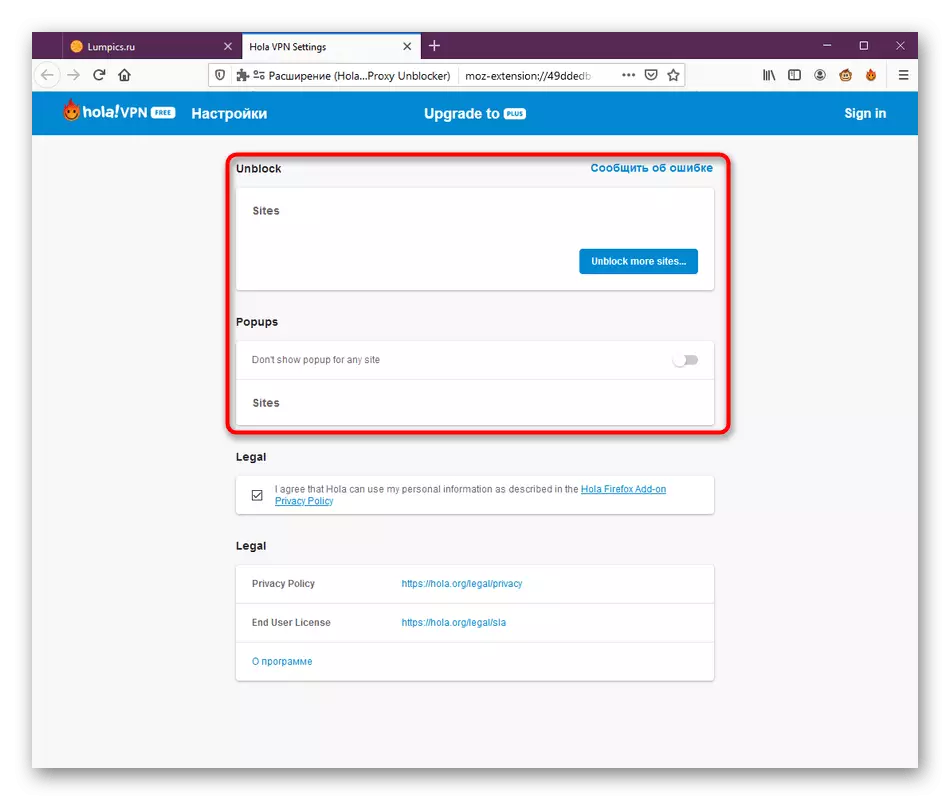
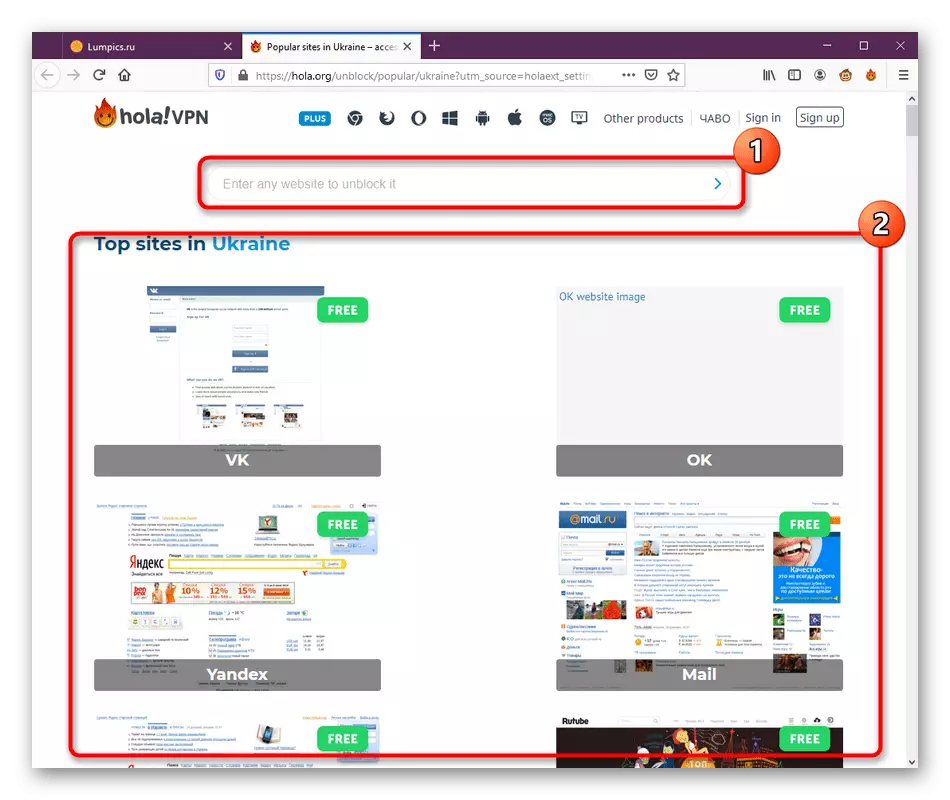
Більше про індивідуальну настройку Hola сказати нічого. Можливо, в майбутньому розробники додадуть якісь нові опції. Ви обов'язково будете про це повідомлені при використанні розширення, а також зможете випробувати їх в меню «Налаштування».
Крок 4: Активація Hola
Перейдемо до безпосереднього розбору принципу роботи Hola. Як відомо, цей інструмент активується при відкритті сайту шляхом натискання на плитки, які відображаються внизу. Додатково можна включити або відключити розширення самостійно або ж змінити сервер. Всі ці дії виконуються так:
- Клацніть по значку доповнення, який відображається на верхній панелі. При відкритті виберіть одну з доступних плиток, щоб перейти на сайт, або ж виконайте це вручну зручним для вас чином.
- Ви побачите, що країна вибралася самостійно. Це залежить від того, який веб-ресурс ви хочете відвідати. З'явиться повідомлення про те, що розблокування пройшло успішно.
- Тепер ви можете розкрити список весь країн, щоб зупинити VPN або змінити сервер. У безкоштовної версії вибір дуже обмежений, а все решта країни будуть доступні після придбання збірки PLUS, про що ми ще поговоримо нижче.
- Після зміни країни сторінка автоматично оновиться, а в меню ви вже будете бачити новий прапор.
- Якщо ж ви перейдете на сайт з відкритим доступом, але при цьому хочете підмінити там IP-адресу, просто вручну активуйте роботу Hola.
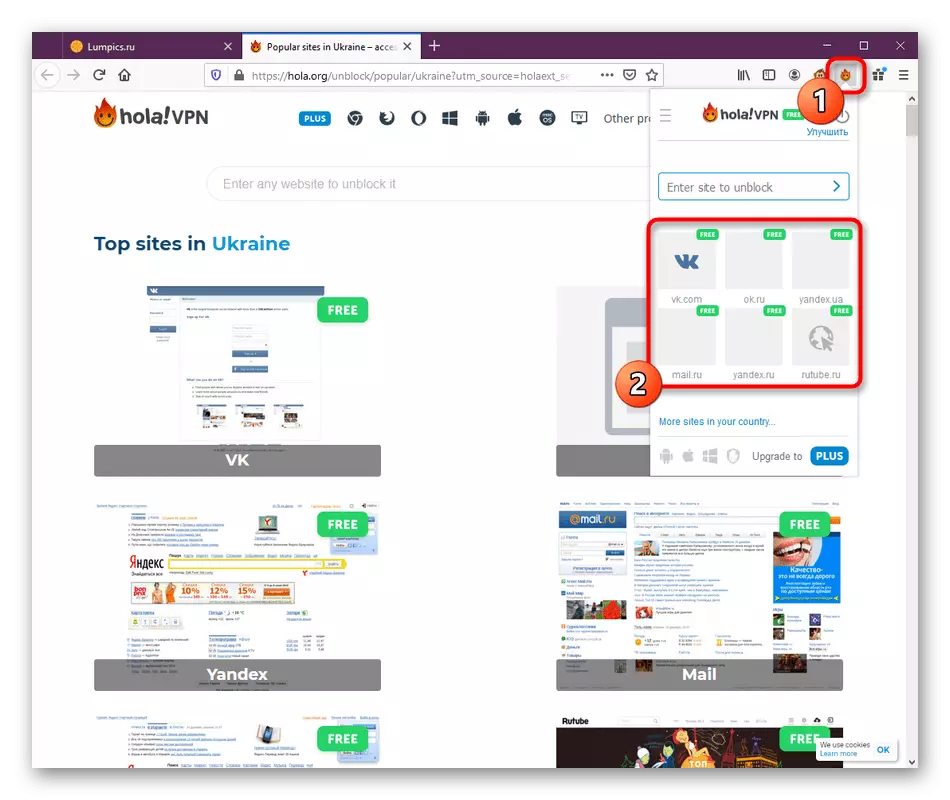
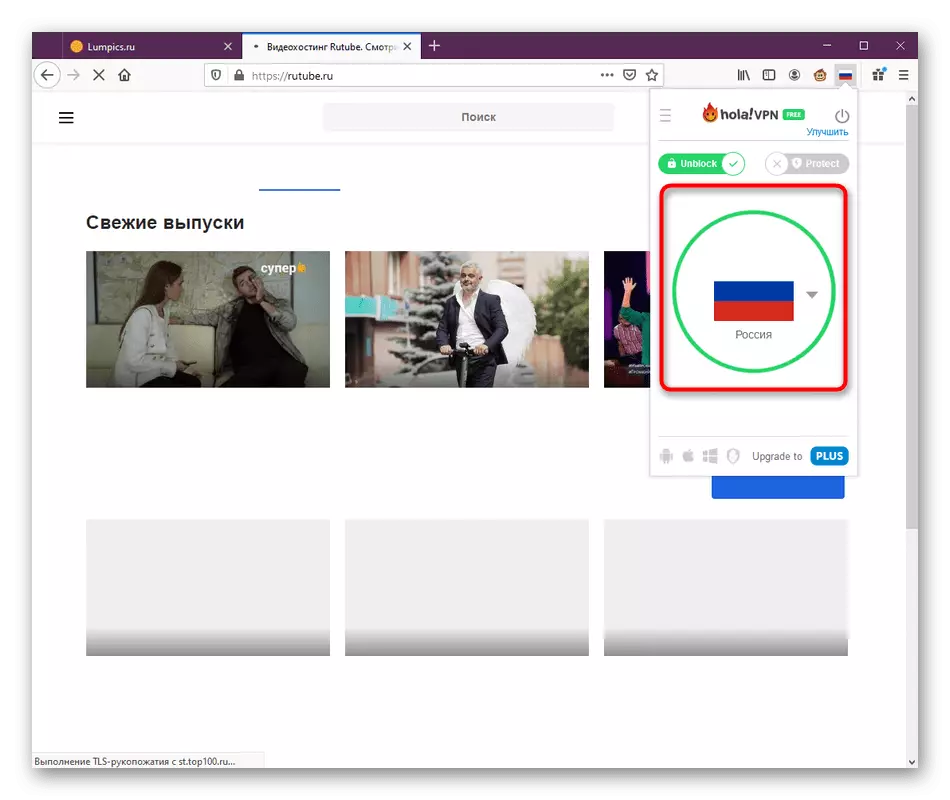
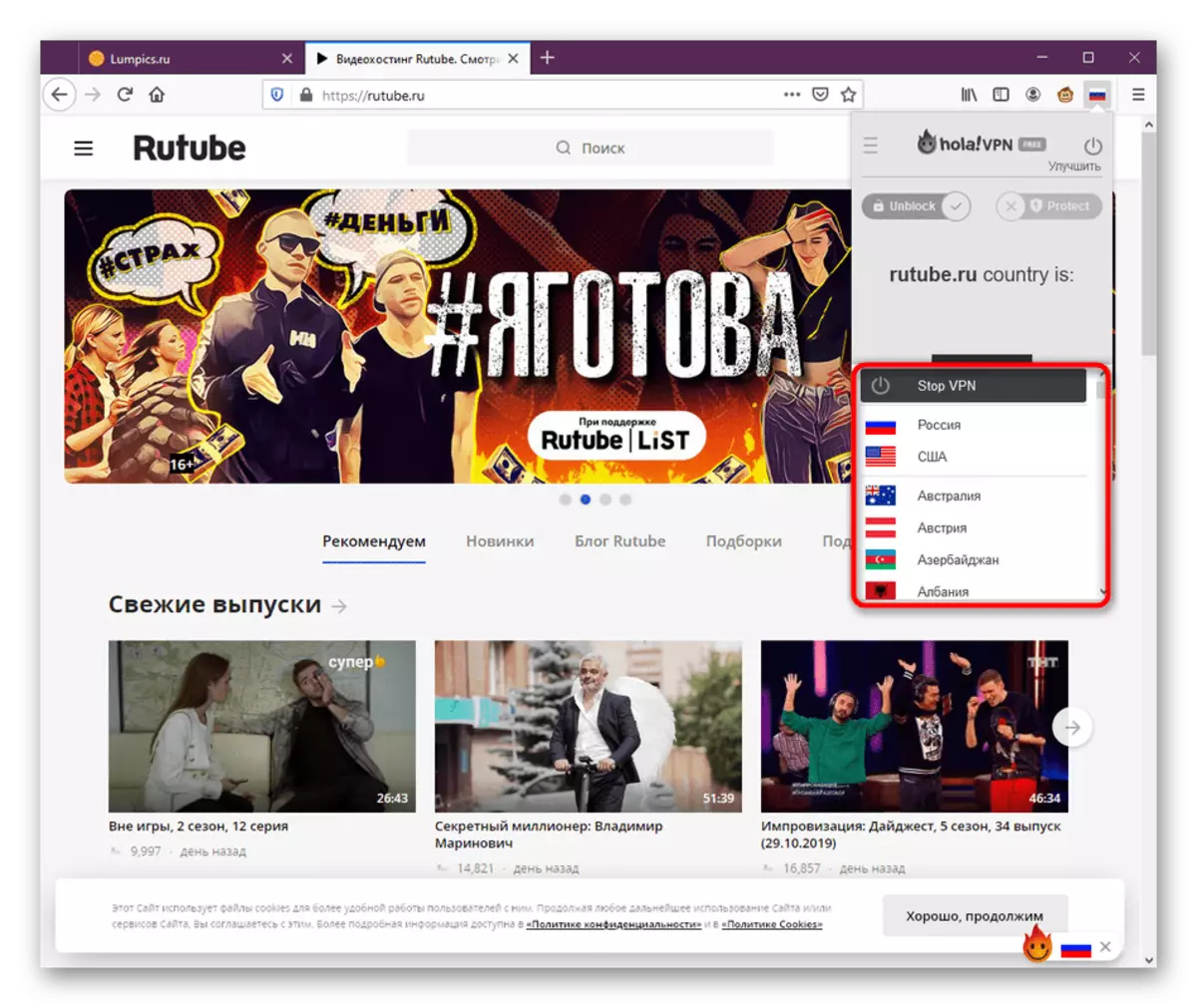
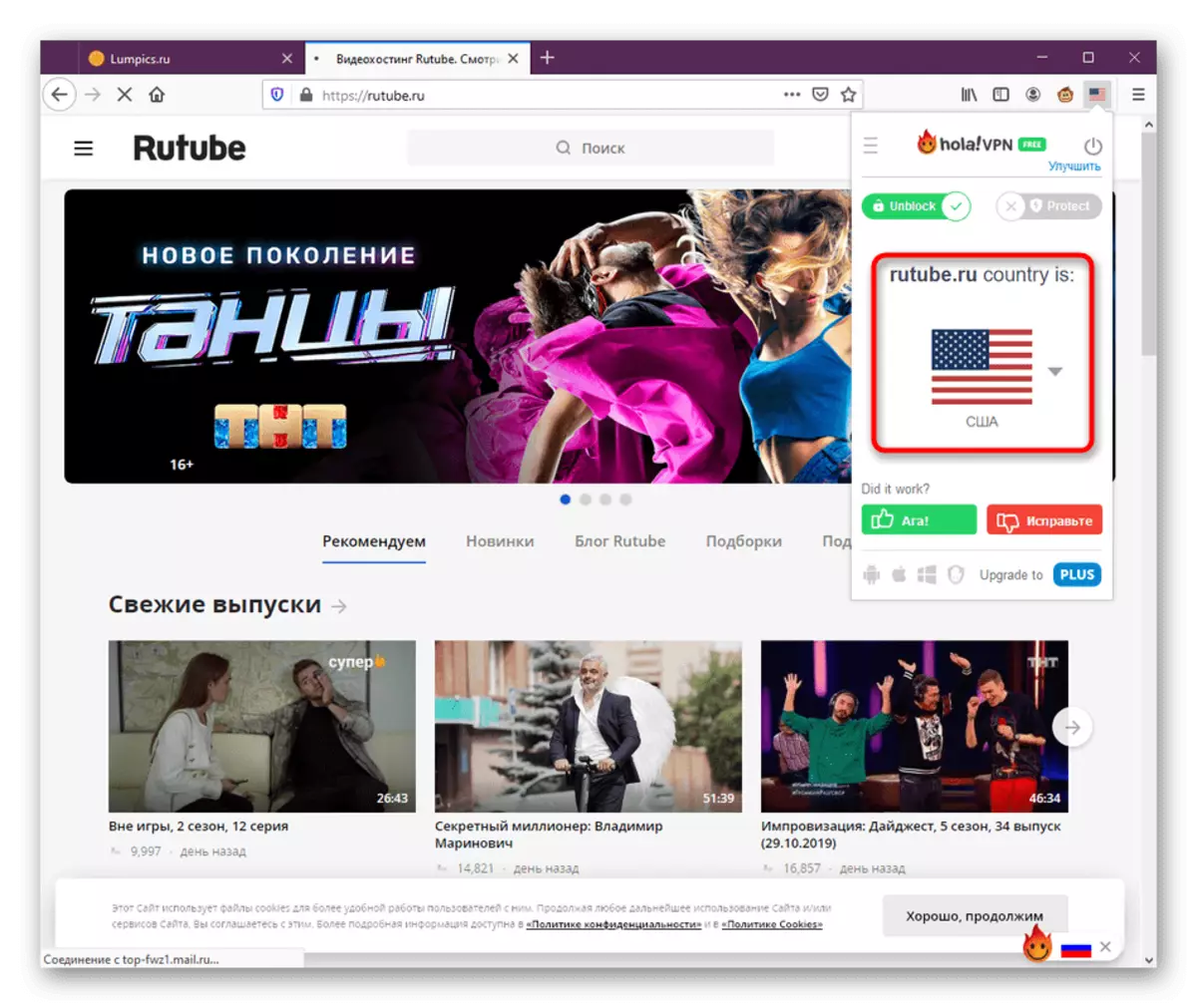
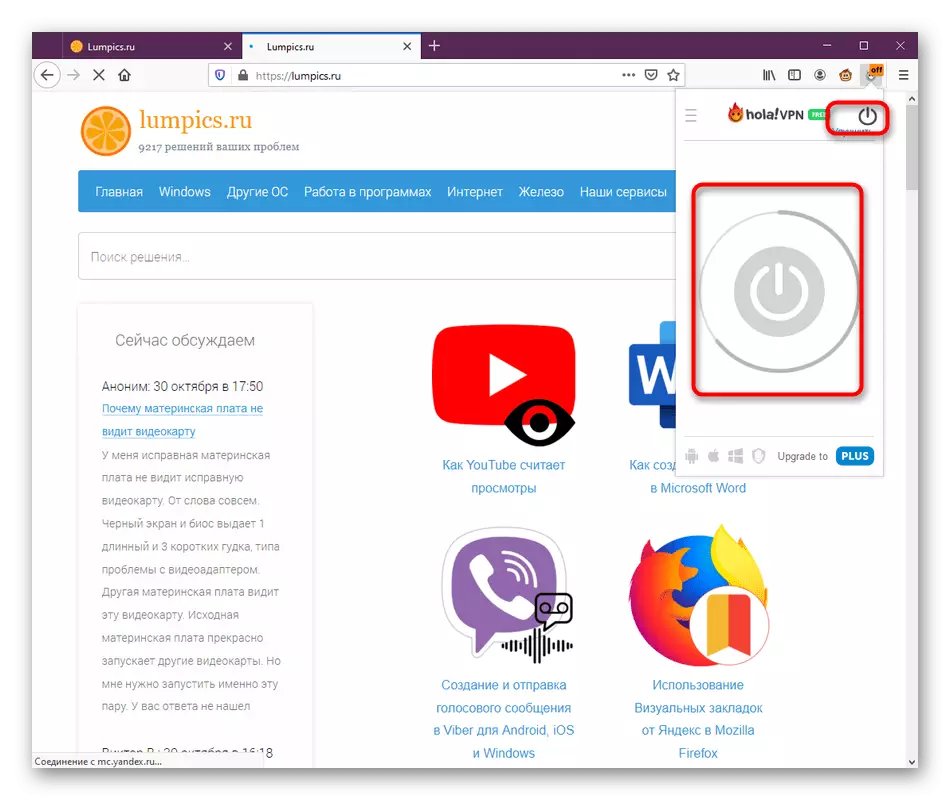
Як видно, нічого складного в управлінні розглядаються сьогодні додатком немає. Єдиний його мінус полягає в періодичних вильоти з сервера, що провокує потреба повторного підключення.
Крок 5: Придбання повної версії
Цим етапом зацікавляться тільки ті користувачі, хто вже встановив і протестував Hola, після чого виникло бажання відкрити більшу кількість серверів для з'єднання. У такій ситуації здійснюється придбання версії PLUS, що виглядає так:
- В меню розширення натисніть на кнопку, яка відповідає за поліпшення версії.
- Образу автоматично перехід на нову вкладку. Тут в якості першого кроку виберіть тарифний план, відштовхуючись від свого бюджету і потреб.
- Після цього створіть особистий аккаунт, до якого буде прикріплена ліцензія, оплатіть тариф через будь-який зручний сервіс.
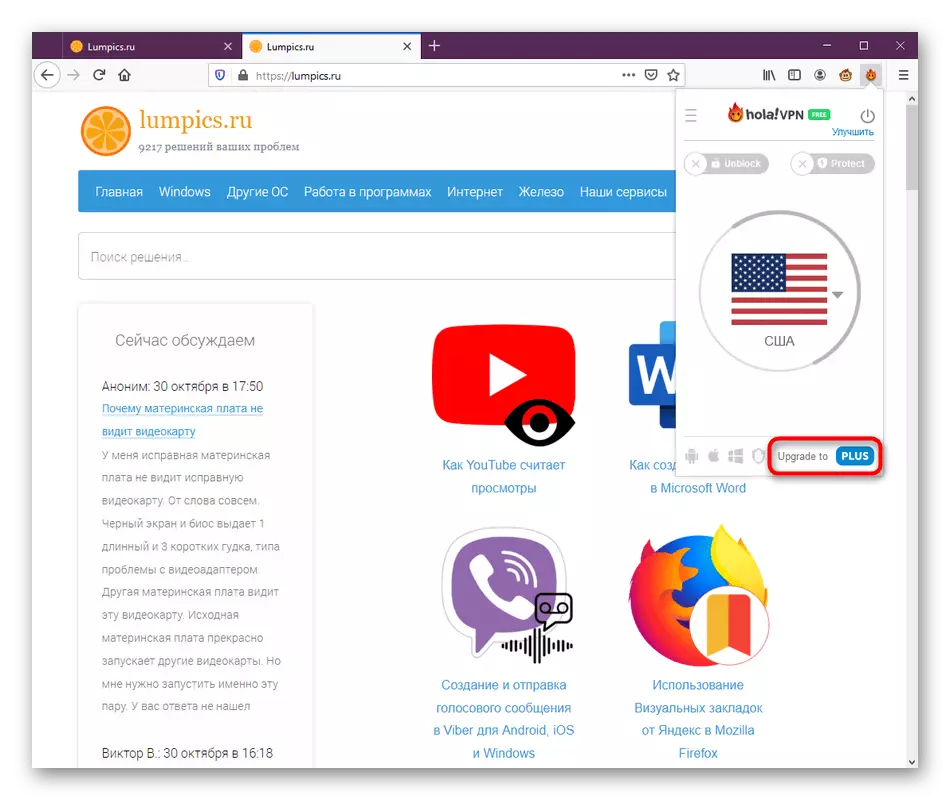
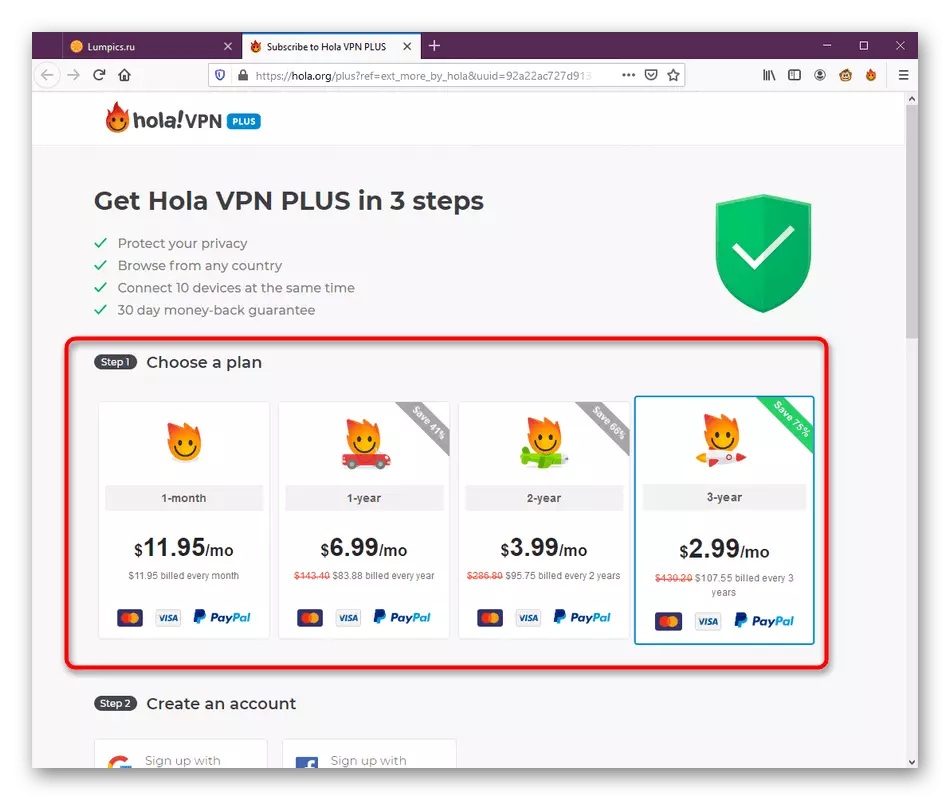
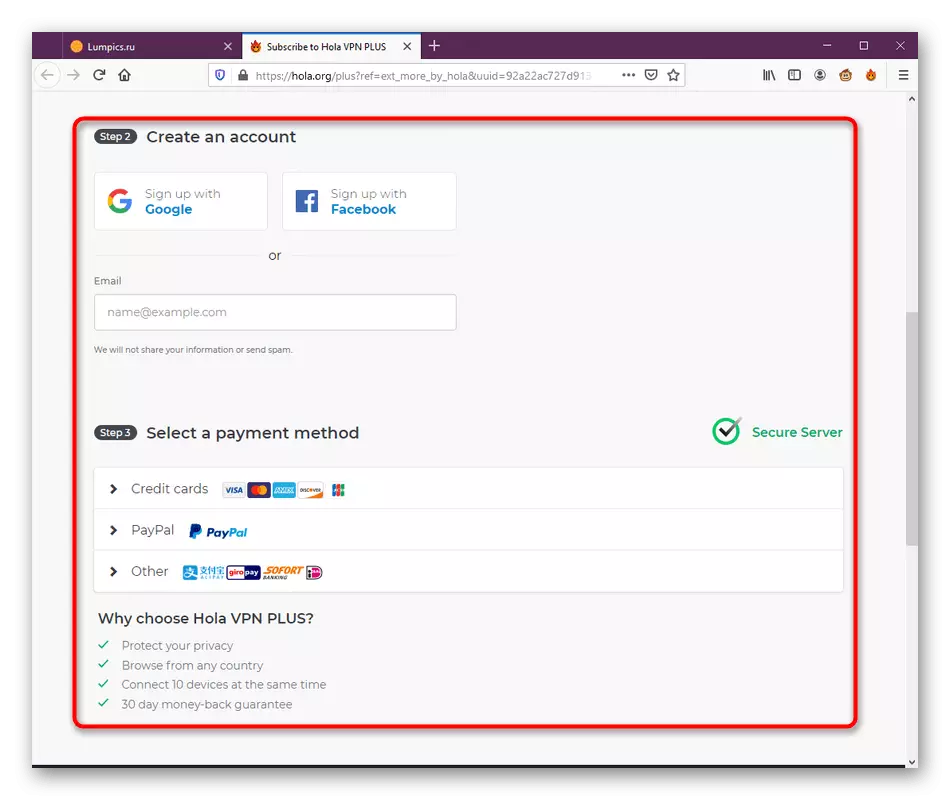
Через деякий час після отримання оплати відбудеться оновлення, а це значить, що можна сміливо переходити до Hola і отримувати доступ до раніше заблокованим сторінкам в інтернеті через Mozilla Firefox.
Hola для розглянутого браузера - одне з оптимальних рішень для обходу блокування сайтів. Тут немає величезної кількості різних конфігурацій або нескінченного вибору серверів з різною якістю з'єднання і віддаленістю від користувача. Дане розширення відмінно справляється зі своїми функціями і не створює користувачеві додаткових труднощів. Якщо ж після вивчення представленого матеріалу ви вирішили, що Hola - не те додаток, яке ви хочете використовувати для обходу блокування, дізнайтеся про його аналогах, прочитавши статтю за наступним посиланням.
Детальніше: Додатки для Mozilla Firefox, що дозволяють отримати доступ до заблокованих сайтів
