
Při práci v prohlížeči musí někteří uživatelé někdy uchýlit k použití speciálních rozšíření VPN. Jejich funkčnost je zaměřena na odemknutí uzavřených lokalit, přístup, ke kterému byl omezen z poskytovatele. Kromě toho umožňují minimální anonymitu nahrazením skutečné IP adresy. Hola platí pro počet takových dodatků. Jako součást dnešního článku chceme říct vše o použití tohoto nástroje v Mozilla Firefoxu.
Používáme prodloužení Hola v Mozilla Firefoxu
Podrobné implementace následujících příruček vám pomůže rychle se zabývat všemi aspekty fungování expanze a také se ujistěte, zda stojí za to za instalaci nebo získání prémiové verze. Tyto pokyny mohou být vzdělávací, pokud jste se nesetkali interakci s podobnými aplikacemi a chcete získat základní dovednosti.Krok 1: Instalace holy
Začněme s instalací doplňků přímo do webového prohlížeče. Pokud jste to již dokončili nebo máte kompletní snímek provedení této operace, jednoduše přeskočte tuto fázi a přejděte na další. Doporučujeme uživatelům nováček používat tuto instrukci.
- Otevřete nabídku Firefox kliknutím na ikonu ve tvaru tří horizontálních řádků a přejděte do sekce "Doplňky". Je možné usnadnit stisknutím horkého klíče Ctrl + Shift + A.
- V poli "Najít další rozšíření" zadejte název dnešního doplňku a klepněte na tlačítko Enter.
- Budete přesunuti do úředního obchodu Firefoxu. Zde v seznamu najdete Hola a klikněte na jeho jméno.
- Klikněte na velké modré tlačítko s nápisem "Přidat do Firefoxu".
- Podívejte se na oprávnění a potvrďte své úmysly.
- Budete informováni, že tento proces byl plně úspěšný. Zbývá pouze kliknutím na "OK, srozumitelný" pro spuštění programu. Ve stejné příspěvku můžete okamžitě označit zaškrtávací políčko "Povolit tuto expanzi pracovat v soukromých systémech Windows", pokud chcete tuto možnost aktivovat.
- Ikona Hola na horním panelu bude také indikována o úspěšné instalaci.
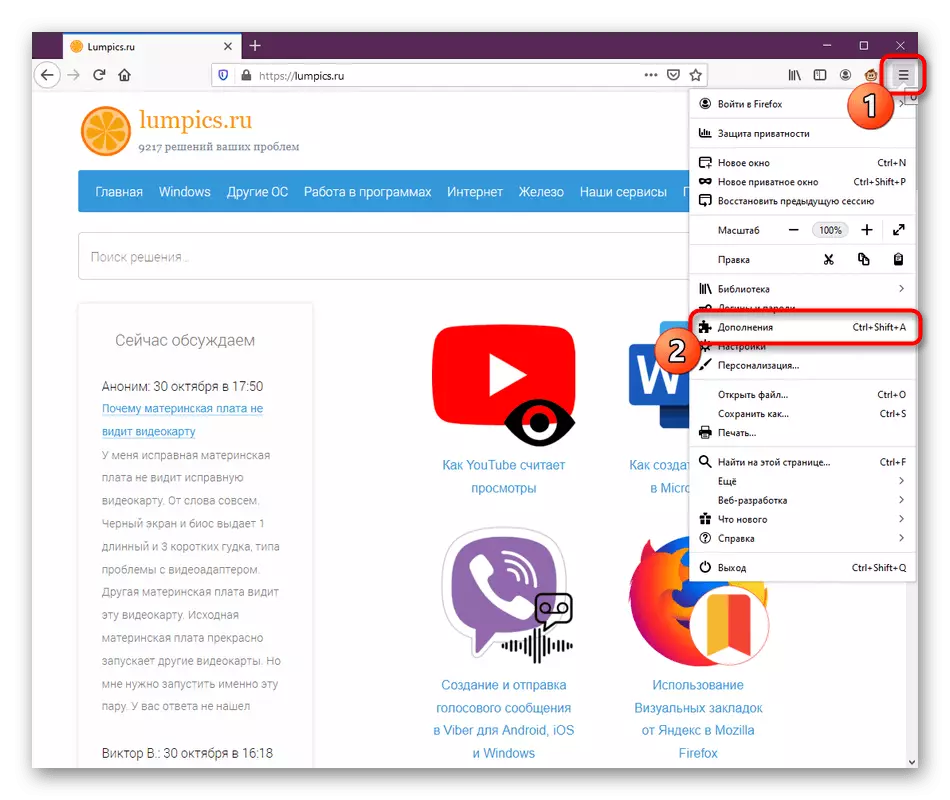
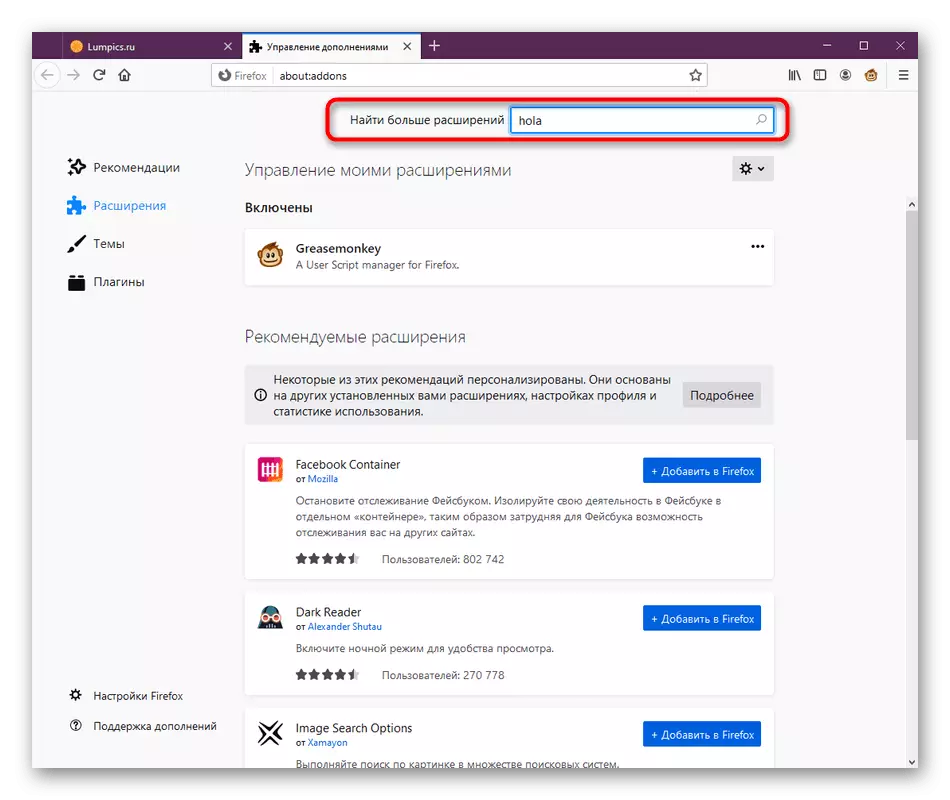
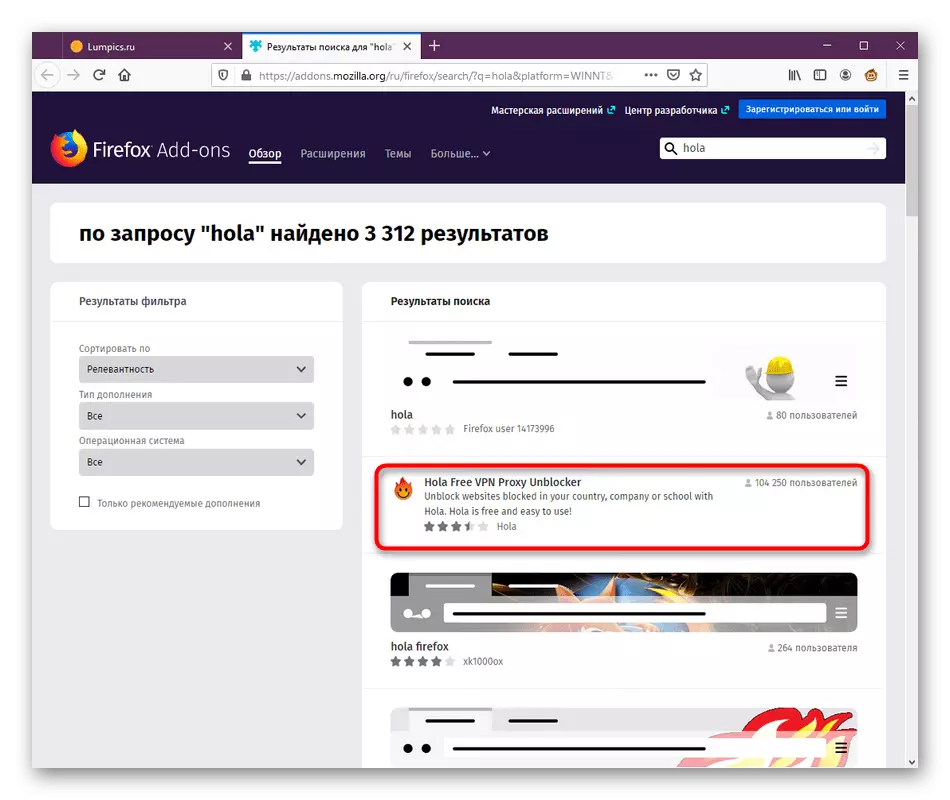
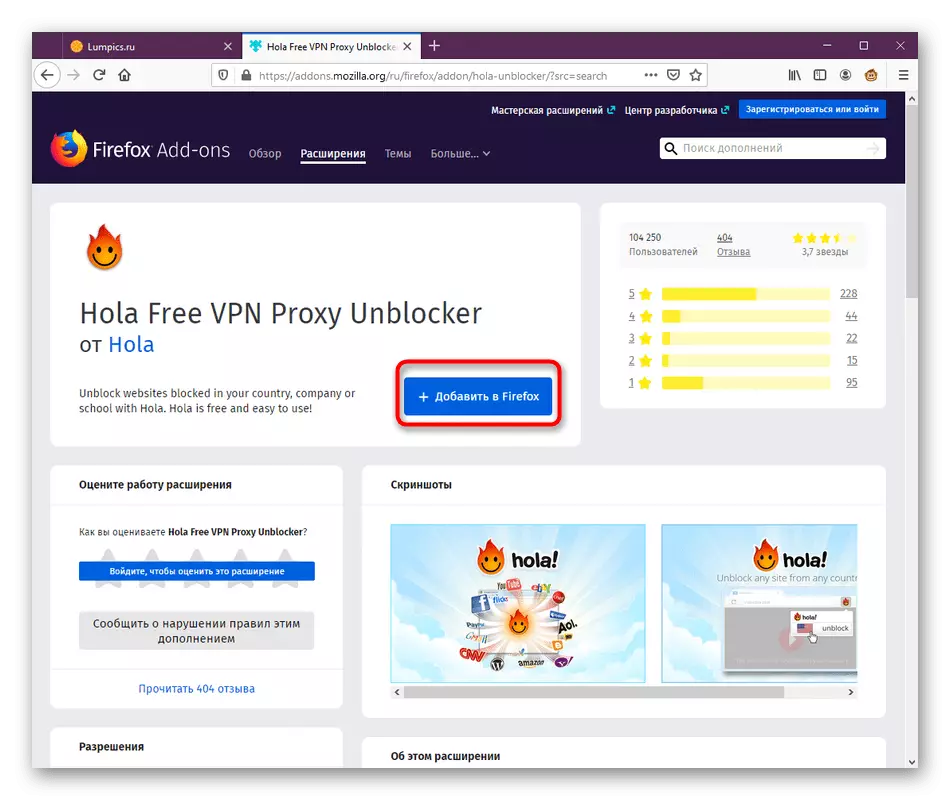

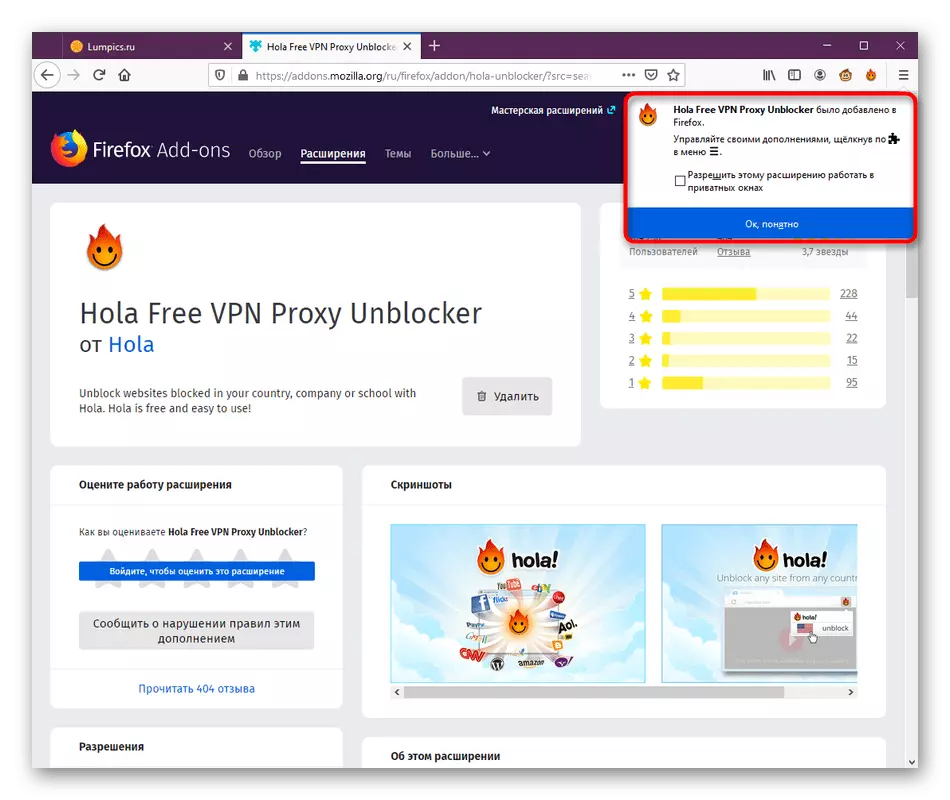
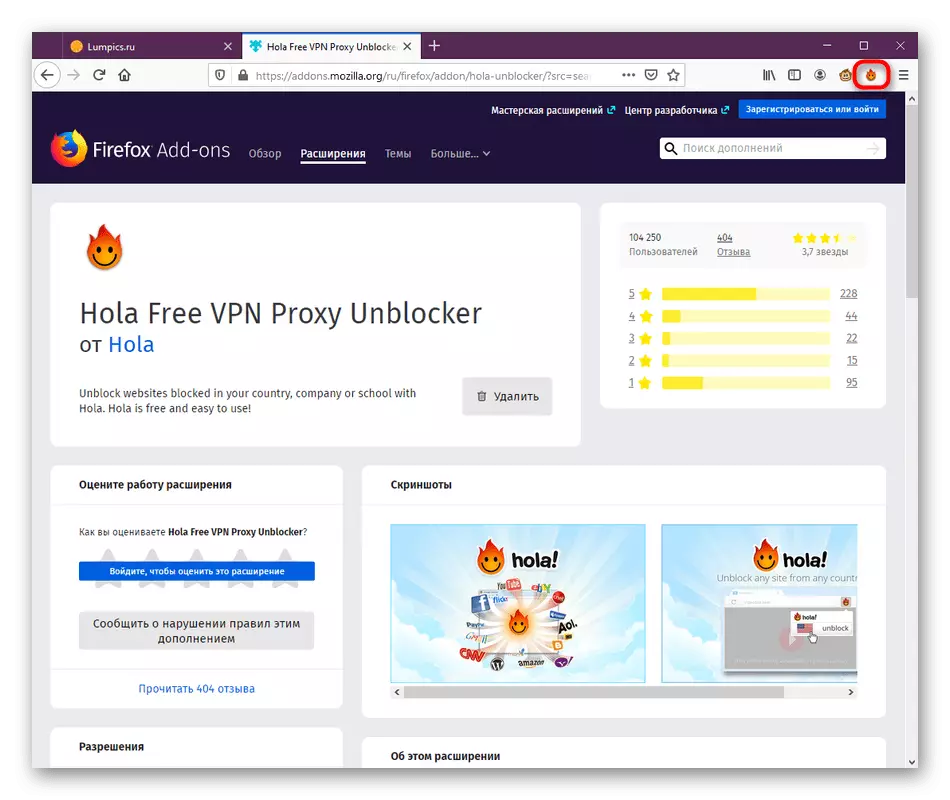
Než začnete komunikovat s Holou, doporučuje se odebrat / zakázat další rozšíření provozu podle stejného principu, protože někdy dochází ke konfliktům v prohlížeči, který zasahuje do správného připojení s lokalitami.
Krok 2: Povolení pracovat v soukromých oknech
Pokud chcete používat soukromá okna, čímž se dále zvýší vaše bezpečnost, budete muset aktivovat možnost, která umožňuje funkci Hola v tomto režimu. Nahoře jsme popsali, jak to udělat ihned po instalaci. Pokud jste však již uzavřeli potřebné oznámení, budete muset provést takové kroky:
- Přejděte na sekci "dodatky" pomocí menu prohlížeče nebo kombinace Ctrl + Shift + A..
- Zde v seznamu aplikací naleznete dlaždice s holou a klikněte na něj levým tlačítkem myši.
- Převrátit záložky a označit "Povolit" na "Start v soukromých oknech". Poté se vraťte zpět do úplného seznamu rozšíření.
- Na rozdíl od názvu programu uvidíte ikonu soukromí, což znamená, že nepřerušuje jeho fungování při přepnutí do tohoto režimu.

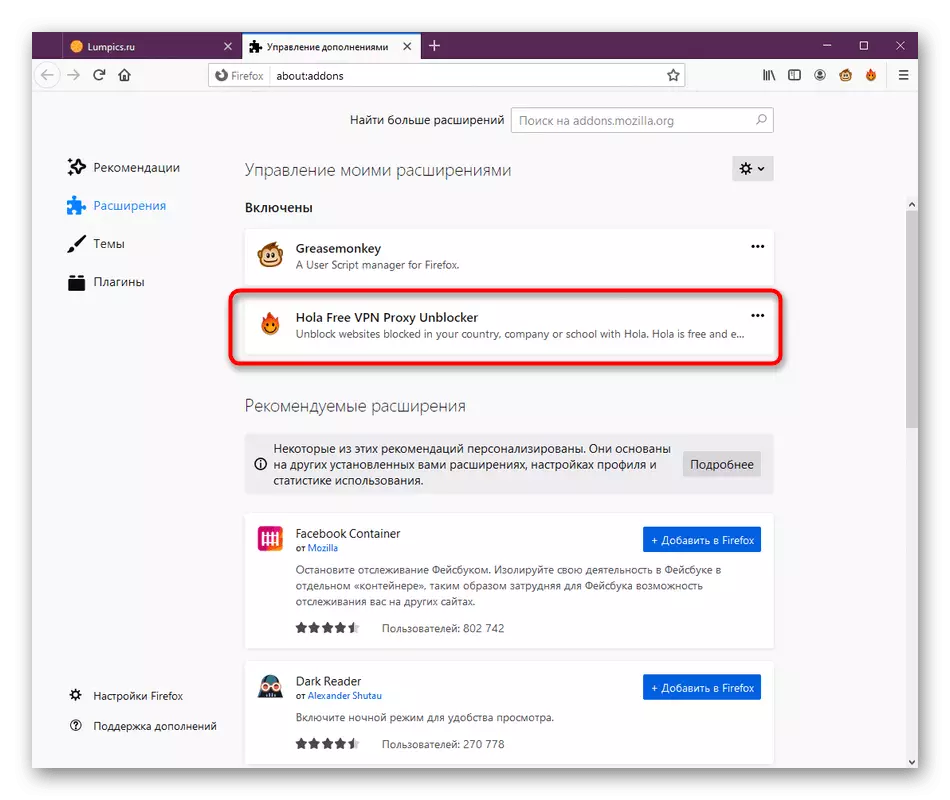
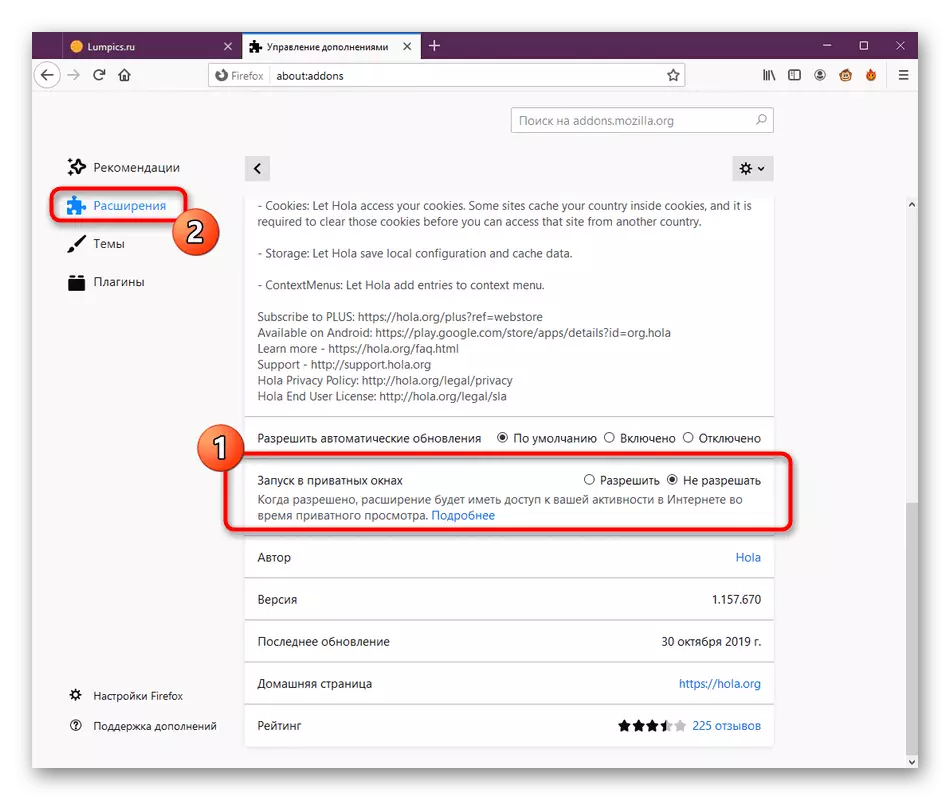
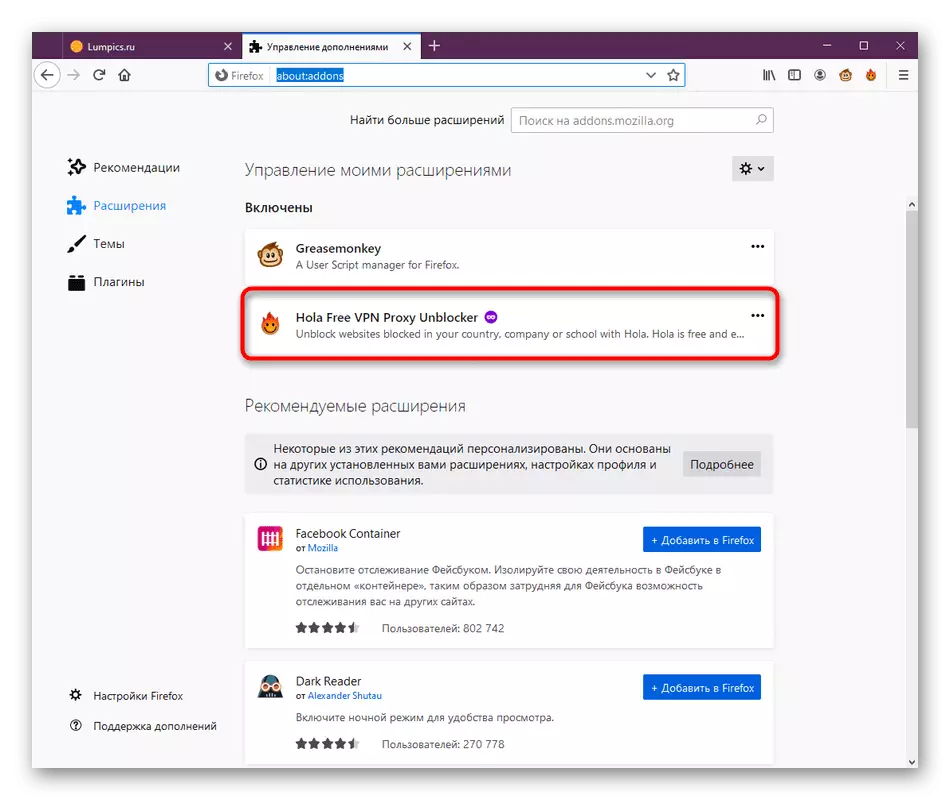
Krok 3: Přidání navíc
Stručně probíhá hlavním parametrem samotného aplikace. Nejsou tolik, takže celý proces nebude trvat mnoho času. Doporučujeme vám, abyste nastavili ještě před použitím, abychom okamžitě zlepšili pohodlí interakce.
- Při prvním spuštění nabídky Hola se zobrazí zásady ochrany osobních údajů. Potvrďte kliknutím na tlačítko "Souhlasím".
- Nyní v nabídce klikněte na tlačítko ve tvaru tří vodorovných čar otevřete rozšířené parametry.
- Odtud můžete okamžitě změnit jazyk, který chcete pohodlnit, získat informace o verzi programu, přejděte na službu podpory nebo použijte nastavení.
- V okně Konfigurace je uživatel k dispozici pro změnu pouze dvou bodů. První umožňuje konfigurovat dlaždice stránek, které je třeba rychle odemknout, a druhá je zodpovědná za vypnutí vyskakovací okny.
- Když nakonfigurujete stránky rychlého přístupu, použijte vyhledávání na stránce nebo vyberte příslušné možnosti v sekci "Top Sites".
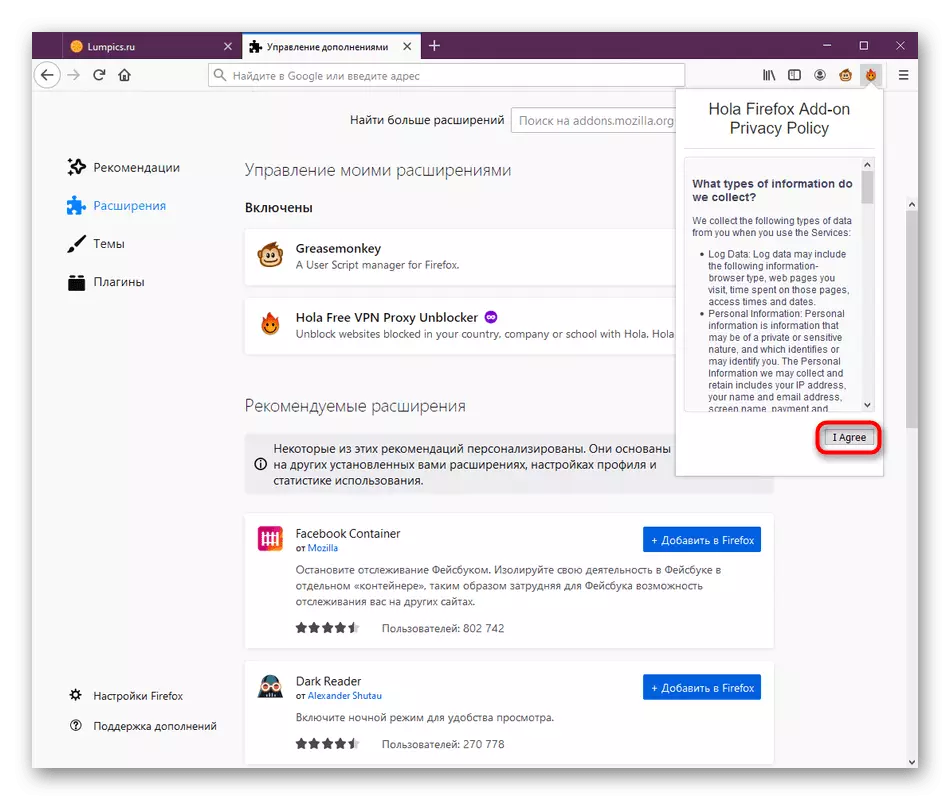
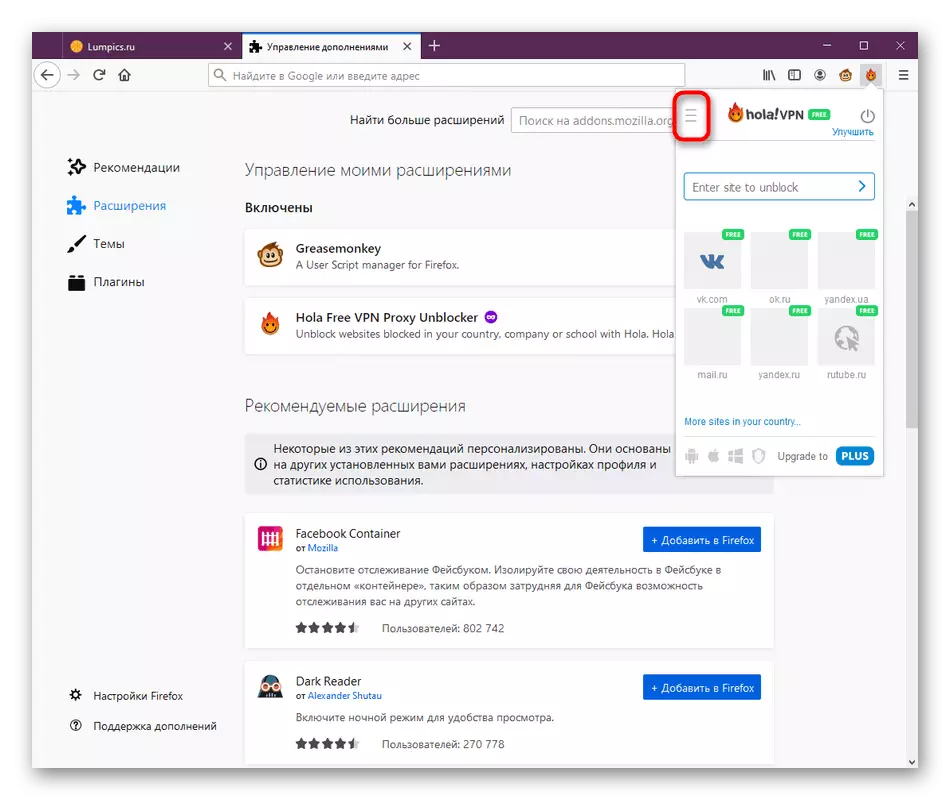
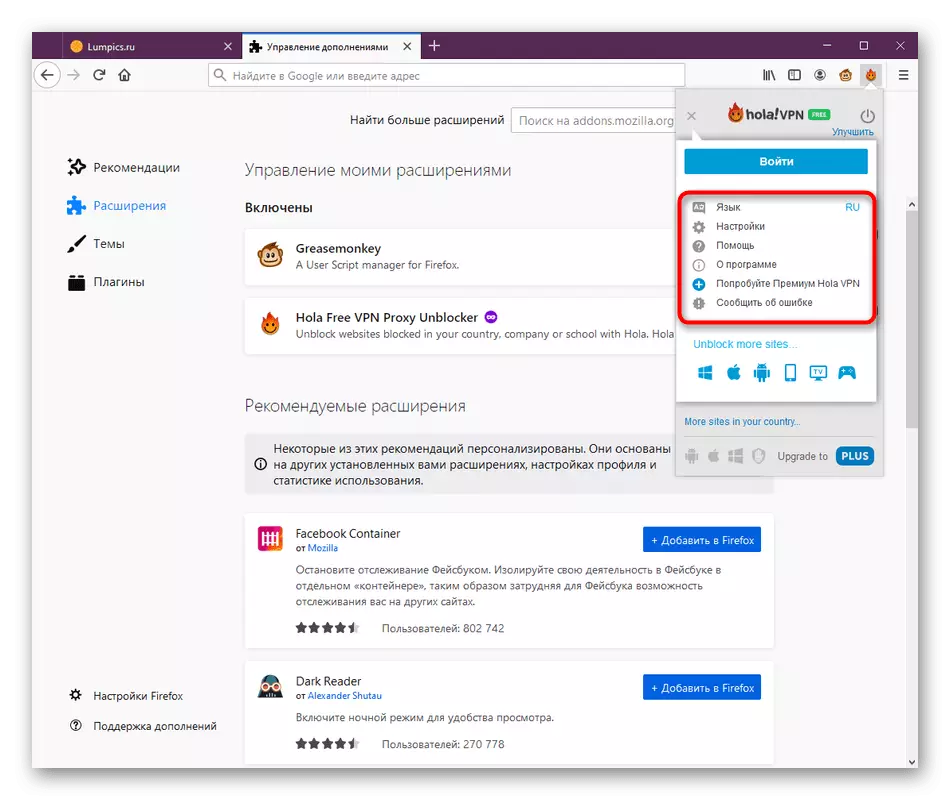
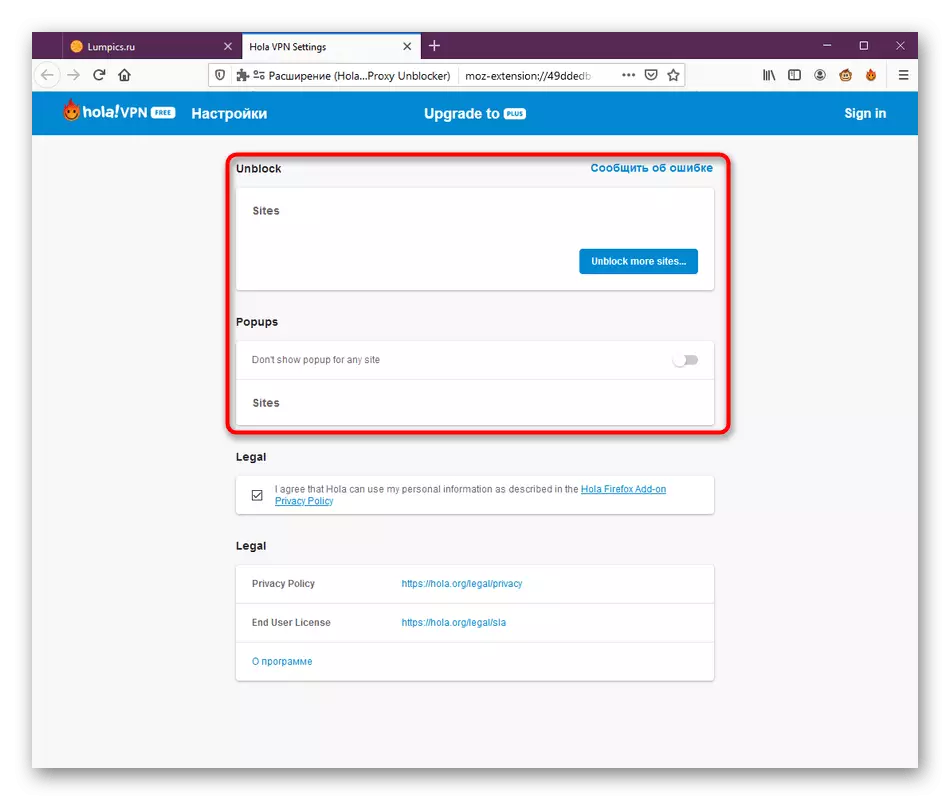
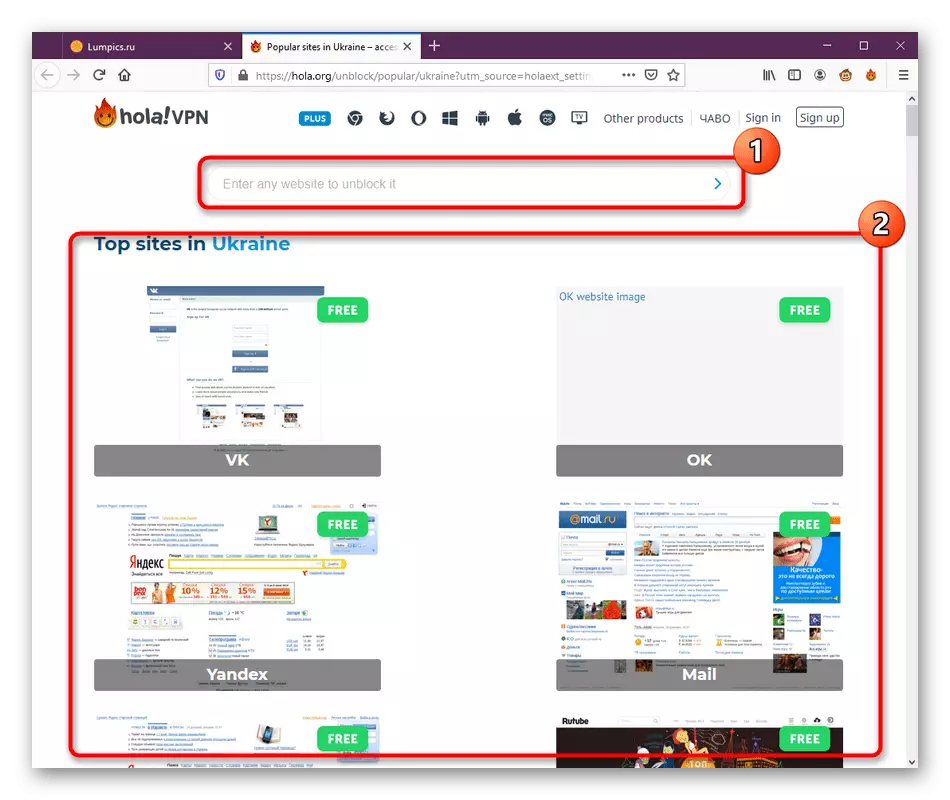
Není nic víc o individuálním prostředí Holy. Snad v budoucnu budou vývojáři přidávat nové možnosti. Rozhodně budete informováni při použití rozšíření a můžete také vyzkoušet menu "Nastavení".
Krok 4: Aktivace holy
Obraťme se na okamžitou analýzu principu Holy. Jak víte, tento nástroj se aktivuje při otevírání místa stisknutím dlaždic, které se zobrazují v dolní části. Můžete navíc povolit nebo zakázat rozšíření sami nebo změnit server. Všechny tyto akce jsou prováděny následovně:
- Klepněte na ikonu doplňky, která se zobrazí na horním panelu. Když otevřete, vyberte jednu z dostupných dlaždic a přejděte na web, nebo to pro vás ručně pohodlný.
- Uvidíte, že země vybrala samostatně. Záleží na tom, jaký webový zdroj chcete navštívit. Zdá se, že odemknutí projde úspěšně.
- Nyní můžete odhalit seznam všech zemí zastavit VPN nebo změnit server. Ve volné verzi je volba velmi omezená a všechny ostatní země budou k dispozici po zakoupení sestavy plus, o kterých budeme hovořit.
- Po změně země se stránka automaticky aktualizuje a v nabídce uvidíte nový příznak.
- Pokud jdete na stránku veřejného přístupu, ale chcete nahradit adresu IP, jednoduše ručně aktivovat operaci HOLA.
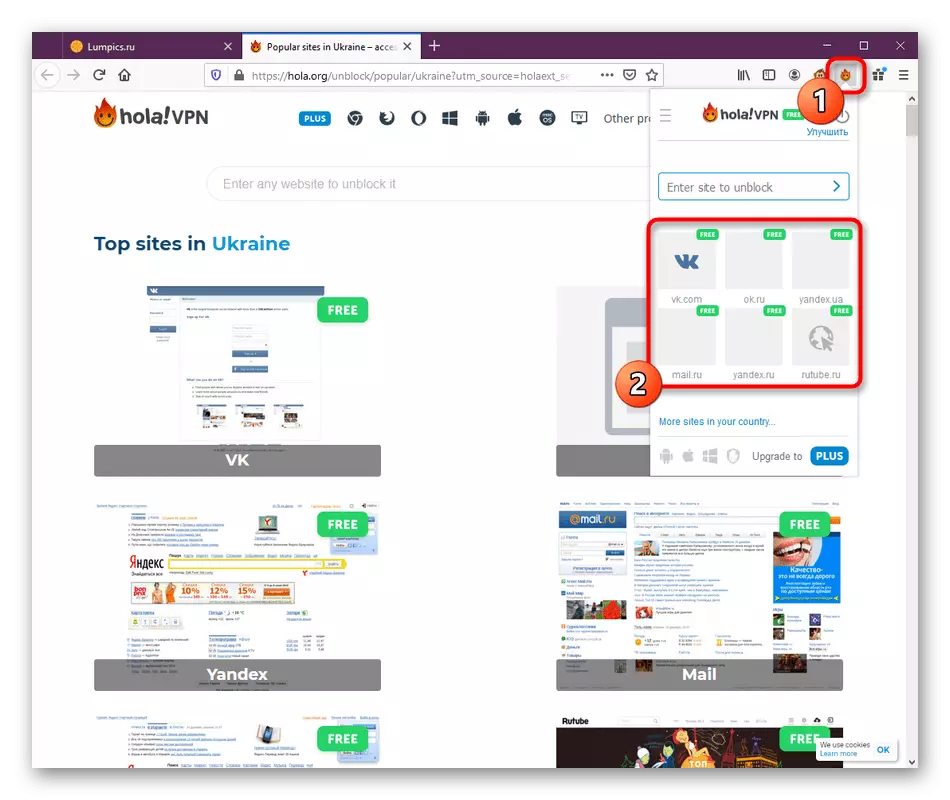
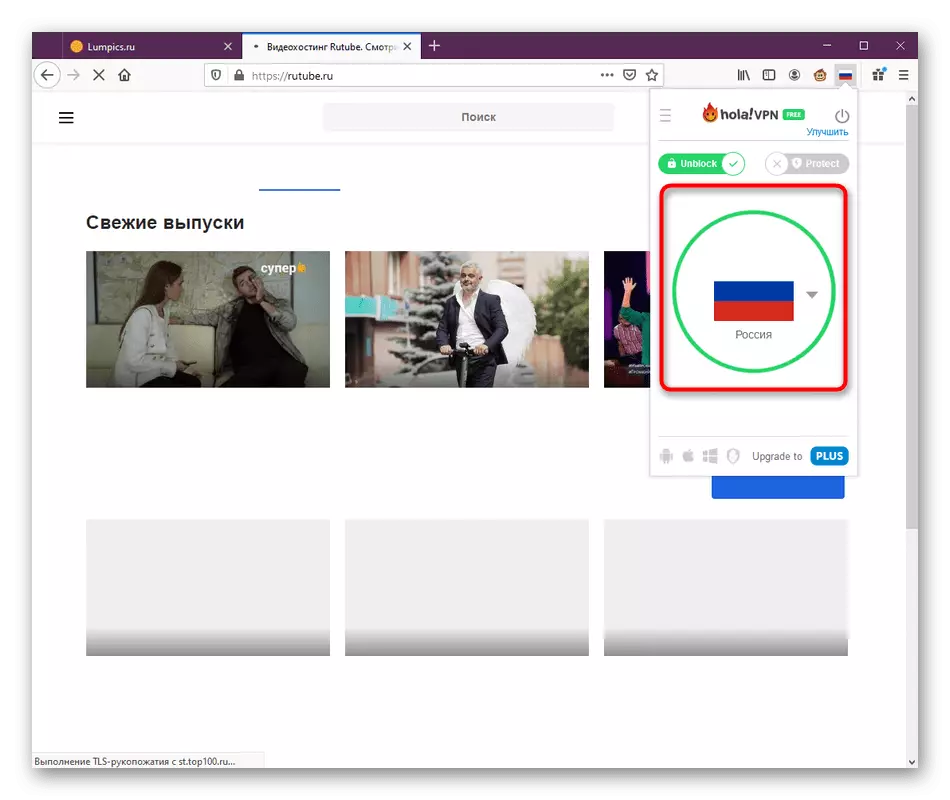
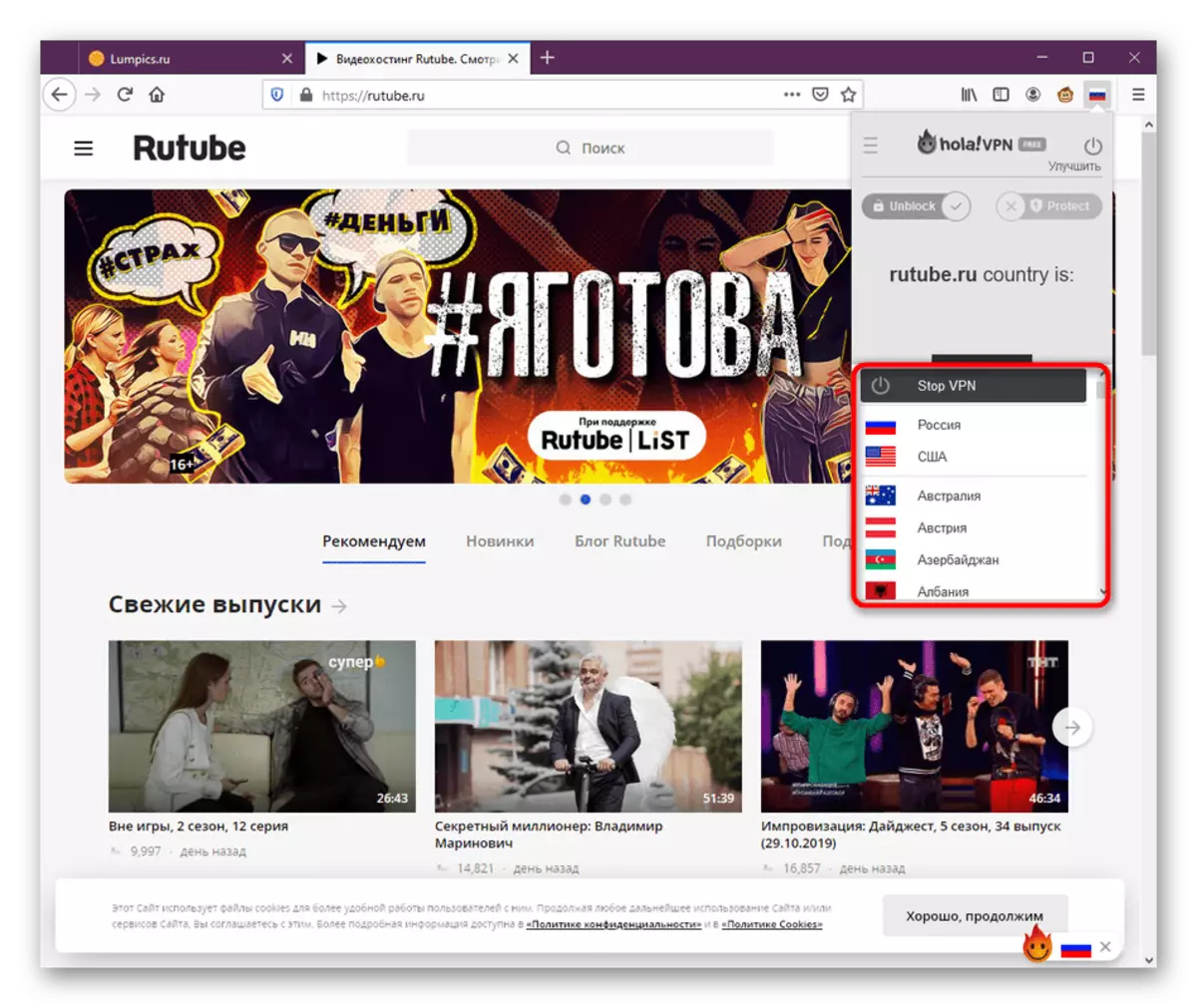
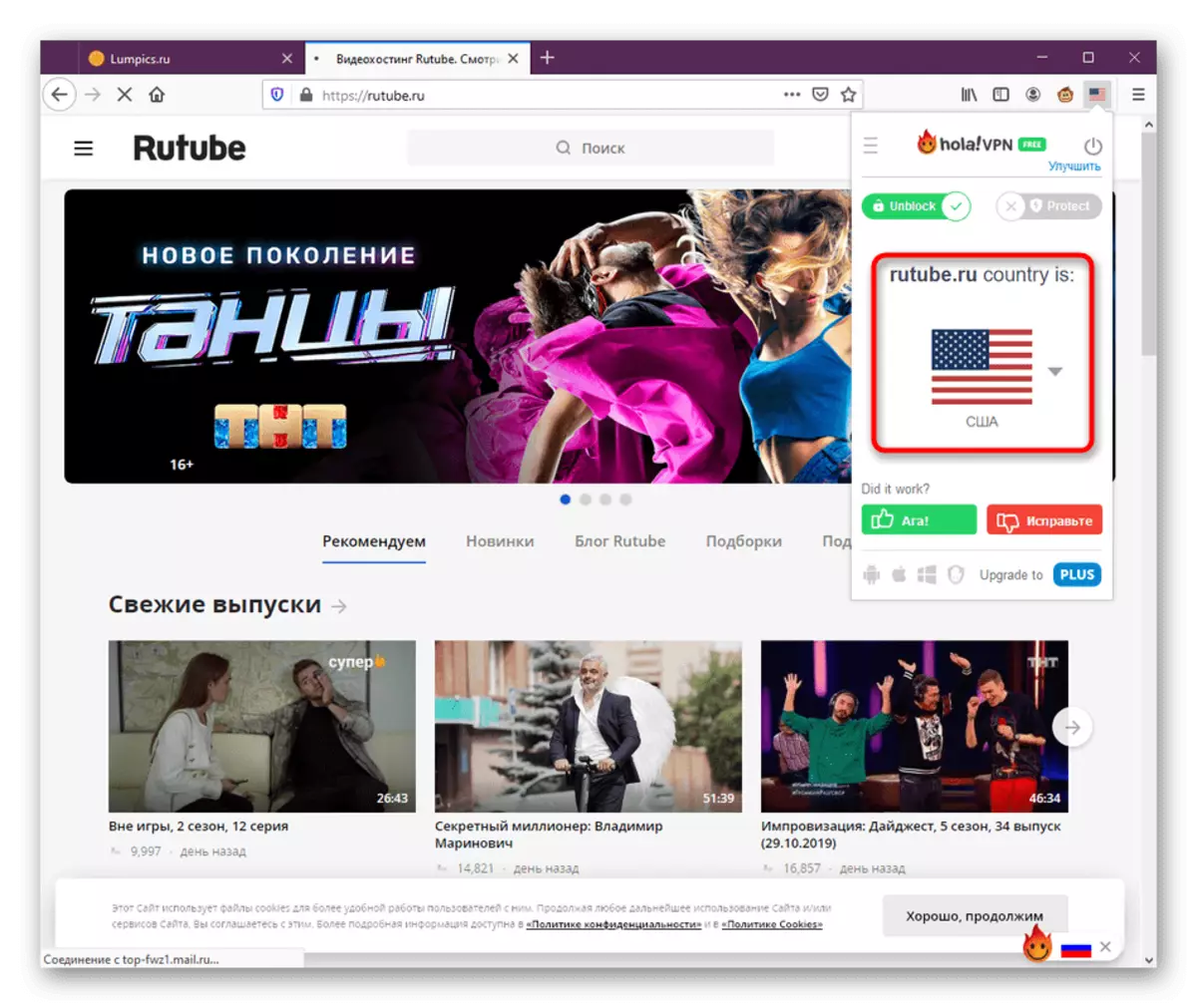
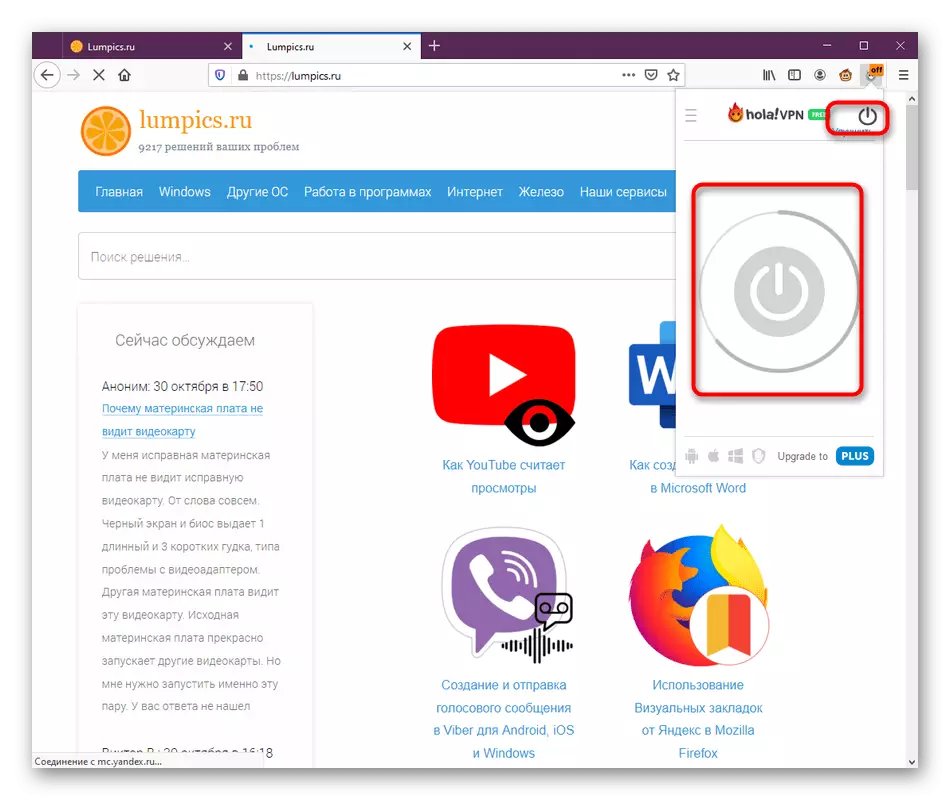
Jak je vidět, nic složitého v řízení žádosti v úvahu dnes není. Jediný mínus spočívá v periodických odjezích ze serveru, který vyvolává potřebu re-připojení.
Krok 5: Akvizice plné verze
Tato etapa se zajímá pouze o ty uživatele, kteří již nainstalovali a testovali Hola, po kterém přání otevřít více serverů pro připojení vzniklo. V takové situaci je zakoupena verze plus, která vypadá takto:
- V nabídce rozšíření klepněte na tlačítko, které odpovídá za zlepšení verze.
- K dispozici bude automatický přechod na novou kartu. Zde jako první krok vyberte tarifní plán, odtržení z rozpočtu a potřeb.
- Poté vytvořte osobní účet, na který bude licence připojena, zaplatit tarif přes jakoukoli pohodlnou službu.
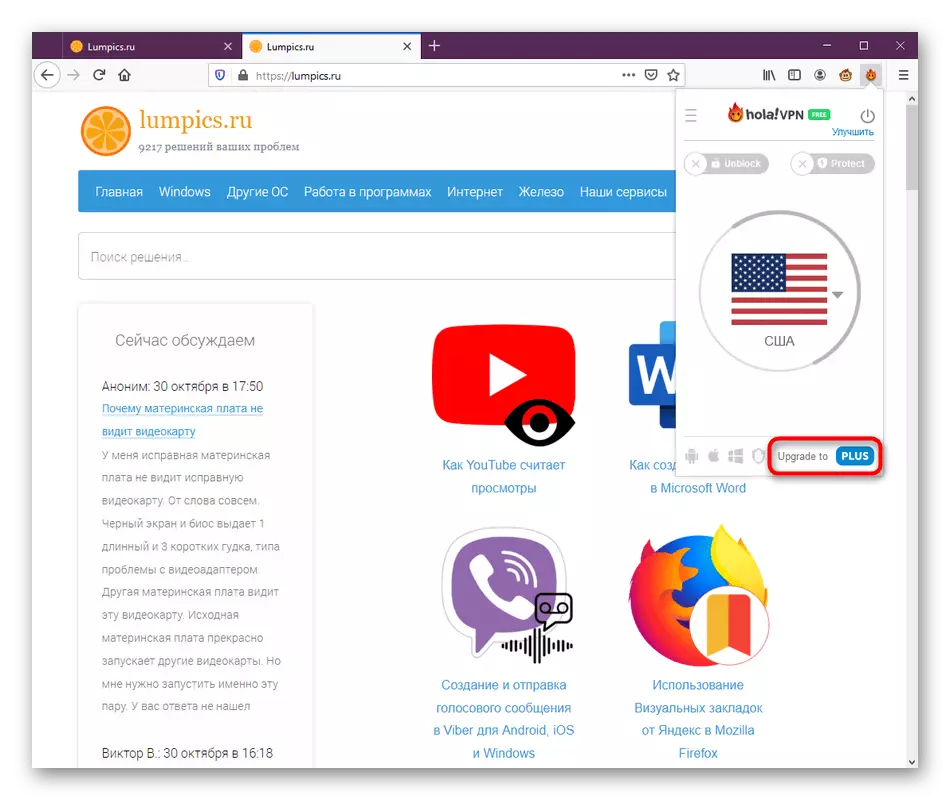
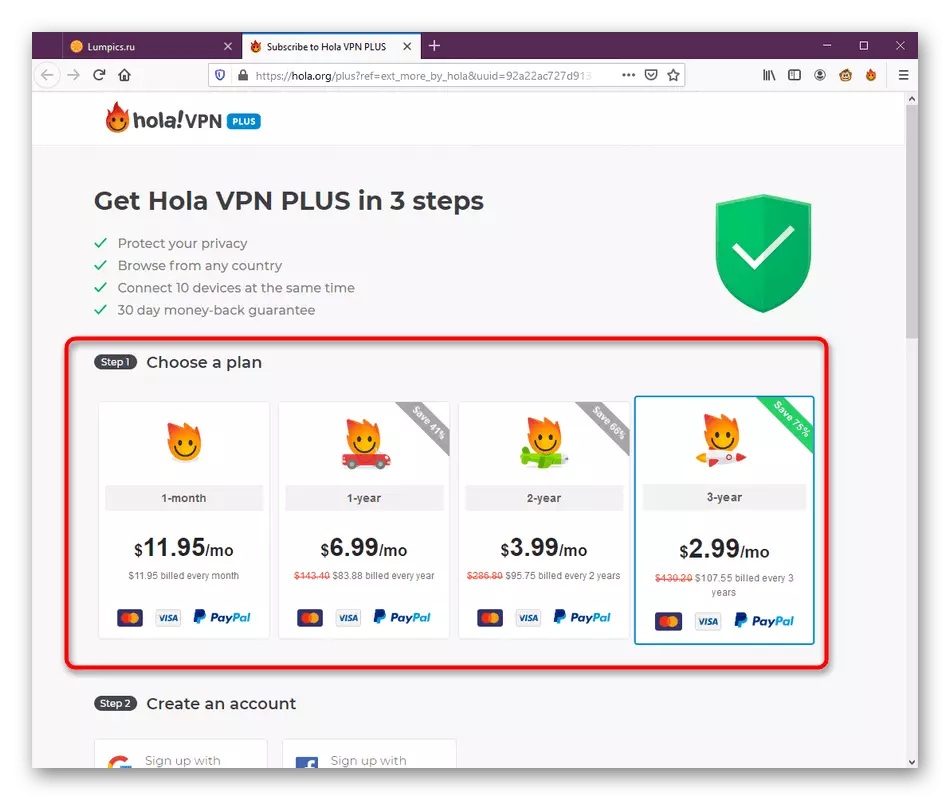
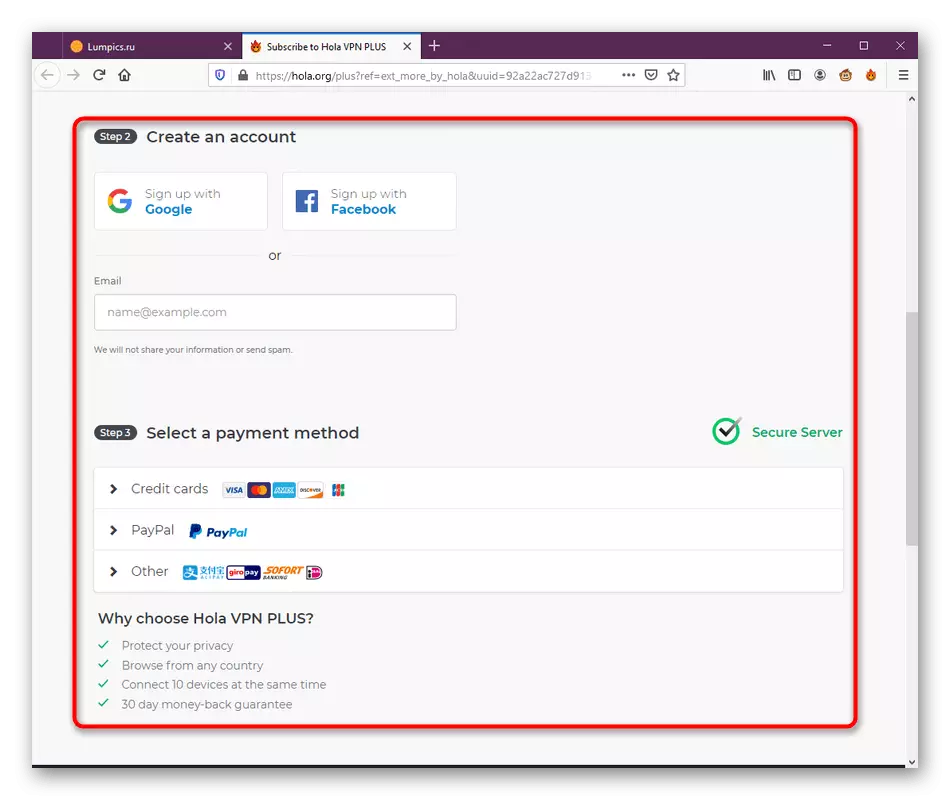
Po nějaké době, po obdržení platby bude aktualizace, což znamená, že můžete bezpečně jít do Holy a přistupovat k dříve blokovaným stránkám na internetu přes Mozilla Firefox.
Hola pro uvažovanou prohlížeč je jedním z optimálních řešení obchvatu. Neexistuje žádné obrovské množství různých konfigurací nebo nekonečný výběr serverů s různou kvalitou připojení a vzdálené od uživatele. Tato expanze dokonale kopíte se svými funkcemi a nevytváří další obtížnost. Pokud se po studiu prezentovaného materiálu rozhodnete, že Hola není žádost, kterou chcete použít k obchvatu blokování, zjistit se o jeho analogu, čtení článku na následující odkaz.
Přečtěte si více: Doplňky pro Mozilla Firefox, což umožňuje přístup k zamčených stránkách
