
Semasa bekerja di penyemak imbas, sesetengah pengguna kadang-kadang terpaksa menggunakan penggunaan sambungan VPN khas. Fungsi mereka bertujuan untuk membuka kunci tapak tertutup, akses yang terhad daripada pembekal. Di samping itu, mereka membenarkan tanpa nama yang minimum dengan menggantikan alamat IP sebenar. HoLa terpakai kepada bilangan penambahan itu. Sebagai sebahagian daripada artikel hari ini, kami ingin memberitahu segala-galanya mengenai penggunaan alat ini di Mozilla Firefox.
Kami menggunakan sambungan HOLA di Mozilla Firefox
Pelaksanaan langkah demi langkah manual berikut akan membantu anda dengan cepat menangani semua aspek fungsi pengembangan, dan juga memastikan sama ada ia bernilai memasangnya atau memperoleh versi premium. Arahan ini boleh menjadi pendidikan jika anda tidak menemui interaksi dengan aplikasi yang sama dan ingin mendapatkan kemahiran asas.Langkah 1: Pemasangan Hola
Mari kita mulakan dengan pemasangan suplemen terus ke dalam penyemak imbas web. Sekiranya anda telah menyelesaikannya atau mempunyai gambaran lengkap tentang pelaksanaan operasi ini, hanya melangkaui peringkat ini dan pergi ke yang seterusnya. Kami menasihati pengguna Novice untuk menggunakan arahan ini.
- Buka menu Firefox dengan mengklik ikon dalam bentuk tiga baris mendatar, dan pergi ke bahagian "ADD-ONS". Adalah mungkin untuk memudahkan dengan menekan kekunci Hot Ctrl + Shift + A.
- Dalam medan "Cari Lebih Lanjut", masukkan nama suplemen hari ini dan klik kekunci Enter.
- Anda akan dipindahkan ke kedai Add-Ons rasmi Firefox. Di sini dalam senarai, cari Hola dan klik pada namanya.
- Klik pada butang biru besar dengan tulisan "Tambah ke Firefox".
- Semak keizinan yang disediakan dan sahkan niat anda.
- Anda akan dimaklumkan bahawa proses ini berjaya sepenuhnya. Ia tetap hanya untuk mengklik pada "OK, difahami" untuk mula menggunakan program ini. Dalam jawatan yang sama, anda boleh menandakan kotak semak dengan serta-merta "Benarkan pengembangan ini berfungsi dalam tingkap persendirian" jika anda ingin mengaktifkan pilihan ini.
- Ikon Hola di panel teratas juga akan ditunjukkan mengenai pemasangan yang berjaya.
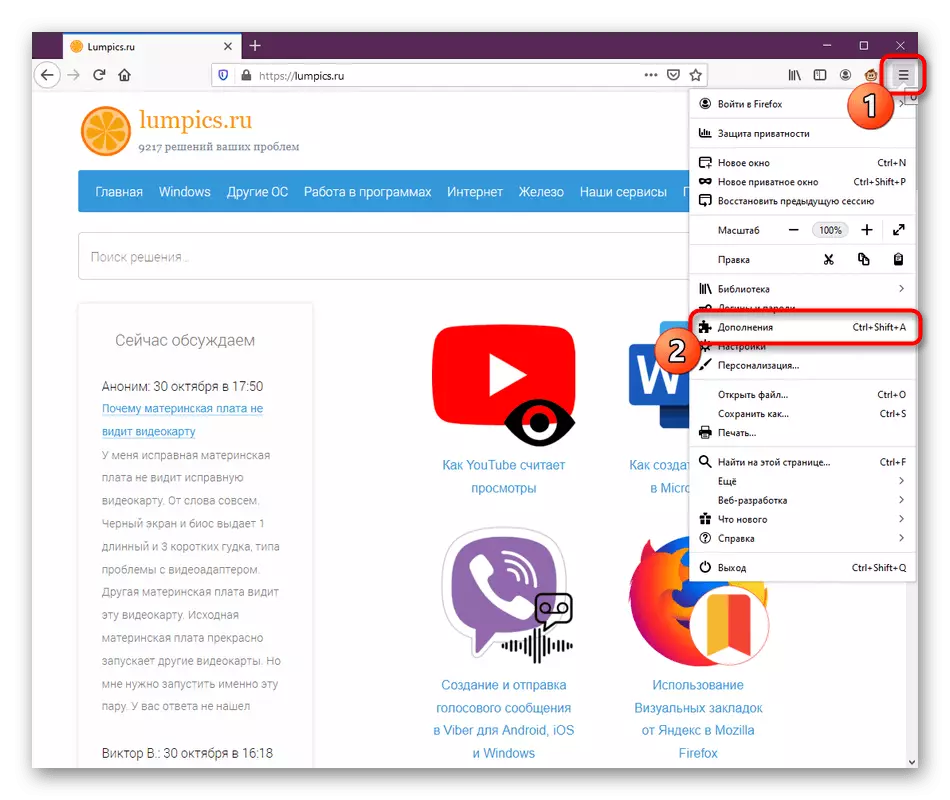
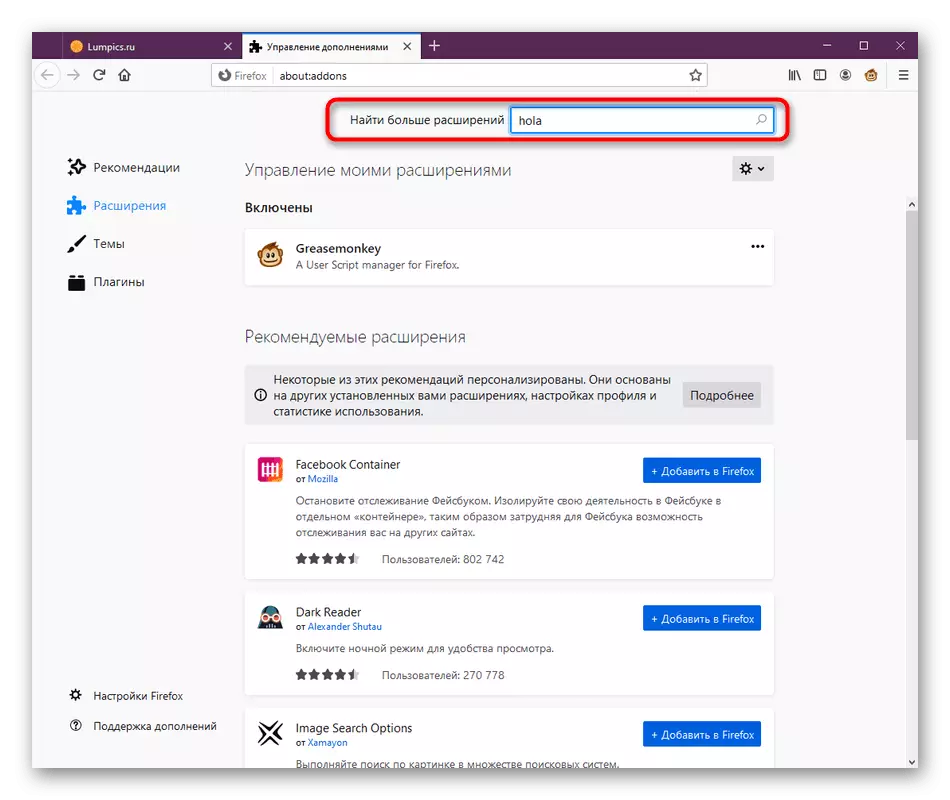
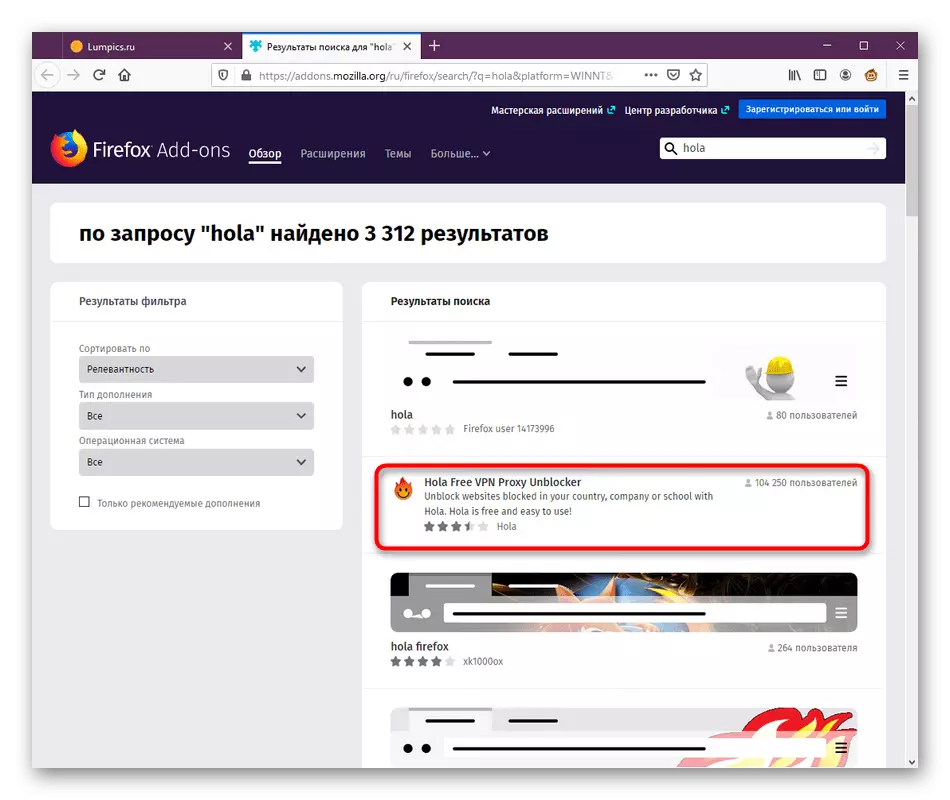
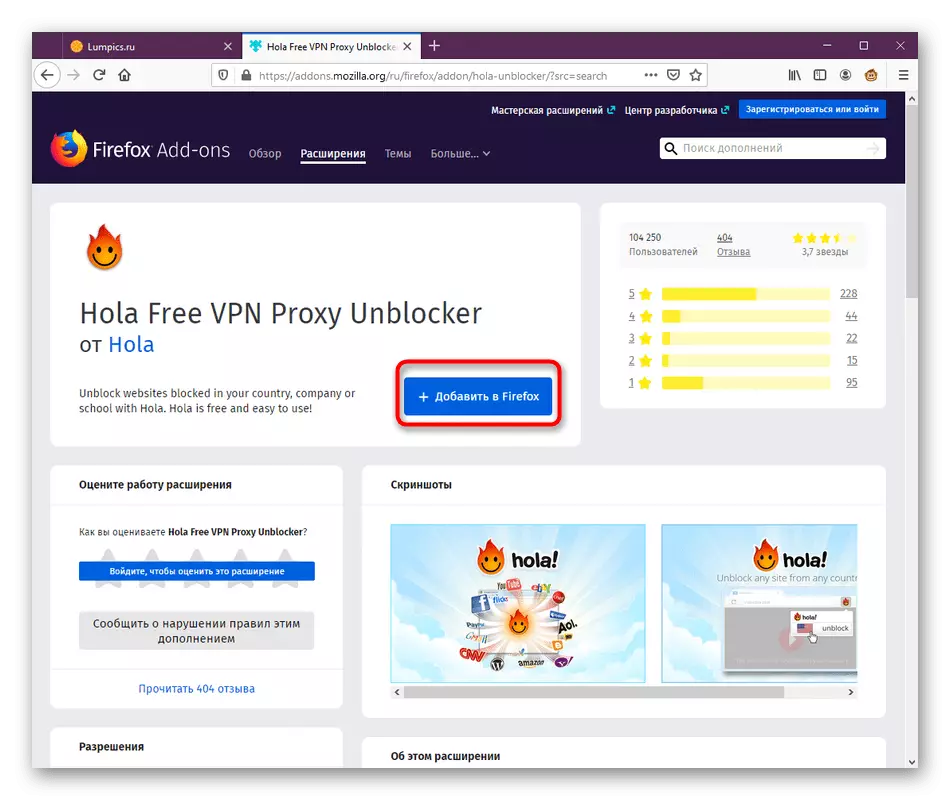

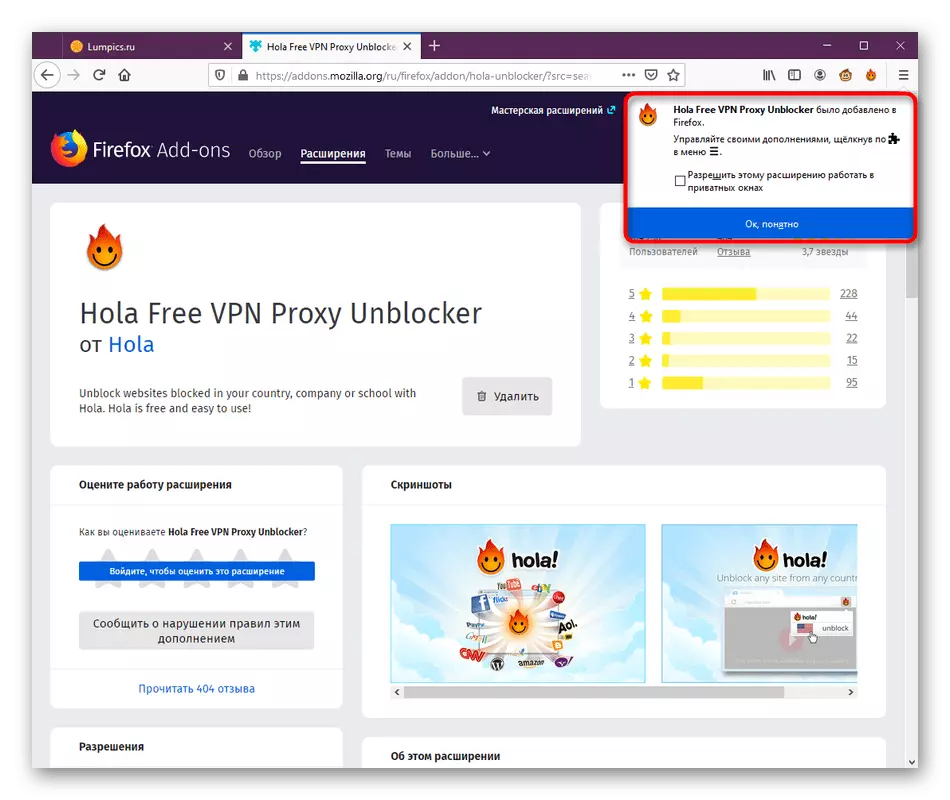
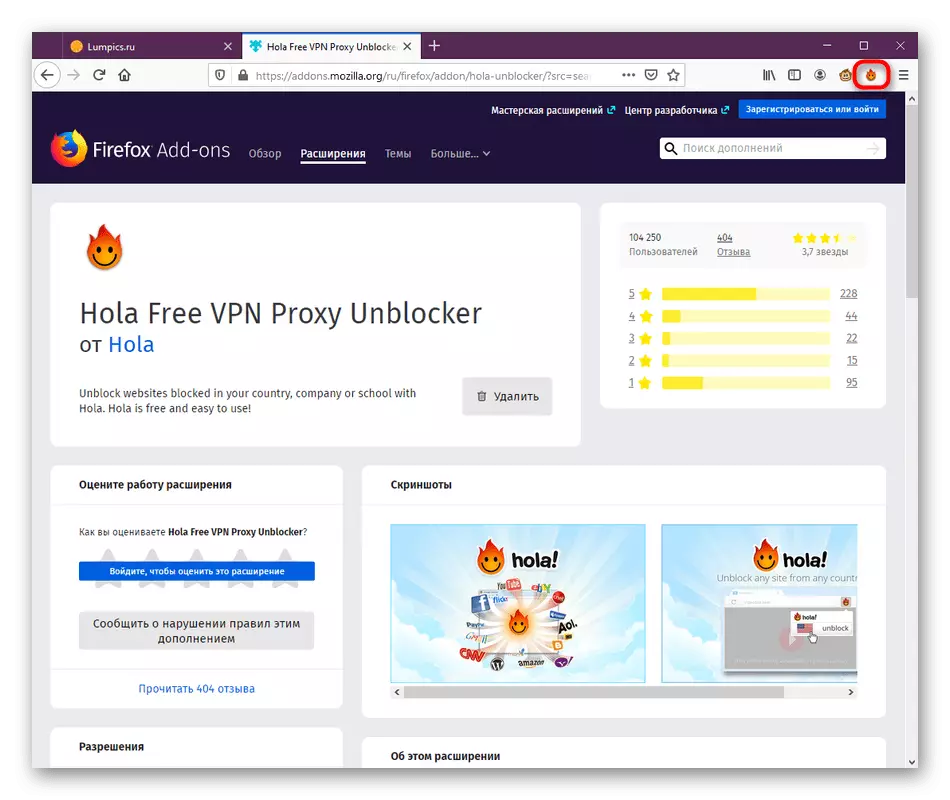
Sebelum anda mula berinteraksi dengan Hola, disyorkan untuk mengeluarkan / melumpuhkan pelanjutan lain yang beroperasi mengikut prinsip yang sama kerana kadang-kadang konflik berlaku di pelayar, yang mengganggu hubungan yang betul dengan laman web.
Langkah 2: Kebenaran untuk bekerja di tingkap persendirian
Sekiranya anda ingin menggunakan tingkap persendirian, dengan itu meningkatkan lagi keselamatan anda, anda perlu mengaktifkan pilihan yang membolehkan anda berfungsi sebagai HOLA dalam mod ini. Di atas, kami menyifatkan cara melakukannya dengan segera selepas pemasangan. Walau bagaimanapun, jika anda telah menutup pemberitahuan yang diperlukan, anda perlu melakukan langkah tersebut:
- Pergi ke bahagian "Tambahan" menggunakan menu penyemak imbas atau Ctrl + Shift + A. Gabungan.
- Di sini dalam senarai aplikasi, cari jubin dengan Hola dan klik padanya dengan butang tetikus kiri.
- Gulungkan tab dan tandakan "Benarkan" untuk "Mulakan dalam Windows Swasta" oleh penanda. Selepas itu, kembali ke senarai lengkap sambungan.
- Sebaliknya nama program, anda akan melihat ikon privasi, yang bermaksud bahawa ia tidak mengganggu fungsi apabila beralih ke mod ini.

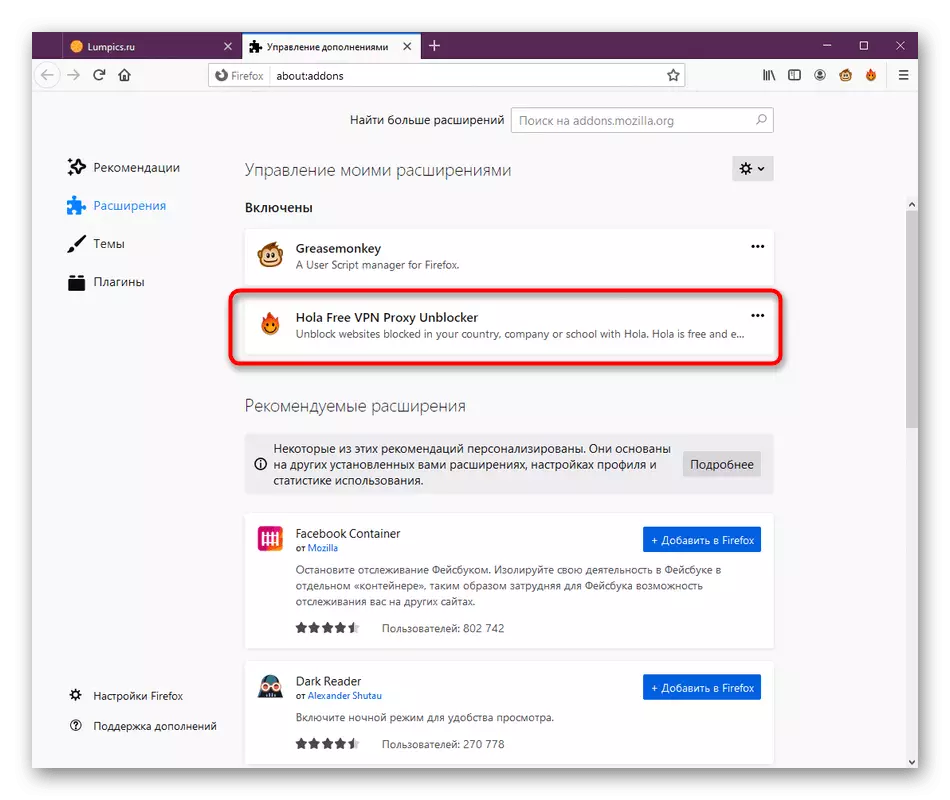
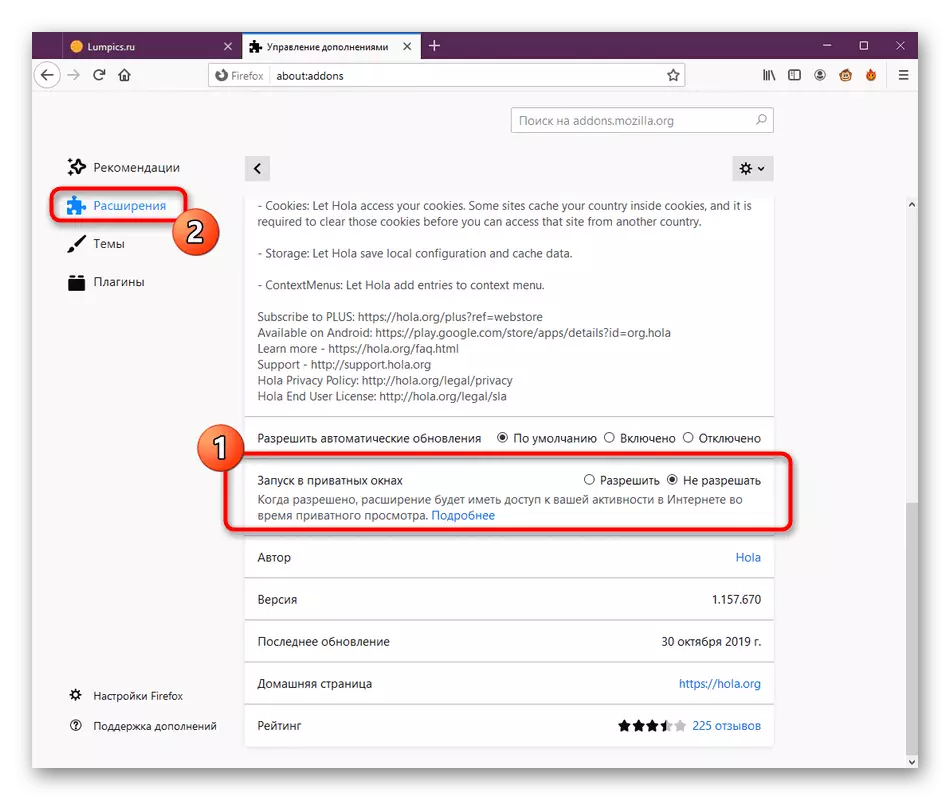
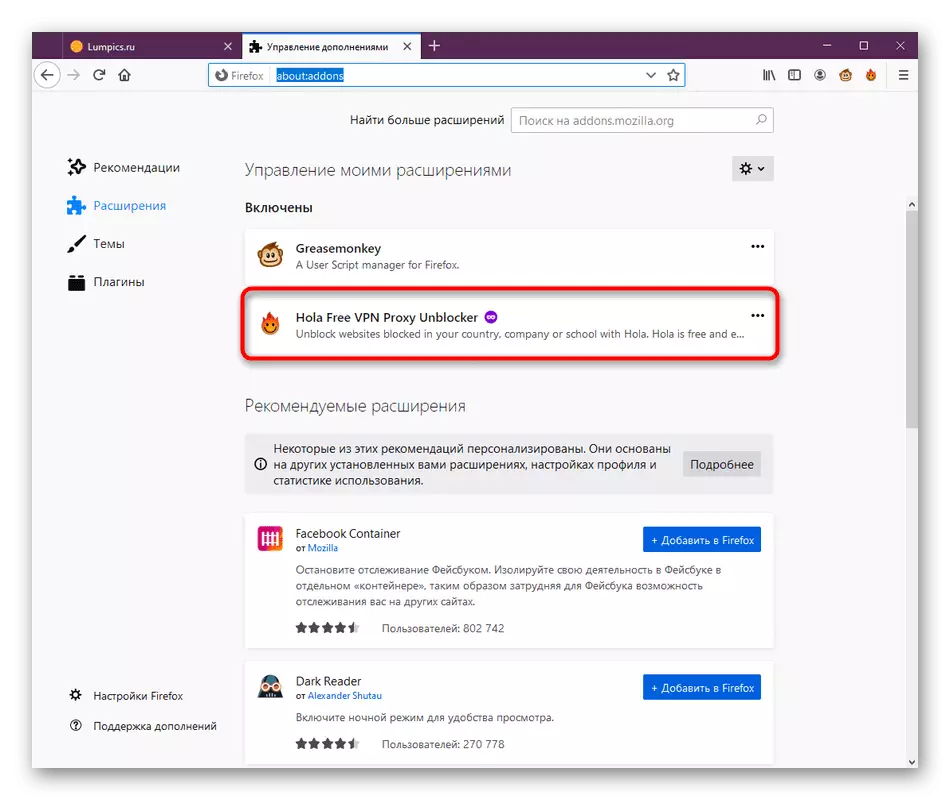
Langkah 3: Penambahan tambahan
Secara ringkas dijalankan melalui parameter utama aplikasi itu sendiri. Mereka tidak begitu banyak, jadi keseluruhan proses tidak akan mengambil banyak masa. Kami menasihati anda untuk membuat tetapan sebelum digunakan untuk segera meningkatkan kemudahan interaksi.
- Apabila anda mula-mula memulakan menu HOLA, Dasar Privasi dipaparkan. Sahkan dengan mengklik butang "Saya Setuju".
- Sekarang dalam menu, klik pada butang dalam bentuk tiga baris mendatar untuk membuka parameter yang dilanjutkan.
- Dari sini anda boleh menukar bahasa dengan segera ke mudah, dapatkan maklumat mengenai versi program, teruskan ke perkhidmatan sokongan atau gunakan tetapan.
- Dalam tetingkap konfigurasi, pengguna boleh menukar hanya dua mata. Yang pertama membolehkan anda mengkonfigurasi jubin laman web yang perlu dikunci dengan cepat, dan yang kedua bertanggungjawab untuk melumpuhkan tetingkap pop timbul.
- Apabila anda mengkonfigurasi tapak akses cepat, gunakan carian pada halaman atau pilih pilihan yang sesuai di bahagian "Top Laman Top".
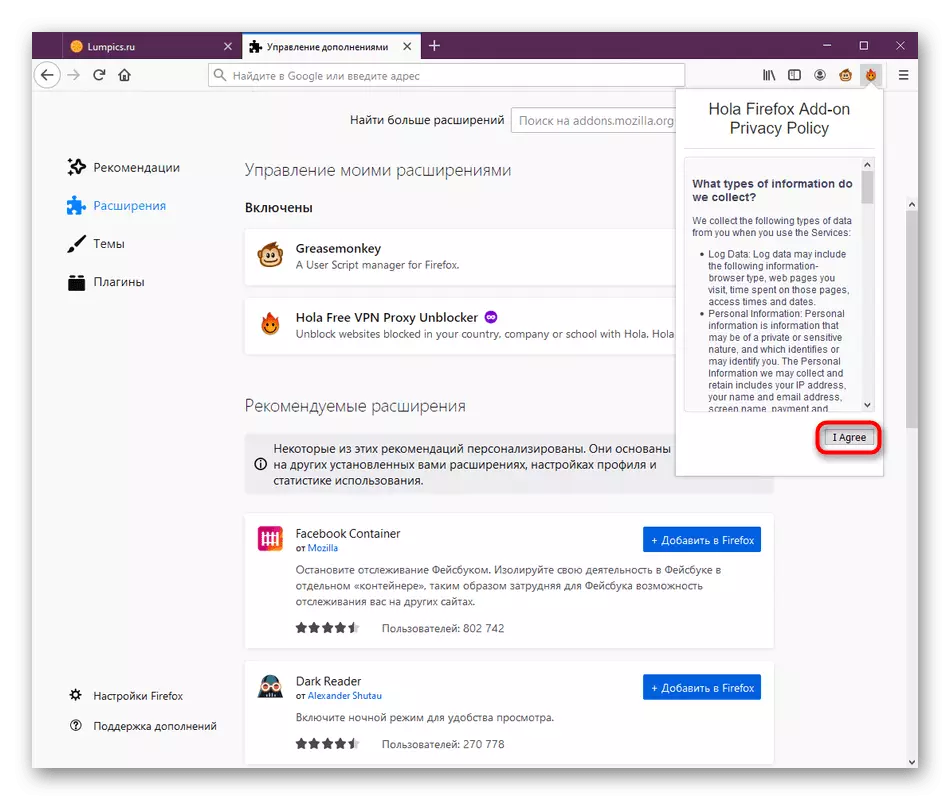
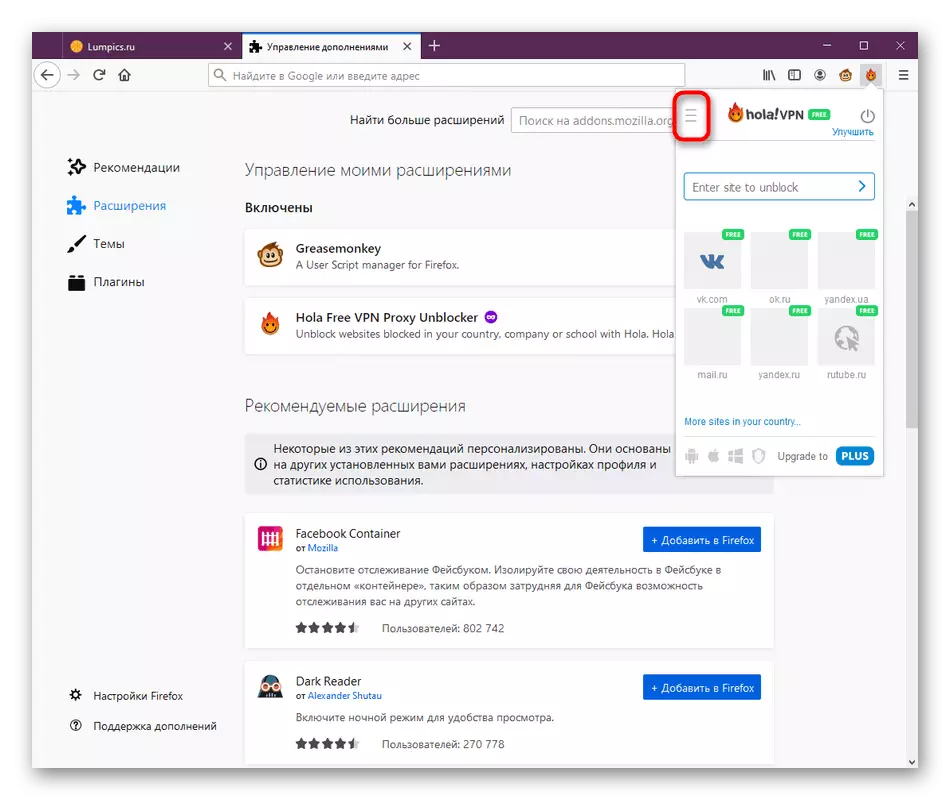
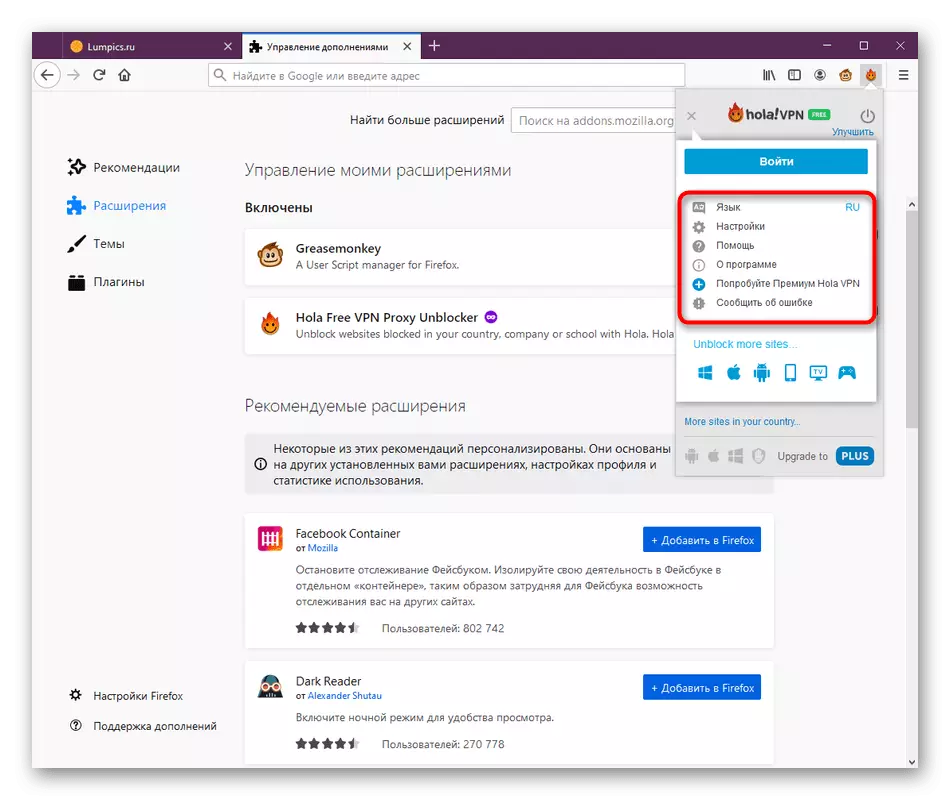
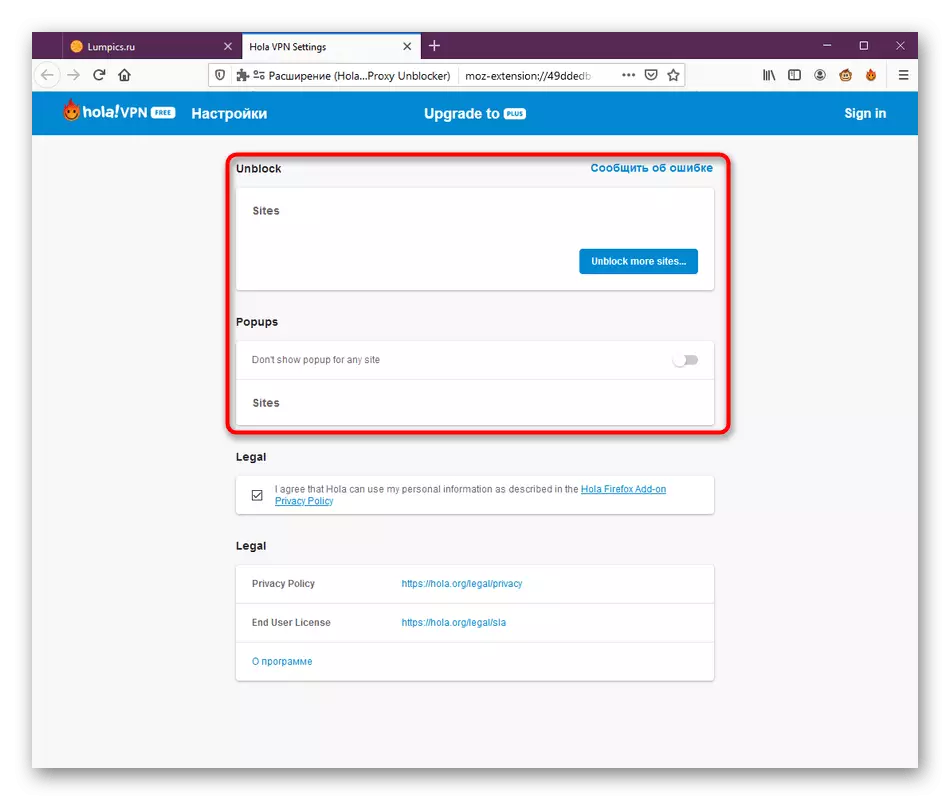
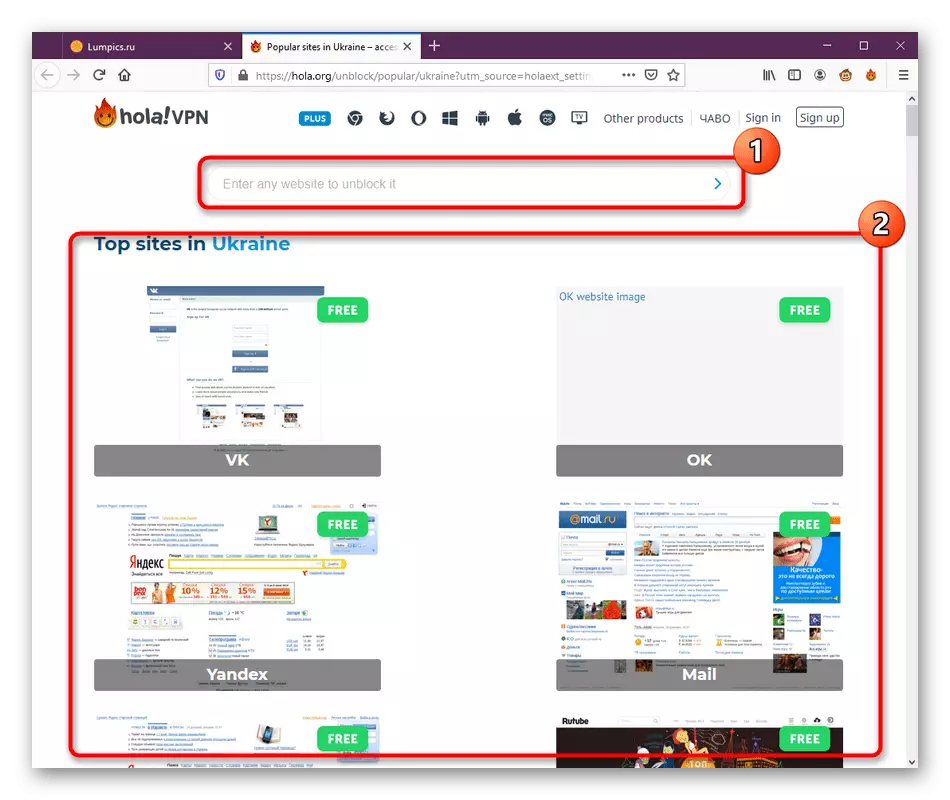
Tidak ada lagi mengenai tetapan individu Hola. Mungkin pada masa akan datang, pemaju akan menambah beberapa pilihan baru. Anda pasti akan dimaklumkan apabila menggunakan pengembangan, dan anda juga boleh mencuba pada menu "Tetapan".
Langkah 4: Pengaktifan Hola
Marilah kita beralih kepada analisis segera prinsip Hola. Seperti yang anda ketahui, alat ini diaktifkan apabila membuka tapak dengan menekan jubin, yang dipaparkan di bahagian bawah. Di samping itu, anda boleh mendayakan atau melumpuhkan pelanjutan anda sendiri atau menukar pelayan. Semua tindakan ini dilakukan seperti berikut:
- Klik ikon add-on, yang dipaparkan di atas panel. Apabila anda membuka, pilih salah satu jubin yang ada untuk pergi ke laman web ini, atau lakukan secara manual untuk anda.
- Anda akan melihat bahawa negara telah memilih secara bebas. Ia bergantung kepada apa sumber web yang anda mahu lawati. Pemberitahuan nampaknya membuka kunci telah berjaya diluluskan.
- Sekarang anda boleh mendedahkan senarai semua negara untuk menghentikan VPN atau menukar pelayan. Dalam versi percuma, pilihannya sangat terhad, dan semua negara lain akan tersedia selepas membeli Perhimpunan Plus, yang akan kami bincangkan.
- Selepas menukar negara, halaman akan dikemas kini secara automatik, dan dalam menu anda akan melihat bendera baru.
- Jika anda pergi ke tapak akses awam, tetapi anda mahu menggantikan alamat IP di sana, hanya secara manual mengaktifkan operasi HOLA.
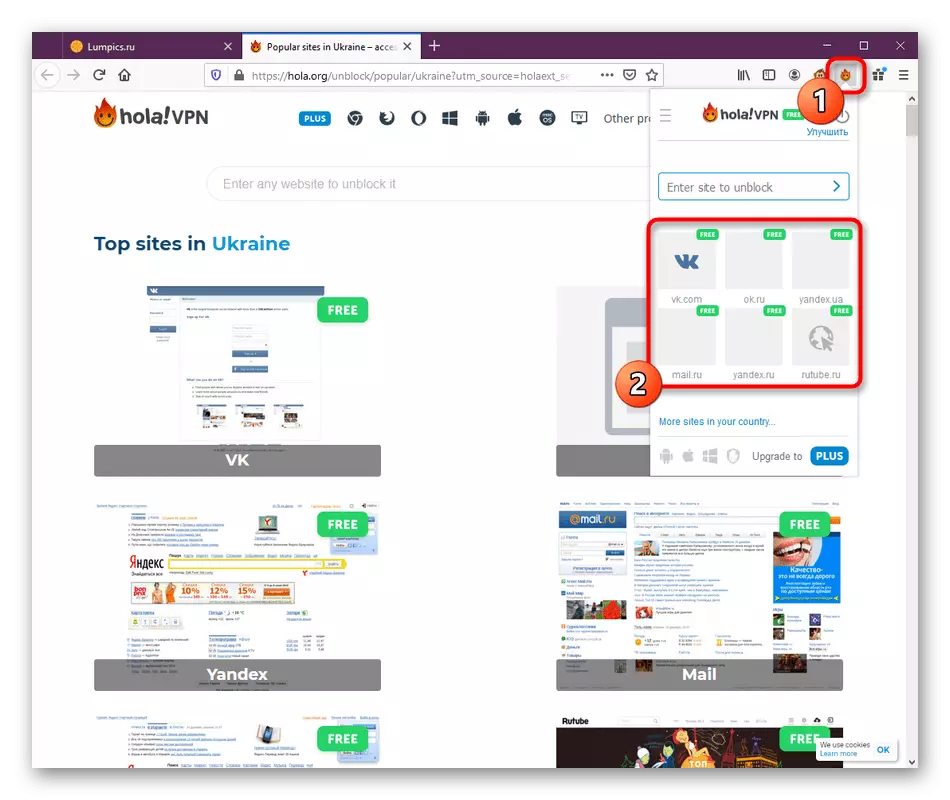
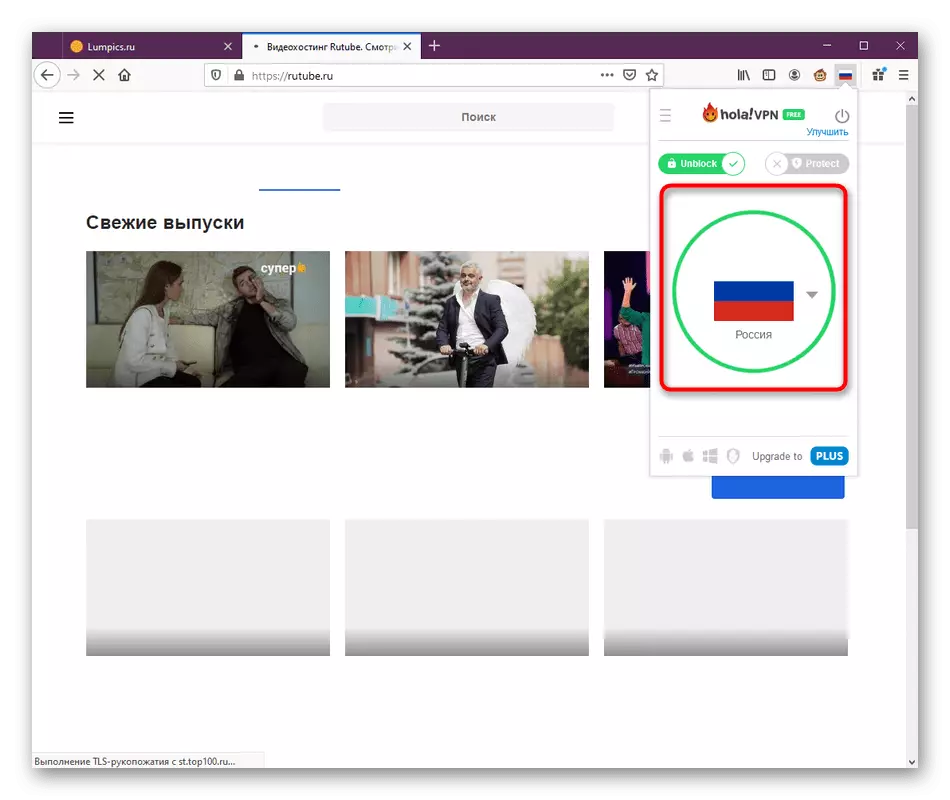
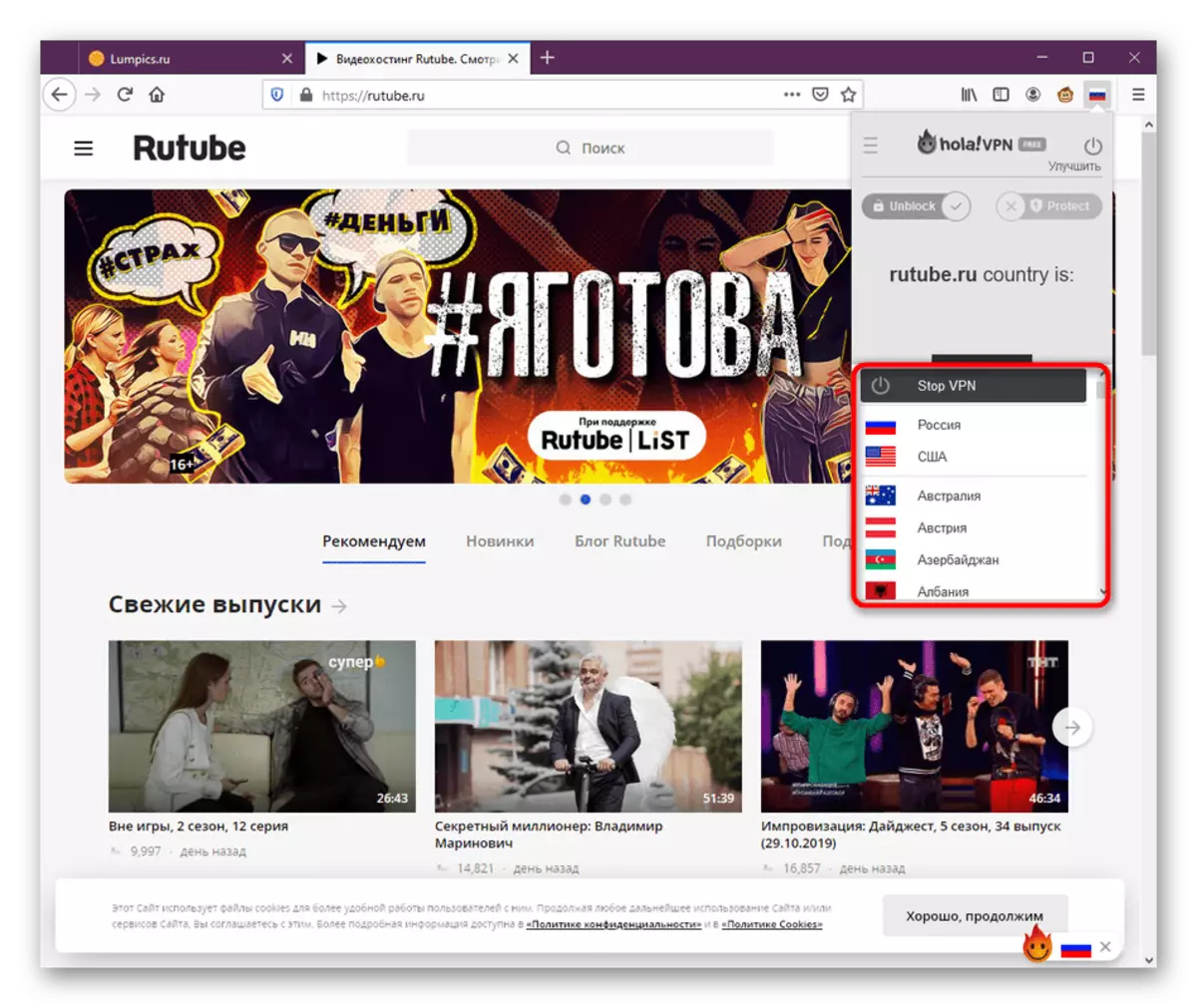
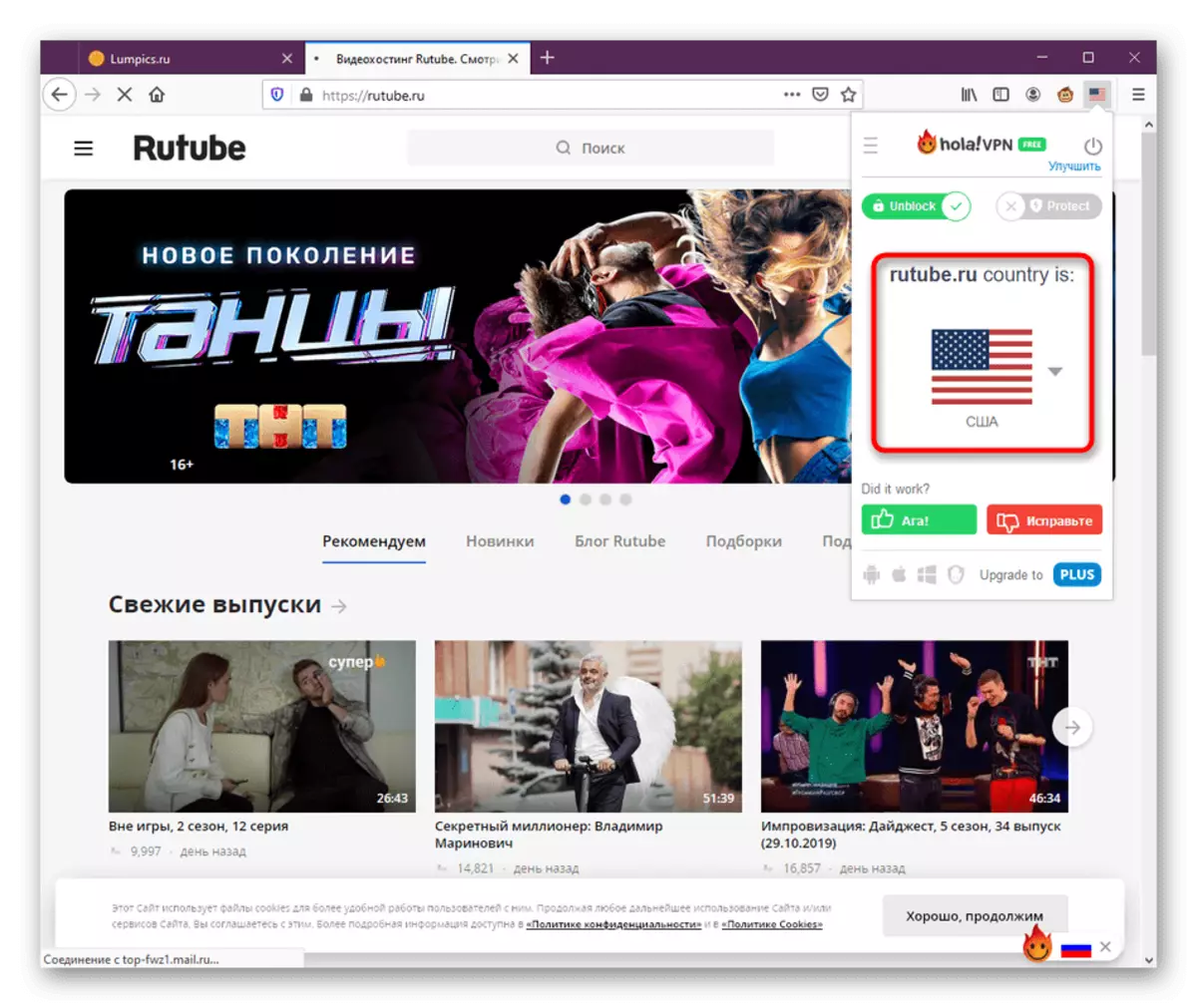
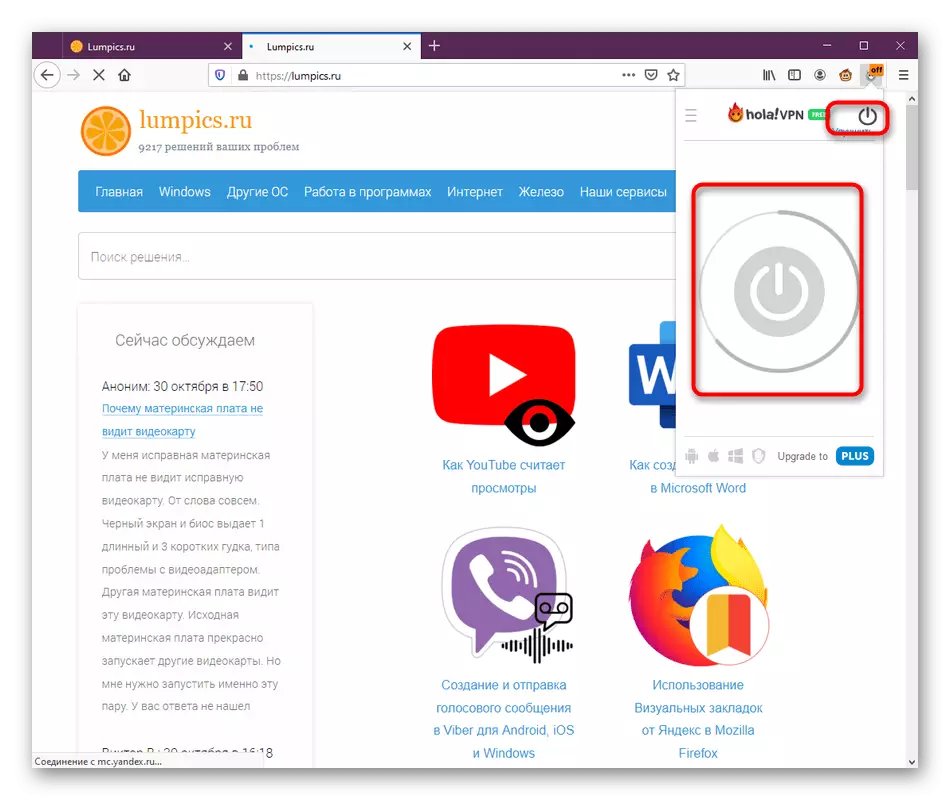
Seperti yang dapat dilihat, tidak ada yang rumit dalam pengurusan permohonan yang sedang dipertimbangkan hari ini tidak. Satu-satunya tolak ia terdiri daripada berlepas berkala dari pelayan, yang menimbulkan keperluan untuk sambungan semula.
Langkah 5: Pengambilalihan versi penuh
Peringkat ini hanya akan berminat dengan pengguna yang telah memasang dan diuji Hola, selepas itu keinginan untuk membuka lebih banyak pelayan untuk timbul sambungan. Dalam keadaan sedemikian, versi Plus dibeli, yang kelihatan seperti ini:
- Dalam menu Tambahan, klik butang yang bertanggungjawab untuk memperbaiki versi.
- Akan ada peralihan automatik ke tab baru. Di sini sebagai langkah pertama, pilih pelan tarif, menolak dari anggaran dan keperluan anda.
- Selepas itu, buat akaun peribadi yang mana lesen itu akan dilampirkan, membayar tarif melalui mana-mana perkhidmatan yang mudah.
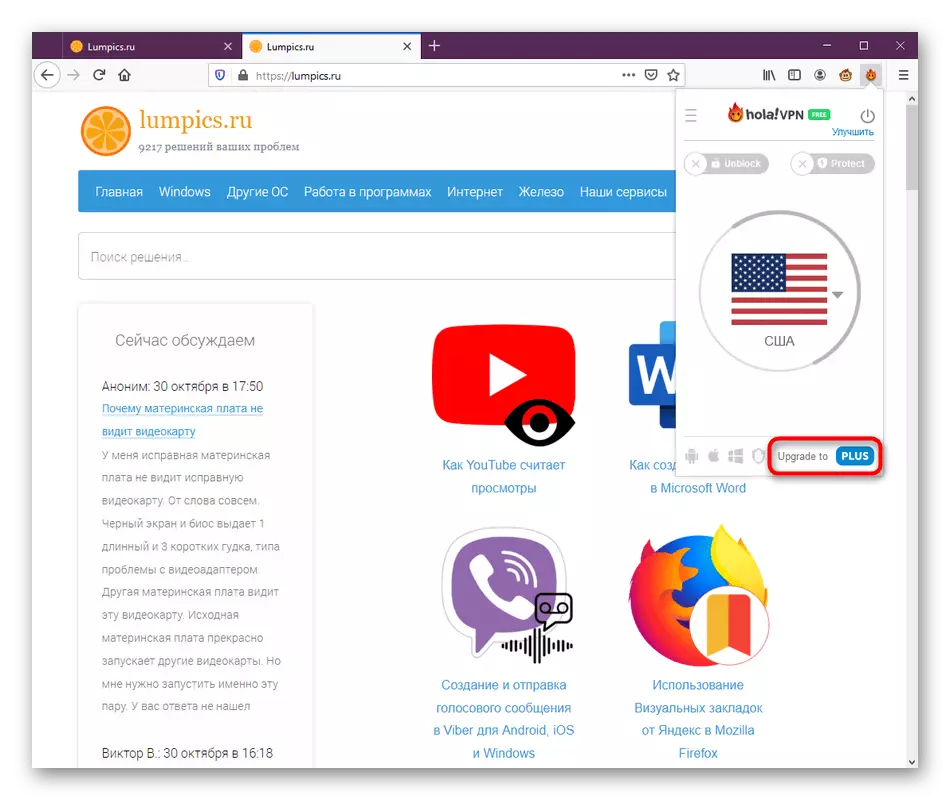
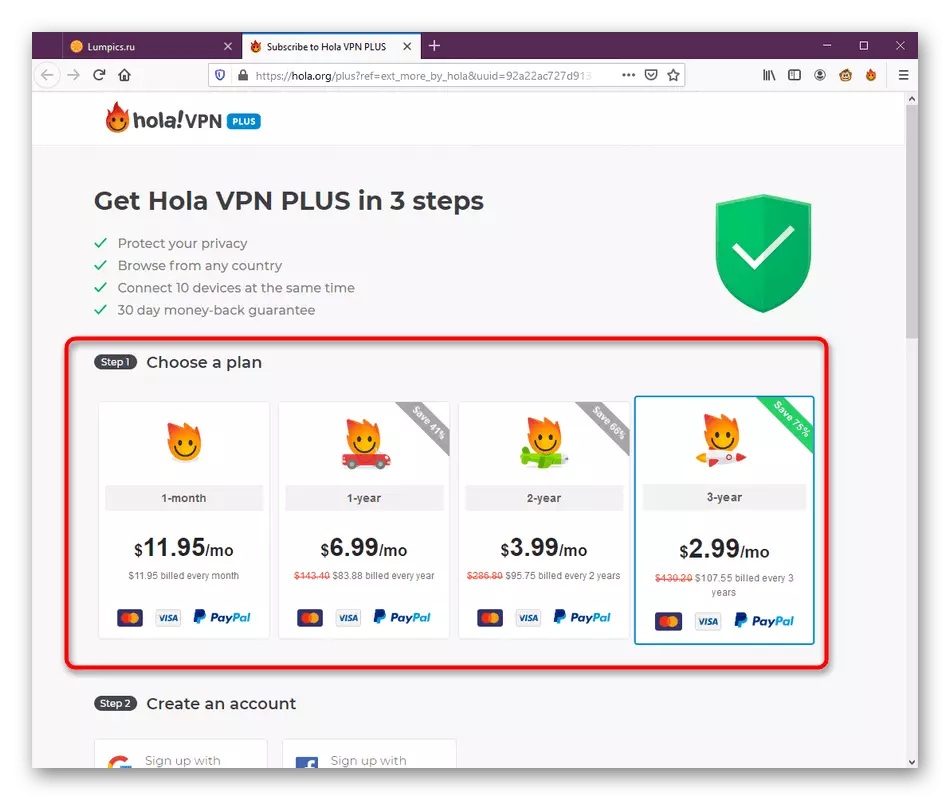
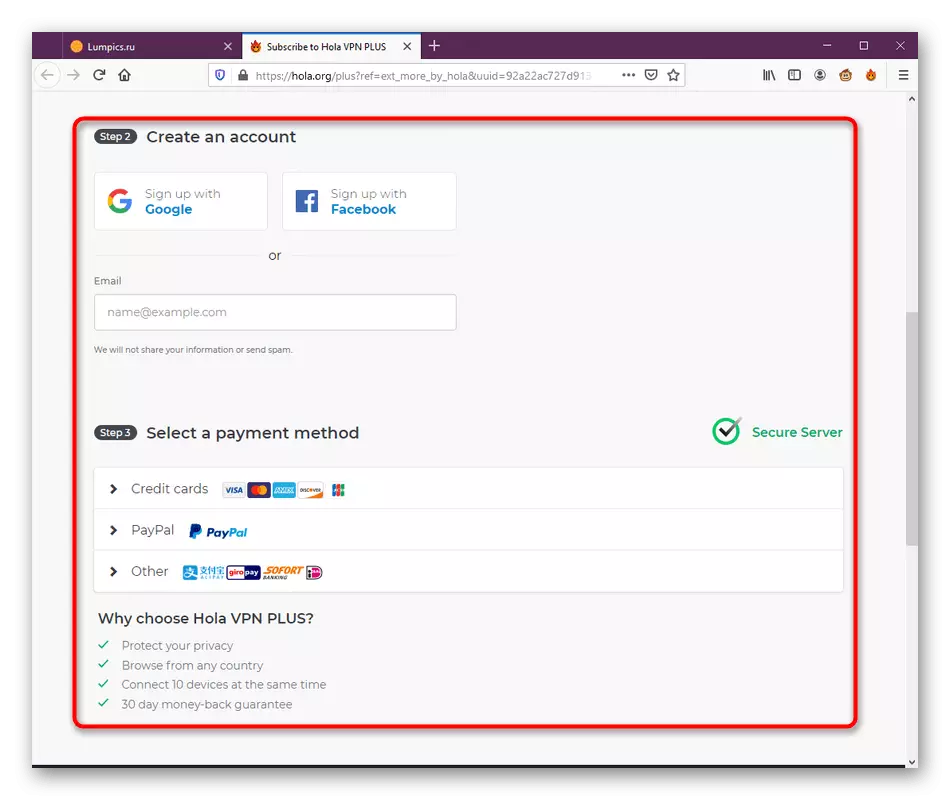
Selepas beberapa lama, selepas menerima pembayaran akan ada kemas kini, yang bermaksud bahawa anda boleh pergi ke Hola dengan selamat dan mengakses halaman yang disekat sebelum ini di Internet melalui Mozilla Firefox.
Hola untuk penyemak imbas yang dianggap adalah salah satu penyelesaian yang optimum untuk memintas laman web. Tidak ada sebilangan besar konfigurasi yang berbeza atau pilihan pelayan yang tidak terhingga dengan kualiti yang berbeza dari sambungan dan jauh dari pengguna. Pengembangan ini sempurna mengatasi dengan fungsinya dan tidak membuat kesukaran tambahan. Jika, selepas mengkaji bahan yang dibentangkan, anda memutuskan bahawa Hola bukan aplikasi yang anda ingin gunakan untuk menyekat menyekat, mengetahui tentang analognya, membaca artikel pada pautan berikut.
Baca lebih lanjut: Penambahan untuk Mozilla Firefox, yang membolehkan anda mengakses laman web terkunci
