
Tijdens het werken in de browser moeten sommige gebruikers soms toevlucht nemen tot het gebruik van speciale VPN-extensies. Hun functionaliteit is gericht op het ontgrendelen van gesloten sites, toegang tot welke beperkt was bij de provider. Bovendien zorgen ze voor minimale anonimiteit door een echt IP-adres te vervangen. Hola is van toepassing op het aantal dergelijke toevoegingen. Als onderdeel van het artikel van vandaag willen we alles vertellen over het gebruik van deze tool in Mozilla Firefox.
We gebruiken de Hola-extensie in Mozilla Firefox
Stapsgewijze implementatie van de volgende handleidingen helpt u snel om te gaan met alle aspecten van het functioneren van de uitbreiding en zorg er ook voor of het de moeite waard is om het te installeren of een premiumversie te verwerven. Deze instructies kunnen educatief zijn als u geen interactie met vergelijkbare toepassingen hebt aangetroffen en basisvaardigheden wilt krijgen.Stap 1: Installatie van Hola
Laten we beginnen met de installatie van supplementen rechtstreeks in de webbrowser. Als u dit al hebt voltooid of een volledig beeld hebt van de uitvoering van deze bewerking, sla dan eenvoudig deze fase over en ga naar de volgende. We adviseren beginnende gebruikers om deze instructie te gebruiken.
- Open het Firefox-menu door op het pictogram te klikken in de vorm van drie horizontale lijnen en ga naar het gedeelte "Add-ons". Het is mogelijk om het gemakkelijker te maken door op de Hot Key Ctrl + Shift + A te drukken.
- Voer in het veld "Meer extensies" in de naam van de aanvulling op vandaag en klik op de toets Enter.
- Je wordt verplaatst naar de officiële Firefox Add-Ons Store. Hier in de lijst, vind Hola en klik op zijn naam.
- Klik op de grote blauwe knop met de inscriptie "Toevoegen aan Firefox".
- Bekijk machtigingen en bevestig uw intenties.
- U ontvangt hiervan op de hoogte dat dit proces volledig succesvol was. Het blijft alleen om op "OK, begrijpelijk" te klikken om het programma te gebruiken. In hetzelfde bericht kunt u het selectievakje meteen markeren "Sta deze uitbreiding toe aan het werk in Private Windows" als u deze optie wilt activeren.
- Het Hola-pictogram op het bovenpaneel wordt ook aangegeven over de succesvolle installatie.
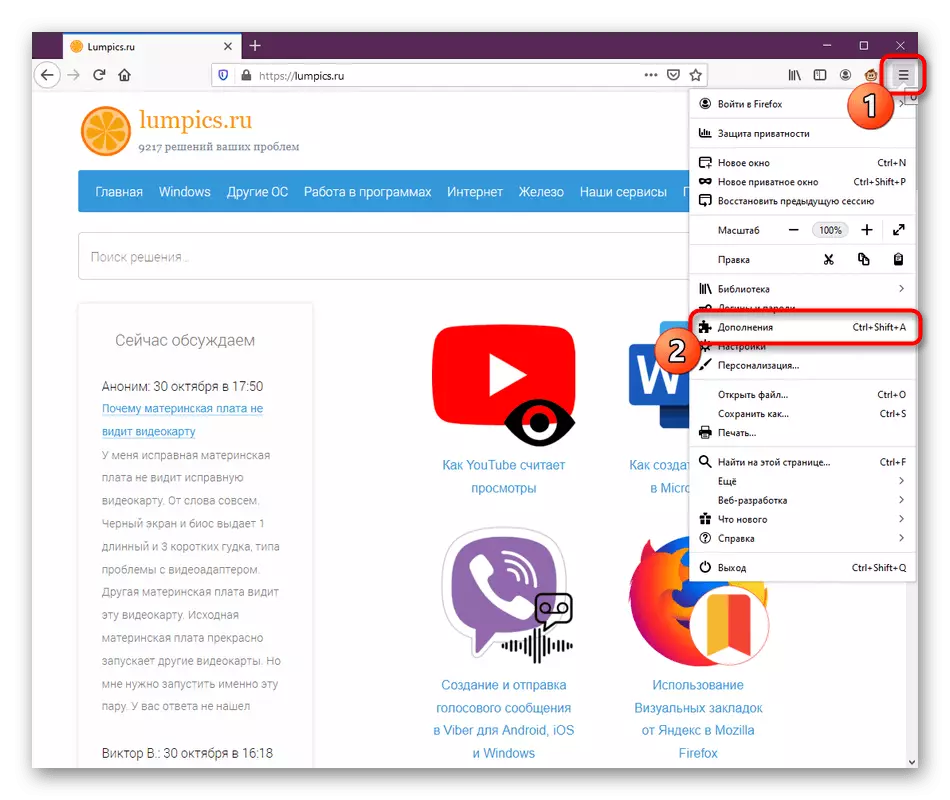
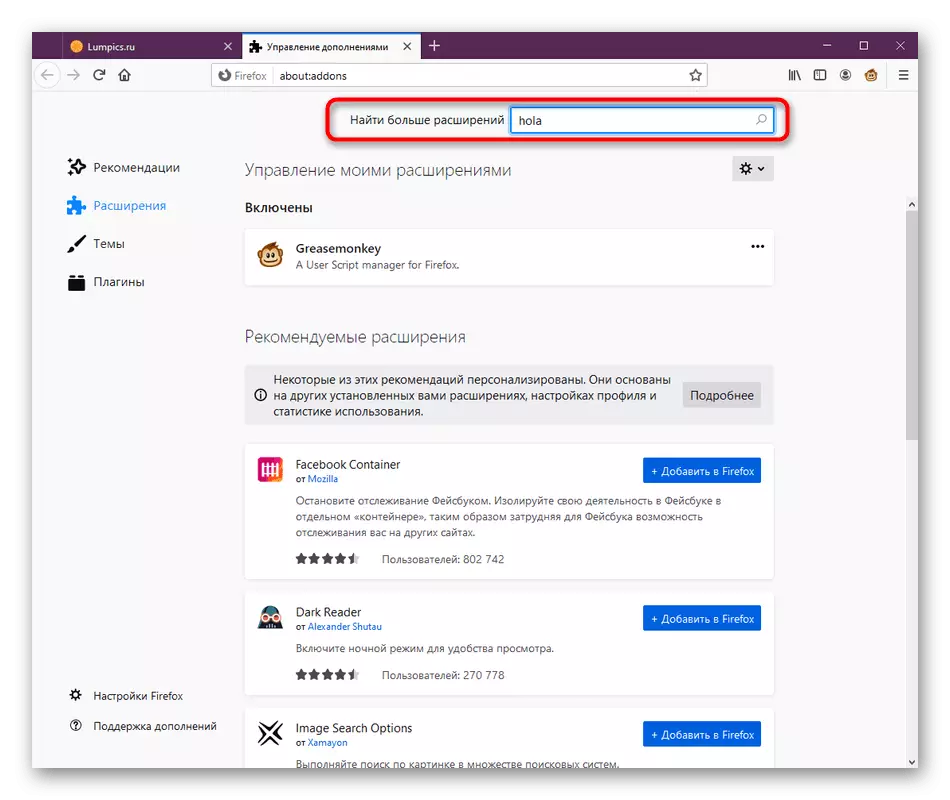
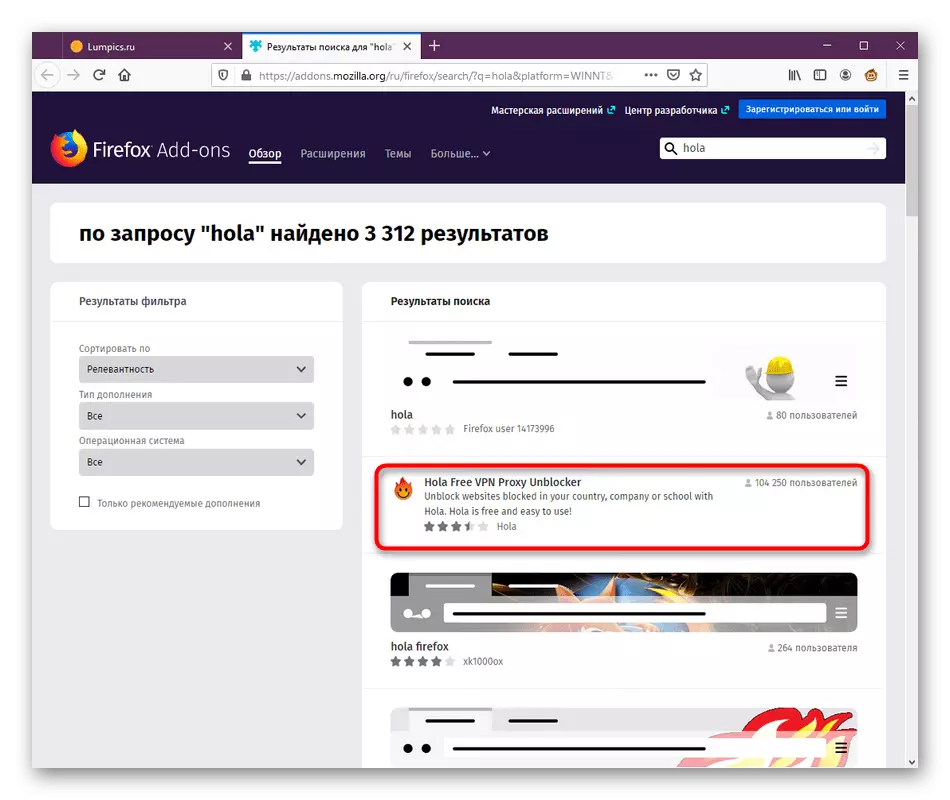
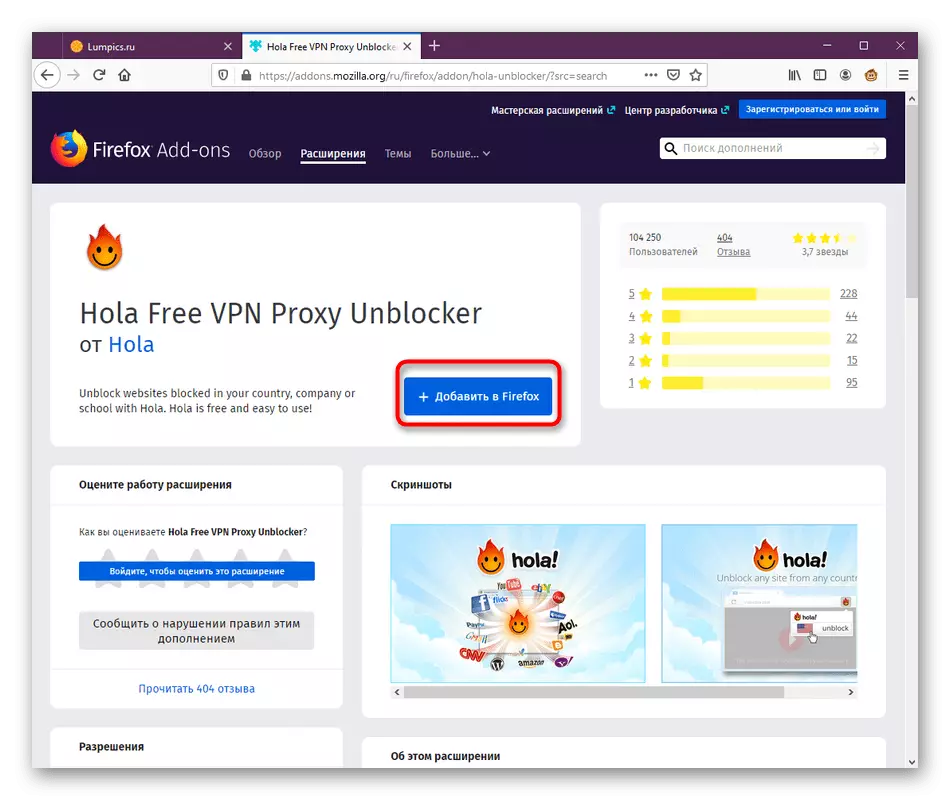

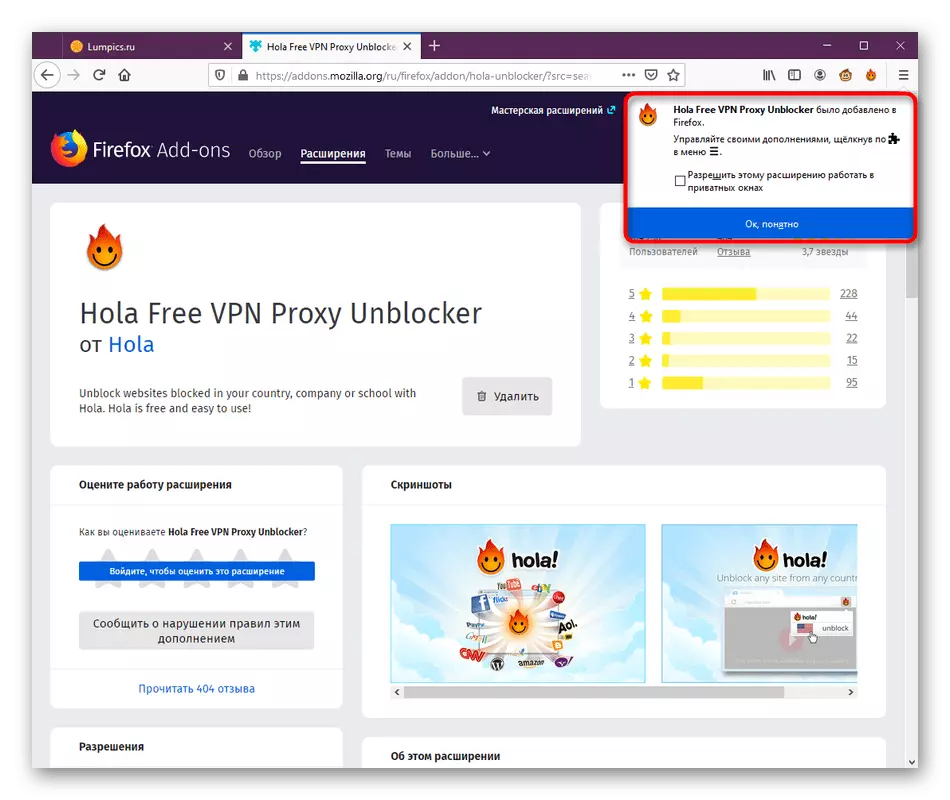
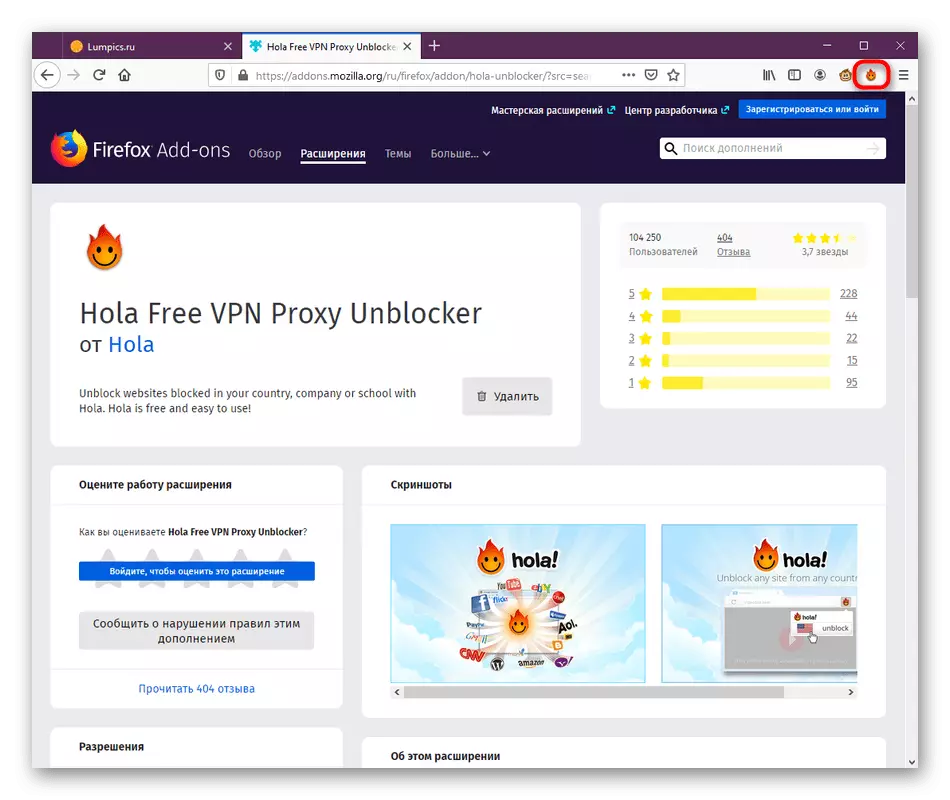
Voordat u begint te communiceren met Hola, wordt aanbevolen om andere extensies die volgens hetzelfde principe werken / uit te voeren of uit te voeren, omdat er soms conflicten in de browser optreden, die de juiste verbinding met sites verstoren.
Stap 2: Toestemming om in privé-vensters te werken
Als u privé-vensters wilt gebruiken, waardoor uw veiligheid verder wordt verhoogd, moet u de optie activeren waarmee u Hola in deze modus kunt functioneren. Hierboven beschreven we hoe het onmiddellijk na de installatie te doen. Als u echter al de nodige melding hebt gesloten, moet u dergelijke stappen uitvoeren:
- Ga naar de sectie 'Toevoegingen' met behulp van het browsermenu of Ctrl + Shift + A. Combinatie.
- Hier in de lijst met applicaties vindt u de tegel met de Hola en klik erop met de linkermuisknop.
- Rol de tabbladen af en markeer het "Toestaan" om "Start in Private Windows" door de marker. Ga daarna terug naar de volledige lijst met extensies.
- In tegenstelling tot de naam van het programma ziet u het privacypictogram, wat betekent dat het zijn werking niet onderbreekt bij het overschakelen naar deze modus.

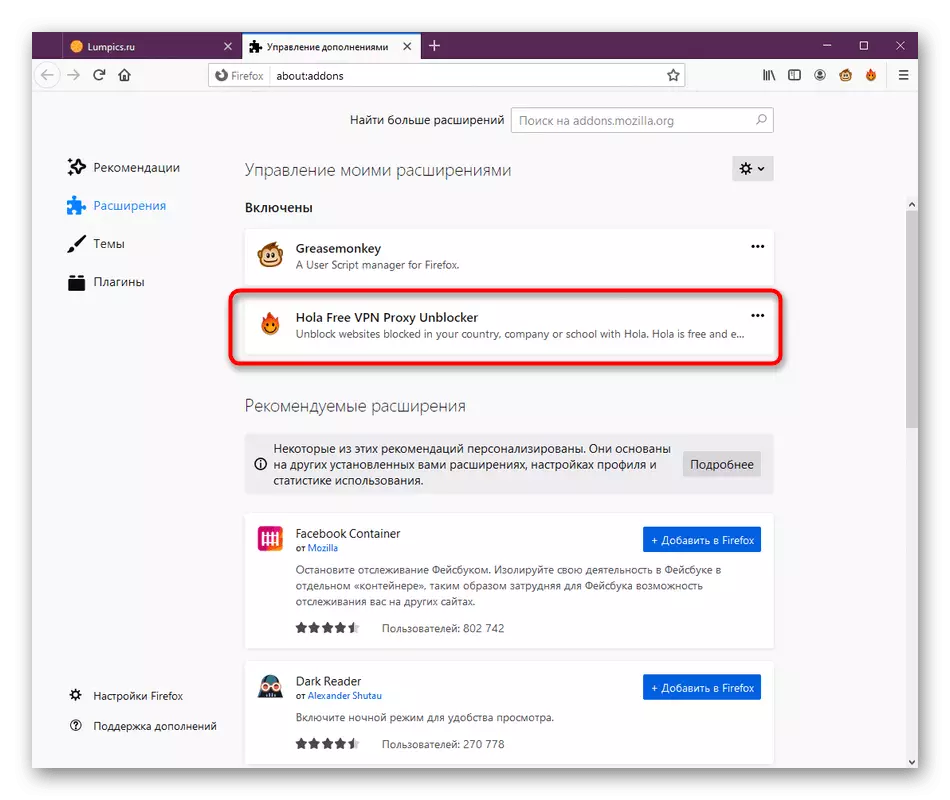
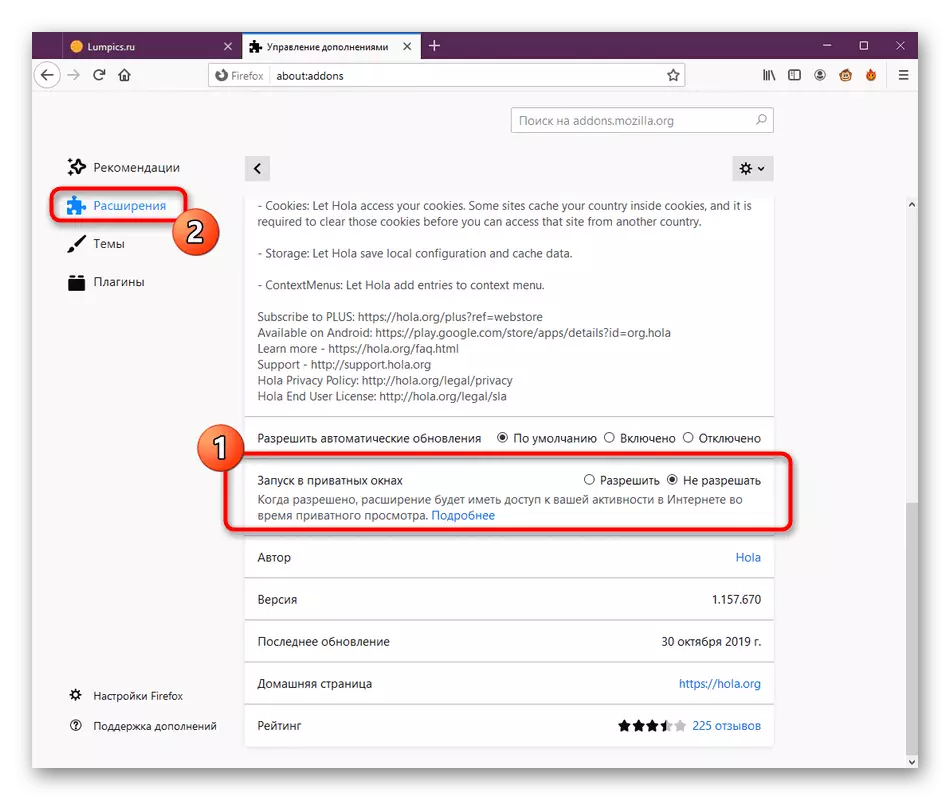
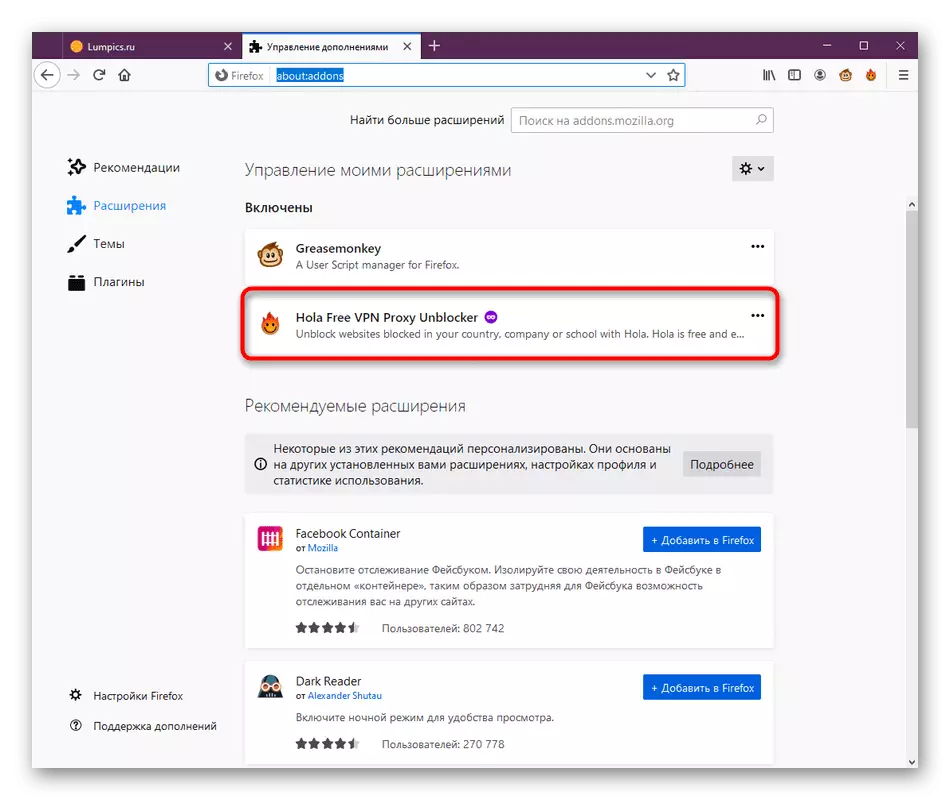
Stap 3: toevoeging toevoeging
Kort door de hoofdparameters van de applicatie zelf. Ze zijn niet zozeer, dus het hele proces zal niet veel tijd kosten. Wij adviseren u om de instelling nog vóór gebruik te maken om het gemak van interactie onmiddellijk te verbeteren.
- Wanneer u het Hola-menu voor het eerst start, wordt het Privacybeleid weergegeven. Bevestig door op de knop "I akkoord" te klikken.
- Klik in het menu op de knop in de vorm van drie horizontale lijnen om de uitgebreide parameters te openen.
- Vanaf hier kunt u de taal onmiddellijk wijzigen om handig te maken, informatie over de versie van het programma te krijgen, gaat u verder met de ondersteuningsservice of gebruik de instellingen.
- In het venster Configuratie is de gebruiker beschikbaar om slechts twee punten te wijzigen. Met de eerste kunt u de tegels van sites configureren die snel moeten worden ontgrendeld en de tweede is verantwoordelijk voor het uitschakelen van pop-upvensters.
- Wanneer u Snelle Access-sites configureert, gebruikt u de zoekopdracht op de pagina of selecteert u de juiste opties in de sectie "TOP SITES".
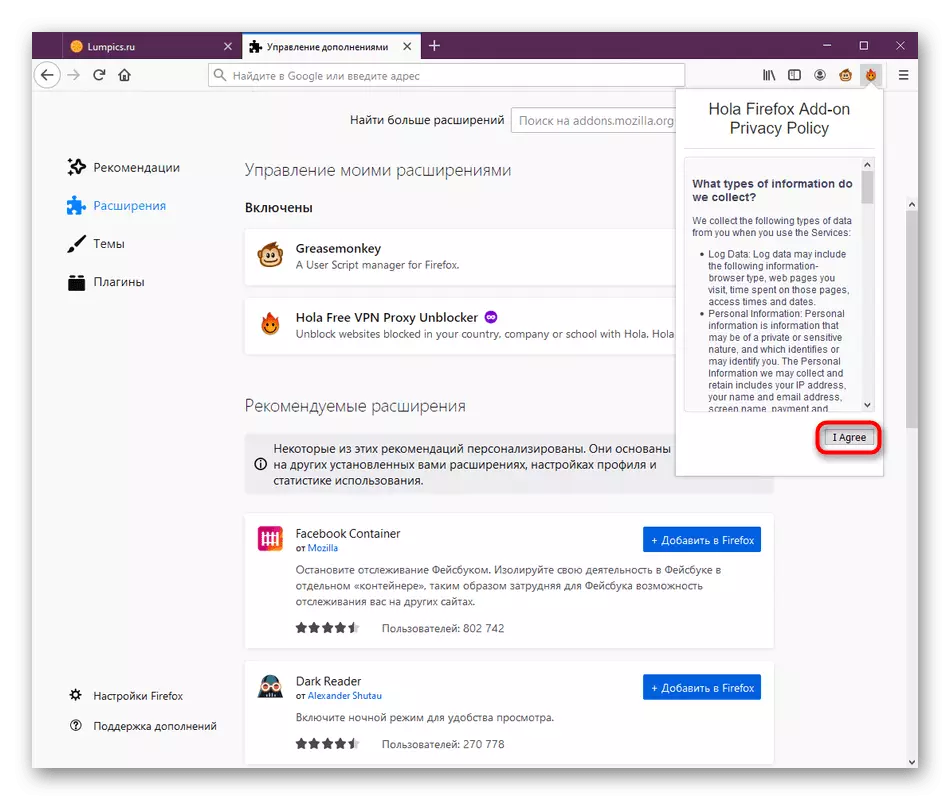
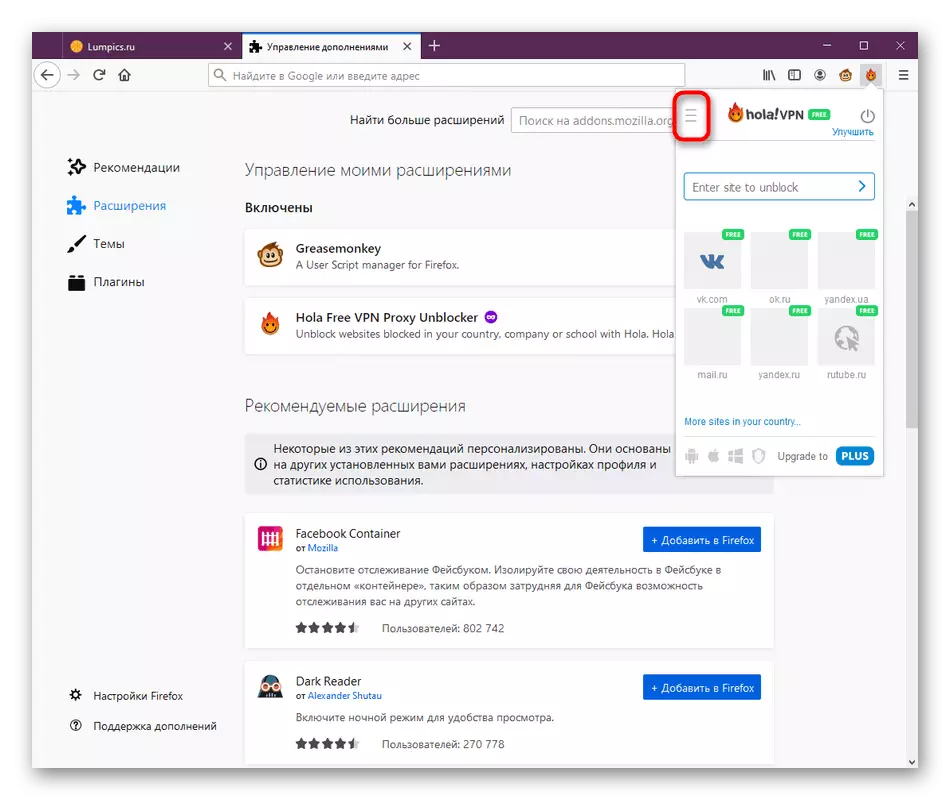
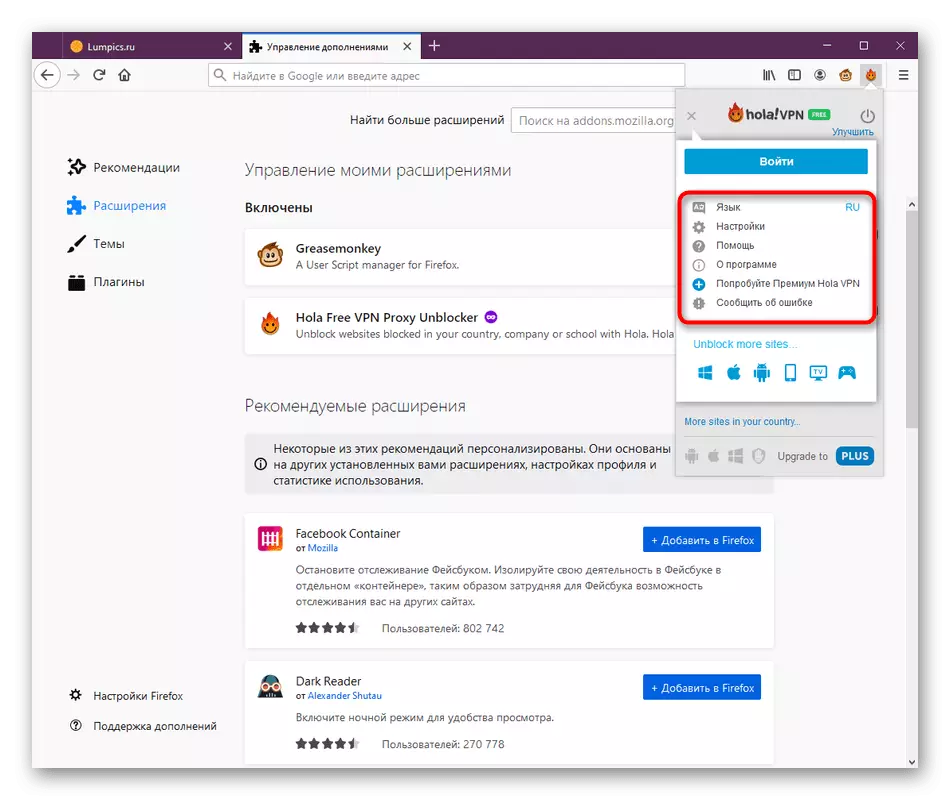
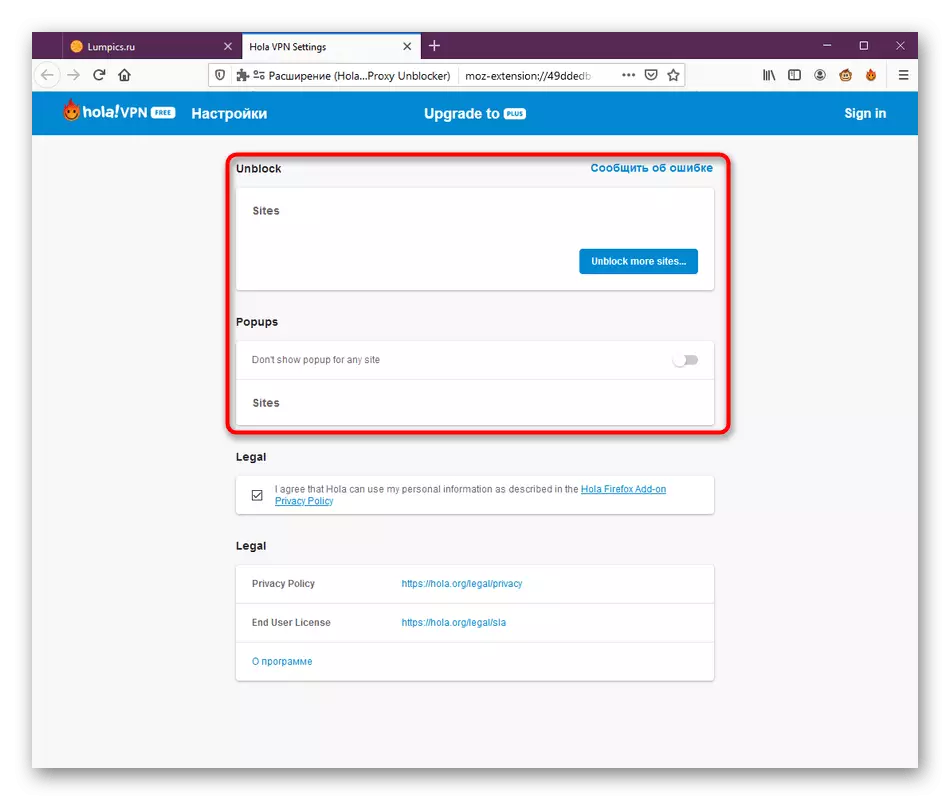
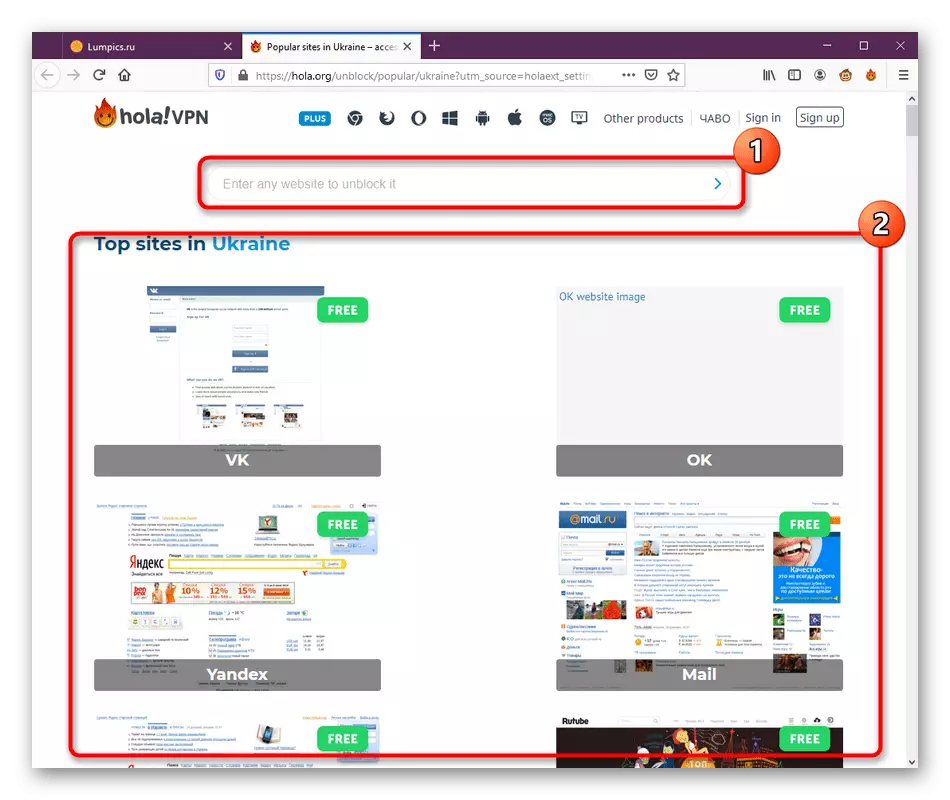
Er is niets meer over de individuele setting van Hola. Misschien in de toekomst zullen ontwikkelaars een aantal nieuwe opties toevoegen. U wordt zeker op de hoogte gebracht bij het gebruik van expansie en u kunt ook proberen het menu "Instellingen".
Stap 4: Activering van Hola
Laten we ons wenden tot de onmiddellijke analyse van het principe van Hola. Zoals u weet, wordt deze tool geactiveerd bij het openen van de site door op de tegels te drukken, die onderaan worden weergegeven. Bovendien kunt u de extensie zelf inschakelen of uitschakelen of de server wijzigen. Al deze acties worden als volgt uitgevoerd:
- Klik op het pictogram Add-on, dat op het bovenste paneel wordt weergegeven. Als u opent, selecteert u een van de beschikbare tegels om naar de site te gaan of het handig handig voor u.
- U zult zien dat het land onafhankelijk heeft geselecteerd. Het hangt af van welke webresource u wilt bezoeken. Een melding verschijnt dat het ontgrendelen met succes is verstreken.
- Nu kunt u de lijst van alle landen onthullen om VPN te stoppen of de server te wijzigen. In de gratis versie is de keuze zeer beperkt en zijn alle andere landen beschikbaar na het kopen van de Plus-assembly, waar we het over zullen hebben.
- Na het wijzigen van het land, wordt de pagina automatisch bijgewerkt en in het menu ziet u de nieuwe vlag.
- Als u naar de openbare toegangssite gaat, maar u wilt het IP-adres daar vervangen, activeert u eenvoudig de Hola-werking.
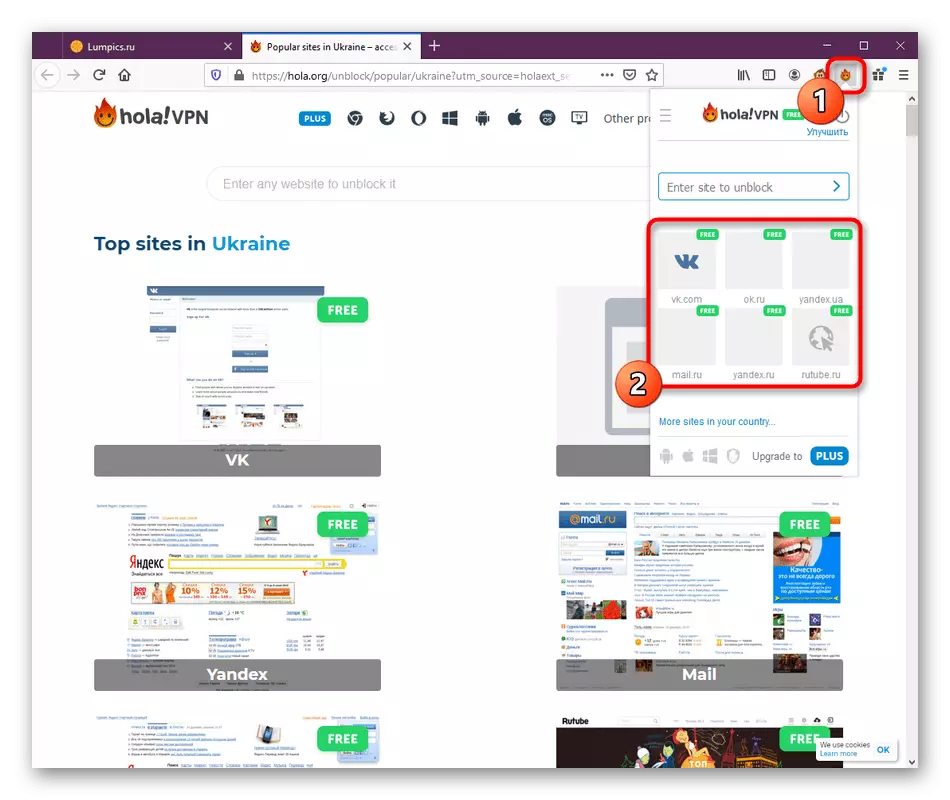
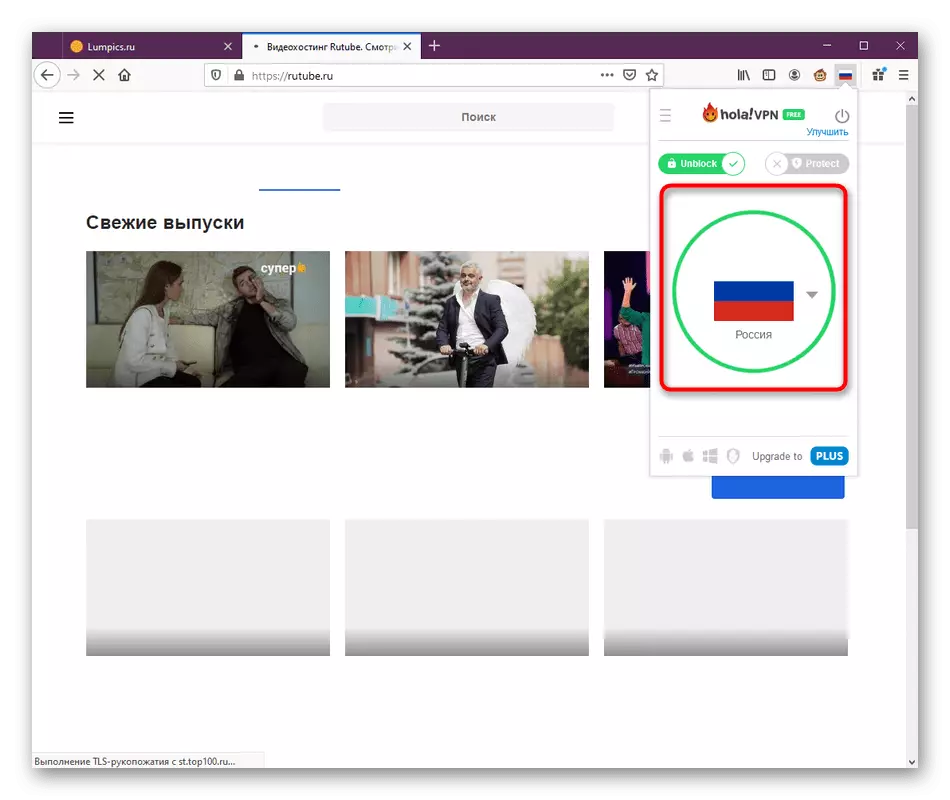
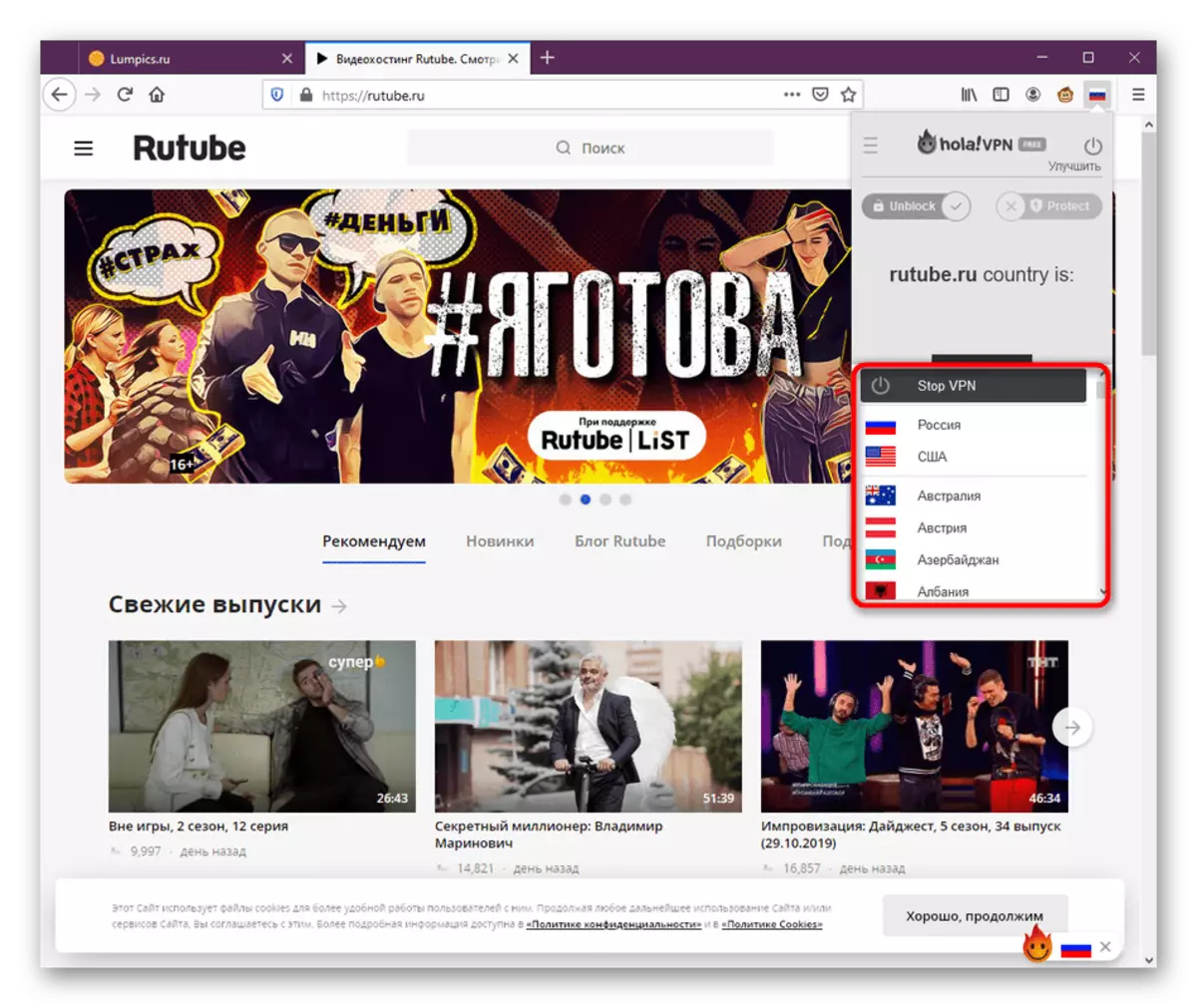
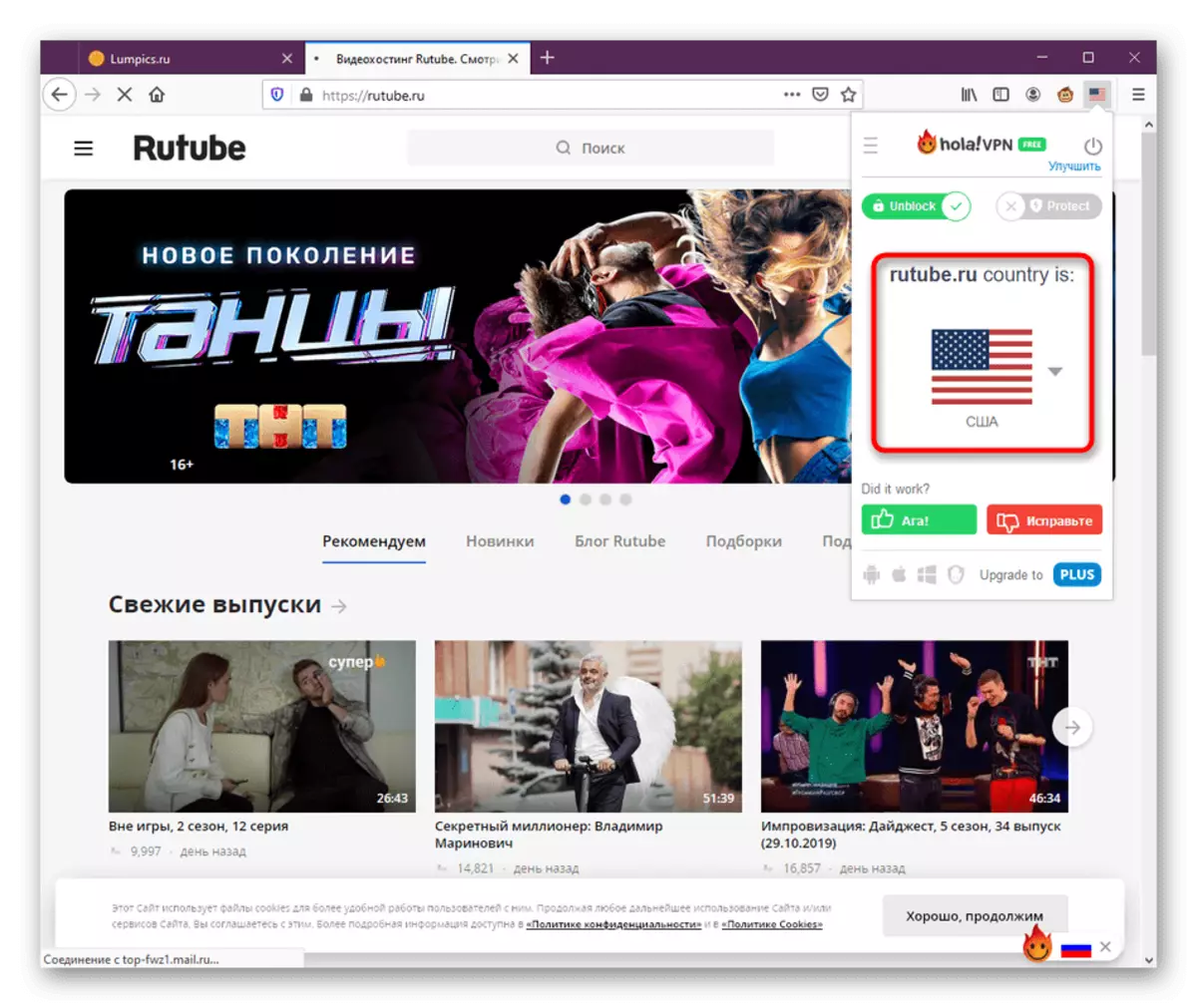
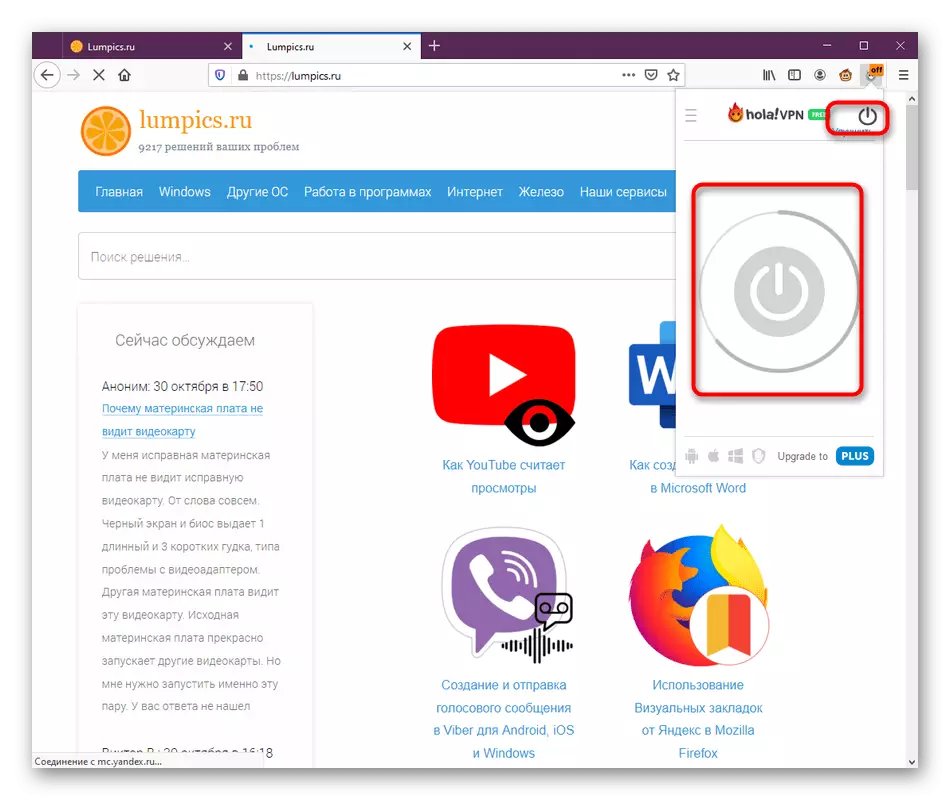
Zoals te zien is, is niets ingewikkeld in het beheer van de in overweging van de aanvraag vandaag niet. Het enige minpunt dat het bestaat in periodieke afwijkingen van de server, die de behoefte aan een re-verbinding veroorzaakt.
Stap 5: Acquisitie van de volledige versie
Deze fase is alleen geïnteresseerd in die gebruikers die Hola al hebben geïnstalleerd en getest, waarna een wens om meer servers voor de verbinding te openen. In een dergelijke situatie wordt de plus-versie gekocht, die er als volgt uitziet:
- Klik in het menu Extensie op de knop die verantwoordelijk is voor de verbetering van de versie.
- Er is een automatische overgang naar een nieuw tabblad. Hier als eerste stap, selecteer een tariefplan, duw weg van uw budget en behoeften.
- Maak daarna een persoonlijk account aan waarop de licentie wordt bijgevoegd, betaal het tarief via elke handige service.
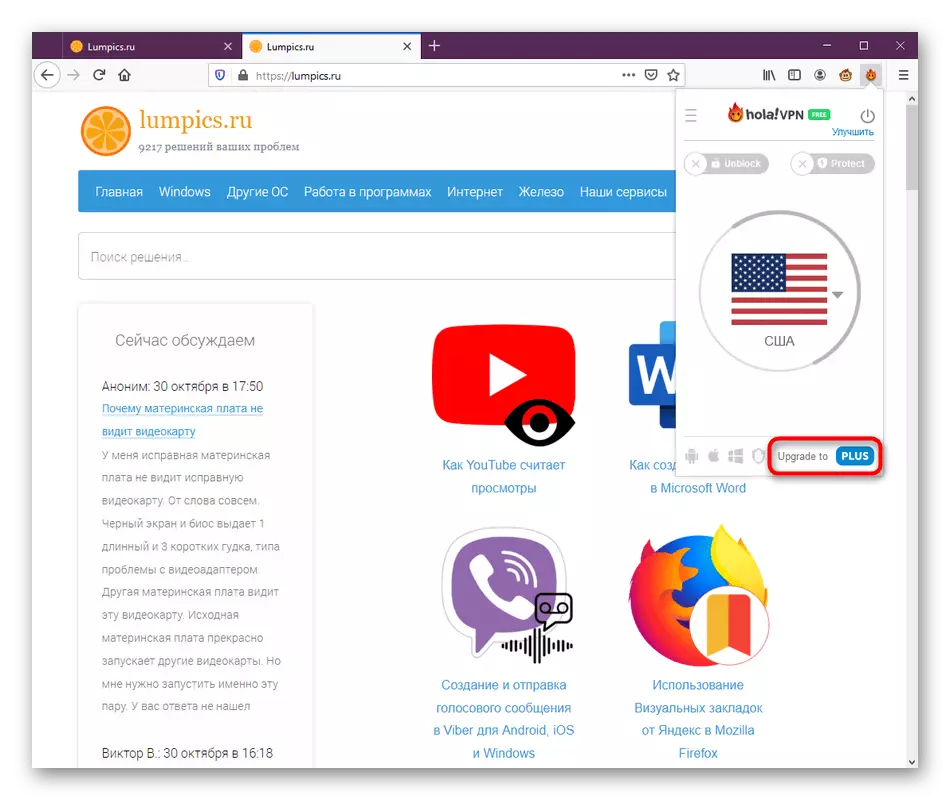
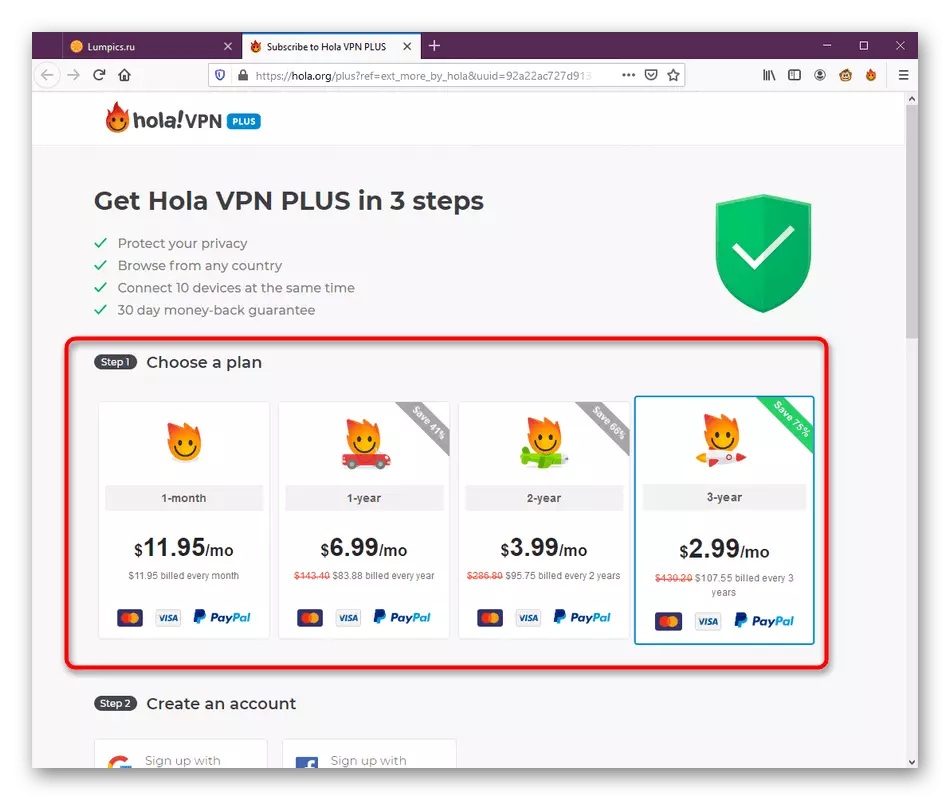
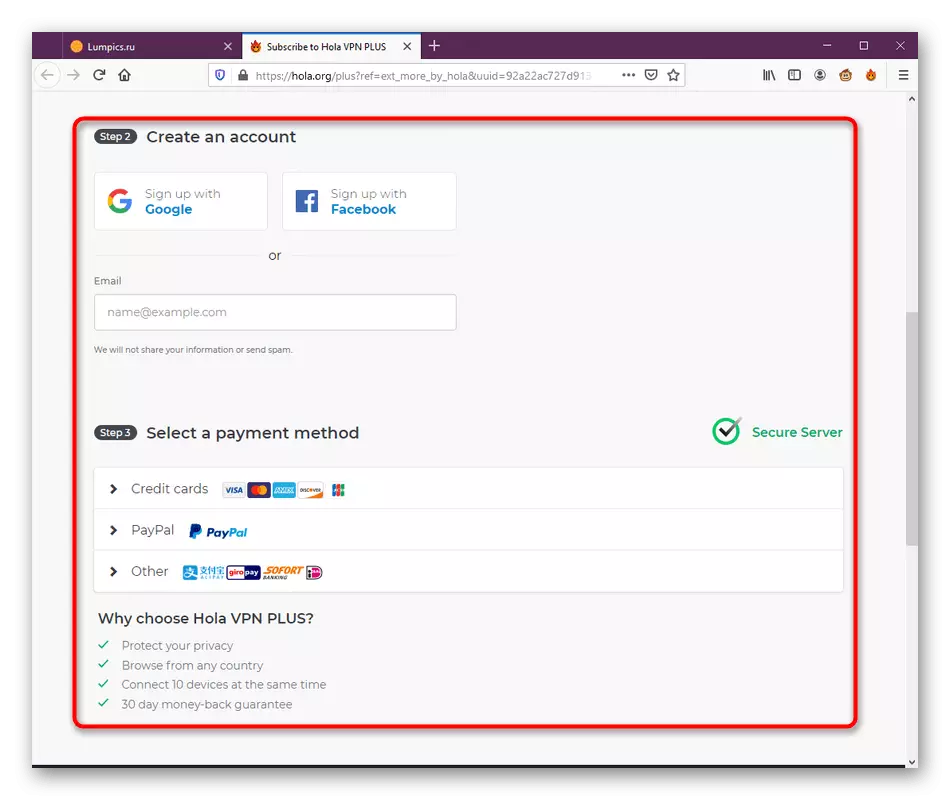
Na enige tijd, na ontvangst van de betaling is er een update, wat betekent dat u veilig naar Hola kunt gaan en toegang hebt tot de eerder geblokkeerde pagina's op internet via Mozilla Firefox.
Hola voor de overwogen browser is een van de optimale oplossingen voor bypass-sites. Er is geen enorm aantal verschillende configuraties of oneindige selectie van servers met verschillende kwaliteit van de verbinding en op afstand van de gebruiker. Deze expansie is perfect omgaan met zijn functies en maakt geen extra moeilijkheid. Als u na het bestuderen van het gepresenteerde materiaal besluit, bepaalt u dat Hola niet de toepassing is die u wilt gebruiken om blokkering te omzeilen, zoek dan over de analogen van de analogen, het artikel te lezen op de volgende link.
Lees meer: Toevoegingen voor Mozilla Firefox, zodat u toegang hebt tot vergrendelde sites
