
När du arbetar i webbläsaren måste vissa användare ibland tillgripa användningen av speciella VPN-tillägg. Deras funktionalitet syftar till att låsa upp stängda webbplatser, tillgång till som var begränsad från leverantören. Dessutom tillåter de minimal anonymitet genom att ersätta en riktig IP-adress. Hola gäller antalet sådana tillägg. Som en del av dagens artikel vill vi berätta allt om användningen av det här verktyget i Mozilla Firefox.
Vi använder Hola-förlängningen i Mozilla Firefox
Steg-för-steg-implementering av följande handböcker hjälper dig att snabbt hantera alla aspekter av expansionens funktion, och se till att det är värt att installera det eller förvärva en premiumversion. Dessa instruktioner kan vara pedagogiska om du inte har stött på interaktion med liknande tillämpningar och vill få grundläggande färdigheter.Steg 1: Installation av Hola
Låt oss börja med installationen av kosttillskott direkt i webbläsaren. Om du redan har slutfört det här eller har en fullständig bild av utförandet av denna operation, hoppa över det här steget och gå till nästa. Vi rekommenderar nybörjare att använda den här instruktionen.
- Öppna Firefox-menyn genom att klicka på ikonen i form av tre horisontella linjer och gå till avsnittet "Add-ons". Det är möjligt att göra det enklare genom att trycka på HOT-tangenten Ctrl + Shift + A.
- I fältet "Hitta mer Extensions" anger du namnet på dagens tillägg och klicka på ENTER-tangenten.
- Du kommer att flyttas till den officiella Firefox Add-Ons Store. Här i listan, hitta Hola och klicka på hans namn.
- Klicka på den stora blå knappen med "Lägg till i Firefox" inskription.
- Kolla in behörigheter som tillhandahålls och bekräfta dina avsikter.
- Du kommer att bli underrättad att denna process var fullt framgångsrik. Det är bara att klicka på "OK, förståeligt" för att börja använda programmet. I samma inlägg kan du omedelbart markera kryssrutan "Tillåt den här expansionen att fungera i privata fönster" om du vill aktivera det här alternativet.
- HOLA-ikonen på topppanelen kommer också att anges om den framgångsrika installationen.
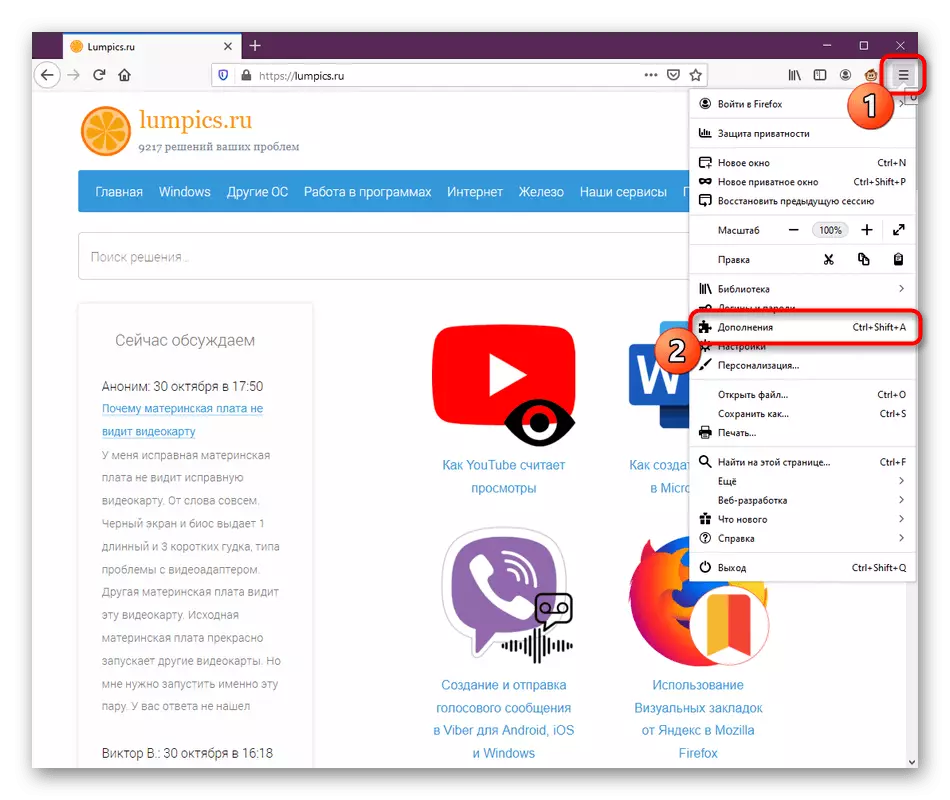
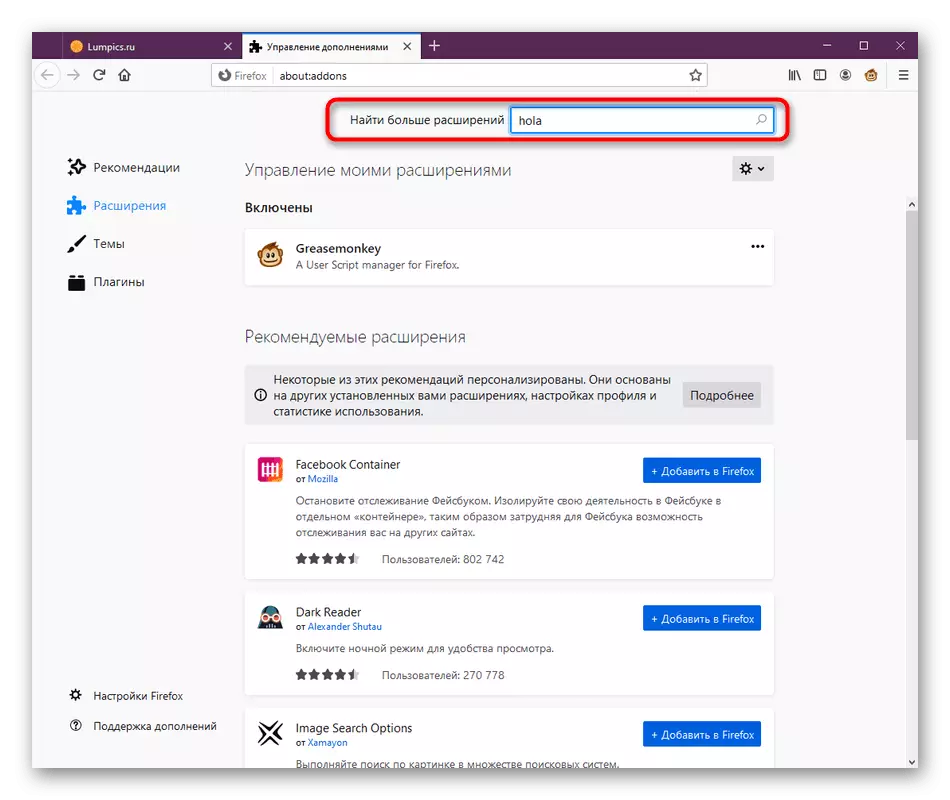
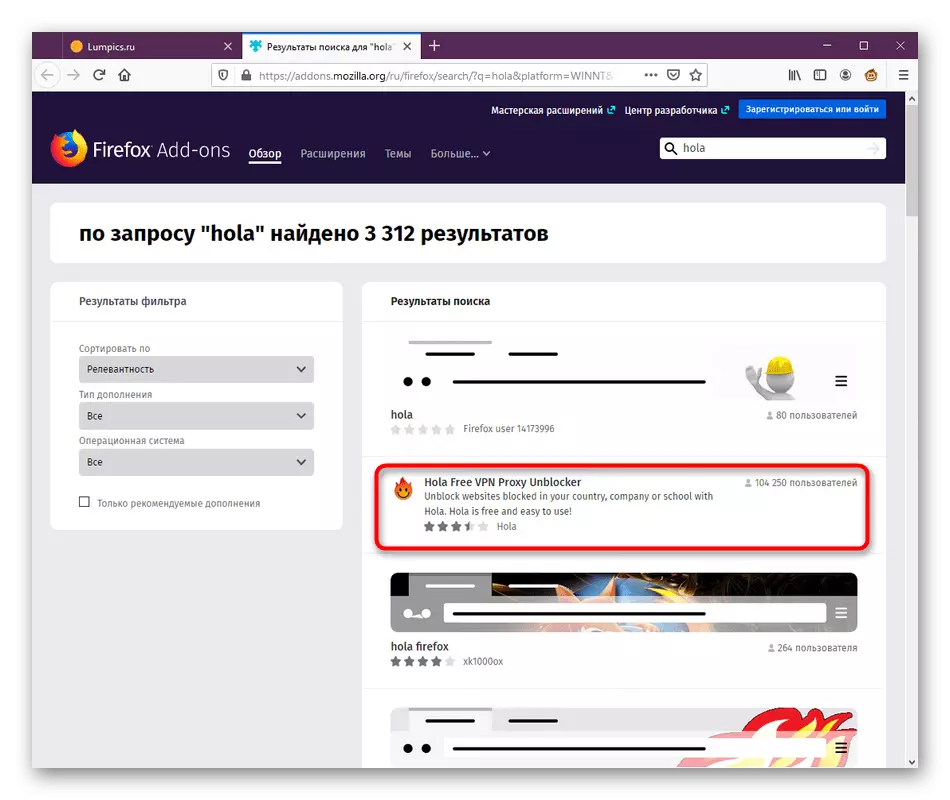
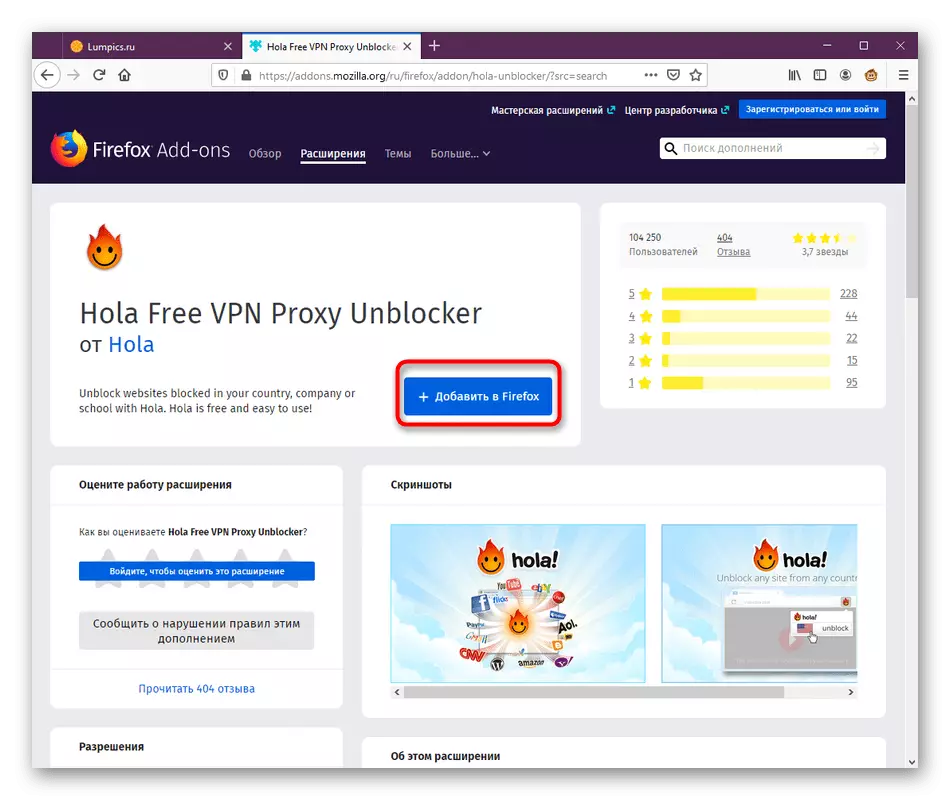

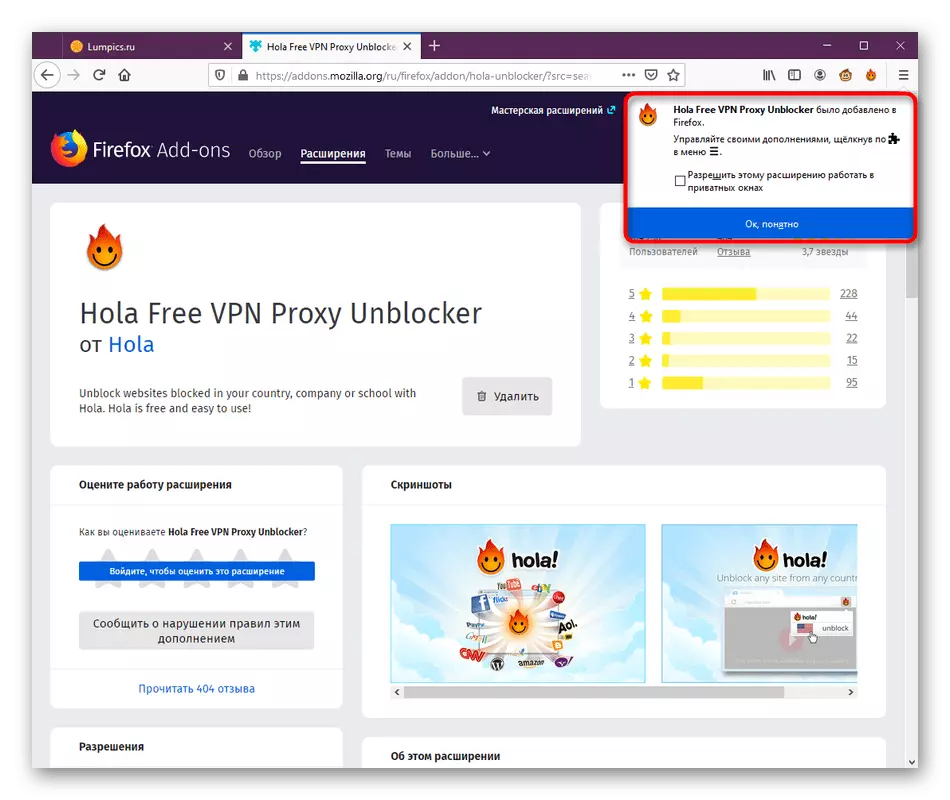
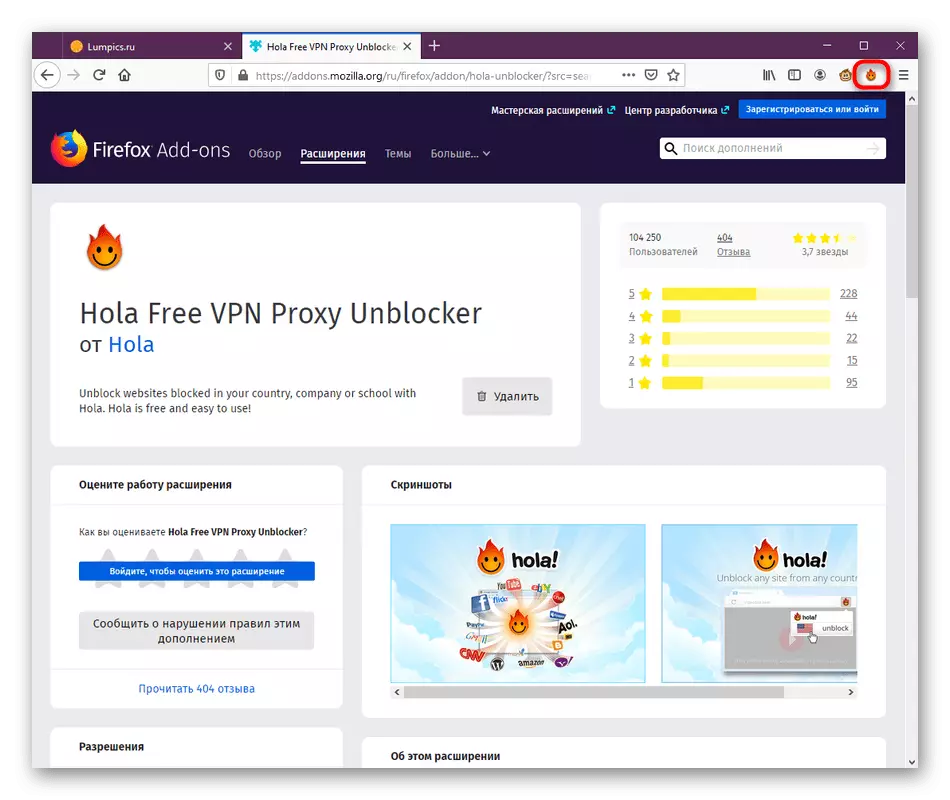
Innan du börjar interagera med Hola rekommenderas det att ta bort / inaktivera andra tillägg som arbetar enligt samma princip eftersom ibland konflikter uppstår i webbläsaren, vilket stör rätt anslutning med webbplatser.
Steg 2: Tillstånd att arbeta i privata fönster
Om du vill använda privata fönster, därigenom öka din säkerhet, måste du aktivera alternativet som låter dig fungera i detta läge. Ovan beskrivs vi hur man gör det omedelbart efter installationen. Men om du redan har stängt den nödvändiga anmälan måste du utföra sådana steg:
- Gå till avsnittet "Tillägg" med hjälp av webbläsarmenyn eller Ctrl + Shift + A. kombination.
- Här i listan över applikationer, hitta kakel med Hola och klicka på den med vänster musknapp.
- Rulla ner flikarna och markera "Tillåt" att "börja i privata fönster" av markören. Därefter, gå tillbaka till hela listan med tillägg.
- I motsats till programmets namn kommer du att se sekretessikonen, vilket innebär att det inte avbryter det fungerar när du byter till det här läget.

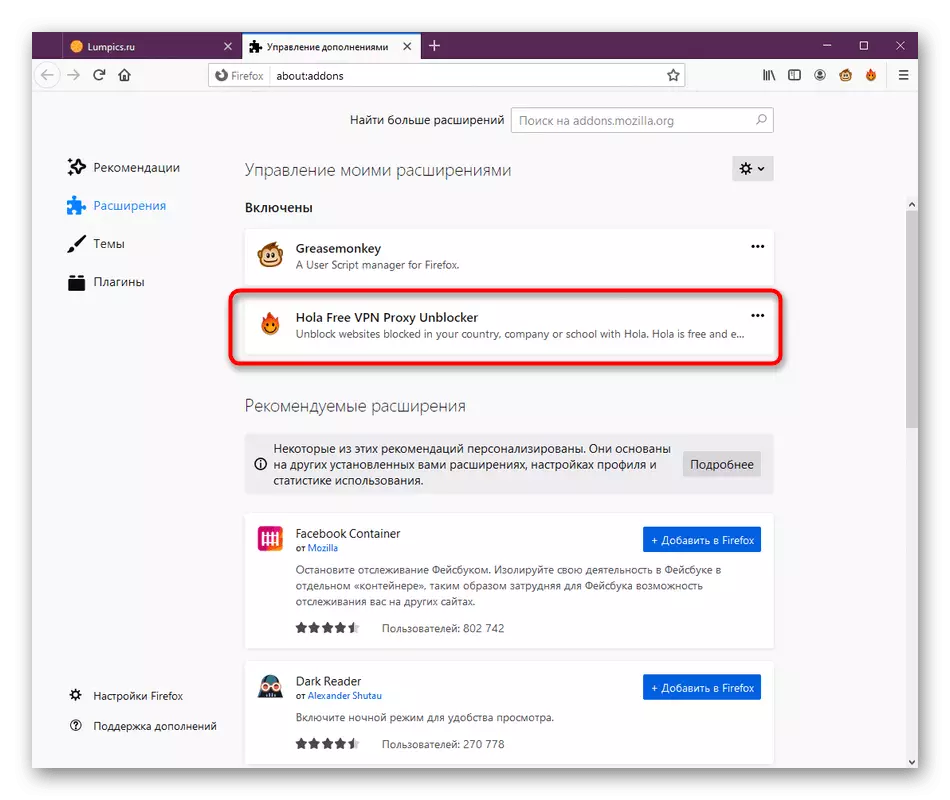
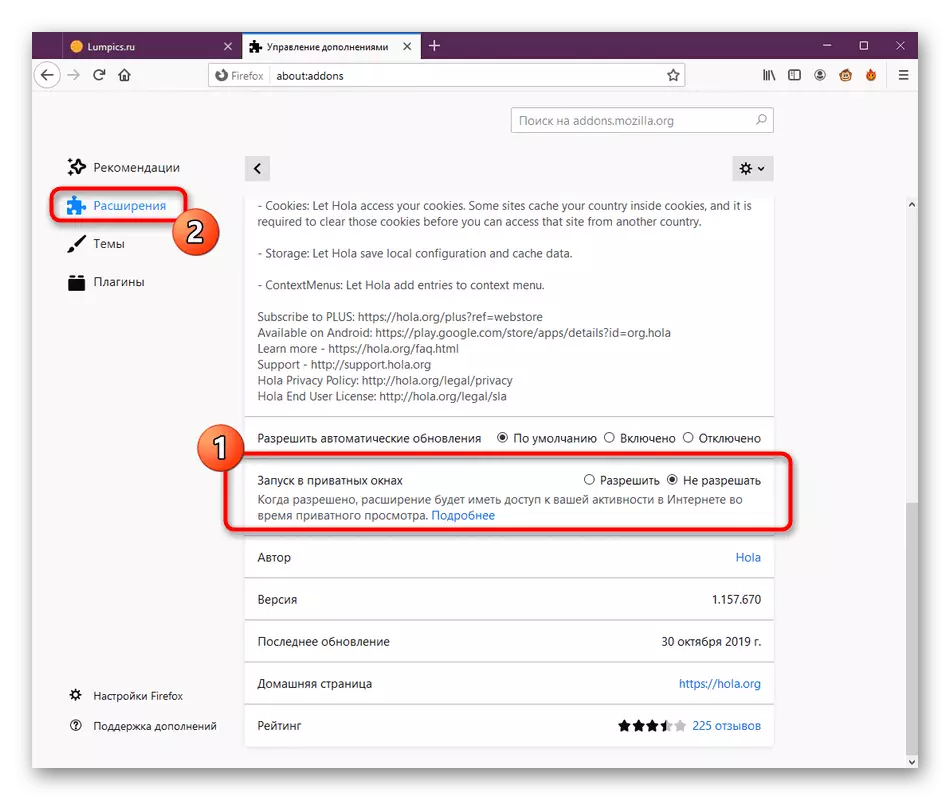
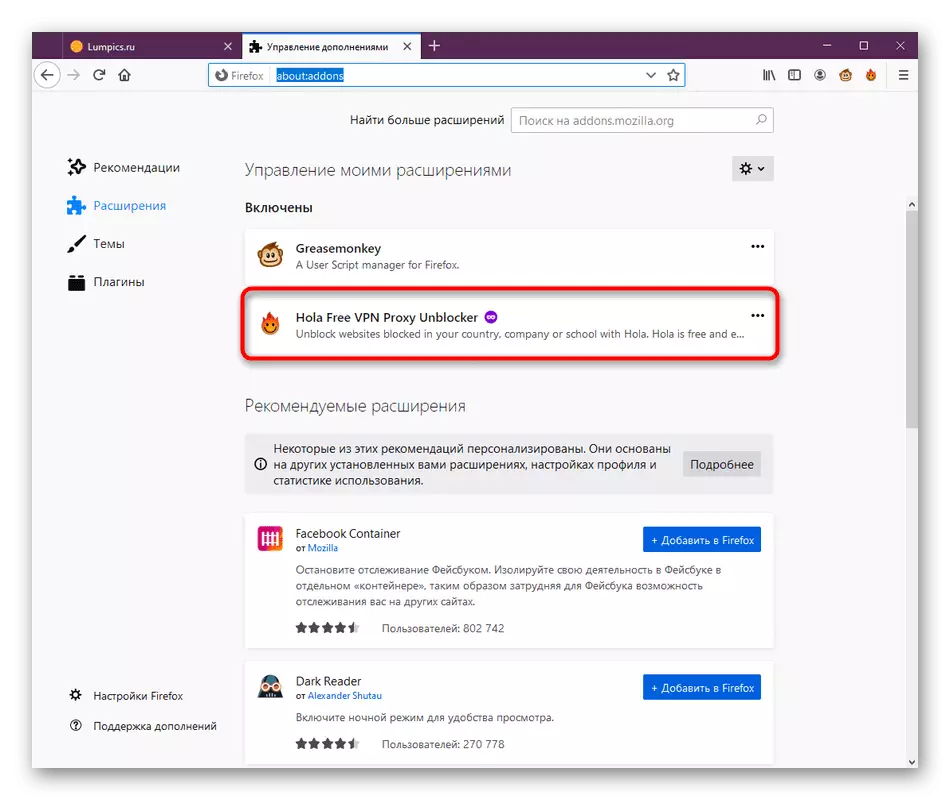
Steg 3: Tilläggstillägg
Kortfattat genom de huvudsakliga parametrarna för själva applikationen. De är inte så mycket, så hela processen tar inte mycket tid. Vi rekommenderar dig att göra inställningen redan före användning för att omedelbart förbättra bekvämligheten med interaktion.
- När du först startar Hola-menyn visas sekretesspolicy. Bekräfta genom att klicka på knappen "Jag håller med".
- Nu i menyn, klicka på knappen i form av tre horisontella linjer för att öppna de utökade parametrarna.
- Härifrån kan du omedelbart ändra språket till bekvämt, få information om versionen av programmet, fortsätt till supporttjänsten eller använd inställningarna.
- I konfigurationsfönstret är användaren tillgänglig för att ändra endast två punkter. Den första låter dig konfigurera kakel av webbplatser som måste låsas upp snabbt, och den andra är ansvarig för att inaktivera popup-fönster.
- När du konfigurerar snabba åtkomstställen, använd sökningen på sidan eller välj lämpliga alternativ i avsnittet "Top Sites".
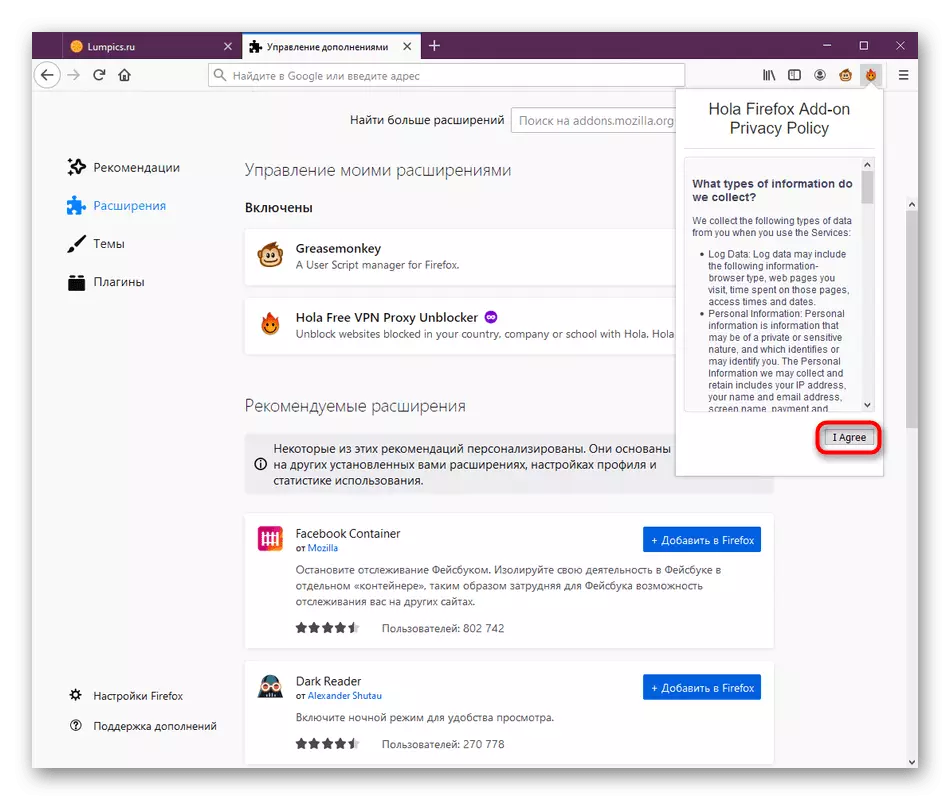
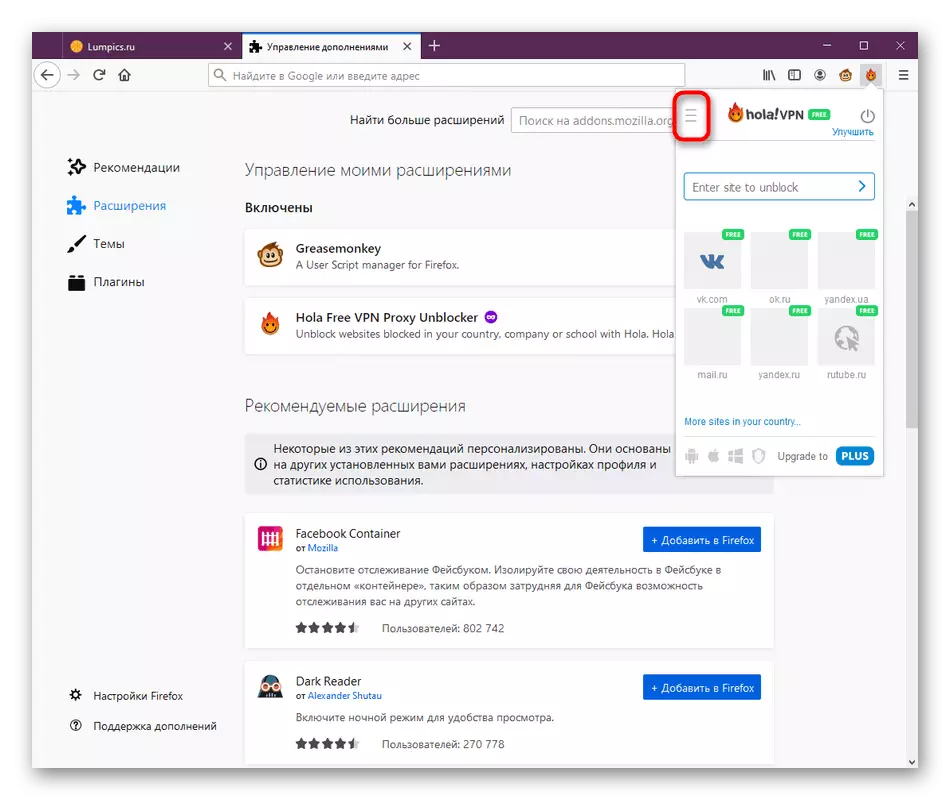
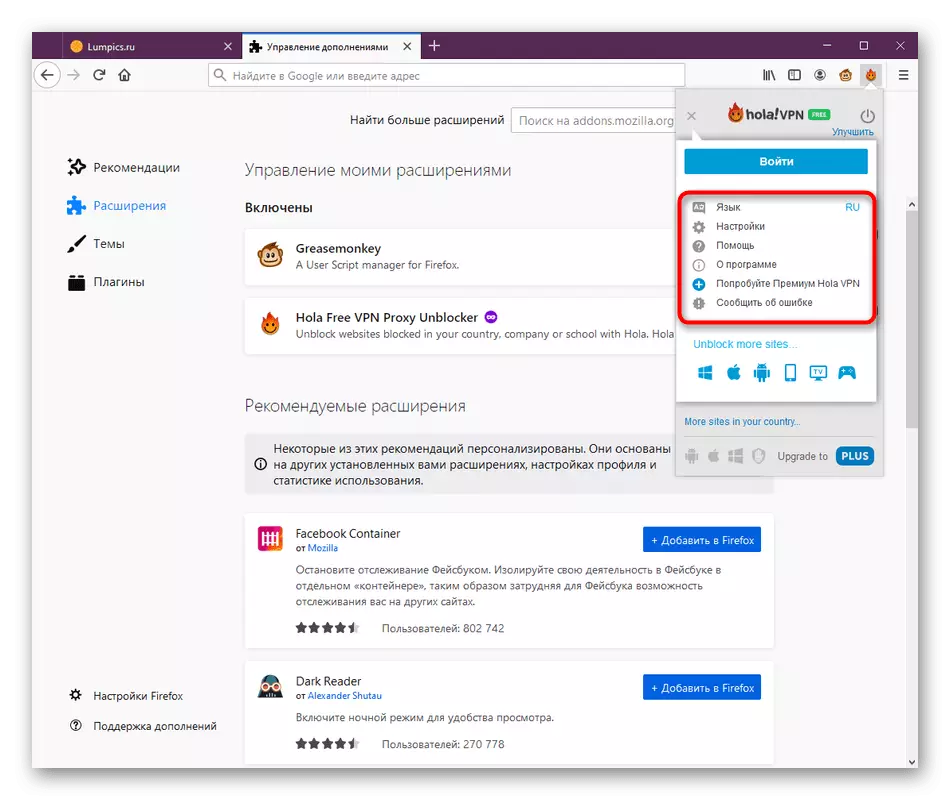
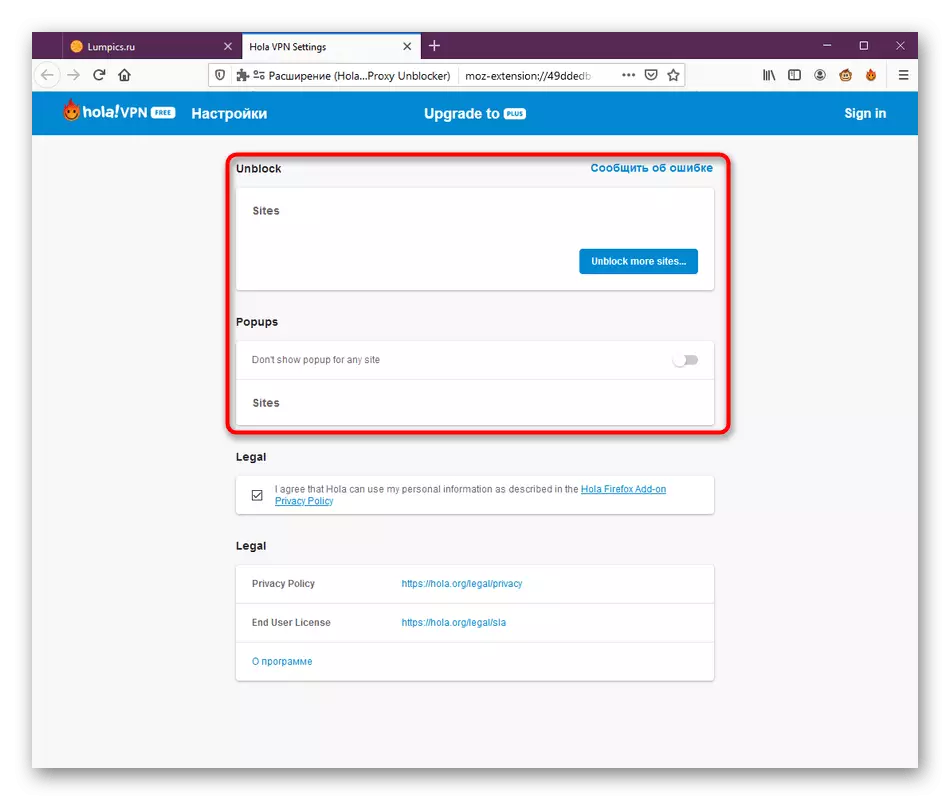
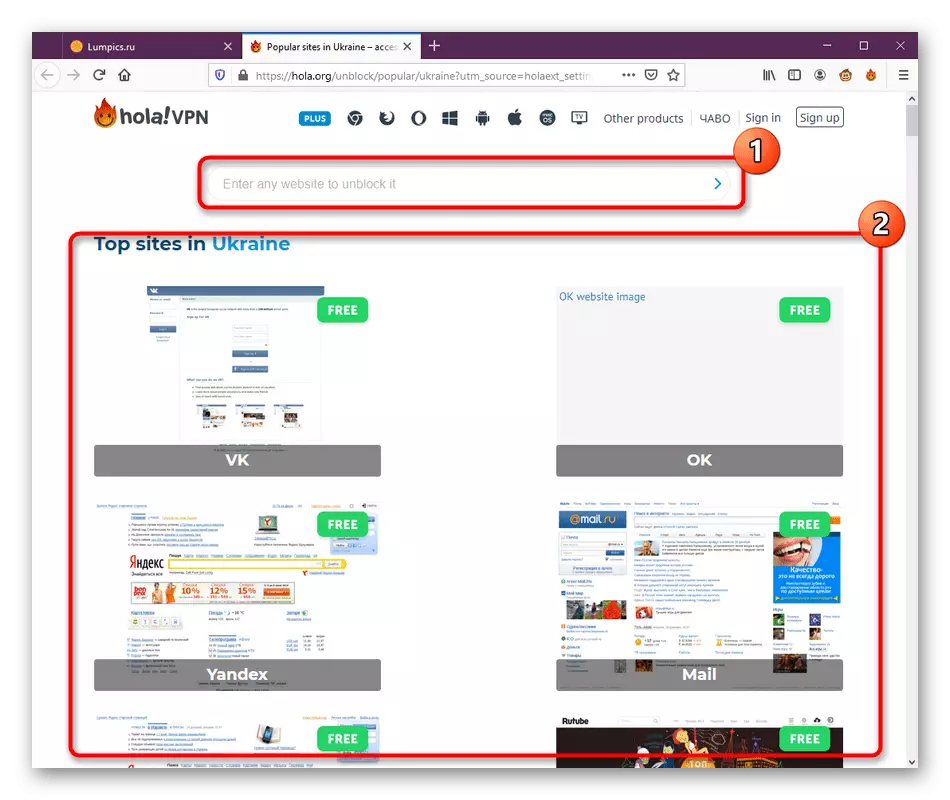
Det finns inget mer om den individuella inställningen av Hola. Kanske i framtiden kommer utvecklare att lägga till några nya alternativ. Du kommer definitivt att bli underrättad vid användning av expansion, och du kan också försöka på menyn "Inställningar".
Steg 4: Aktivering av Hola
Låt oss vända oss till omedelbar analys av principen om Hola. Som du vet är det här verktyget aktiverat när du öppnar webbplatsen genom att trycka på plattorna, som visas längst ner. Dessutom kan du aktivera eller inaktivera förlängningen själv eller ändra servern. Alla dessa åtgärder utförs enligt följande:
- Klicka på ADD-ON-ikonen, som visas på överpanelen. När du öppnar väljer du en av de tillgängliga plattorna som ska gå till webbplatsen, eller gör det manuellt bekvämt för dig.
- Du kommer att se att landet har valt självständigt. Det beror på vilken webresurs du vill besöka. En anmälan verkar som upplåsning har gått framgångsrikt.
- Nu kan du avslöja listan över alla länder för att stoppa VPN eller ändra servern. I den fria versionen är valet mycket begränsat, och alla andra länder kommer att finnas tillgängliga efter att ha köpt plus-enheten, som vi kommer att prata om.
- Efter att ha ändrat landet uppdateras sidan automatiskt, och i menyn ser du den nya flaggan.
- Om du går till den offentliga åtkomstsidan, men du vill ersätta IP-adressen där, helt enkelt aktivera Hola-operationen.
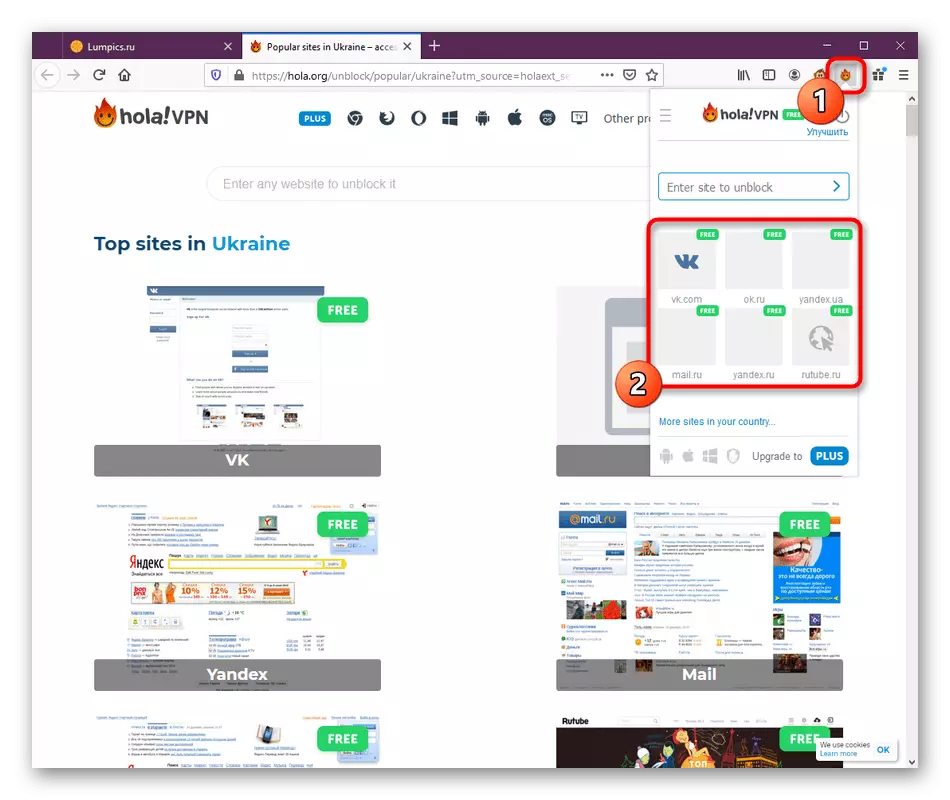
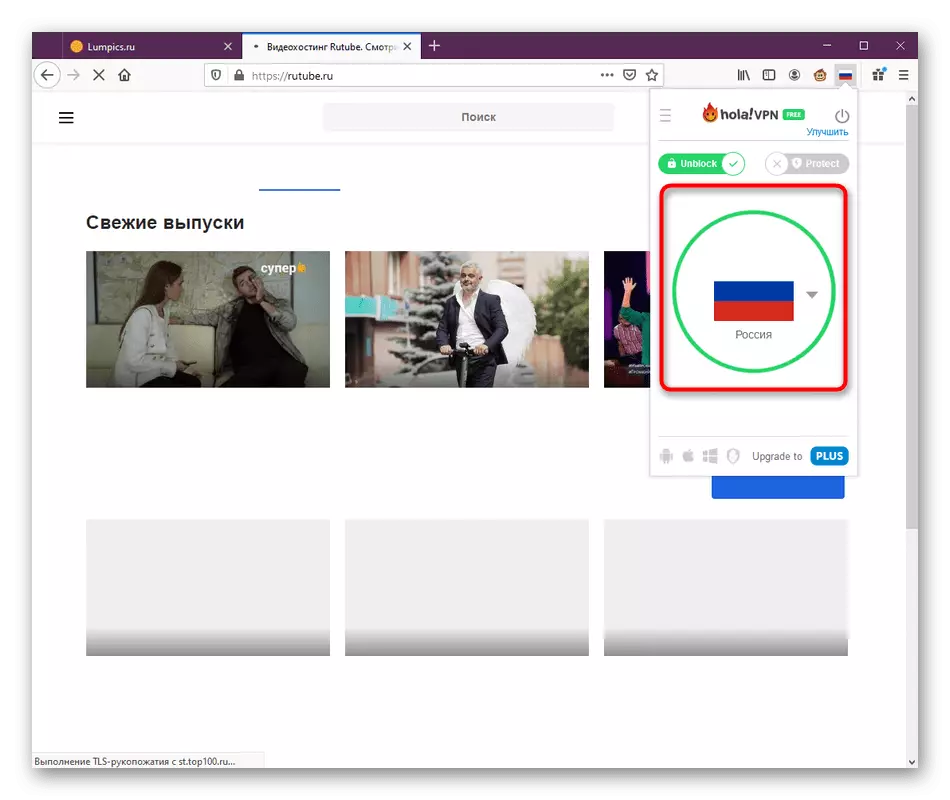
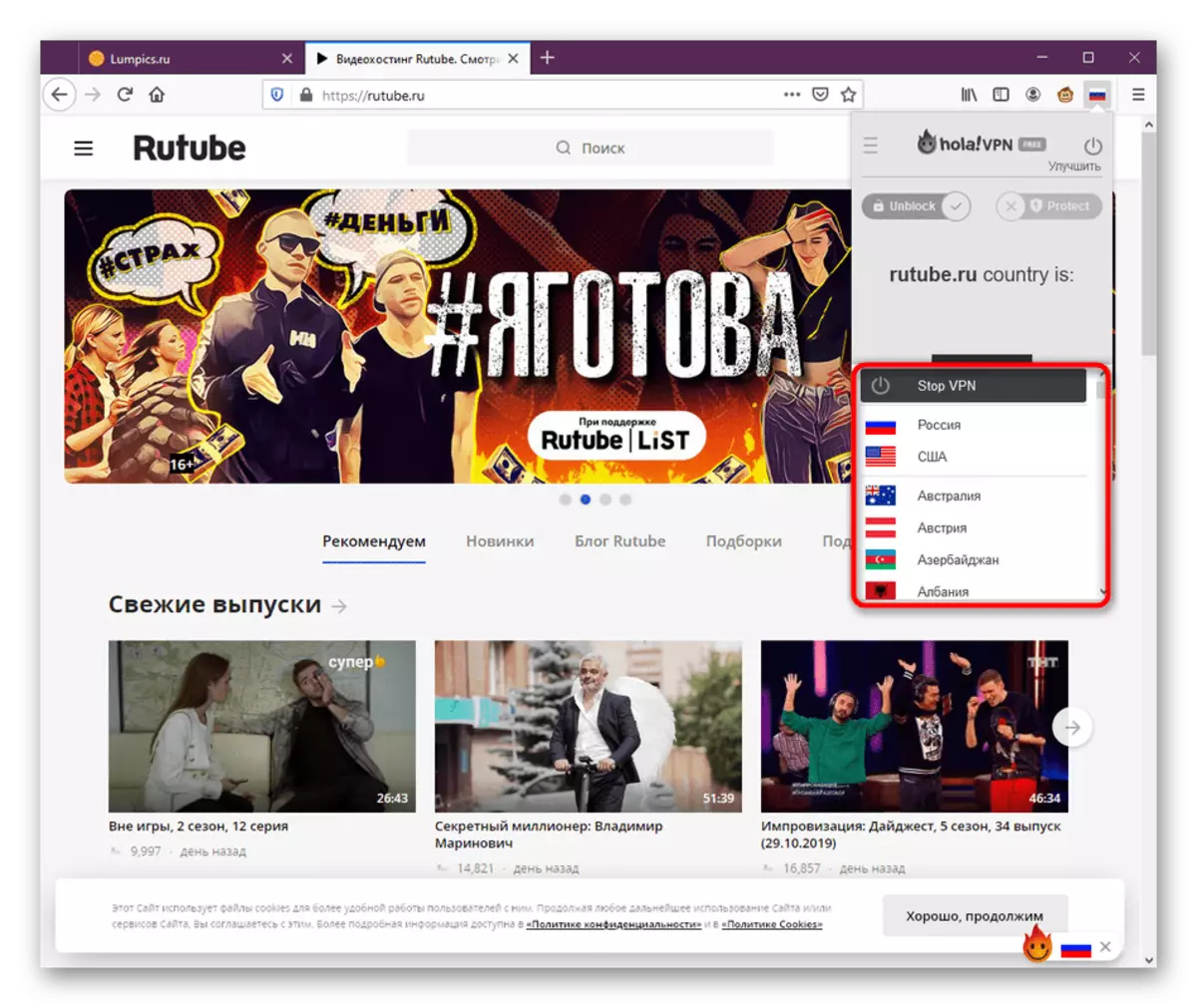
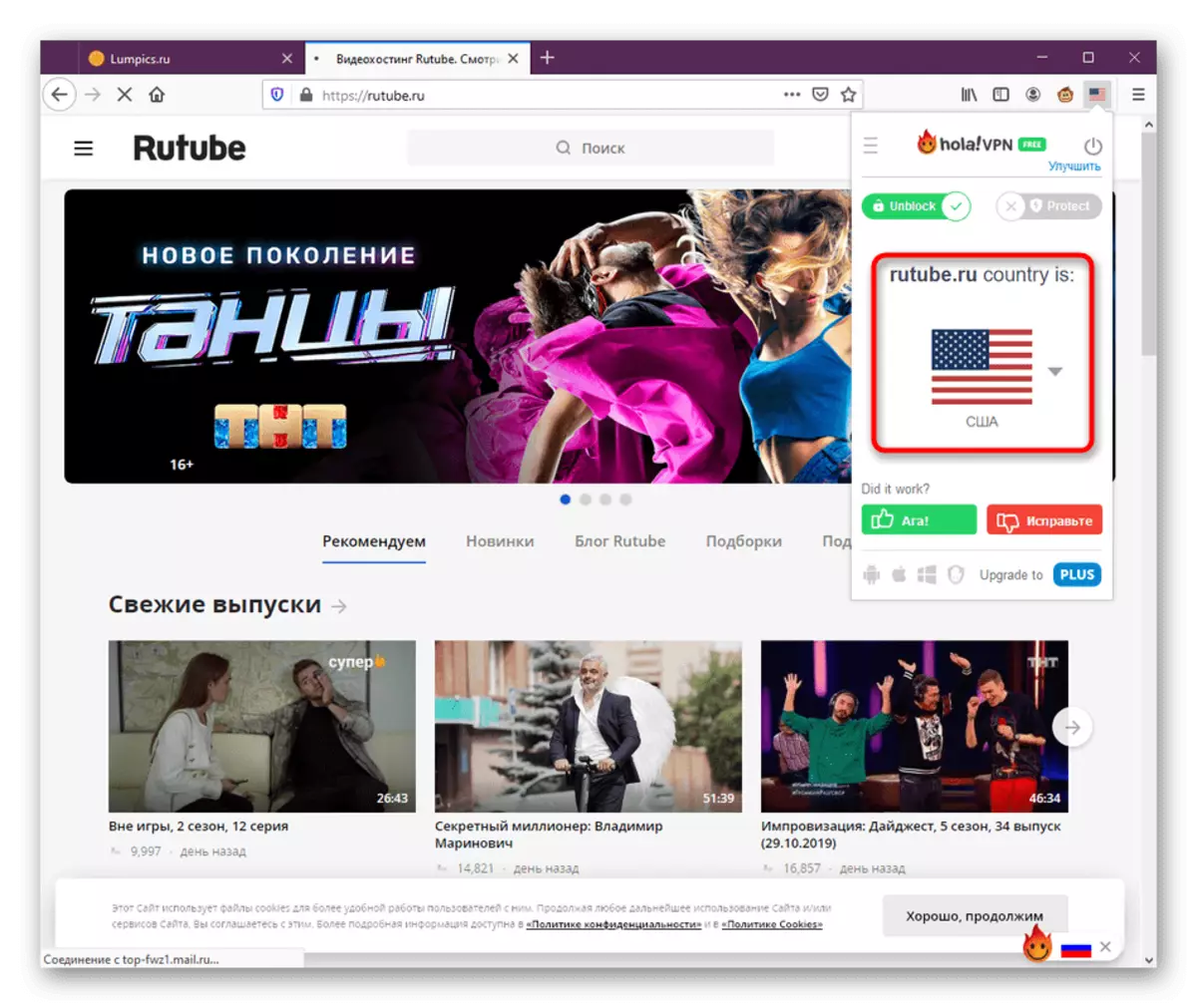
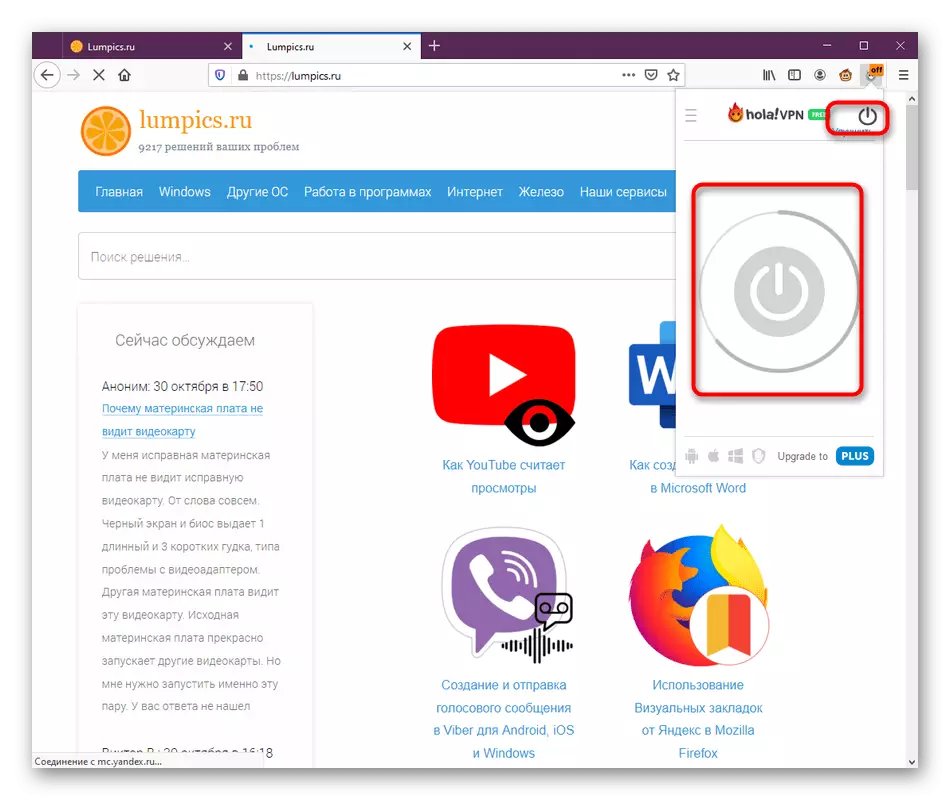
Som det kan ses är inget komplicerat i förvaltningen av ansökan som behandlas idag inte. Den enda minus den består i periodiska avgångar från servern, vilket framkallar behovet av en återanslutning.
Steg 5: Förvärv av den fullständiga versionen
Detta steg kommer bara att vara intresserad av de användare som redan har installerat och testat Hola, varefter en önskan om att öppna fler servrar för anslutningen uppstod. I en sådan situation köps plusversionen, vilket ser ut så här:
- I förlängningsmenyn klickar du på knappen som är ansvarig för förbättringen av versionen.
- Det kommer att finnas en automatisk övergång till en ny flik. Här som ett första steg väljer du en tariffplan, som skjuter bort från din budget och behov.
- Därefter skapar du ett personligt konto som licensen kommer att bifogas, betala tariffen genom en lämplig tjänst.
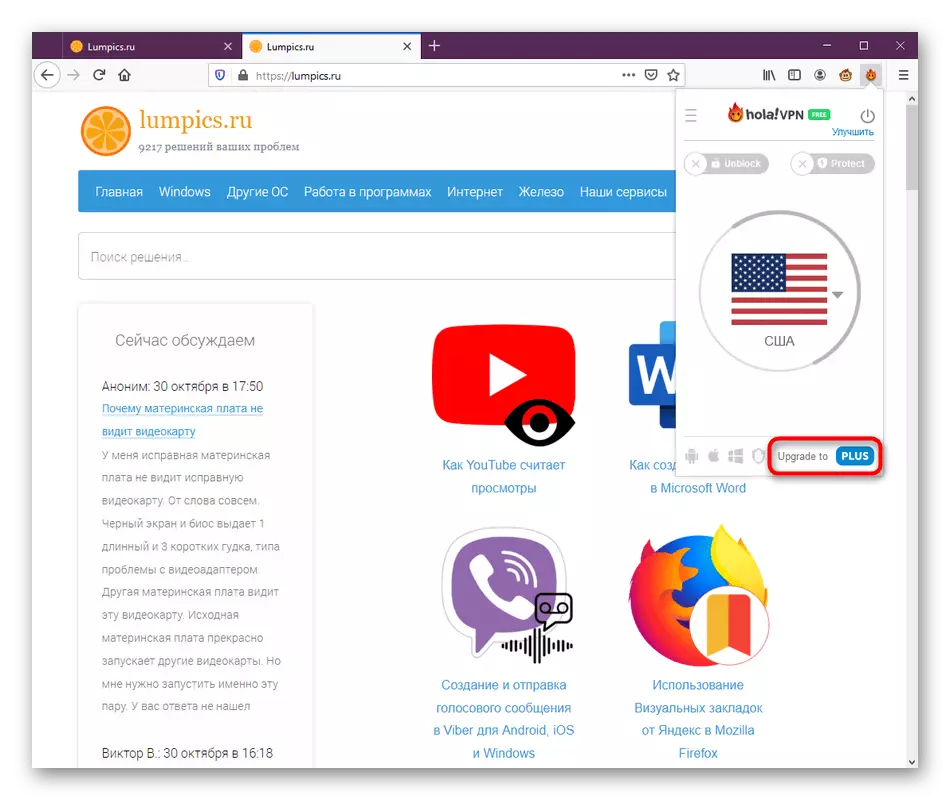
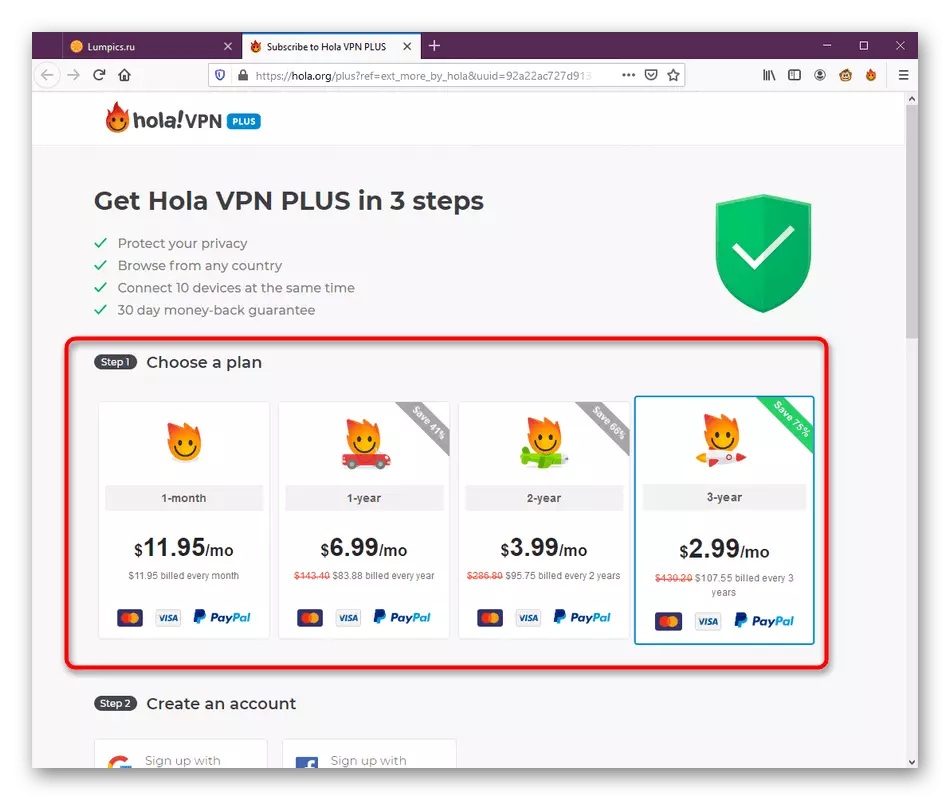
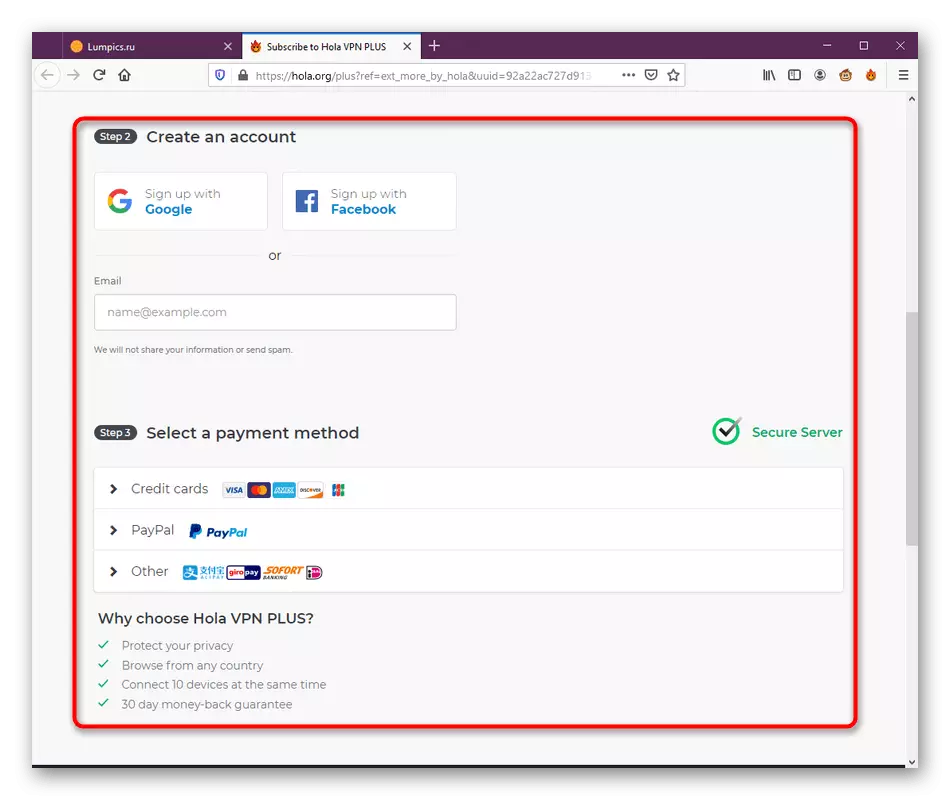
Efter en tid, efter att ha mottagit betalningen kommer det att bli en uppdatering, vilket innebär att du säkert kan gå till Hola och få tillgång till de tidigare blockerade sidorna på Internet via Mozilla Firefox.
Hola för den ansedda webbläsaren är en av de optimala lösningarna för att kringgå webbplatser. Det finns inget stort antal olika konfigurationer eller oändligt urval av servrar med olika kvalitet på anslutningen och fjärrkontrollen från användaren. Denna expansion klarar perfekt med sina funktioner och skapar inte en extra svårighet. Om du, efter att ha studerat det presenterade materialet, bestämmer att Hola inte är den ansökan du vill använda för att blockera blockering, ta reda på dess analoger, läser artikeln på följande länk.
Läs mer: Tillägg för Mozilla Firefox, så att du kan komma åt låsta webbplatser
