
Падчас працы ў браўзэры некаторым карыстачам часам даводзіцца звяртацца да выкарыстання спецыяльных VPN-пашырэнняў. Іх функцыянальнасць нацэлена на разблакаванне закрытых сайтаў, доступ да якіх быў абмежаваны з боку правайдэра. Дадаткова яны дазваляюць забяспечыць мінімальную ананімнасць шляхам падмены рэальнага IP-адрасы. Да ліку падобных дапаўненняў ставіцца і Hola. У рамках сённяшняга артыкула мы хочам распавесці ўсё пра выкарыстанне гэтага інструмента ў Mozilla Firefox.
Выкарыстоўваем пашырэнне Hola ў Mozilla Firefox
Пакрокавая рэалізацыя наступных кіраўніцтваў дапаможа вам хутчэй разабрацца з усімі аспектамі функцыянавання пашырэння, а таксама пераканацца, ці варта наогул яго ўсталёўваць альбо набываць прэміум-версію. Гэтыя ж інструкцыі могуць стаць навучалымі, калі вы яшчэ не сутыкаліся з узаемадзеяннем з падобнымі праграмамі і жадаеце атрымаць базавыя навыкі.Крок 1: Усталёўка Hola
Давайце пачнем з інсталяцыі дапаўненні непасрэдна ў вэб-аглядальнік. Калі вы ўжо выканалі гэта ці маеце поўнае ўяўленне аб выкананні дадзенай аперацыі, проста прапусціце гэты этап і пераходзіце да наступнага. Пачаткоўцам карыстачам мы раім задзейнічаць гэтую інструкцыю.
- Адкрыйце меню Firefox, клікнуўшы па значку ў выглядзе трох гарызантальных ліній, і перайдзіце ў раздзел «Дадаткі». Зрабіць гэта прасцей можна шляхам націску гарачай клавішы Ctrl + Shift + A.
- У полі «Знайсці больш пашырэньні» увядзіце назву сённяшняга дапаўненні і націсніце па клавішы Enter.
- Вы будзеце перамешчаныя ў афіцыйны магазін Firefox Add-ons. Тут у спісе адшукайце Hola і клікніце па яго назве.
- Націсніце на вялікую сінюю кнопку з надпісам «Дадаць у Firefox».
- Азнаёмцеся з якія прадстаўляюцца дазволамі і пацвердзіце свае намеры.
- Вы будзеце апавешчаныя аб тым, што гэты працэс прайшоў цалкам паспяхова. Засталося толькі пстрыкнуць на «Ок, зразумела», каб пачаць выкарыстанне праграмы. У гэтым жа паведамленні можаце адразу ж адзначыць галачкай пункт «Дазволіць гэтаму пашырэнню працаваць у прыватных вокнах», калі жадаеце актываваць гэтую опцыю.
- Аб паспяховай інсталяцыі будзе сведчыць таксама значок Hola на верхняй панэлі.
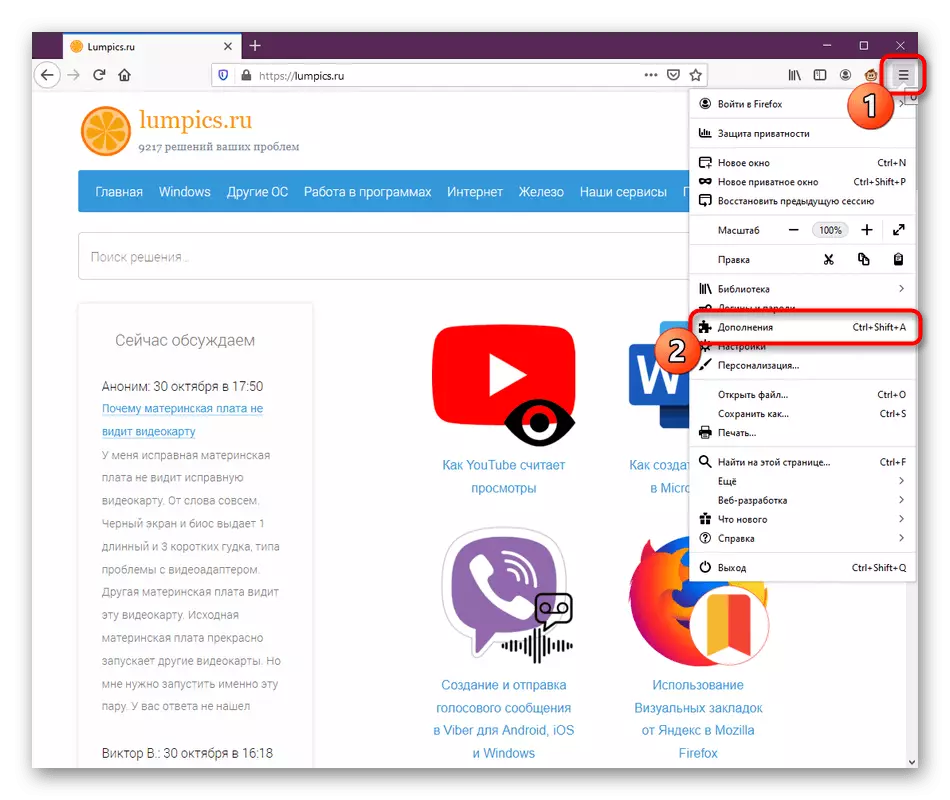
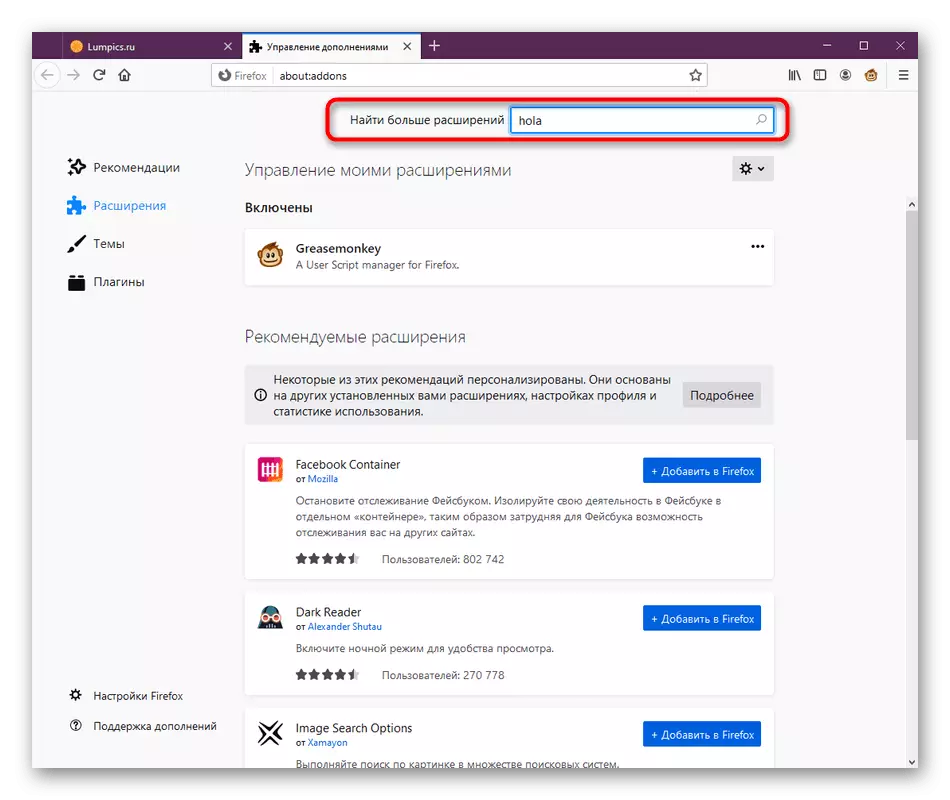
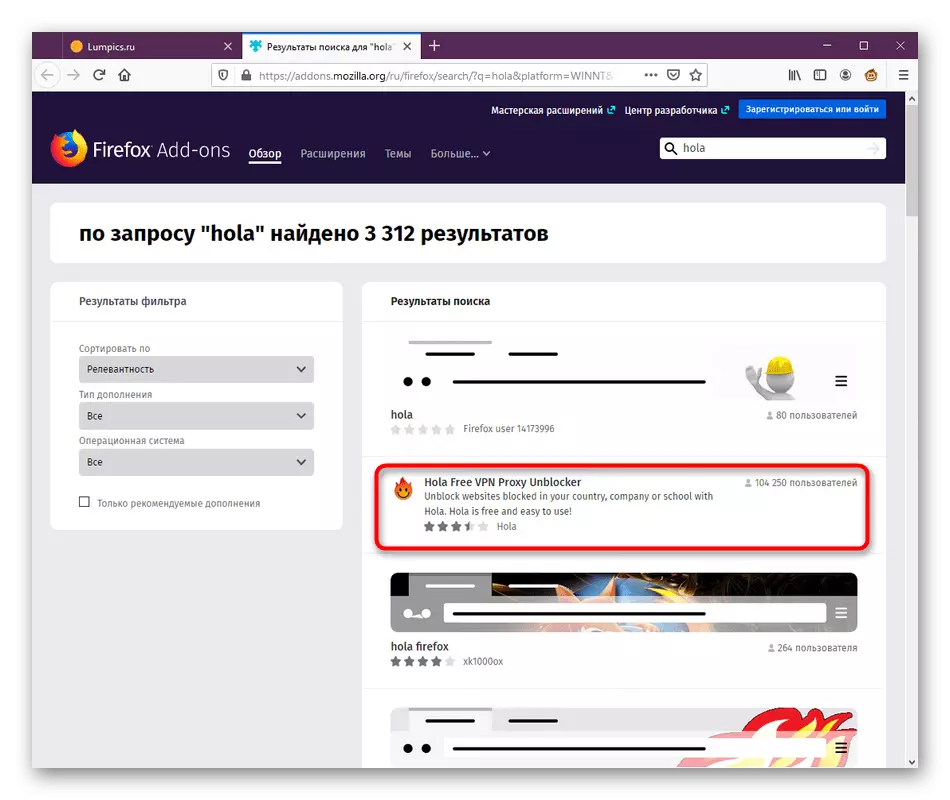
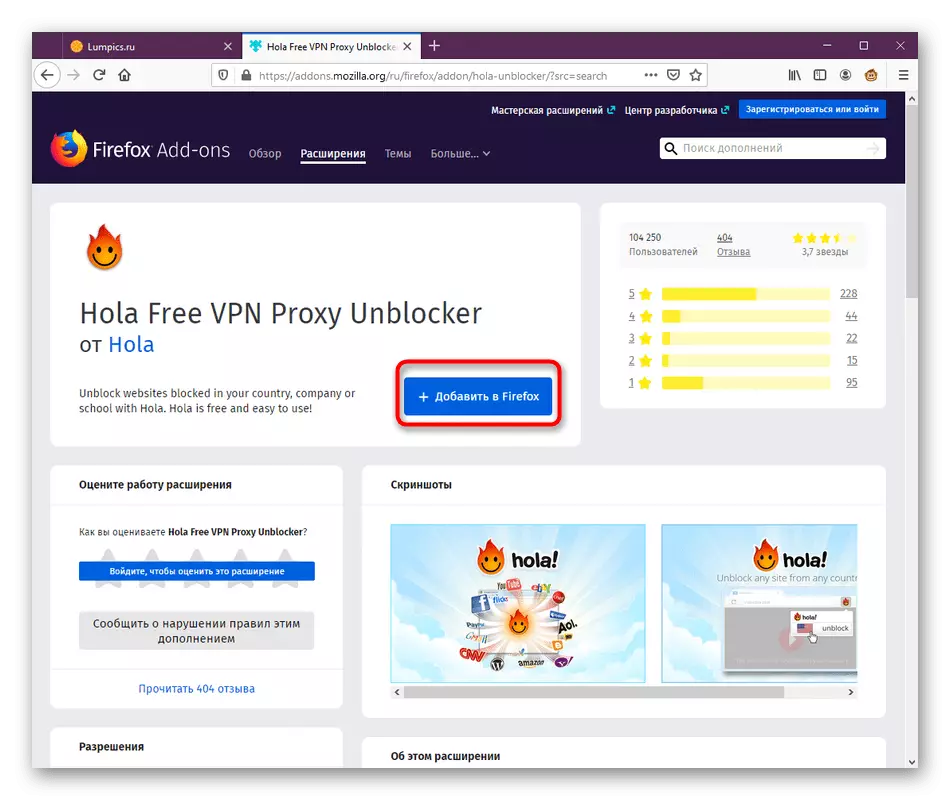

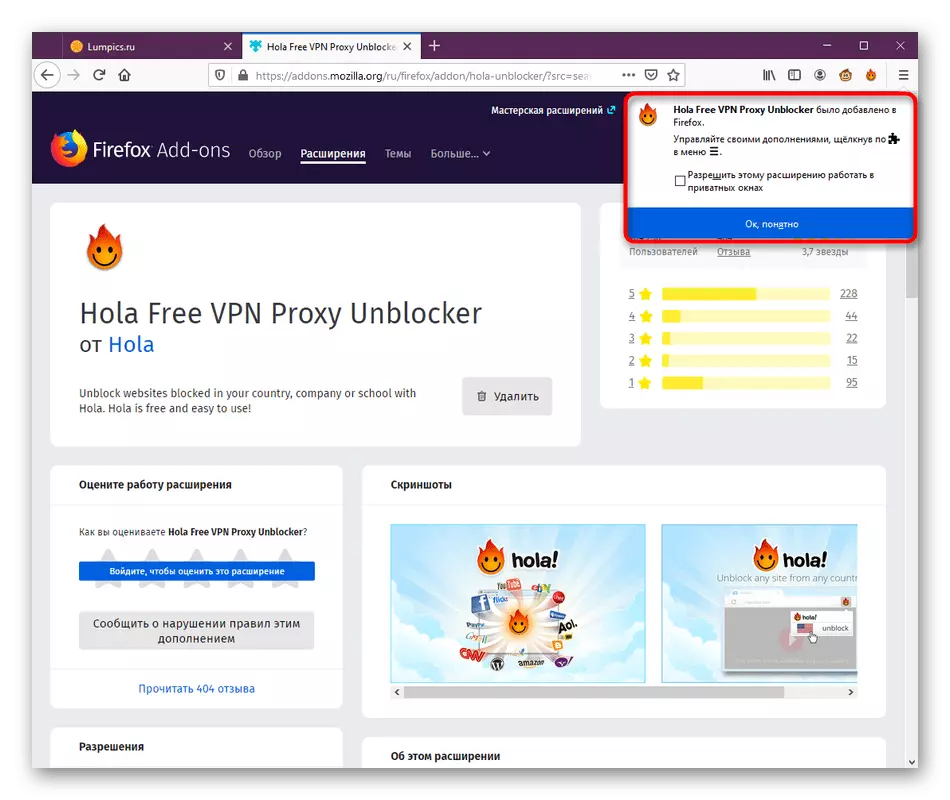
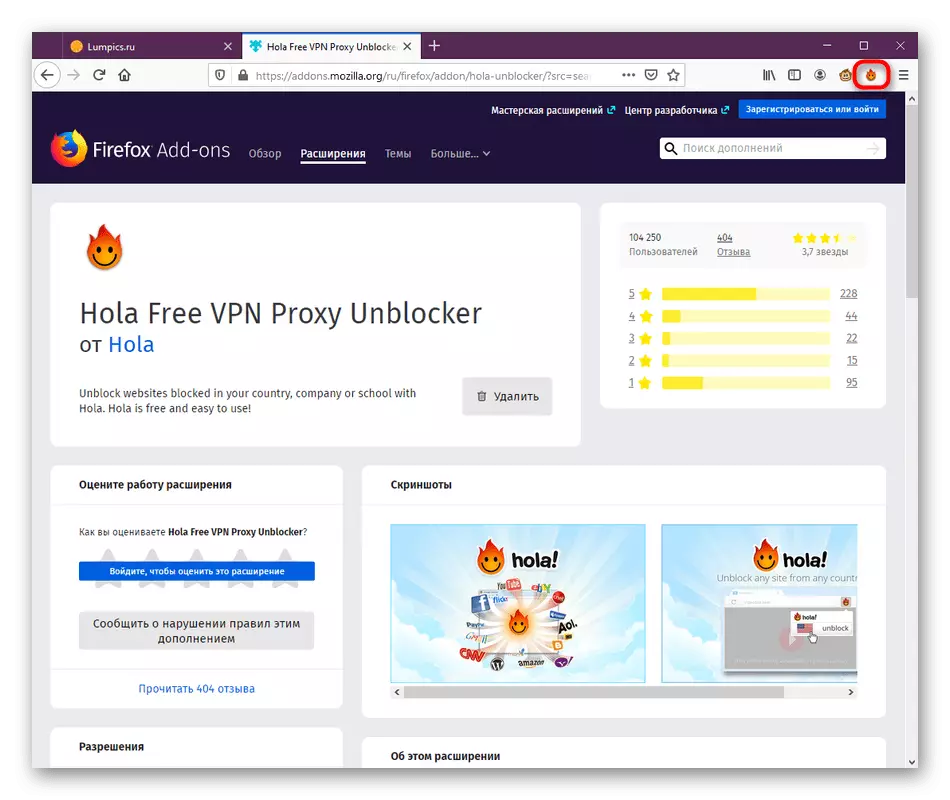
Перад пачаткам ўзаемадзеяння з Hola рэкамендуецца выдаліць / адключыць іншыя пашырэння, што функцыянуюць па такім жа прынцыпе, паколькі часам адбываюцца канфлікты ў браўзэры, якія перашкаджаюць карэктнаму злучэнню з сайтамі.
Крок 2: Дазвол працы ў прыватных вокнах
Калі вы жадаеце выкарыстоўваць прыватныя вокны, тым самым яшчэ трохі падвысіўшы сваю бяспеку, спатрэбіцца актываваць опцыю, якая дазваляе функцыянаваць Hola ў гэтым рэжыме. Вышэй мы апісалі тое, як гэта зрабіць адразу ж пасля інсталяцыі. Аднак калі вы ўжо закрылі неабходнае апавяшчэнне, прыйдзецца выканаць такія крокі:
- Перайдзіце ў раздзел «Дадаткі», выкарыстоўваючы меню браўзэра або камбінацыю Ctrl + Shift + A.
- Тут у сьпісе дадаткаў адшукайце плітку з Hola і клікніце па ёй левай кнопкай мышы.
- Апусціцеся ўніз ўкладкі і адзначце маркерам пункт «Дазволіць» у плітцы «Запуск у прыватных вокнах». Пасля гэтага вярніцеся да поўнага спісу пашырэнняў.
- Насупраць назвы праграмы вы ўбачыце значок прыватнасці, а гэта значыць, што яна не перапыніць сваё функцыянаванне пры пераходзе ў гэты рэжым.

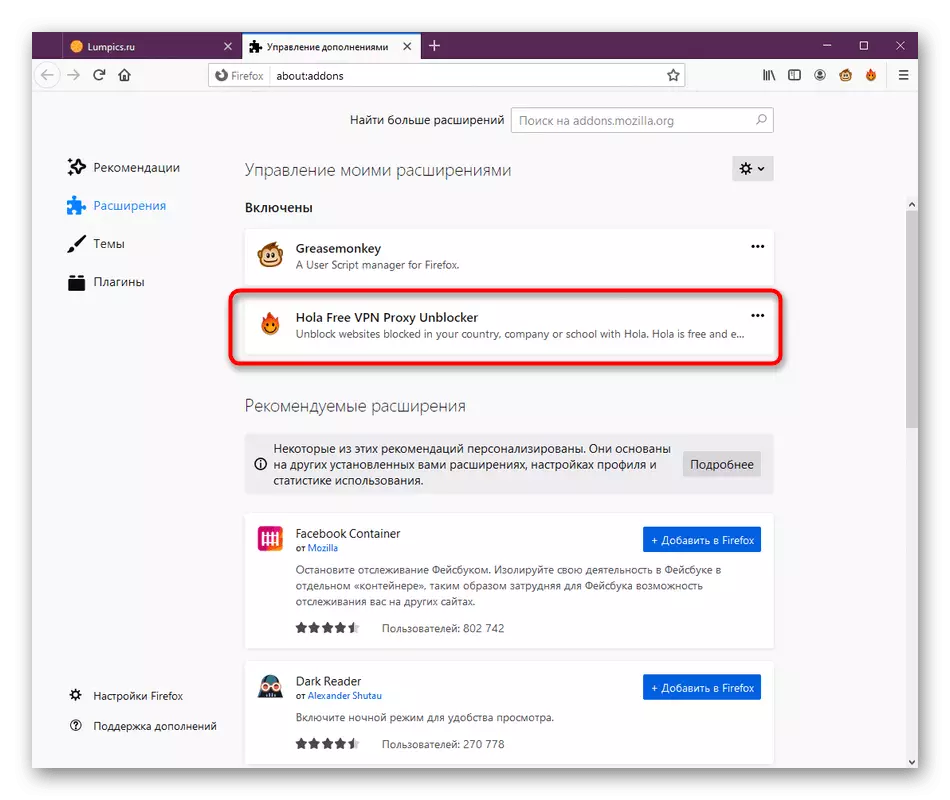
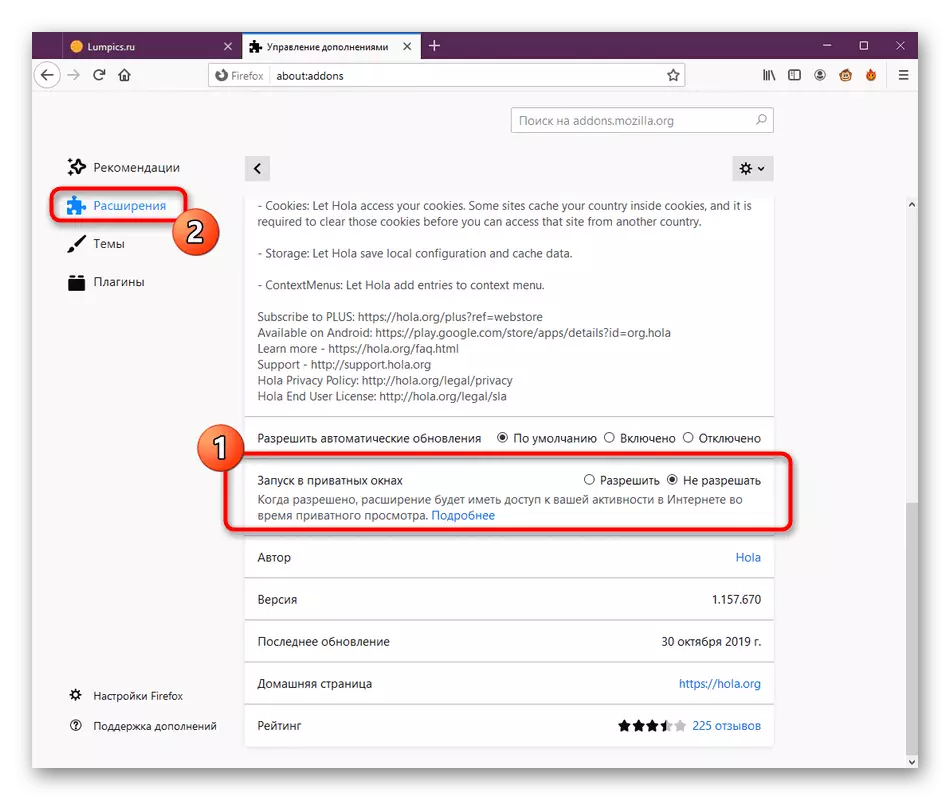
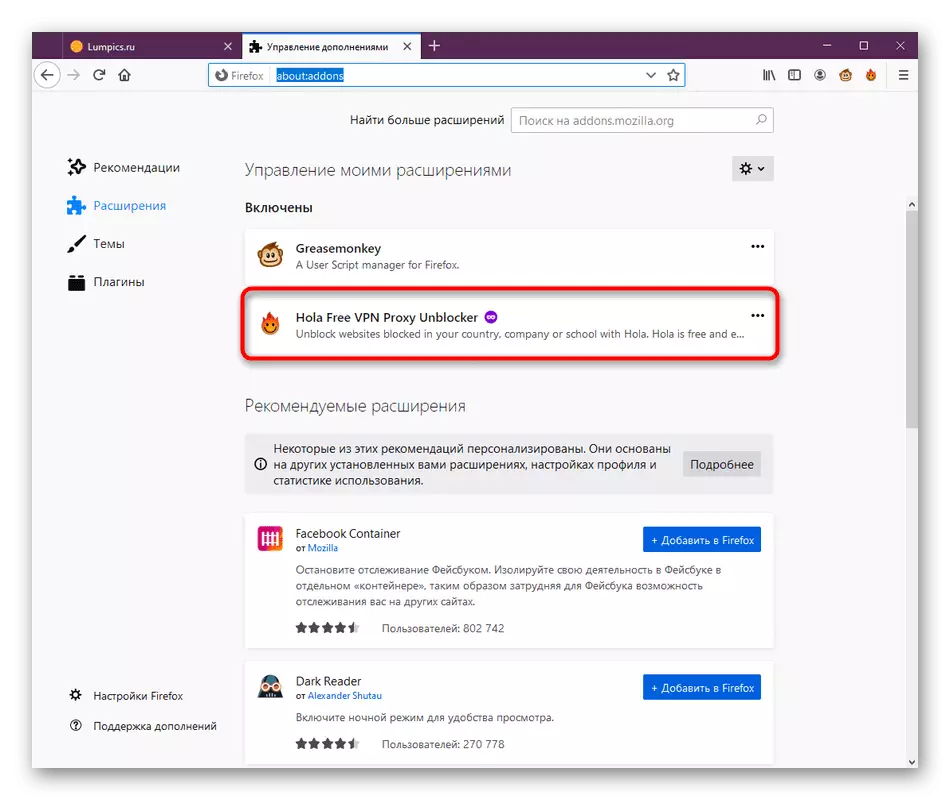
Крок 3: Налада дапаўненні
Сцісла прабяжымся і па асноўных параметрах самага прыкладання. Іх не так шмат, таму ўвесь працэс не зойме шмат часу. Мы раім зрабіць наладу яшчэ перад пачаткам выкарыстання, каб адразу ж павысіць зручнасць ўзаемадзеяння.
- Пры першым запуску меню Hola адлюструецца апавяшчэнне аб палітыцы прыватнасці. Пацвердзіце яго націскам на кнопку «I Agree".
- Цяпер у меню пстрыкніце па кнопцы ў выглядзе трох гарызантальных ліній, каб адкрыць пашыраныя параметры.
- Адсюль можна адразу ж памяняць мову на зручны, атрымаць інфармацыю аб версіі праграмы, перайсці да службы падтрымкі або скарыстацца наладамі.
- У акне налады карыстачу даступныя для змены толькі два пункты. Першы дазваляе наладзіць пліткі сайтаў, якія трэба хутка разблакаваць, а другі адказвае за адключэнне усплываючых вокнаў.
- Падчас усталявання сайтаў для хуткага доступу выкарыстоўвайце пошук па старонцы або абярыце прыдатныя варыянты ў раздзеле «Top sites».
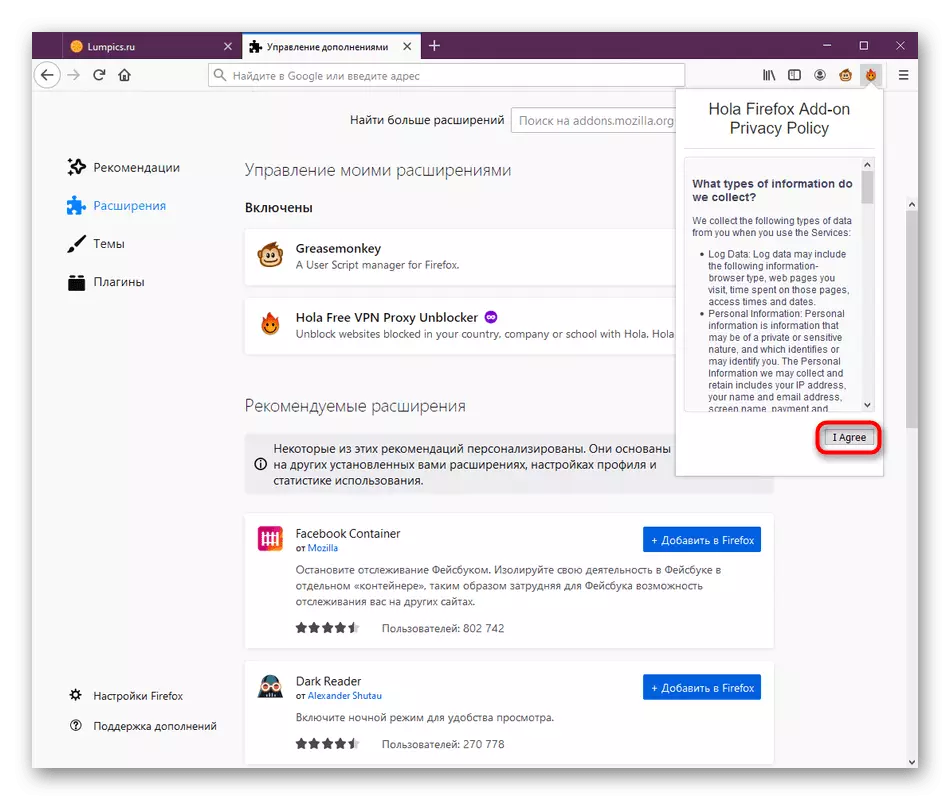
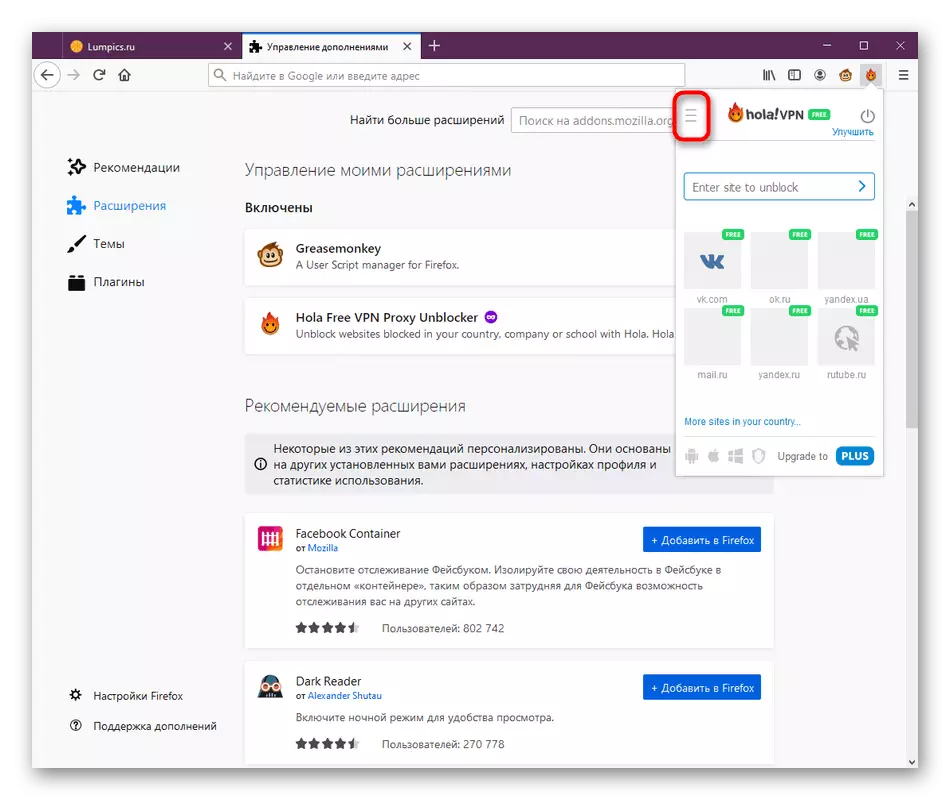
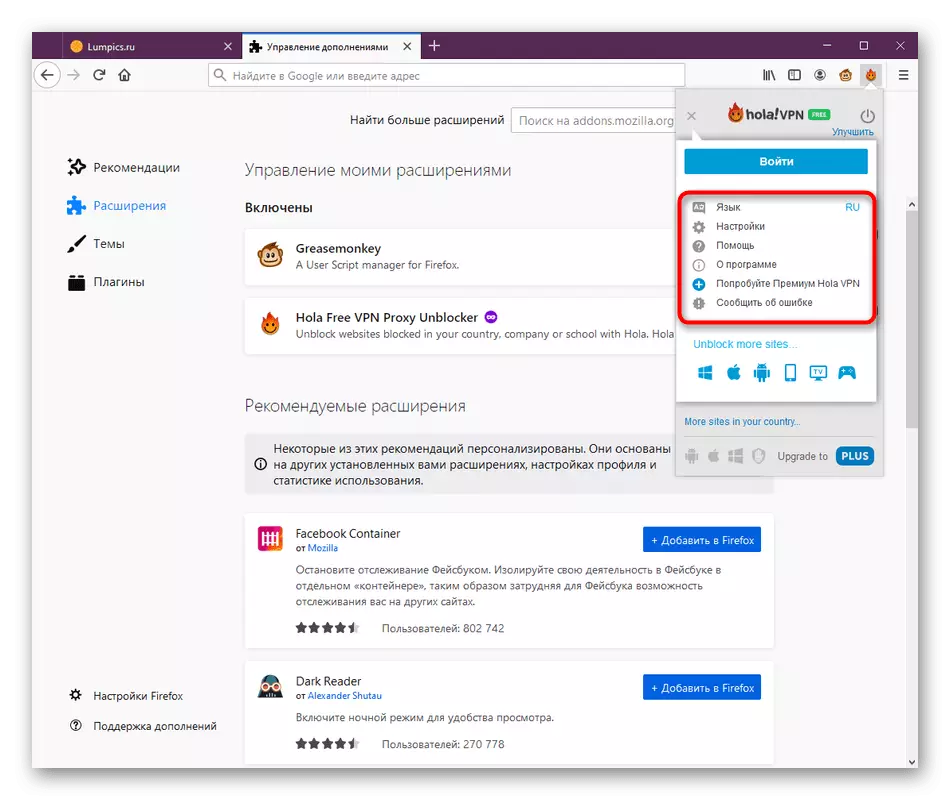
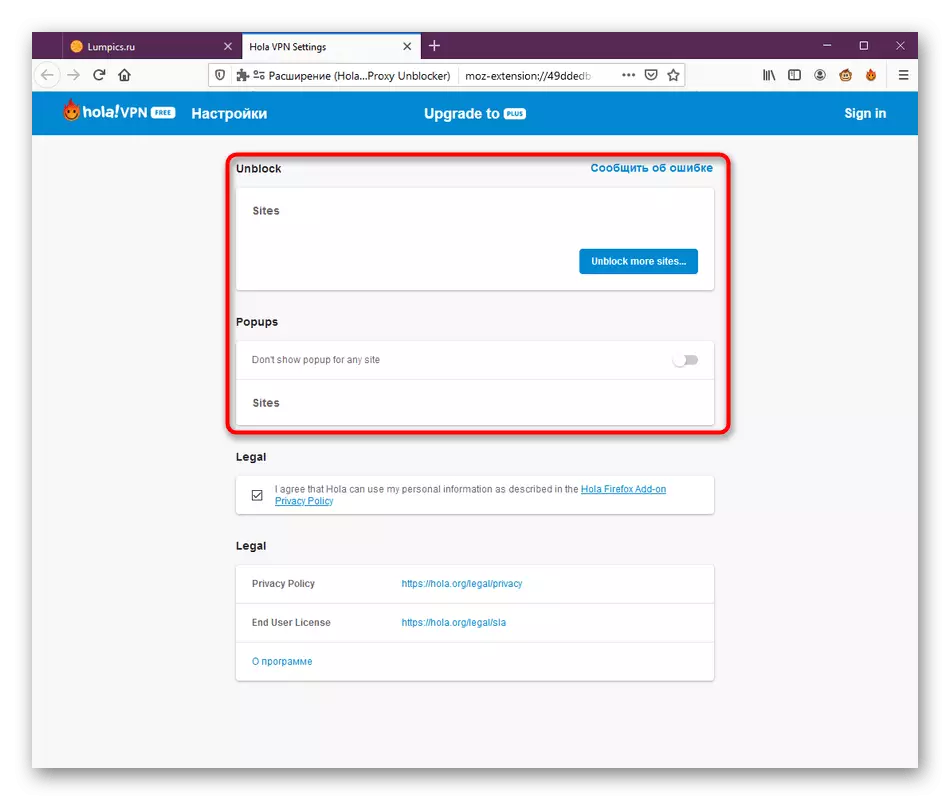
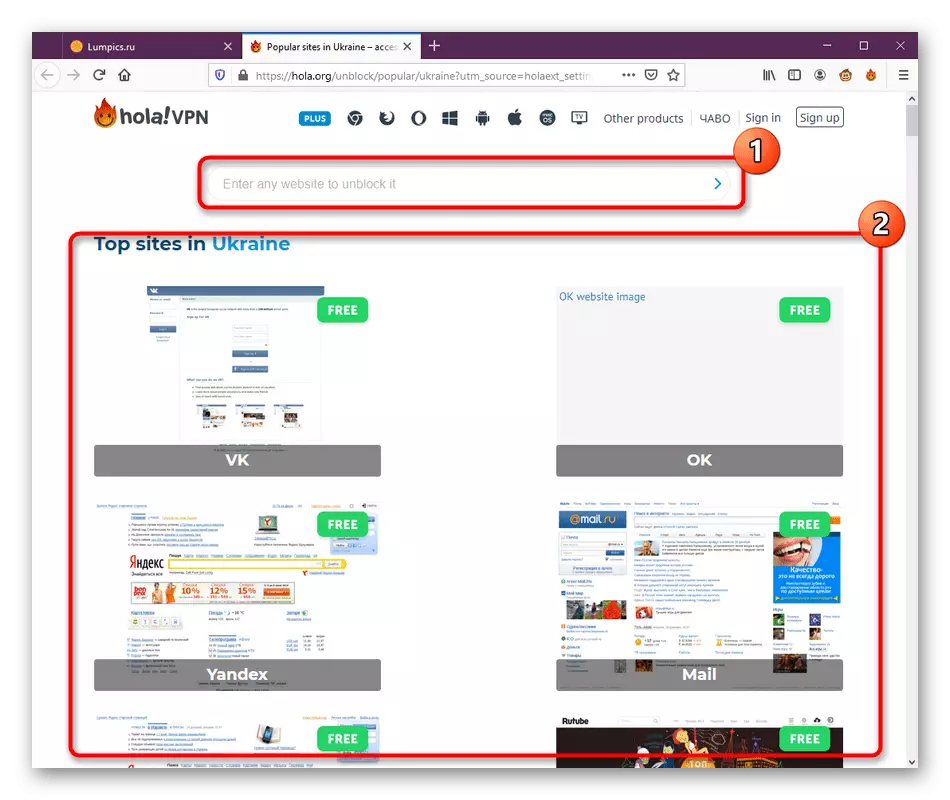
Больш пра індывідуальную наладу Hola сказаць няма чаго. Магчыма, у будучыні распрацоўшчыкі дададуць нейкія новыя опцыі. Вы абавязкова будзеце пра гэта апавешчаныя пры выкарыстанні пашырэння, а таксама зможаце апрабаваць іх у меню «Настройкі».
Крок 4: Актывацыя Hola
Пяройдзем да непасрэднага разбору прынцыпу працы Hola. Як вядома, гэты інструмент актывуецца пры адкрыцці сайта шляхам націску на пліткі, якія адлюстроўваюцца унізе. Дадаткова можна ўключыць або адключыць пашырэнне самастойна ці ж змяніць сервер. Усе гэтыя дзеянні выконваюцца так:
- Пстрыкніце па значку дапаўненні, які адлюстроўваецца на верхняй панэлі. Пры адкрыцці выберыце адну з даступных плітак, каб перайсці на сайт, альбо ж выканаеце гэта ўручную зручным для вас чынам.
- Вы ўбачыце, што краіна выбралася самастойна. Гэта залежыць ад таго, які вэб-рэсурс вы хочаце наведаць. З'явіцца апавяшчэнне пра тое, што разблакаванне прайшло паспяхова.
- Цяпер вы можаце раскрыць спіс увесь краін, каб спыніць VPN або змяніць сервер. У бясплатнай версіі выбар вельмі абмежаваны, а ўсе астатнія краіны будуць даступныя пасля набыцця зборкі PLUS, пра што мы яшчэ пагаворым ніжэй.
- Пасля змены краіны старонка аўтаматычна абновіцца, а ў меню вы ўжо будзеце бачыць новы сцяг.
- Калі ж вы пяройдзеце на сайт з адкрытым доступам, але пры гэтым хочаце падмяніць там IP-адрас, проста ўручную актывуйце працу Hola.
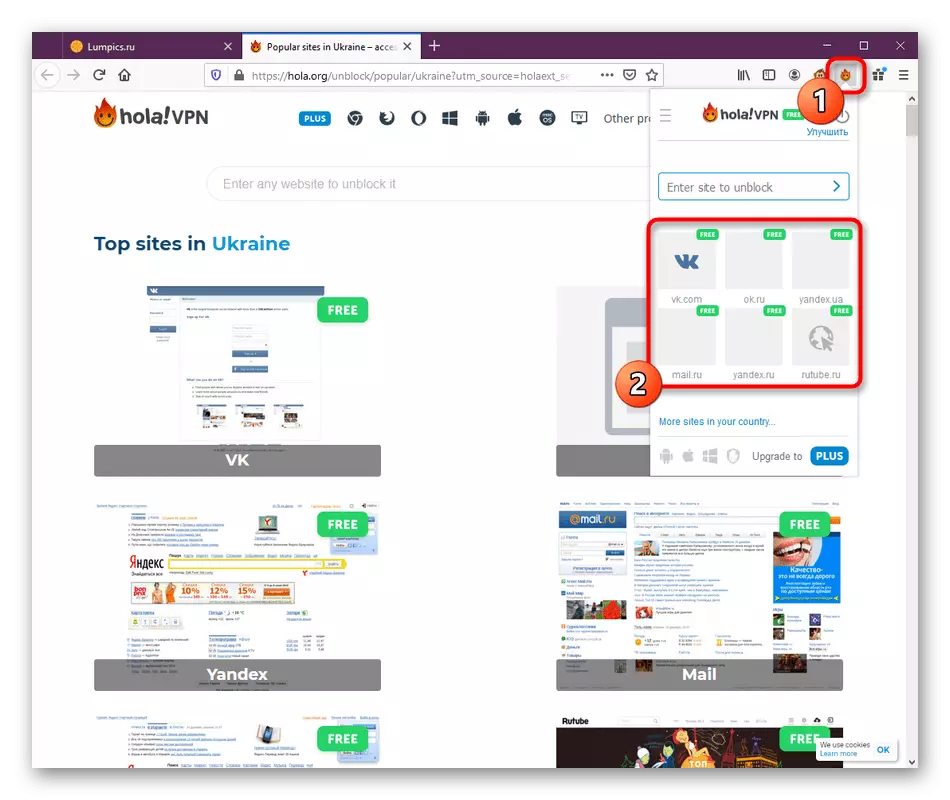
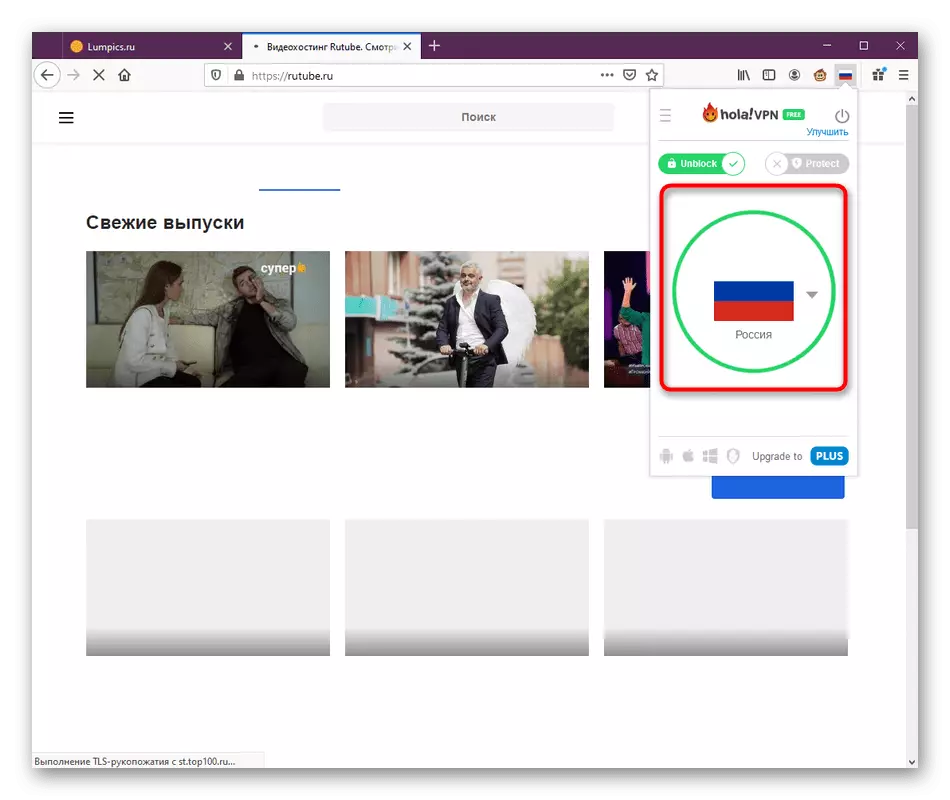
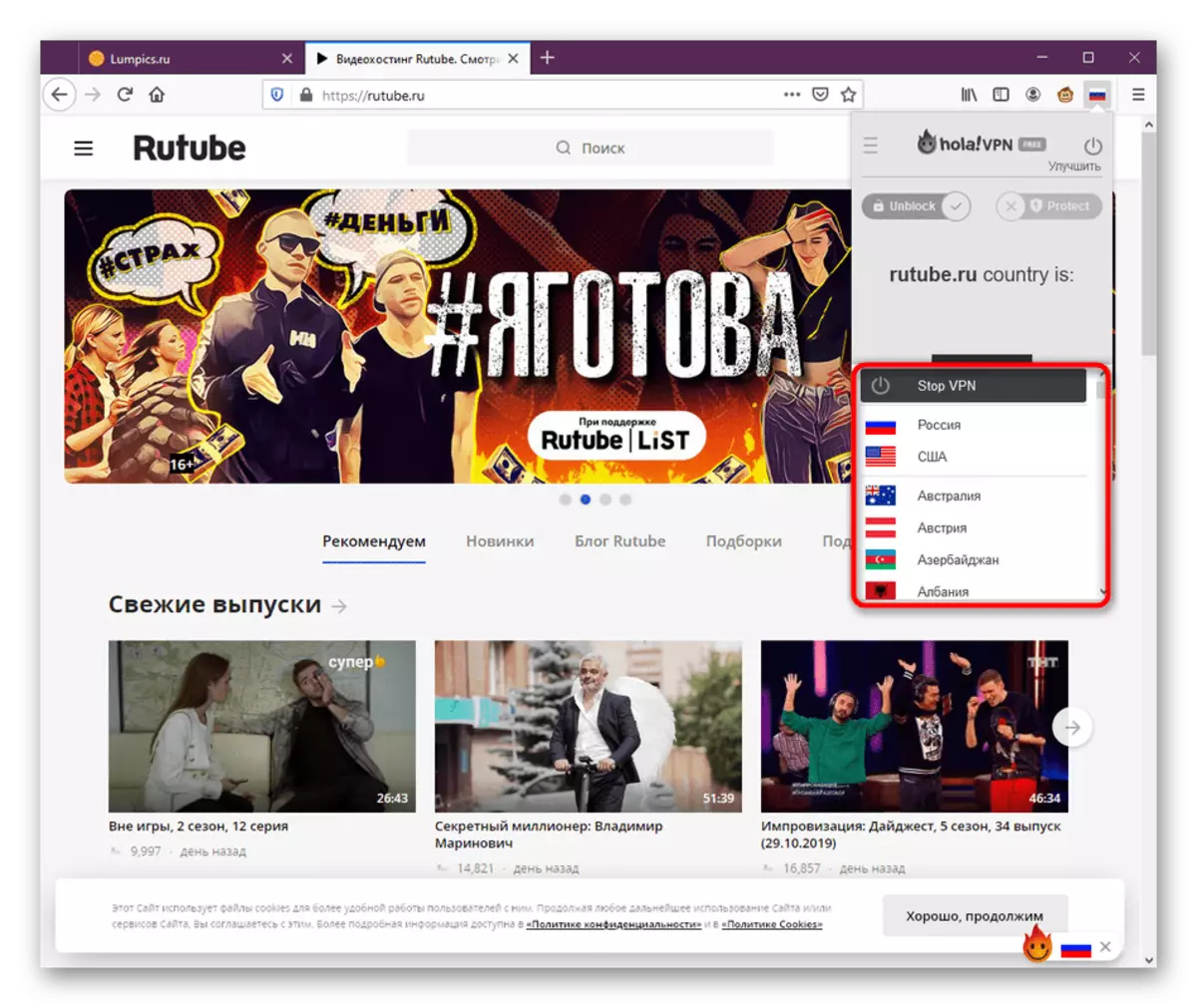
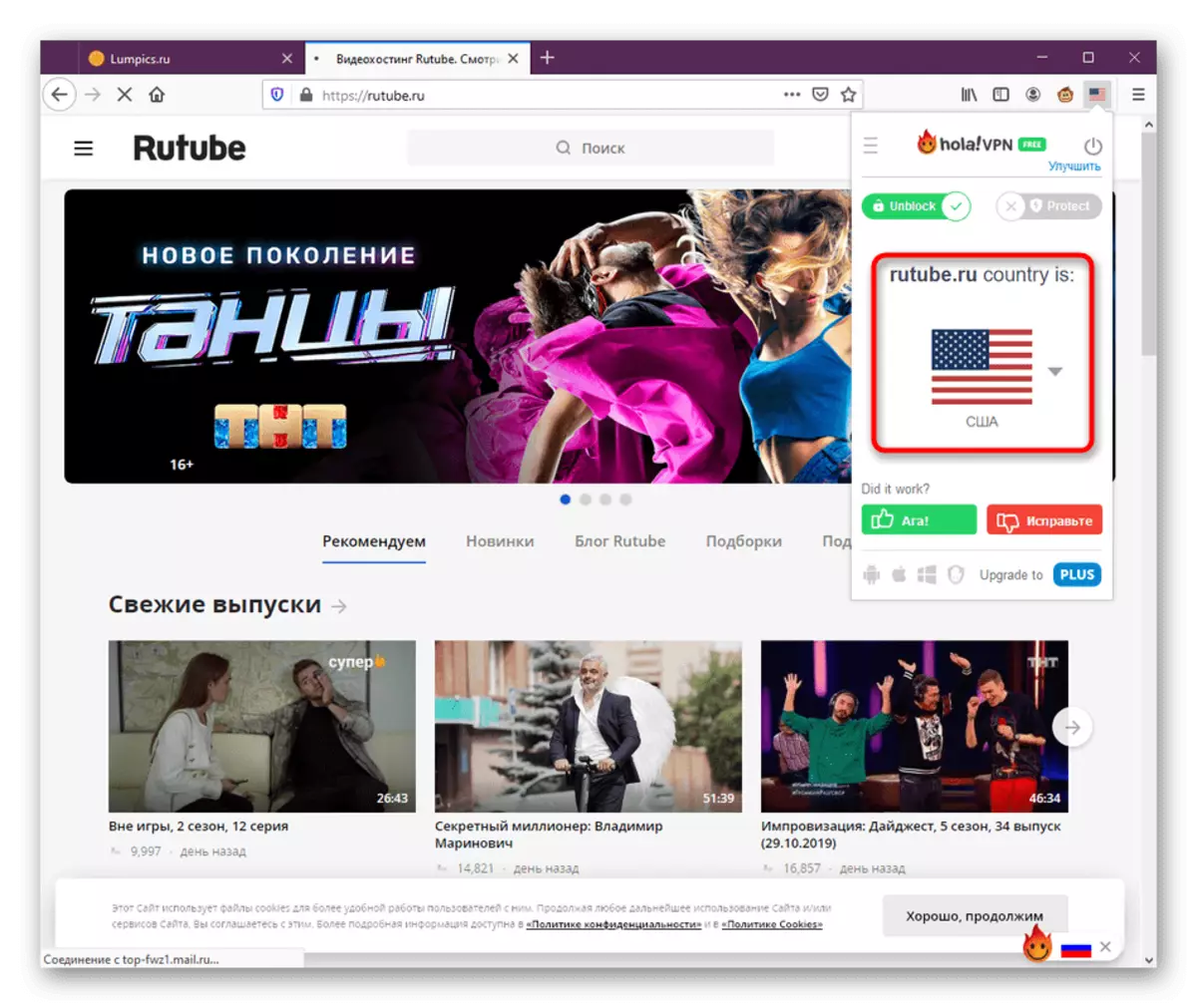
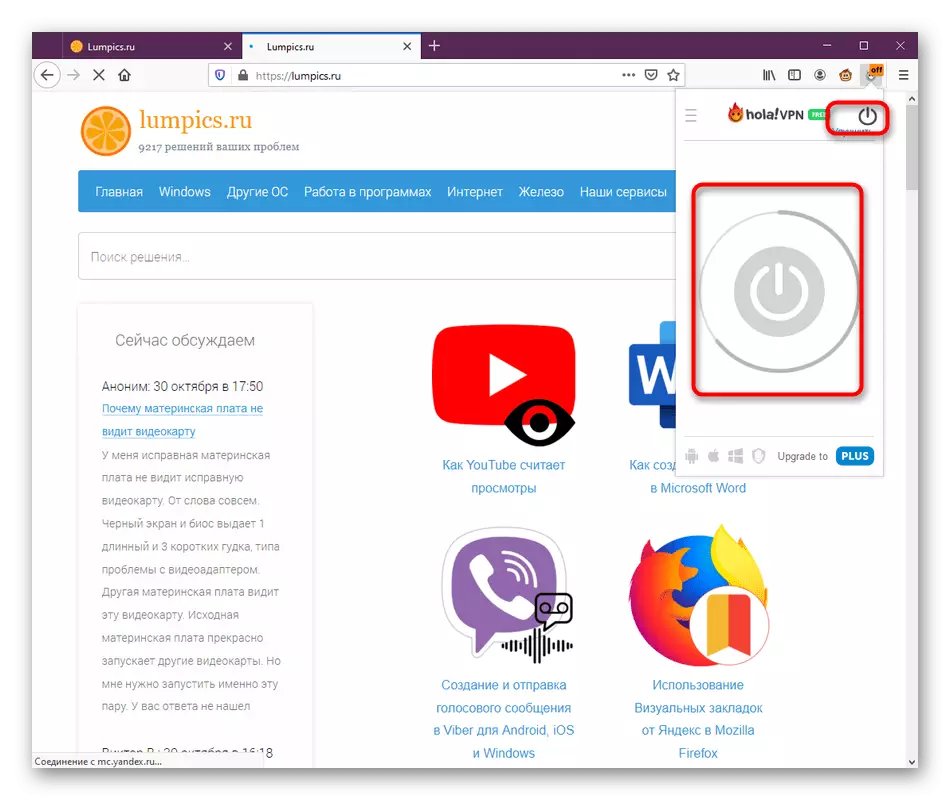
Як бачна, нічога складанага ў кіраванні якiя разглядаюцца сёння дадаткам няма. Адзіны яго мінус заключаецца ў перыядычных вылетах з сервера, што правакуе патрэба паўторнага падключэння.
Крок 5: Набыццё поўнай версіі
Гэтым этапам зацікавяцца толькі тыя карыстальнікі, хто ўжо усталяваў і пратэставаў Hola, пасля чаго паўстала жаданне адкрыць большую колькасць сервераў для злучэння. У такой сітуацыі ажыццяўляецца набыццё версіі PLUS, што выглядае так:
- У меню пашырэння націсніце па кнопцы, якая адказвае за паляпшэнне версіі.
- Адбудзецца аўтаматычны пераход на новую ўкладку. Тут у якасці першага кроку выберыце тарыфны план, адштурхваючыся ад свайго бюджэту і патрэбаў.
- Пасля гэтага стварыце асабісты рахунак, да якога будзе прымацаваная ліцэнзія, аплаціце тарыф праз любы зручны сэрвіс.
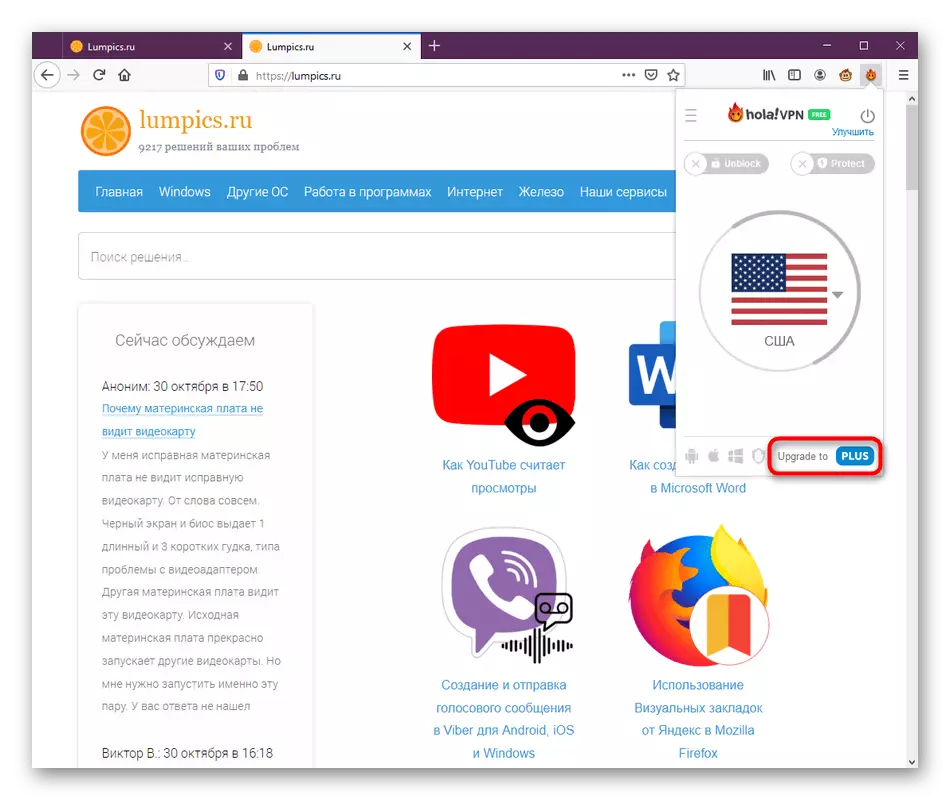
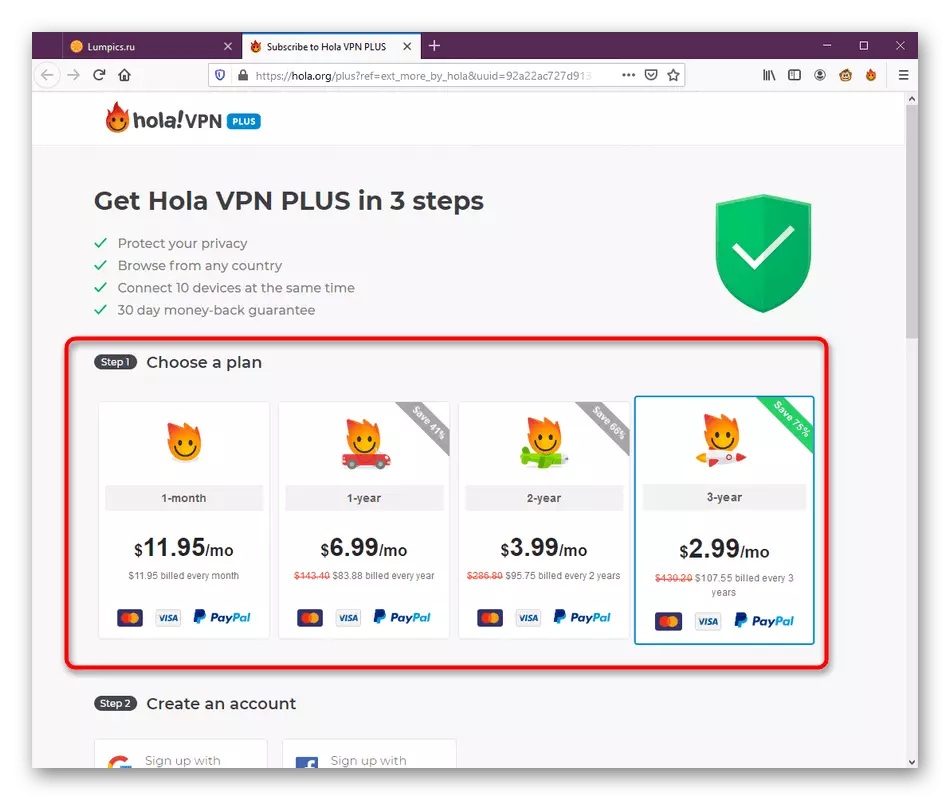
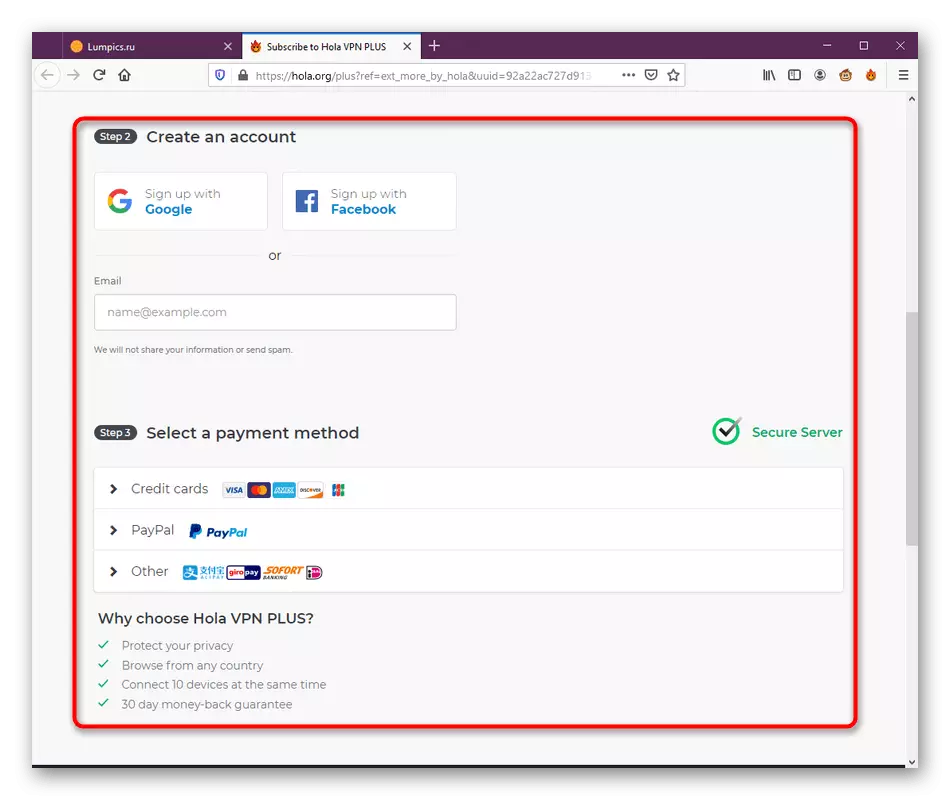
Праз некаторы час пасля атрымання аплаты адбудзецца абнаўленне, а гэта значыць, што можна смела пераходзіць да Hola і атрымліваць доступ да раней заблакаваным старонках у інтэрнэце праз Mozilla Firefox.
Hola для разгледжанага браўзэра - адно з аптымальных рашэнняў для абыходу блакаванняў сайтаў. Тут няма велізарнай колькасці розных канфігурацый або бясконцага выбару сервераў з рознай якасцю злучэння і аддаленасцю ад карыстальніка. Дадзенае пашырэнне выдатна спраўляецца са сваімі функцыямі і не стварае юзэру дадатковых цяжкасцяў. Калі ж пасля вывучэння прадстаўленага матэрыялу вы вырашылі, што Hola - не тое прыкладанне, якое вы хочаце выкарыстоўваць для абыходу блакаванняў, даведайцеся пра яго аналогах, прачытаўшы артыкул па наступнай спасылцы.
Чытаць далей: Дадаткі для Mozilla Firefox, якія дазваляюць атрымаць доступ да заблакаваным сайтаў
