
Ενώ εργάζεστε στο πρόγραμμα περιήγησης, ορισμένοι χρήστες πρέπει μερικές φορές να καταφύγουν στη χρήση ειδικών επεκτάσεων VPN. Η λειτουργικότητά τους απευθύνεται σε ξεκλείδωμα κλειστών ιστότοπων, η πρόσβαση στην οποία ήταν περιορισμένη από τον πάροχο. Επιπλέον, επιτρέπουν την ελάχιστη ανωνυμία αντικαθιστώντας μια πραγματική διεύθυνση IP. Το Hola ισχύει για τον αριθμό αυτών των προσθηκών. Ως μέρος του σημερινού άρθρου, θέλουμε να πούμε τα πάντα για τη χρήση αυτού του εργαλείου στο Mozilla Firefox.
Χρησιμοποιούμε την επέκταση Hola στο Mozilla Firefox
Η εφαρμογή βήμα προς βήμα των παρακάτω εγχειριδίων θα σας βοηθήσει να αντιμετωπίσετε γρήγορα όλες τις πτυχές της λειτουργίας της επέκτασης και επίσης βεβαιωθείτε ότι αξίζει να το εγκαταστήσετε ή να αποκτήσετε μια έκδοση Premium. Αυτές οι οδηγίες μπορούν να εκπαιδευτούν εάν δεν αντιμετωπίσατε αλληλεπίδραση με παρόμοιες εφαρμογές και θέλετε να πάρετε βασικές δεξιότητες.Βήμα 1: Εγκατάσταση της Hola
Ας ξεκινήσουμε με την εγκατάσταση συμπληρωμάτων απευθείας στο πρόγραμμα περιήγησης στο Web. Εάν έχετε ήδη ολοκληρώσει αυτό ή έχετε μια πλήρη εικόνα της εκτέλεσης αυτής της λειτουργίας, απλά παραλείψτε αυτό το στάδιο και μεταβείτε στην επόμενη. Συμβουλεύουμε τους αρχάριους χρήστες να χρησιμοποιήσουν αυτή την οδηγία.
- Ανοίξτε το μενού Firefox κάνοντας κλικ στο εικονίδιο με τη μορφή τριών οριζόντιων γραμμών και μεταβείτε στην ενότητα "Προσθέστε την". Είναι δυνατό να διευκολυνθεί πατώντας το καυτό πλήκτρο Ctrl + Shift + Α.
- Στο πεδίο "Βρείτε περισσότερες επεκτάσεις", πληκτρολογήστε το όνομα του σημερινού συμπληρώματος και κάντε κλικ στο πλήκτρο Enter.
- Θα μετακινηθείτε στο επίσημο κατάστημα προσθέτων Firefox. Εδώ στη λίστα, βρείτε το Hola και κάντε κλικ στο όνομά του.
- Κάντε κλικ στο μεγάλο μπλε κουμπί με την επιγραφή "Προσθήκη στο Firefox".
- Ελέγξτε τα δικαιώματα που παρέχονται και επιβεβαιώστε τις προθέσεις σας.
- Θα ειδοποιηθείτε ότι αυτή η διαδικασία ήταν πλήρως επιτυχημένη. Παραμένει μόνο για να κάνετε κλικ στο "OK, κατανοητό" για να αρχίσετε να χρησιμοποιείτε το πρόγραμμα. Στην ίδια θέση, μπορείτε να επισημάνετε αμέσως το πλαίσιο ελέγχου "Επιτρέψτε σε αυτήν την επέκταση να λειτουργεί σε ιδιωτικά παράθυρα" εάν θέλετε να ενεργοποιήσετε αυτήν την επιλογή.
- Το εικονίδιο Hola στον επάνω πίνακα θα υποδεικνύεται επίσης σχετικά με την επιτυχή εγκατάσταση.
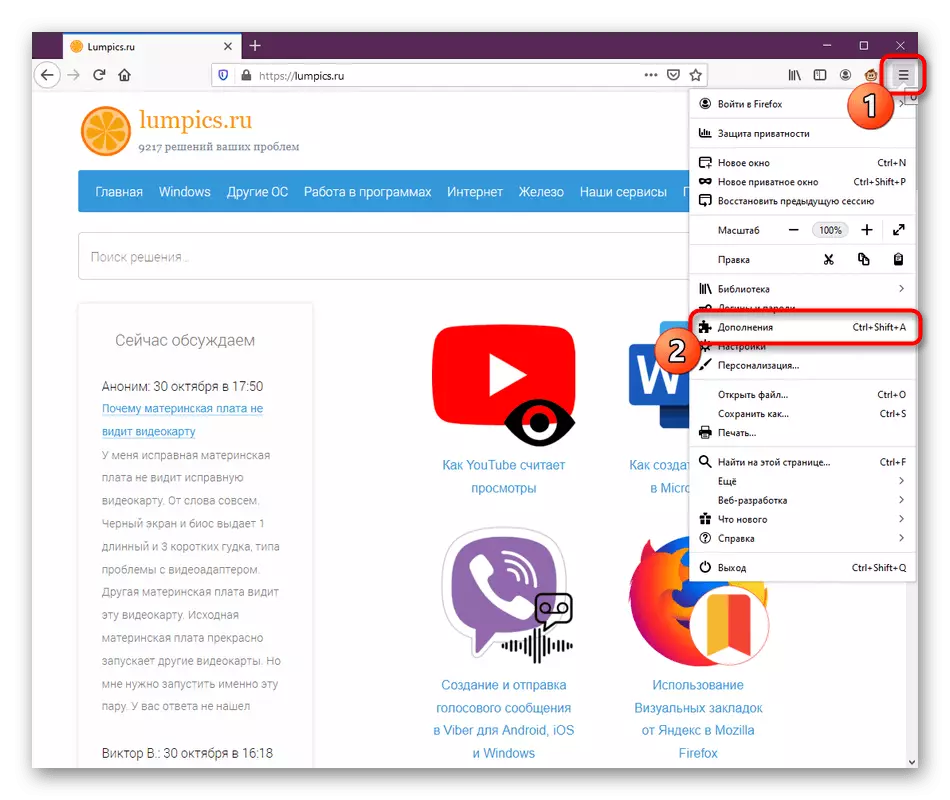
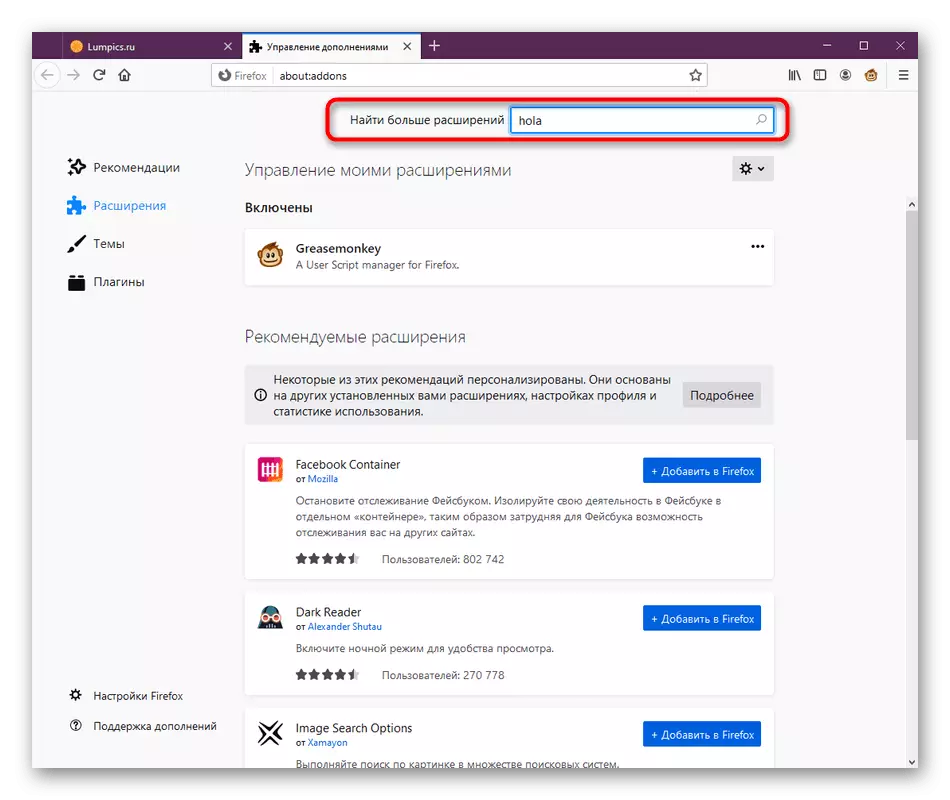
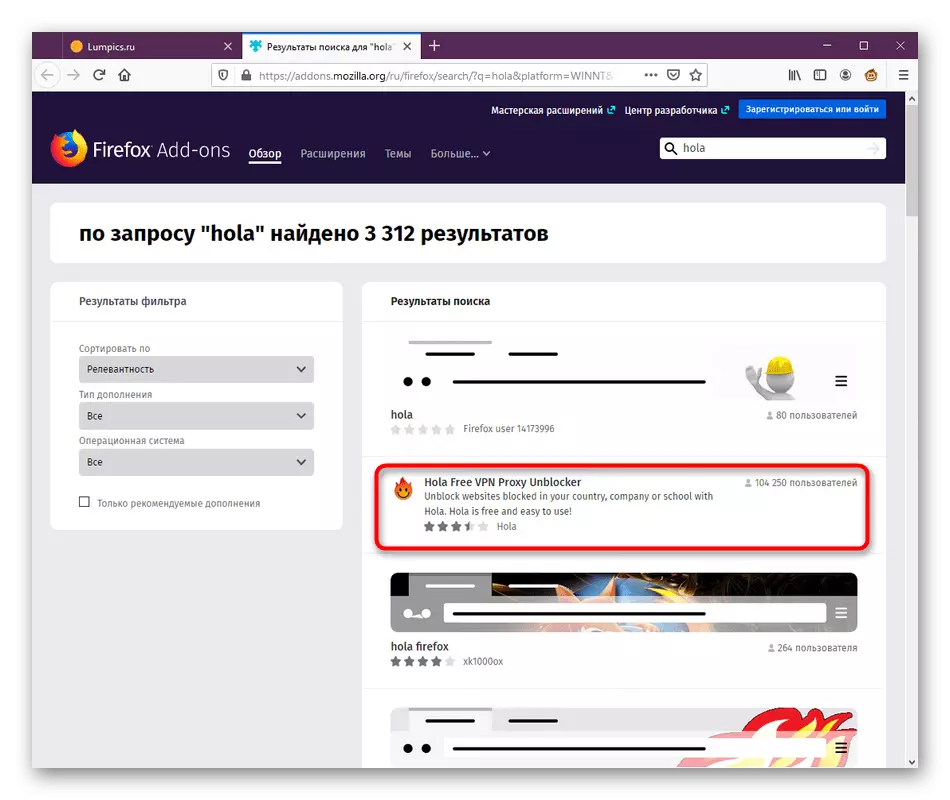
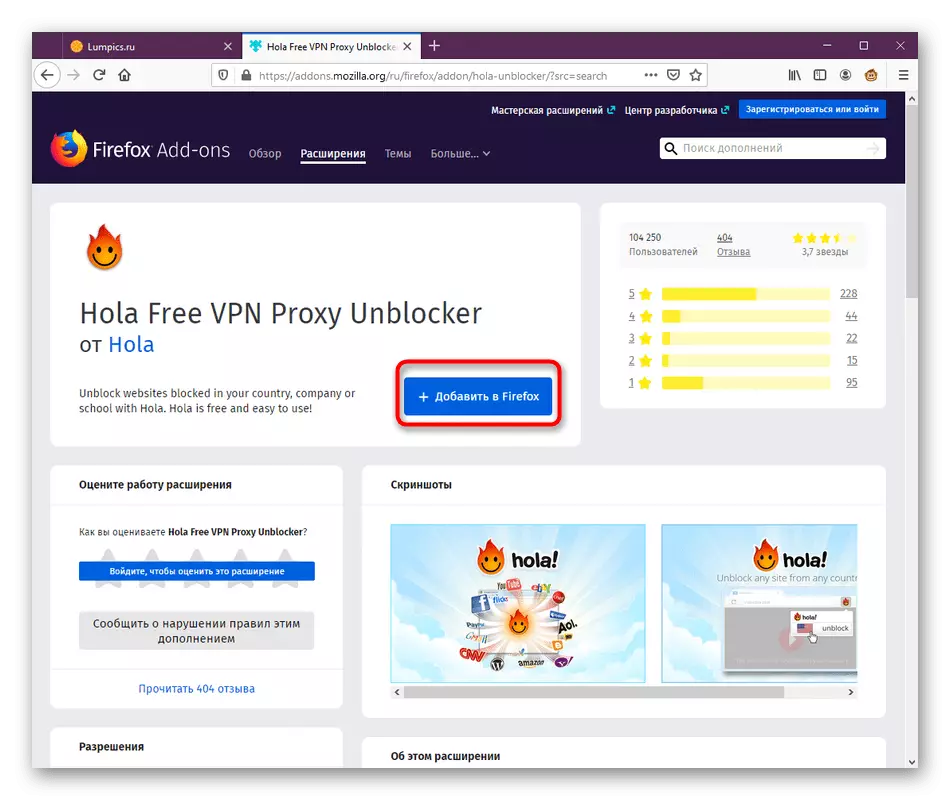

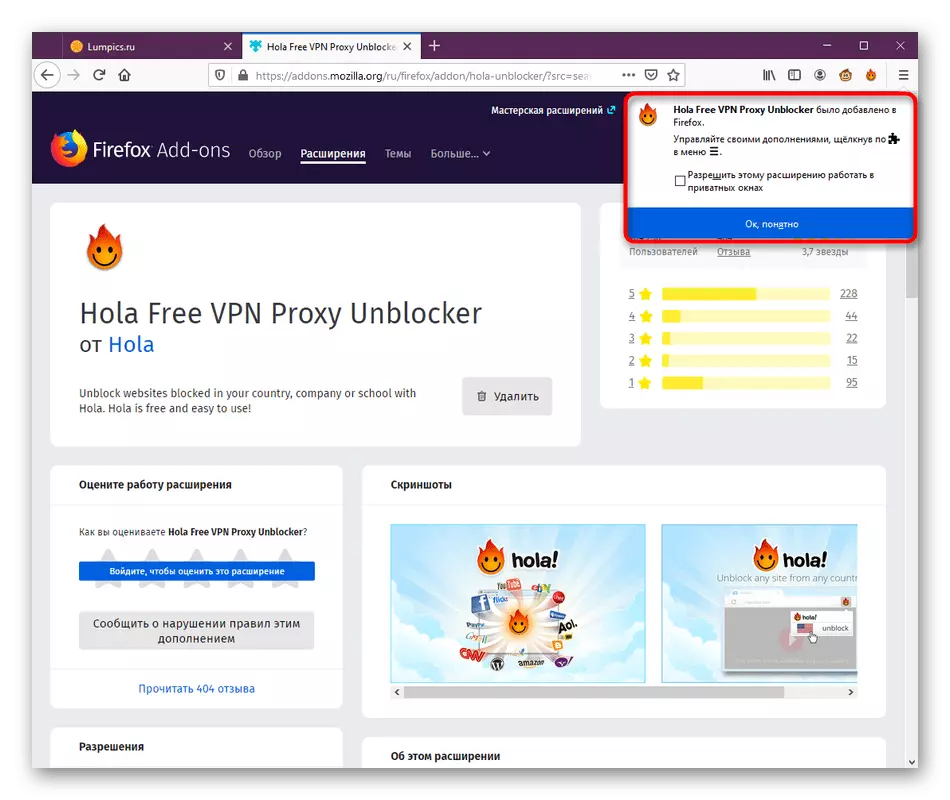
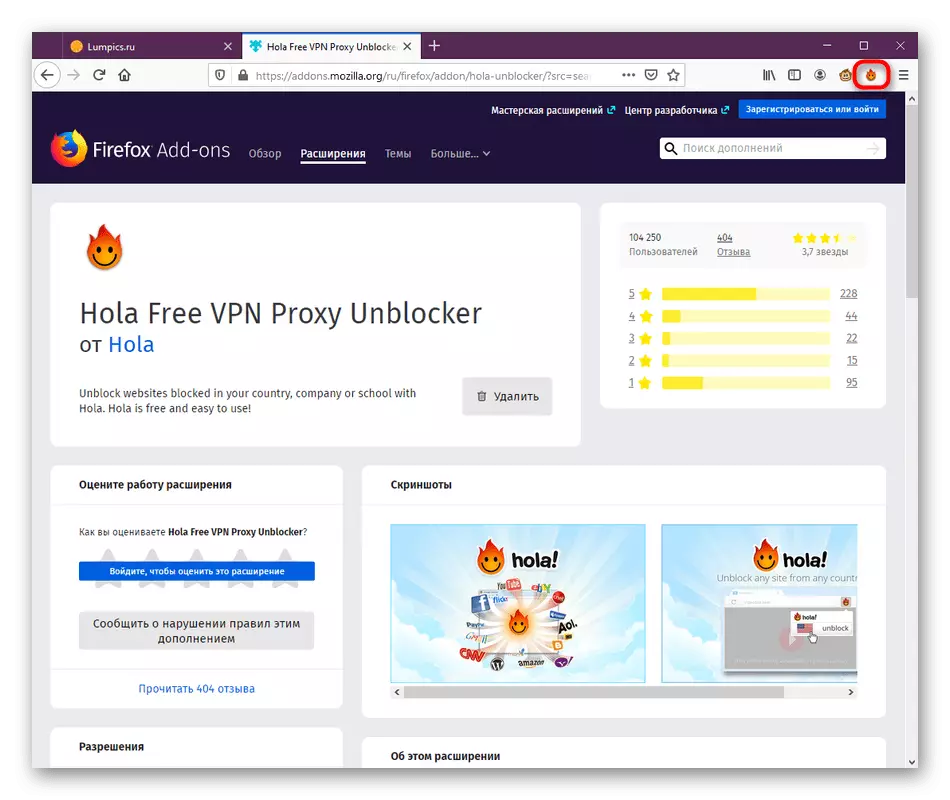
Πριν αρχίσετε να αλληλεπιδράσετε με το Hola, συνιστάται η κατάργηση / απενεργοποίηση άλλων επεκτάσεων που λειτουργούν σύμφωνα με την ίδια αρχή, επειδή μερικές φορές εμφανίζονται συγκρούσεις στο πρόγραμμα περιήγησης, το οποίο παρεμβαίνει στη σωστή σύνδεση με ιστότοπους.
Βήμα 2: Άδεια εργασίας σε ιδιωτικά παράθυρα
Εάν επιθυμείτε να χρησιμοποιήσετε ιδιωτικά παράθυρα, αυξάνοντας έτσι περαιτέρω την ασφάλειά σας, θα χρειαστεί να ενεργοποιήσετε την επιλογή που σας επιτρέπει να λειτουργήσετε το Hola σε αυτή τη λειτουργία. Πάνω, περιγράψαμε πώς να το κάνετε αμέσως μετά την εγκατάσταση. Ωστόσο, εάν έχετε ήδη κλείσει την απαραίτητη ειδοποίηση, θα πρέπει να εκτελέσετε τέτοια βήματα:
- Μεταβείτε στην ενότητα "Προσθήκες" χρησιμοποιώντας το μενού του προγράμματος περιήγησης ή το Ctrl + Shift + A.
- Εδώ στη λίστα εφαρμογών, βρείτε το κεραμίδι με το Hola και κάντε κλικ σε αυτό με το αριστερό πλήκτρο του ποντικιού.
- Μετακινήστε τις καρτέλες και σημειώστε το "Να επιτρέπεται" να "ξεκινήσετε σε ιδιωτικά παράθυρα" από τον δείκτη. Μετά από αυτό, επιστρέψτε στον πλήρη κατάλογο των επεκτάσεων.
- Σε αντίθεση με το όνομα του προγράμματος, θα δείτε το εικονίδιο της ιδιωτικής ζωής, πράγμα που σημαίνει ότι δεν διακόπτει τη λειτουργία του κατά τη μετάβαση σε αυτή τη λειτουργία.

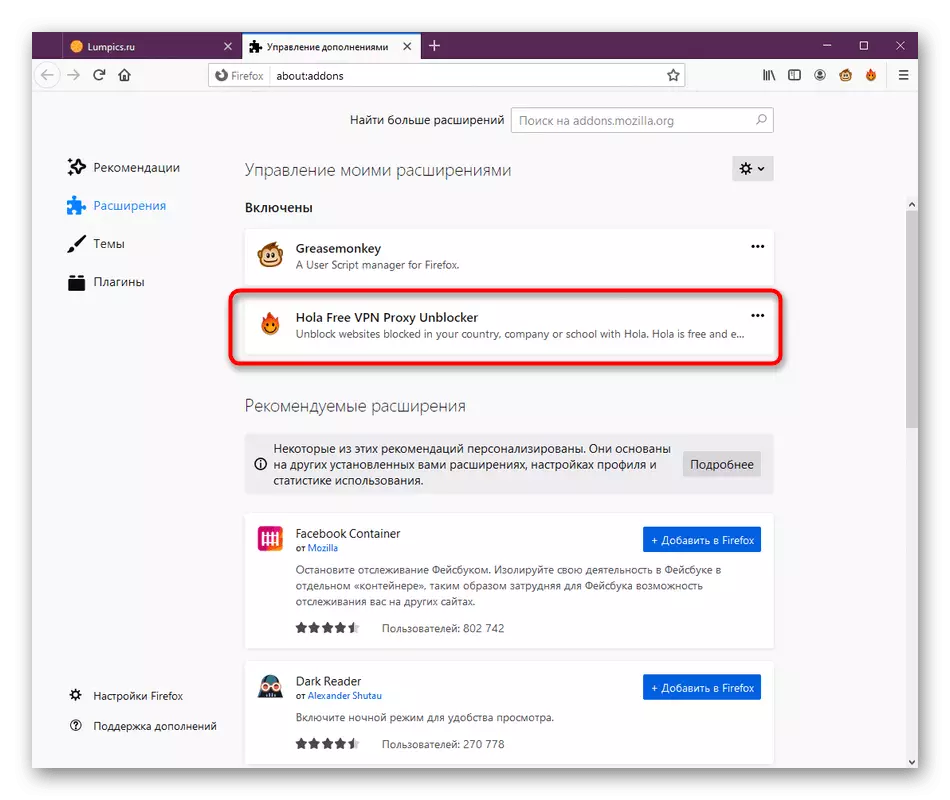
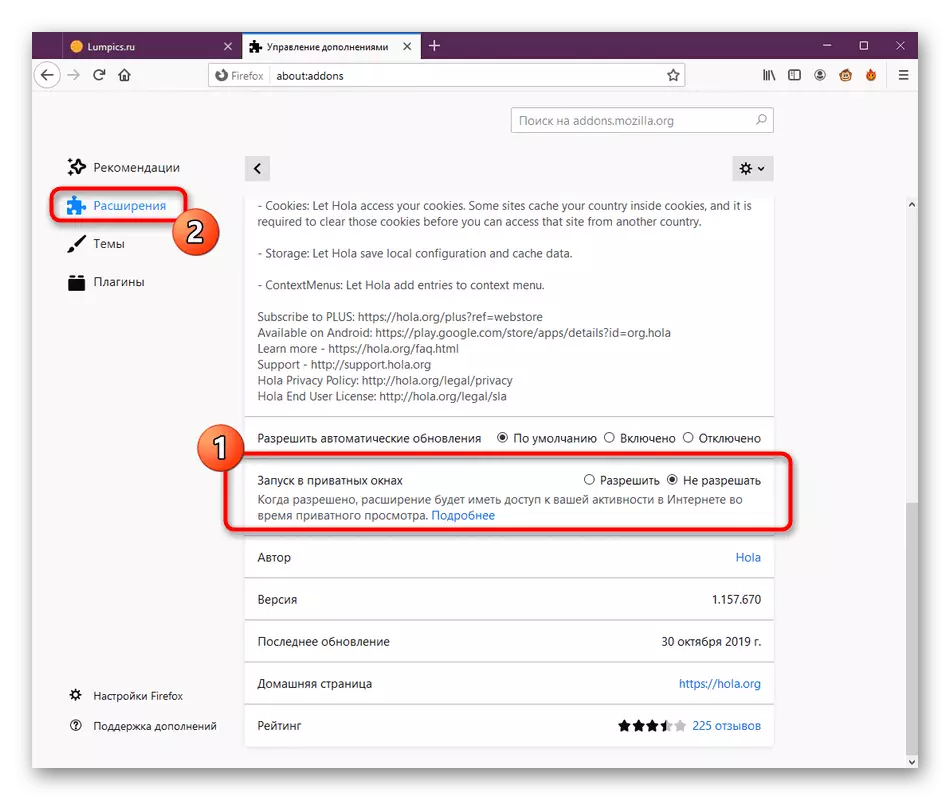
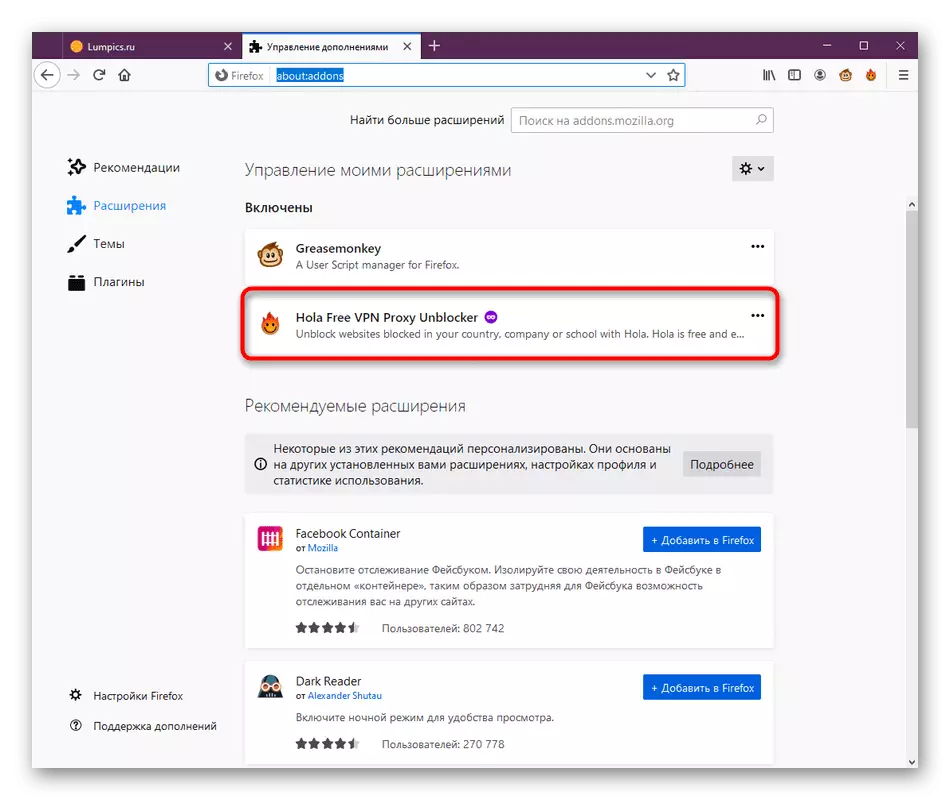
Βήμα 3: Προσθήκη προσθήκης
Εκτελέστε συνοπτικά τις κύριες παραμέτρους της ίδιας της εφαρμογής. Δεν είναι τόσο πολύ, οπότε η όλη διαδικασία δεν θα χρειαστεί πολύς χρόνος. Σας συμβουλεύουμε να κάνετε τη ρύθμιση ακόμη και πριν τη χρήση για να βελτιώσετε αμέσως την ευκολία της αλληλεπίδρασης.
- Όταν ξεκινάτε πρώτα το μενού Hola, εμφανίζεται η πολιτική απορρήτου. Επιβεβαιώστε κάνοντας κλικ στο κουμπί "Συμφωνώ".
- Τώρα στο μενού, κάντε κλικ στο κουμπί με τη μορφή τριών οριζόντιων γραμμών για να ανοίξετε τις εκτεταμένες παραμέτρους.
- Από εδώ μπορείτε να αλλάξετε αμέσως τη γλώσσα σε βολικό, λάβετε πληροφορίες σχετικά με την έκδοση του προγράμματος, προχωρήστε στην υπηρεσία υποστήριξης ή χρησιμοποιήστε τις ρυθμίσεις.
- Στο παράθυρο διαμόρφωσης, ο χρήστης είναι διαθέσιμος για να αλλάξει μόνο δύο σημεία. Το πρώτο σας επιτρέπει να διαμορφώσετε τα πλακάκια των τοποθεσιών που πρέπει να ξεκλειδωθούν γρήγορα και το δεύτερο είναι υπεύθυνο για την απενεργοποίηση των αναδυόμενων παραθύρων.
- Όταν ρυθμίσετε τις τοποθεσίες γρήγορης πρόσβασης, χρησιμοποιήστε την αναζήτηση στη σελίδα ή επιλέξτε τις κατάλληλες επιλογές στην ενότητα "Top Sites".
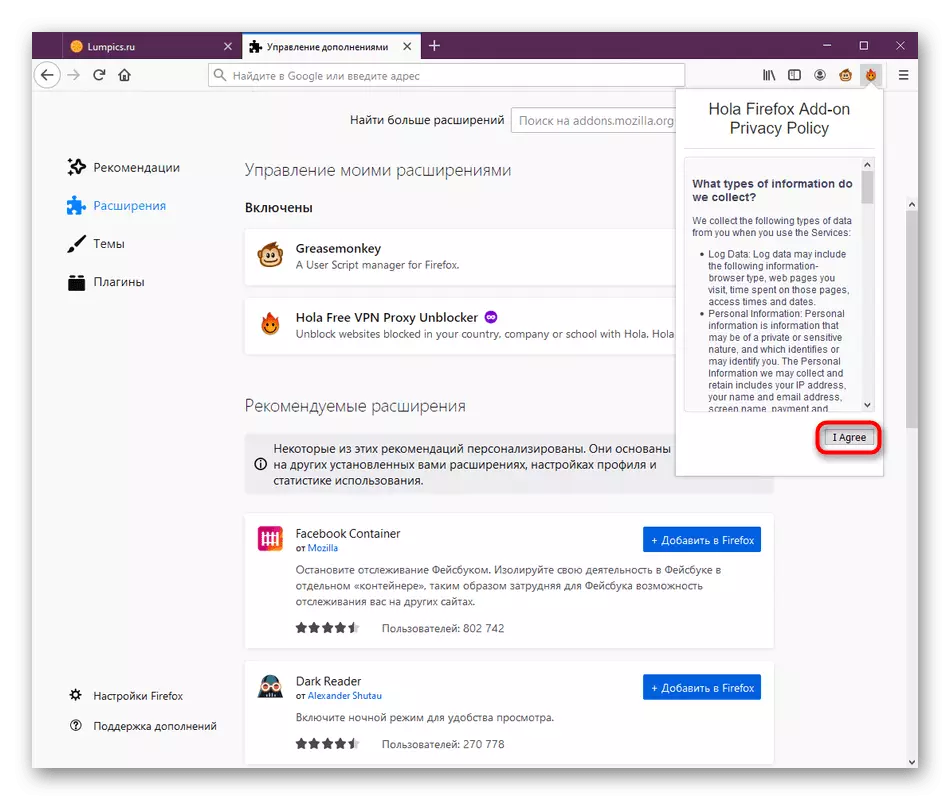
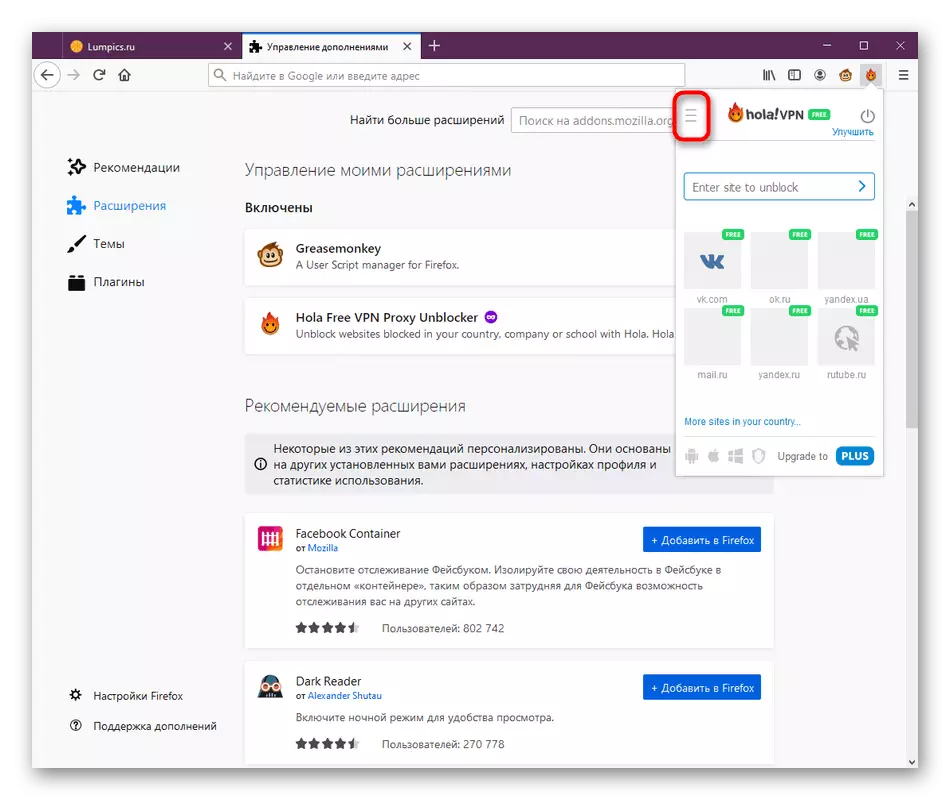
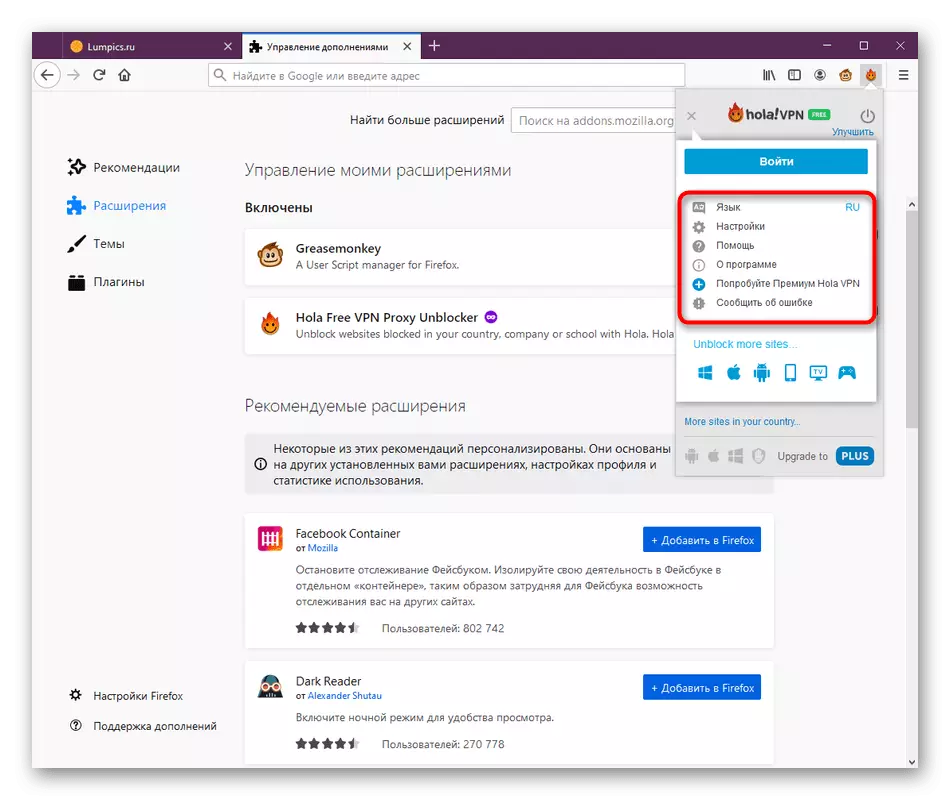
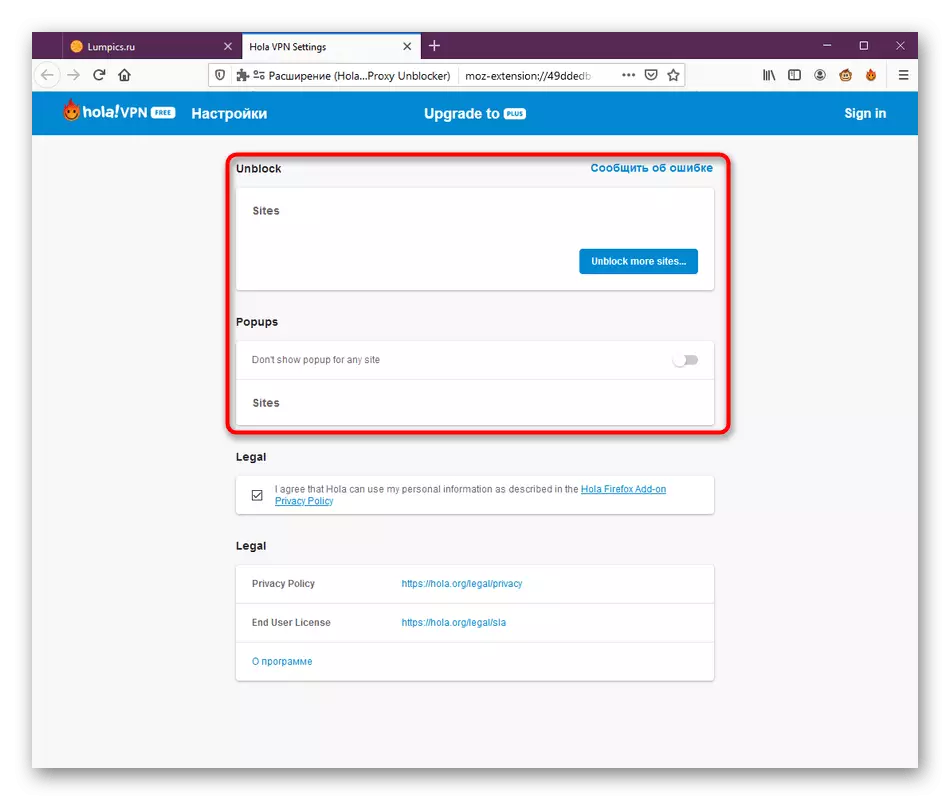
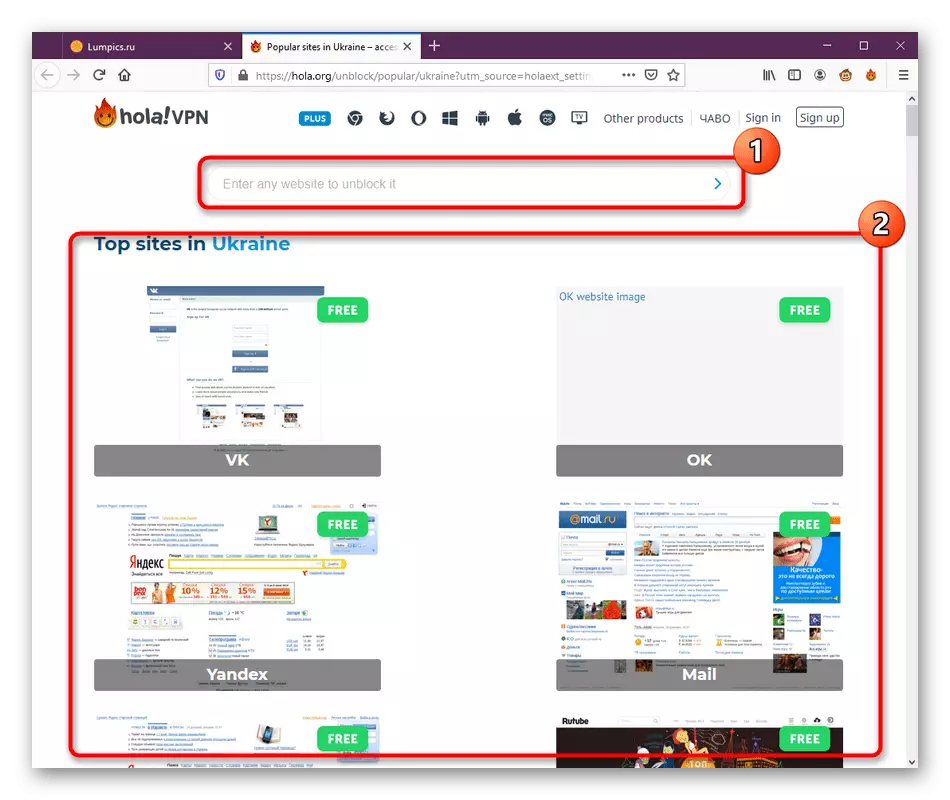
Δεν υπάρχει τίποτα περισσότερο για την ατομική ρύθμιση της Hola. Ίσως στο μέλλον, οι προγραμματιστές θα προσθέσουν κάποιες νέες επιλογές. Σίγουρα θα ειδοποιηθείτε όταν χρησιμοποιείτε επέκταση, και μπορείτε επίσης να δοκιμάσετε το μενού "Ρυθμίσεις".
Βήμα 4: Ενεργοποίηση του Hola
Ας στραφούμε στην άμεση ανάλυση της αρχής της Hola. Όπως γνωρίζετε, αυτό το εργαλείο ενεργοποιείται κατά το άνοιγμα της τοποθεσίας πιέζοντας τα πλακίδια, τα οποία εμφανίζονται στο κάτω μέρος. Επιπλέον, μπορείτε να ενεργοποιήσετε ή να απενεργοποιήσετε τον εαυτό σας την επέκταση ή να αλλάξετε τον διακομιστή. Όλες αυτές οι ενέργειες πραγματοποιούνται ως εξής:
- Κάντε κλικ στο εικονίδιο Add-On, το οποίο εμφανίζεται στον επάνω πίνακα. Όταν ανοίγετε, επιλέξτε ένα από τα διαθέσιμα πλακάκια για να μεταβείτε στην τοποθεσία, ή να το κάνετε χειροκίνητα για εσάς.
- Θα δείτε ότι η χώρα έχει επιλέξει ανεξάρτητα. Εξαρτάται από το τι πόρο web θέλετε να επισκεφθείτε. Μια ειδοποίηση φαίνεται ότι το ξεκλείδωμα έχει περάσει με επιτυχία.
- Τώρα μπορείτε να αποκαλύψετε τη λίστα όλων των χωρών για να σταματήσετε το VPN ή να αλλάξετε το διακομιστή. Στην ελεύθερη έκδοση, η επιλογή είναι πολύ περιορισμένη και όλες οι άλλες χώρες θα είναι διαθέσιμες μετά την αγορά της Συνέλευσης Plus, την οποία θα μιλήσουμε.
- Μετά την αλλαγή της χώρας, η σελίδα θα ενημερώσει αυτόματα και στο μενού θα δείτε τη νέα σημαία.
- Εάν πηγαίνετε στο δικτυακό τόπο πρόσβασης, αλλά θέλετε να αντικαταστήσετε τη διεύθυνση IP εκεί, απλά ενεργοποιήστε χειροκίνητα τη λειτουργία Hola.
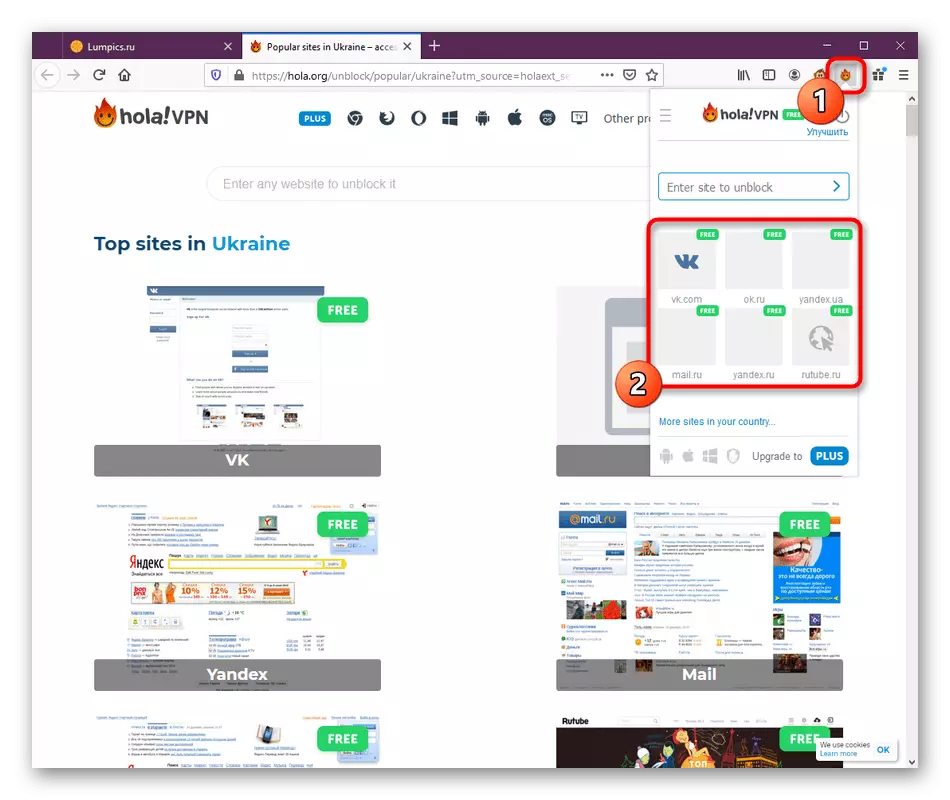
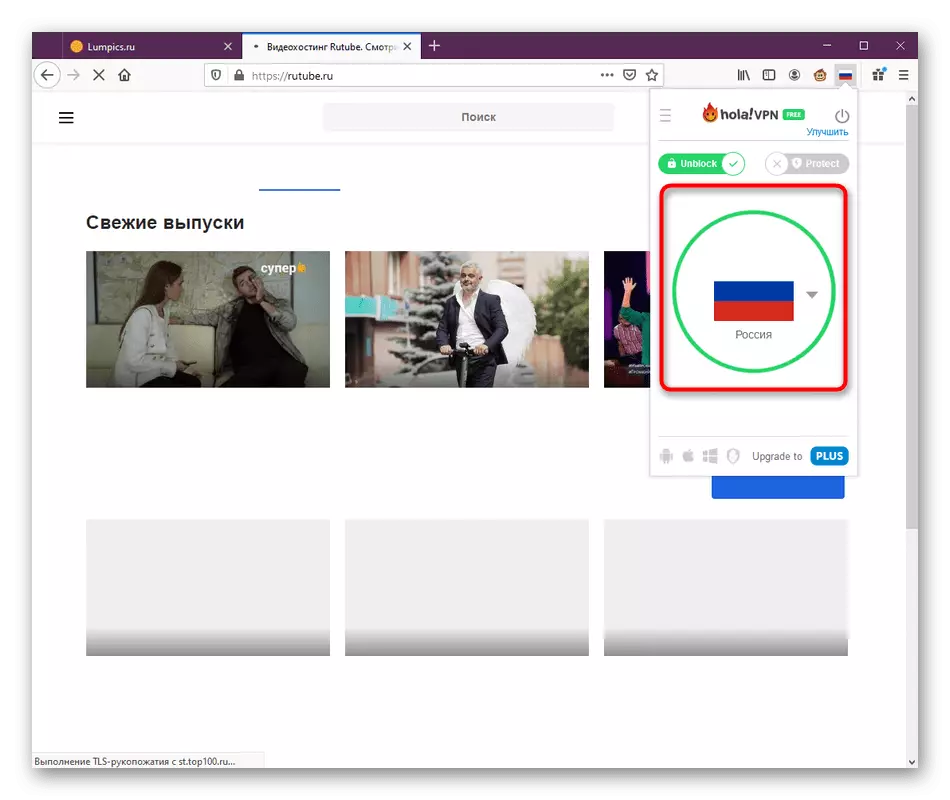
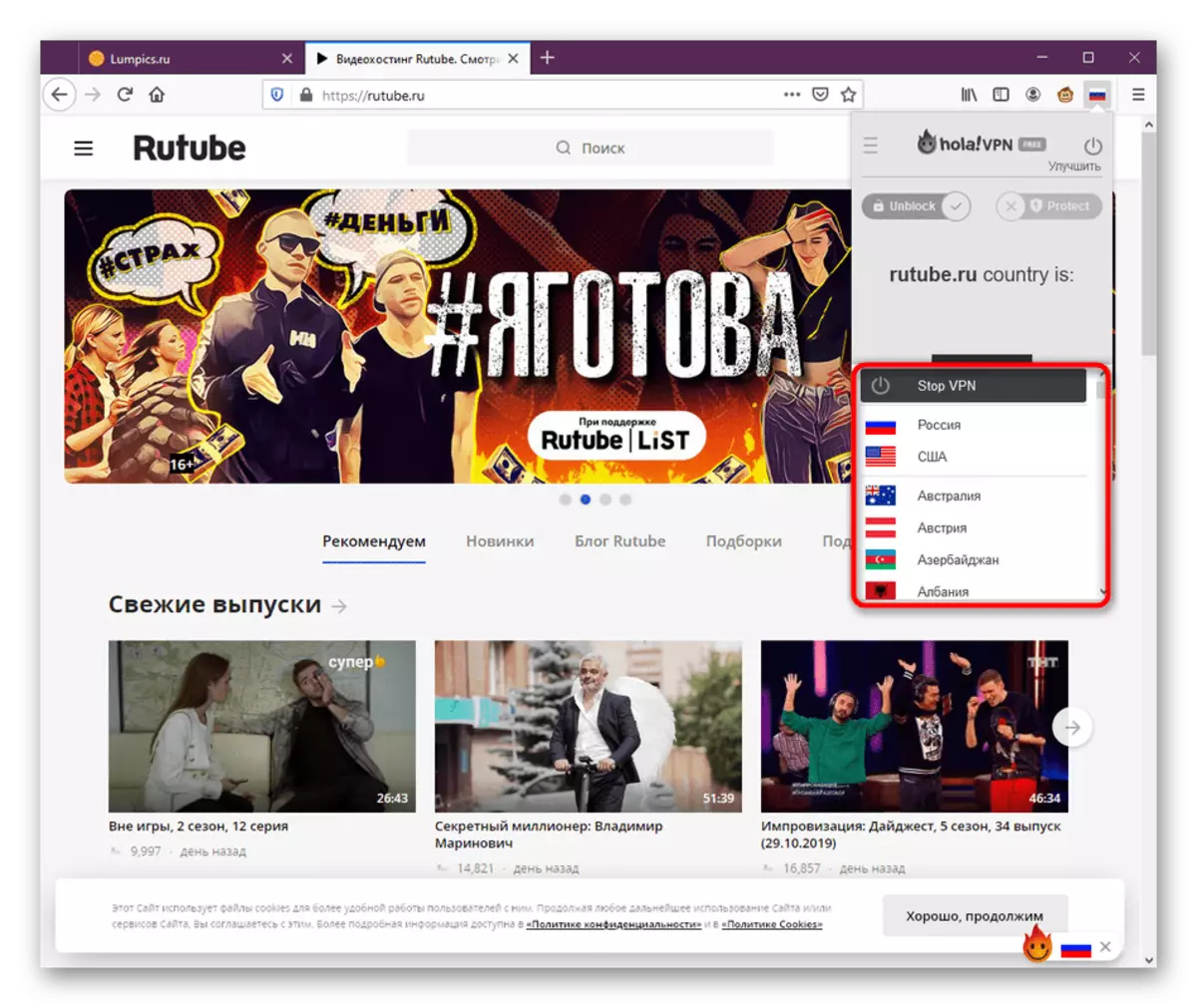
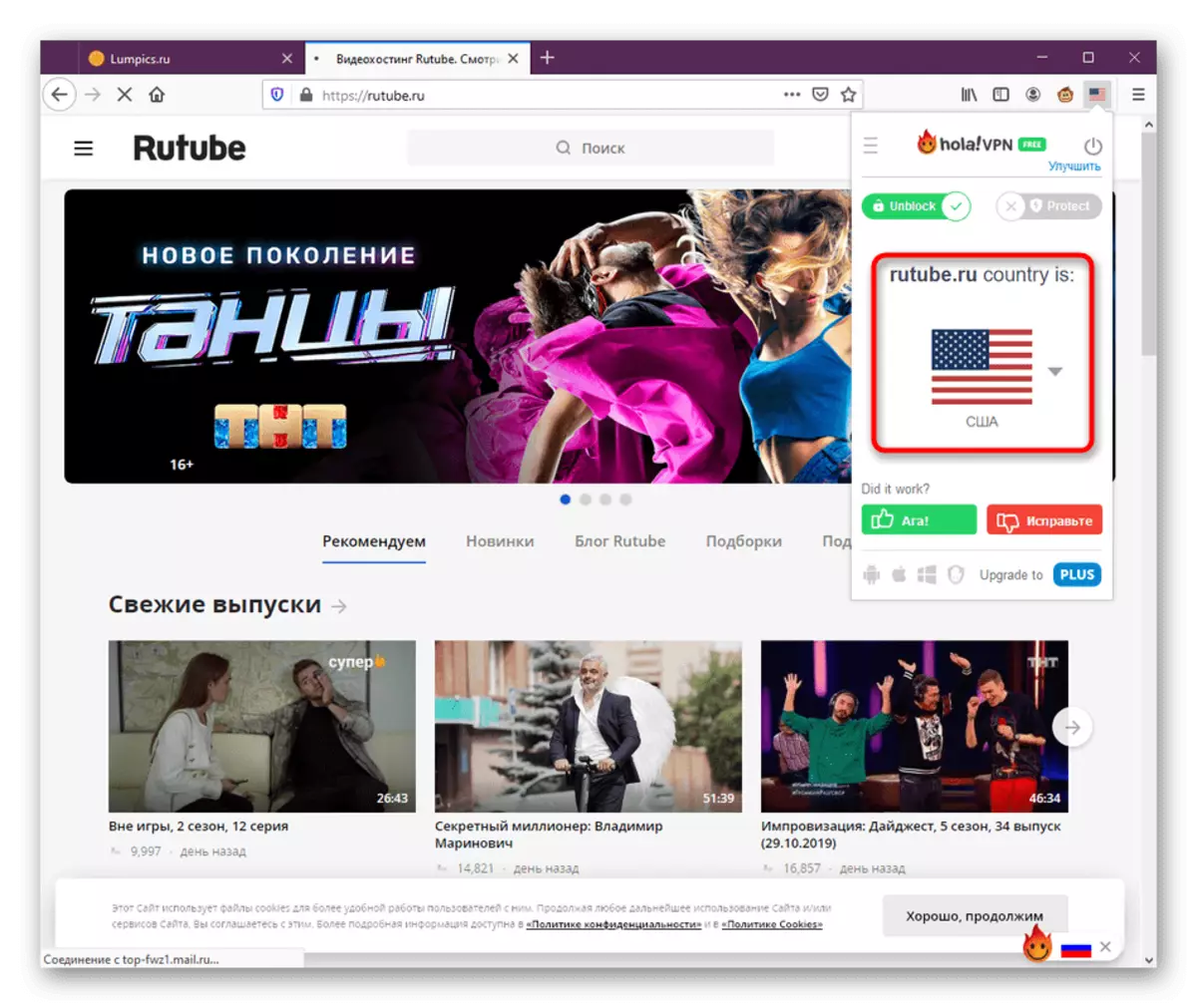
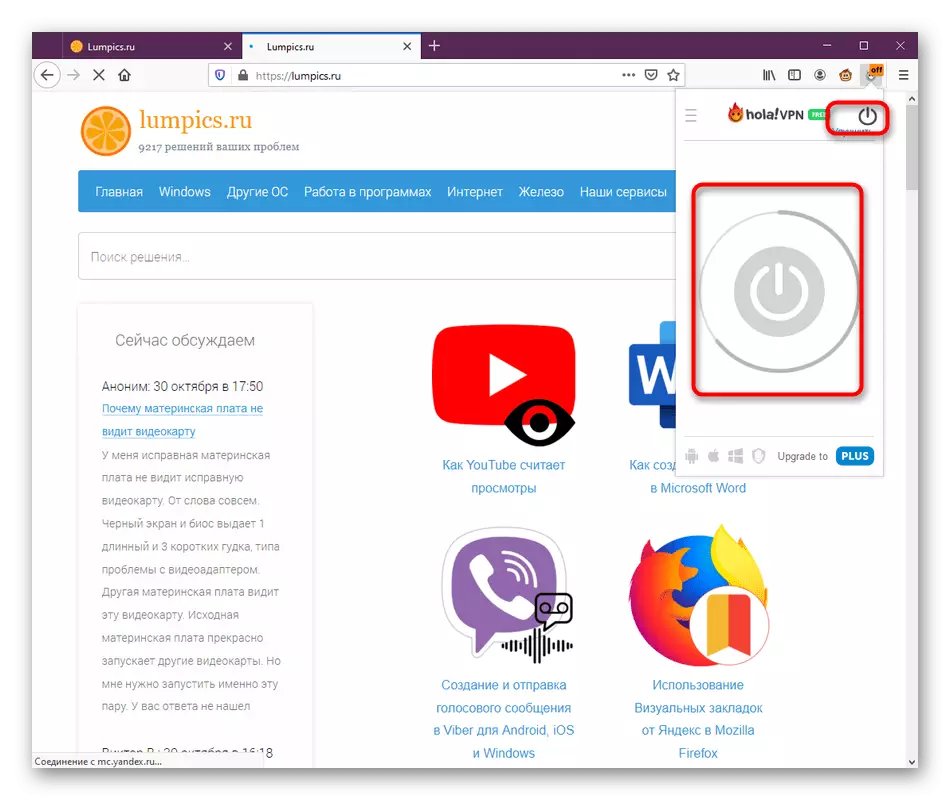
Όπως μπορεί να φανεί, δεν είναι τίποτα περίπλοκο στη διαχείριση της εξεταζόμενης εφαρμογής που εξετάζεται σήμερα. Το μόνο μείον αποτελείται από περιοδικές αναχωρήσεις από το διακομιστή, το οποίο προκαλεί την ανάγκη για μια επαναχρησιμοποίηση.
Βήμα 5: Απόκτηση της πλήρους έκδοσης
Αυτό το στάδιο θα ενδιαφέρεται μόνο για τους χρήστες που έχουν ήδη εγκαταστήσει και δοκιμάστηκαν Hola, μετά την οποία μια επιθυμία να ανοίξει περισσότερους διακομιστές για τη σύνδεση. Σε μια τέτοια κατάσταση, η έκδοση Plus αγοράζεται, η οποία μοιάζει με αυτό:
- Στο μενού Επέκταση, κάντε κλικ στο κουμπί που είναι υπεύθυνο για τη βελτίωση της έκδοσης.
- Θα υπάρξει αυτόματη μετάβαση σε μια νέα καρτέλα. Εδώ ως πρώτο βήμα, επιλέξτε ένα σχέδιο τιμολογίου, πιέζοντας μακριά από τον προϋπολογισμό και τις ανάγκες σας.
- Μετά από αυτό, δημιουργήστε έναν προσωπικό λογαριασμό στο οποίο θα επισυναφθεί η άδεια, πληρώστε το τιμολόγιο μέσω οποιασδήποτε βολικής υπηρεσίας.
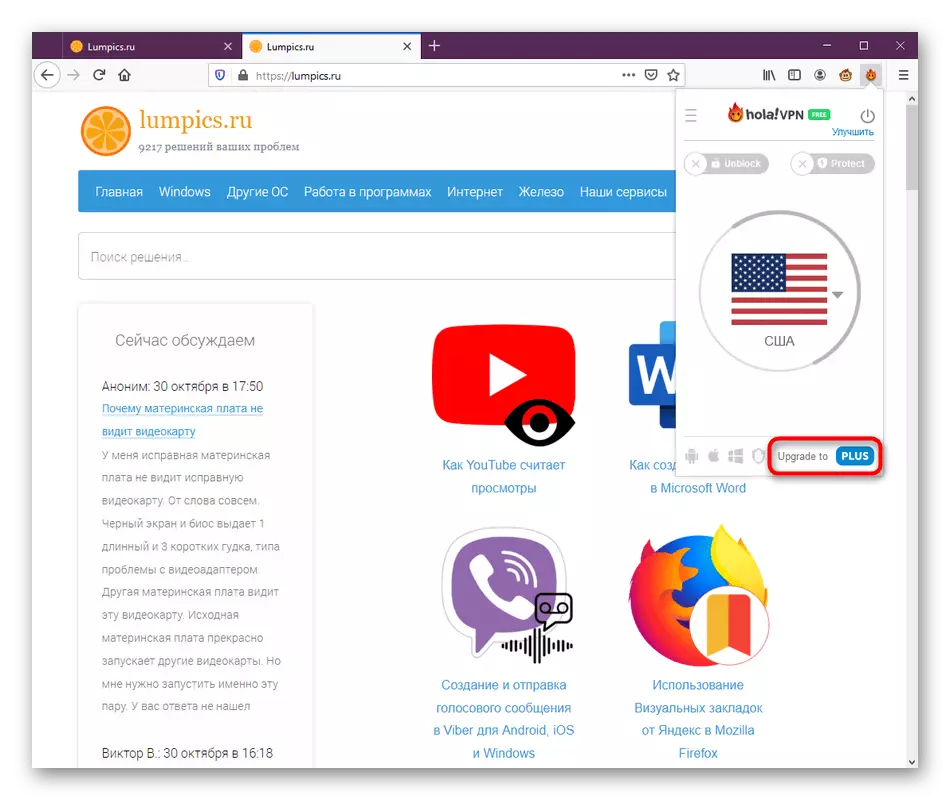
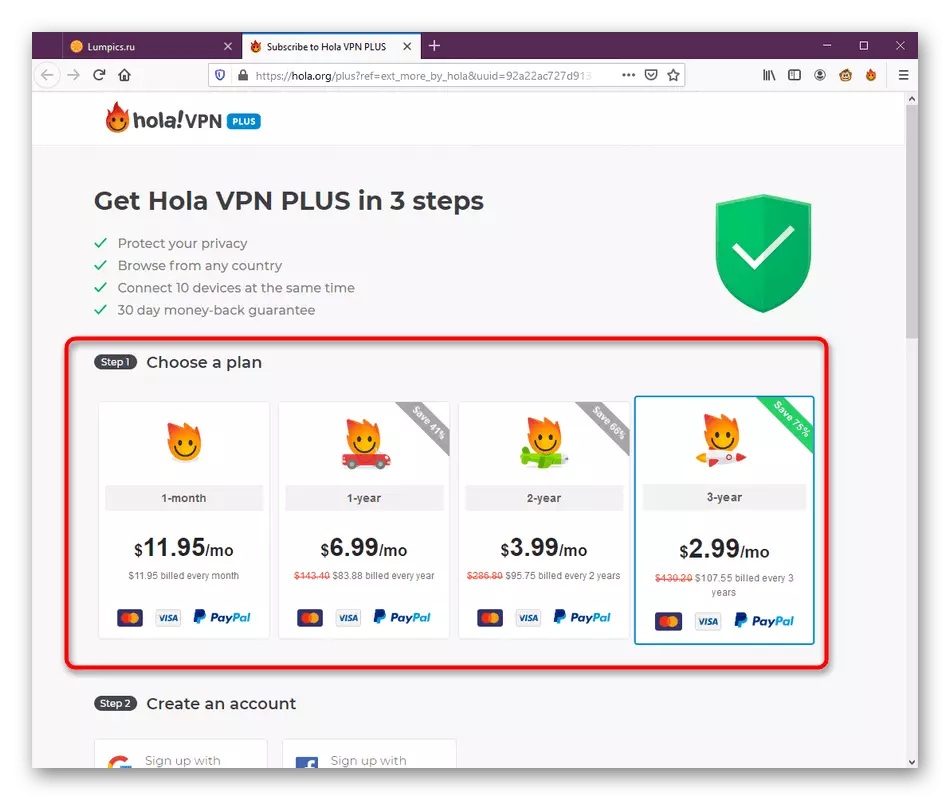
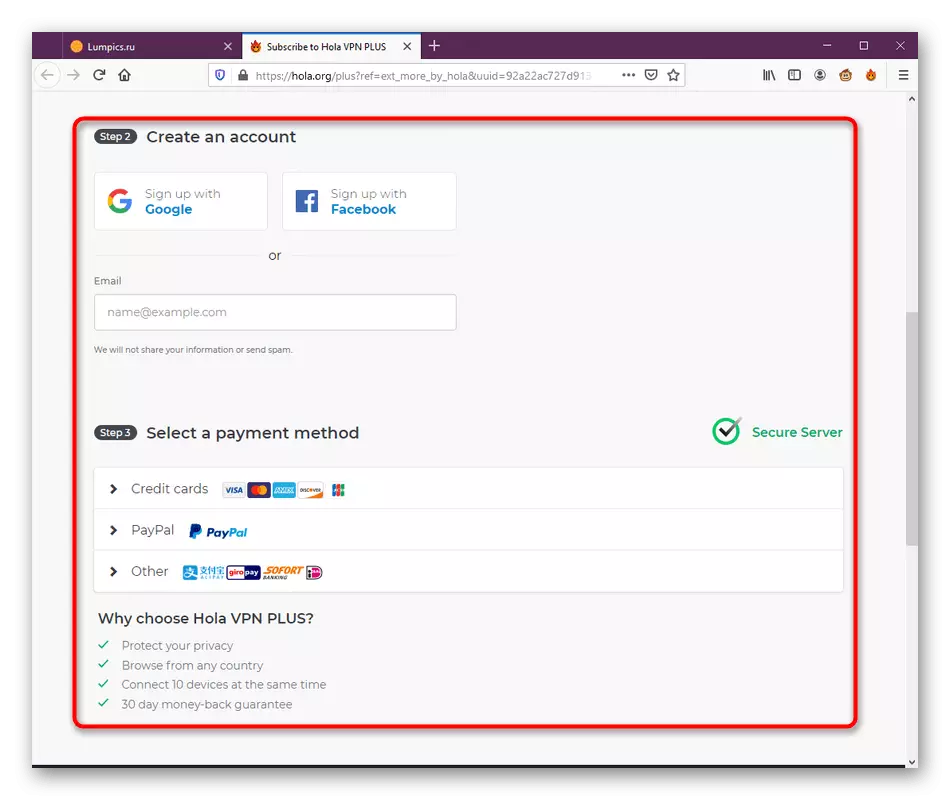
Μετά από κάποιο χρονικό διάστημα, αφού λάβετε την πληρωμή, θα υπάρξει μια ενημέρωση, πράγμα που σημαίνει ότι μπορείτε να μεταβείτε με ασφάλεια στη Hola και να έχετε πρόσβαση στις προηγουμένως μπλοκαρισμένες σελίδες στο Internet μέσω του Mozilla Firefox.
Το Hola για το θεωρητικό πρόγραμμα περιήγησης είναι μία από τις βέλτιστες λύσεις για την παράκαμψη τοποθεσιών. Δεν υπάρχει τεράστιος αριθμός διαφορετικών διαμορφώσεων ή απεριόριστης επιλογής διακομιστών με διαφορετική ποιότητα της σύνδεσης και απομακρυσμένη από το χρήστη. Αυτή η επέκταση τέλεια αντιμετωπίζει τις λειτουργίες του και δεν δημιουργεί πρόσθετες δυσκολίες. Εάν, μετά τη μελέτη του παρουσιασμένου υλικού, αποφασίζετε ότι η Hola δεν είναι η εφαρμογή που θέλετε να χρησιμοποιήσετε για να παρακάμψετε το μπλοκάρισμα, μάθετε για τα ανάλογα της, διαβάζοντας το άρθρο στον ακόλουθο σύνδεσμο.
Διαβάστε περισσότερα: Προσθήκες για τον Mozilla Firefox, επιτρέποντάς σας να έχετε πρόσβαση σε κλειδωμένες τοποθεσίες
