
Mens nogle brugere arbejder i browseren, skal nogle brugere nogle gange ty til brug af specielle VPN-udvidelser. Deres funktionalitet er rettet mod at låse op på lukkede websteder, som var begrænset fra udbyderen. Derudover giver de mulighed for minimal anonymitet ved at erstatte en reel IP-adresse. Hola gælder for antallet af sådanne tilføjelser. Som en del af dagens artikel vil vi fortælle alt om brugen af dette værktøj i Mozilla Firefox.
Vi bruger HOLA-udvidelsen i Mozilla Firefox
Trin-for-trin Implementering af følgende manualer hjælper dig hurtigt med alle aspekter af udvidelsen af udvidelsen, og sørg også for, om det er værd at installere det eller erhverve en premium-version. Disse instruktioner kan være uddannelsesmæssige, hvis du ikke har stødt på interaktion med lignende applikationer og ønsker at få grundlæggende færdigheder.Trin 1: Installation af HOLA
Lad os starte med installationen af kosttilskud direkte i webbrowseren. Hvis du allerede har gennemført dette eller har et komplet billede af udførelsen af denne operation, skal du blot springe over dette stadium og gå til den næste. Vi råder nybegyndere til at bruge denne instruktion.
- Åbn Firefox-menuen ved at klikke på ikonet i form af tre vandrette linjer, og gå til afsnittet "Add-ons". Det er muligt at gøre det nemmere ved at trykke på HOT KEY CTRL + SHIFT + A.
- I feltet "Find mere udvidelser" skal du indtaste navnet på dagens tillæg og klikke på Enter-tasten.
- Du vil blive flyttet til den officielle Firefox Add-ons Store. Her på listen finder du HOLA og klik på hans navn.
- Klik på den store blå knap med "Tilføj til Firefox" -skrift.
- Tjek tilladelser, der leveres og bekræft dine hensigter.
- Du vil blive underrettet om, at denne proces var fuldt succesfuld. Det forbliver kun at klikke på "OK, forståeligt" for at begynde at bruge programmet. I samme indlæg kan du straks markere afkrydsningsfeltet "Tillad denne udvidelse til at fungere i private vinduer", hvis du vil aktivere denne indstilling.
- Hola-ikonet på toppanelet vil også blive angivet om den vellykkede installation.
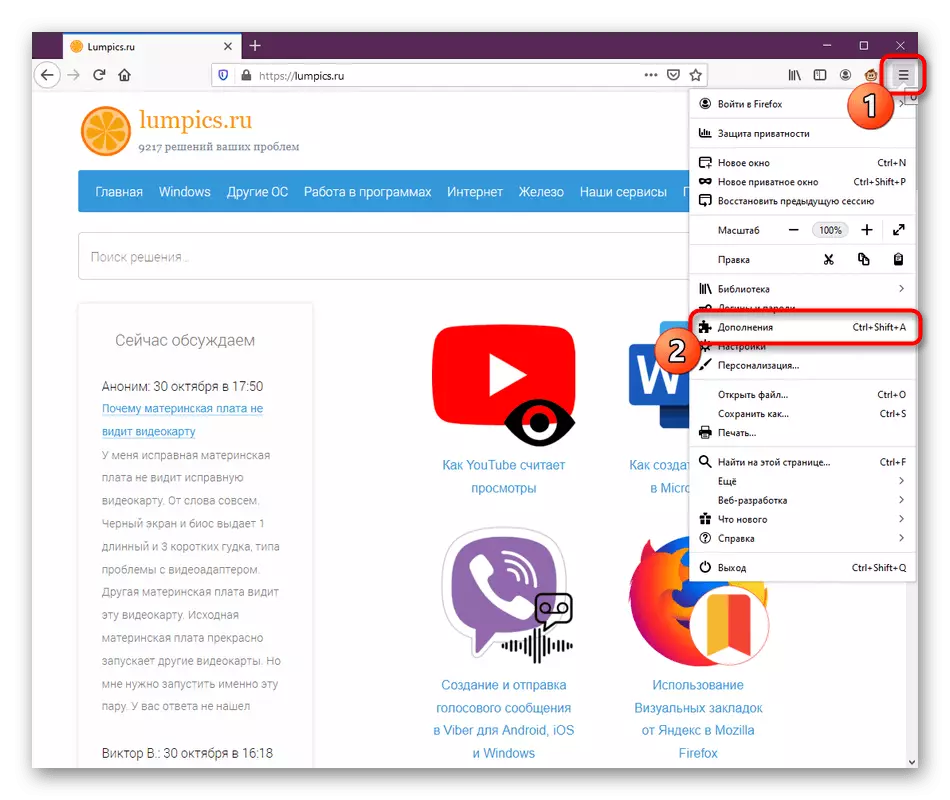
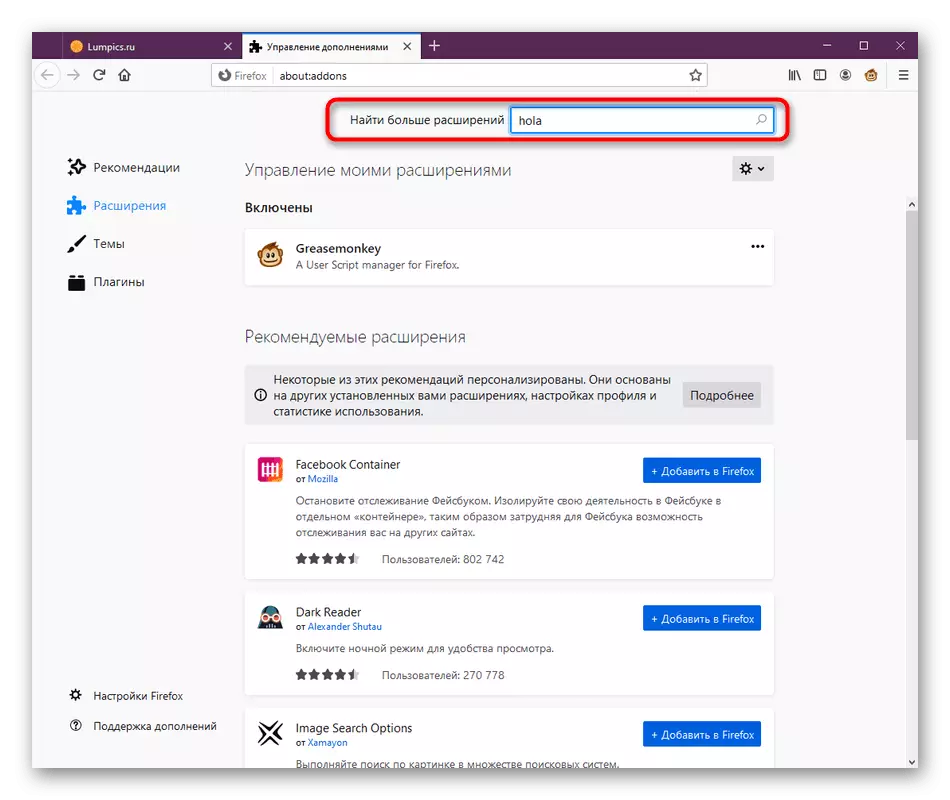
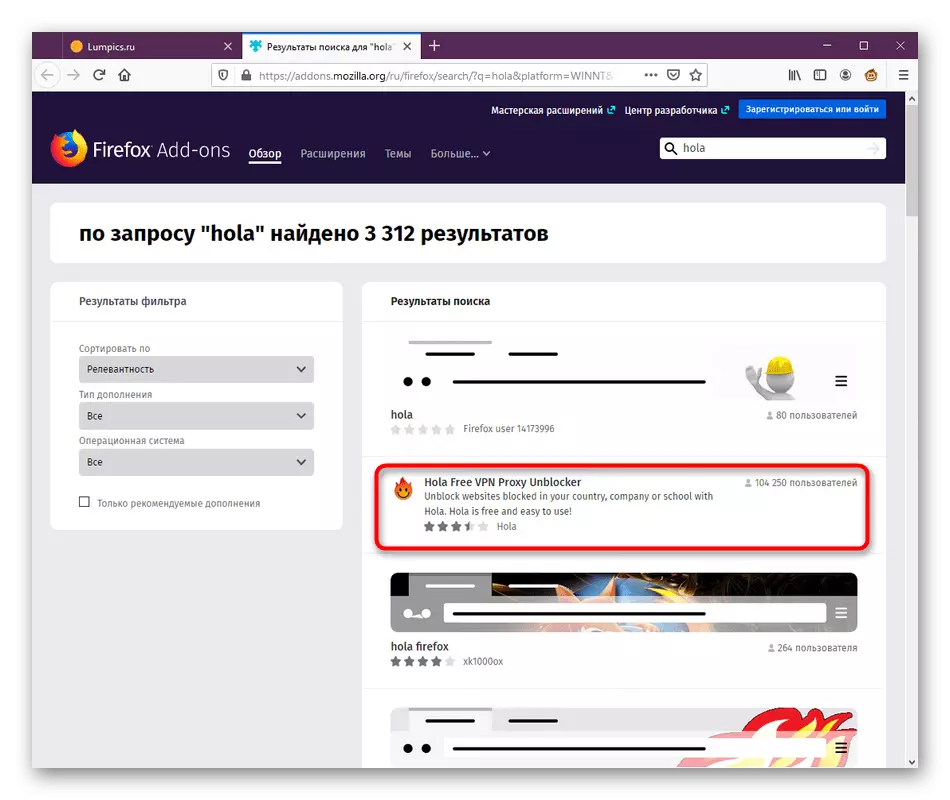
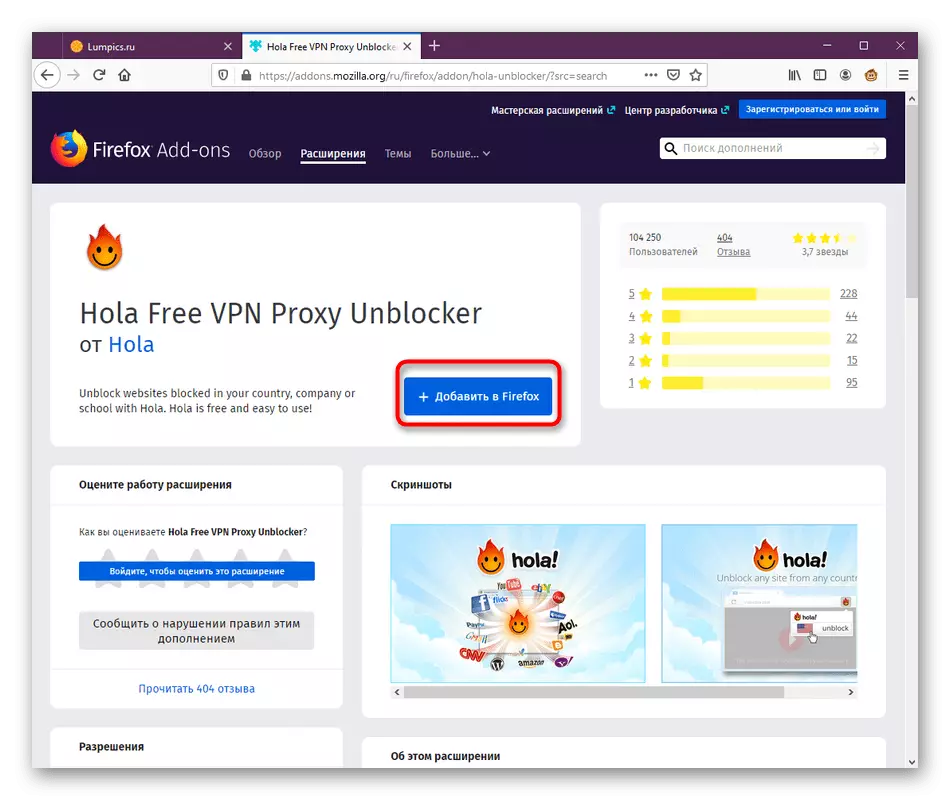

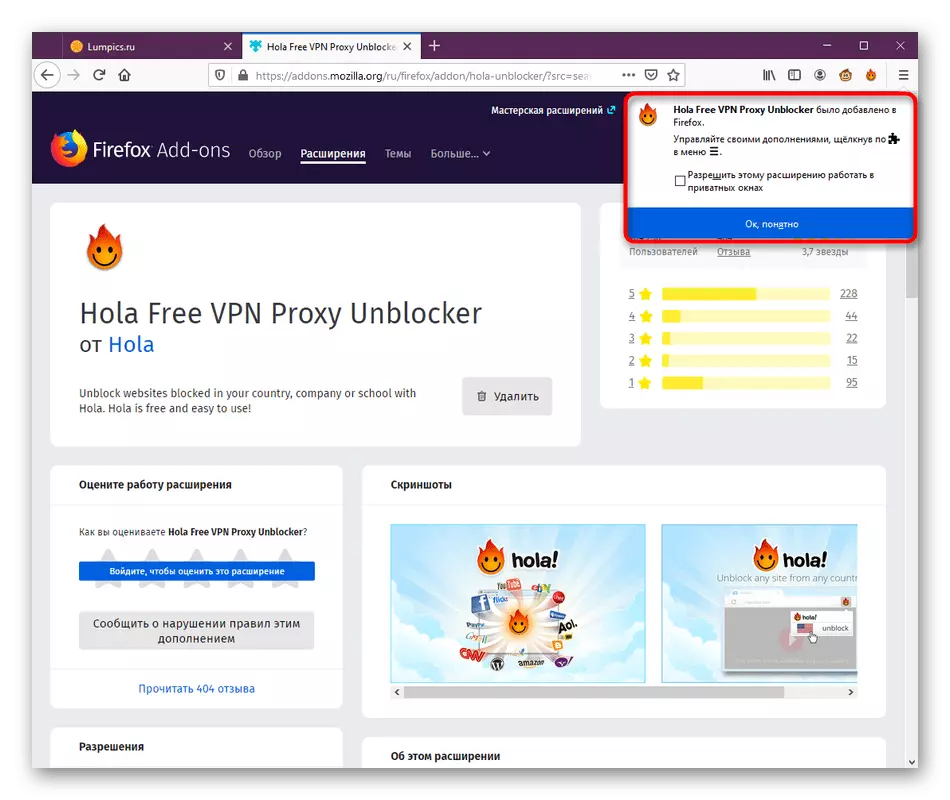
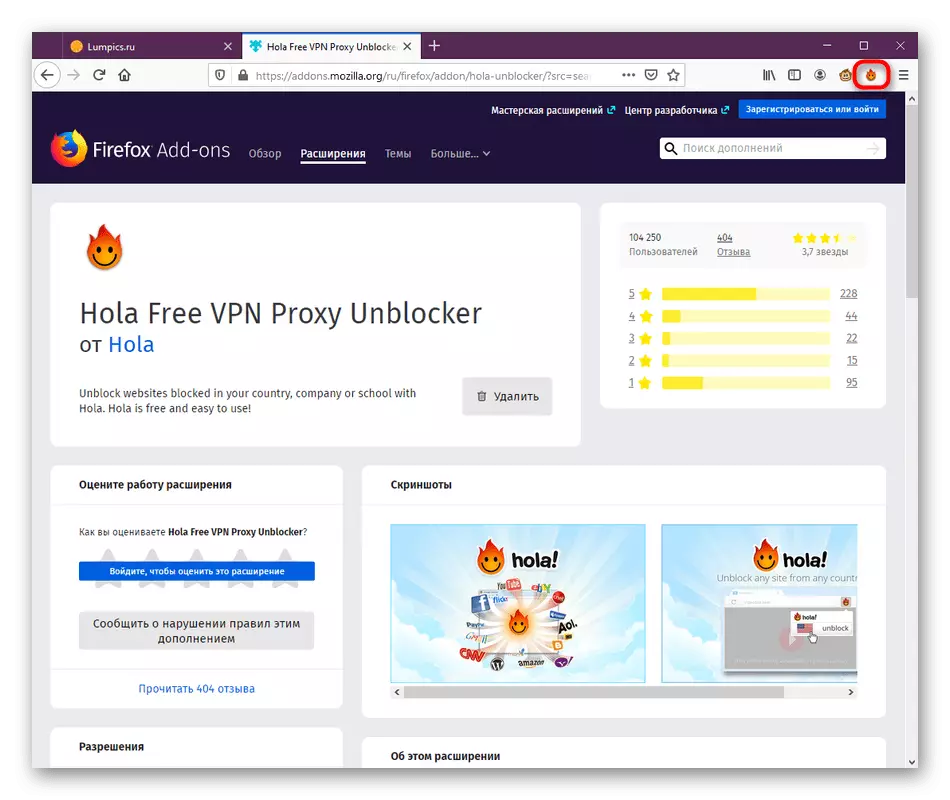
Før du begynder at interagere med HOLA, anbefales det at fjerne / deaktivere andre udvidelser, der fungerer i henhold til samme princip, fordi der for tider forekommer konflikter i browseren, som forstyrrer den korrekte forbindelse med websteder.
Trin 2: Tilladelse til at arbejde i private vinduer
Hvis du ønsker at bruge private vinduer, og derved øger din sikkerhed yderligere, skal du aktivere den mulighed, der giver dig mulighed for at fungere HOLA i denne tilstand. Ovenfor beskrev vi, hvordan vi gør det umiddelbart efter installationen. Men hvis du allerede har lukket den nødvendige meddelelse, skal du udføre sådanne trin:
- Gå til afsnittet "Tilsætninger" ved hjælp af browsermenuen eller CTRL + SHIFT + A. Kombination.
- Her i listen over applikationer, find flisen med HOLA og klik på den med venstre museknap.
- Rul ned fanerne og markerer "Tillad" at "starte i private vinduer" af markøren. Derefter gå tilbage til den fulde liste over udvidelser.
- I modsætning af navnet på programmet vil du se privatlivets ikon, hvilket betyder, at det ikke afbryder dets funktion, når du skifter til denne tilstand.

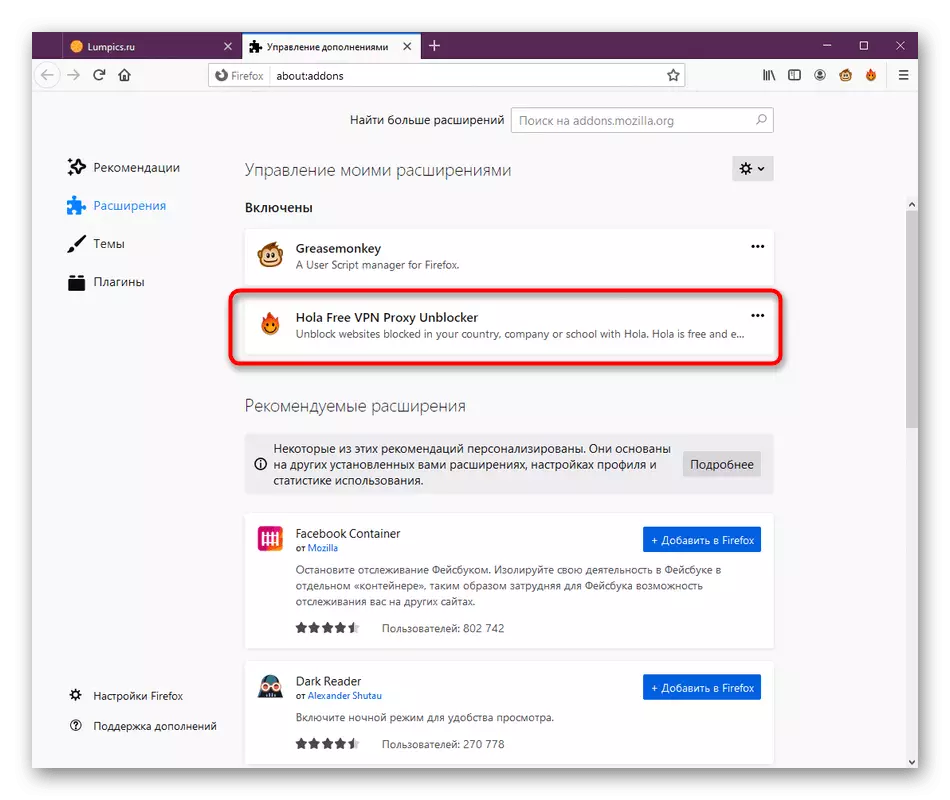
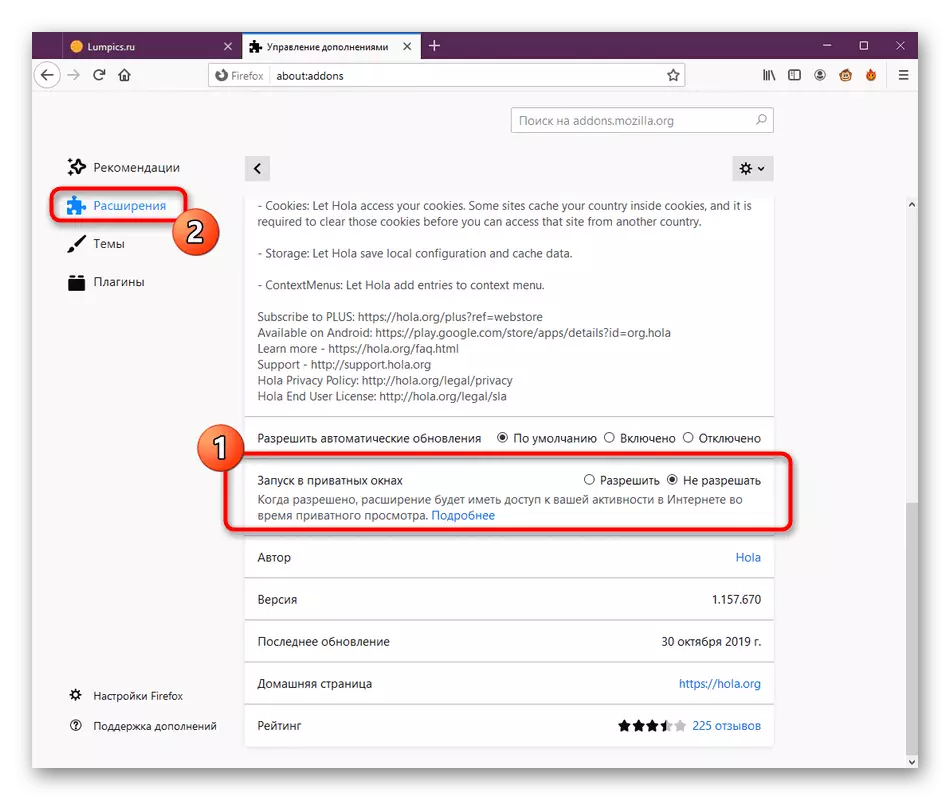
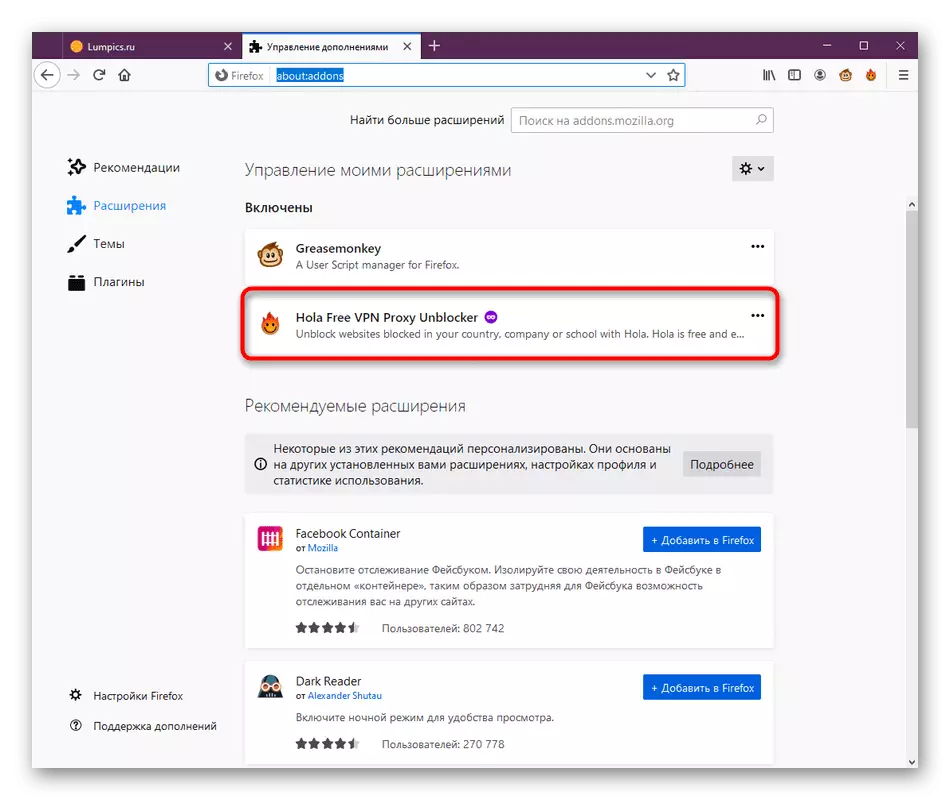
Trin 3: Tilsætning tilføjelse
Kort kort gennem de vigtigste parametre for selve applikationen. De er ikke så meget, så hele processen vil ikke tage meget tid. Vi råder dig til at gøre det samme før brug for straks at forbedre bekvemmeligheden af interaktionen.
- Når du først starter HOLA-menuen, vises privatlivspolitikken. Bekræft ved at klikke på knappen "Jeg accepterer".
- Nu i menuen, klik på knappen i form af tre vandrette linjer for at åbne de udvidede parametre.
- Herfra kan du straks ændre sproget til praktisk, få oplysninger om versionen af programmet, fortsæt til supporttjenesten eller brug indstillingerne.
- I konfigurationsvinduet er brugeren tilgængelig til kun at ændre to punkter. Den første giver dig mulighed for at konfigurere fliserne af websteder, der skal låses op hurtigt, og den anden er ansvarlig for at deaktivere pop op-vinduer.
- Når du konfigurerer Quick Access-websteder, skal du bruge søgningen på siden eller vælge de relevante indstillinger i afsnittet "TOP SITES".
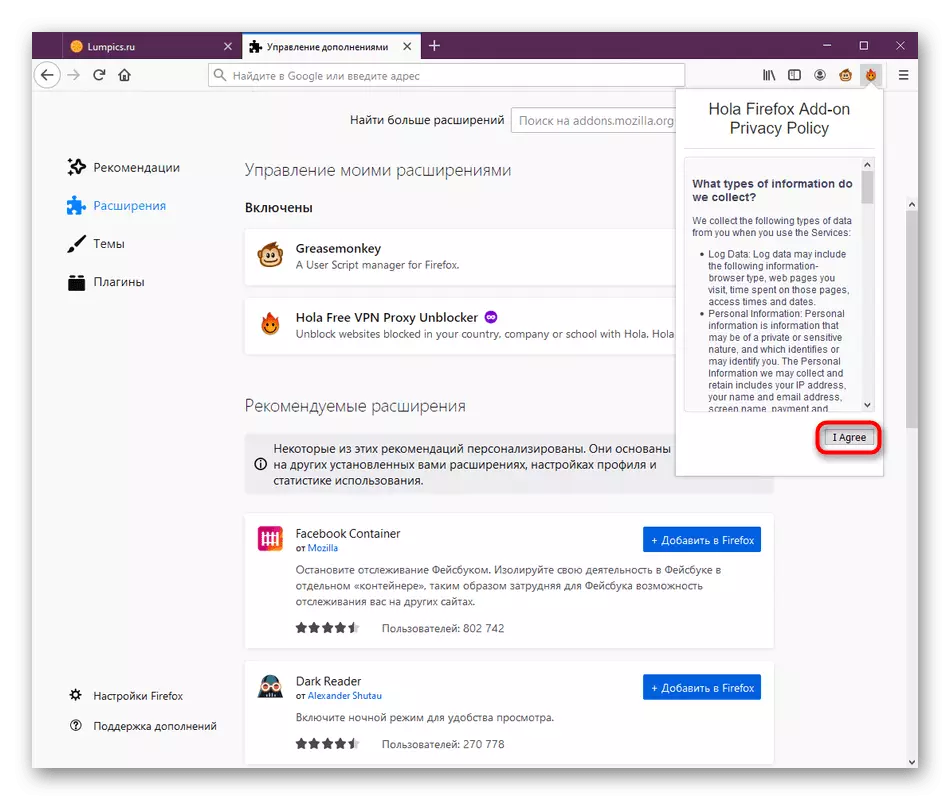
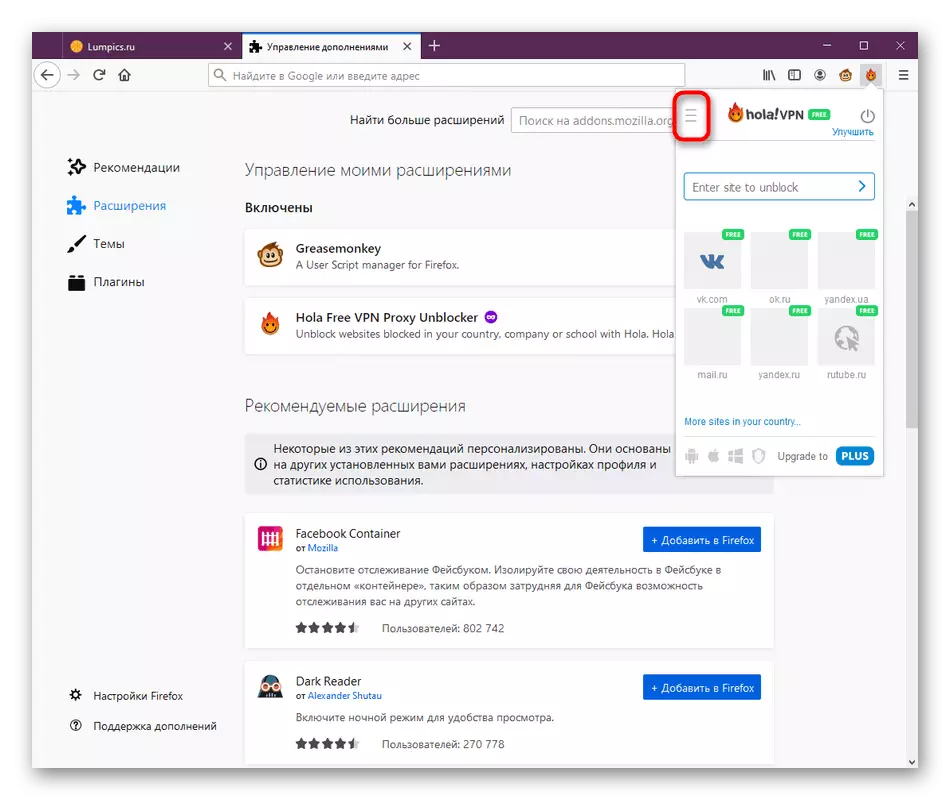
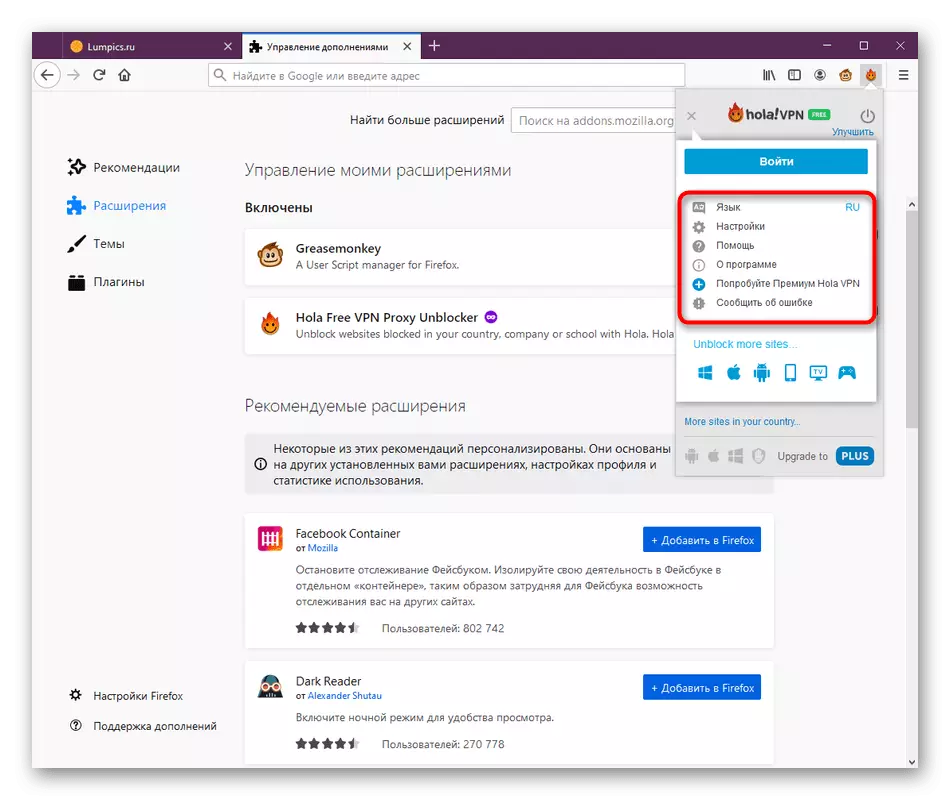
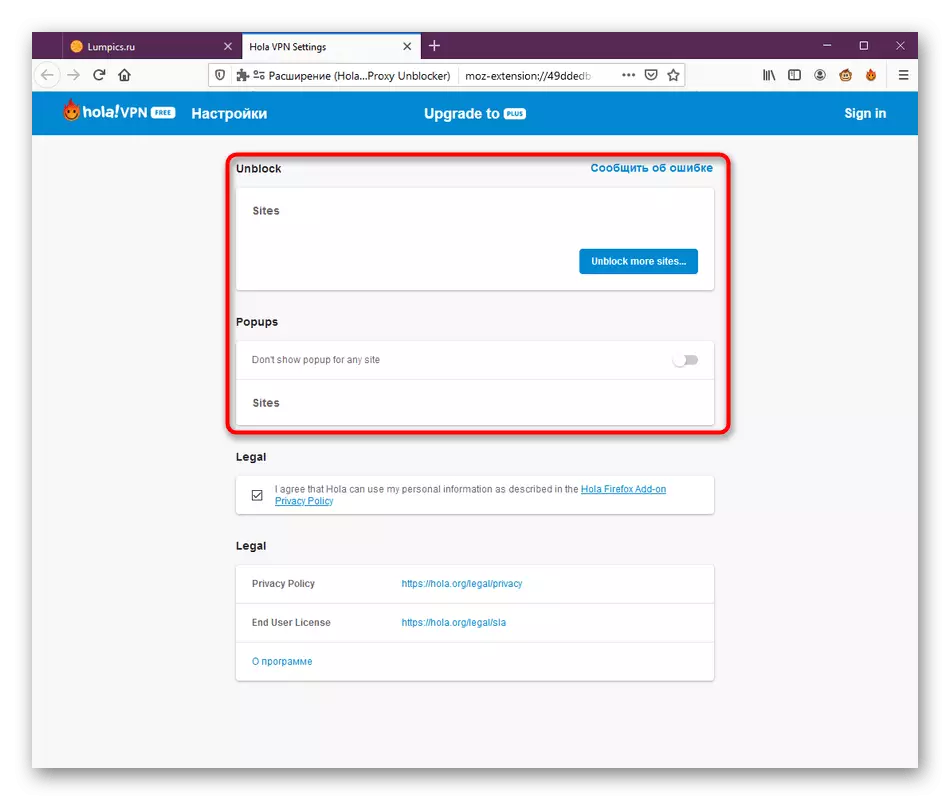
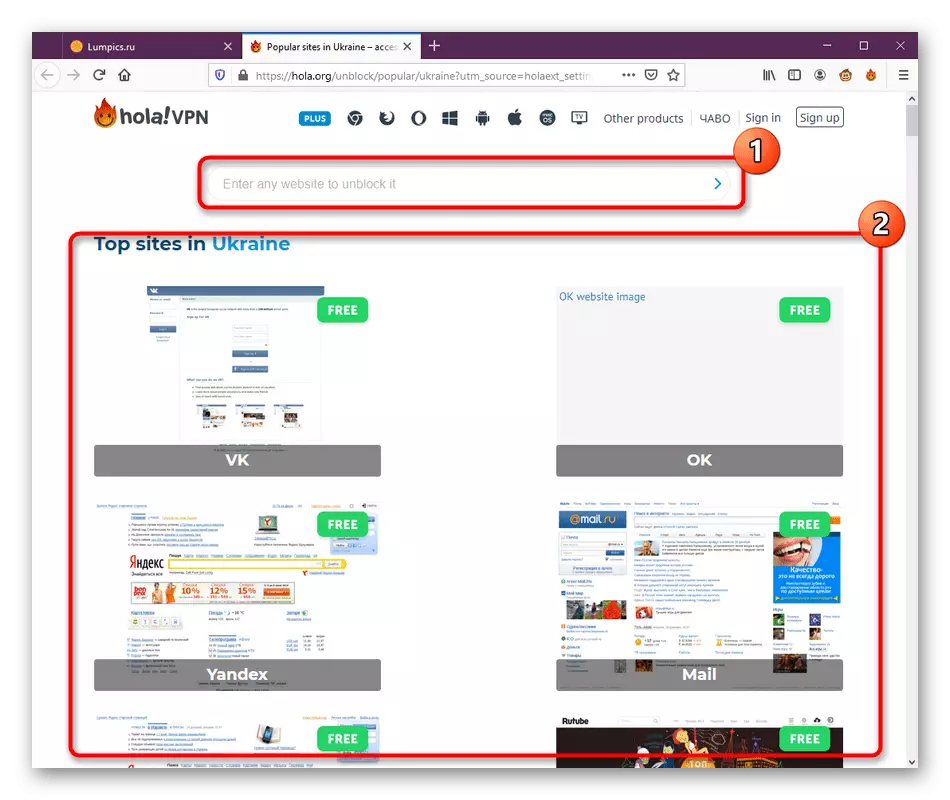
Der er ikke noget mere om den individuelle indstilling af Hola. Måske i fremtiden vil udviklere tilføje nogle nye muligheder. Du vil helt sikkert blive underrettet, når du bruger ekspansion, og du kan også prøve på menuen "Indstillinger".
Trin 4: Aktivering af HOLA
Lad os henvende os til øjeblikkelig analyse af princippet om Hola. Som du ved, aktiveres dette værktøj, når du åbner webstedet ved at trykke på fliserne, som vises i bunden. Derudover kan du aktivere eller deaktivere udvidelsen selv eller ændre serveren. Alle disse handlinger udføres som følger:
- Klik på ikonet Tilføj, som vises på toppanelet. Når du åbner, skal du vælge en af de tilgængelige fliser for at gå til webstedet, eller gøre det manuelt praktisk for dig.
- Du vil se, at landet har valgt uafhængigt. Det afhænger af hvilken webressource du vil besøge. En anmeldelse vises, at oplåsning er gået succesfuldt.
- Nu kan du afsløre listen over alle lande for at stoppe VPN eller ændre serveren. I den gratis version er valget meget begrænset, og alle andre lande vil være tilgængelige efter at have købt plusforsamlingen, som vi vil tale om.
- Når du har ændret landet, opdateres siden automatisk, og i menuen vil du se det nye flag.
- Hvis du går til det offentlige adgangssted, men du vil udskifte IP-adressen der, skal du simpelthen aktivere HOLA-operationen manuelt.
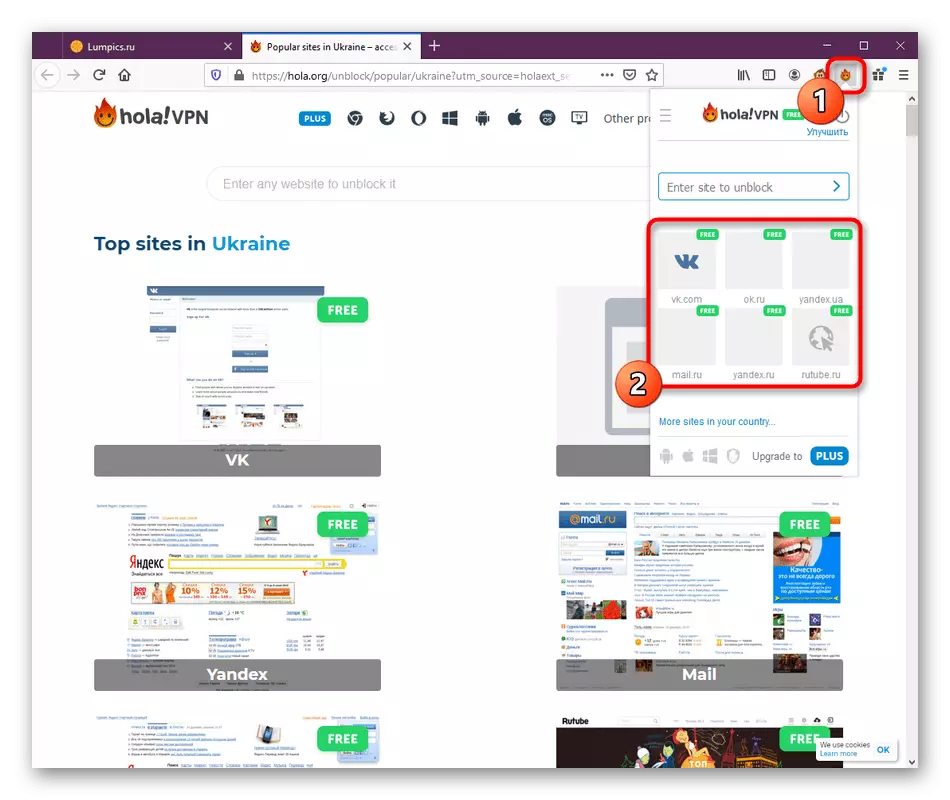
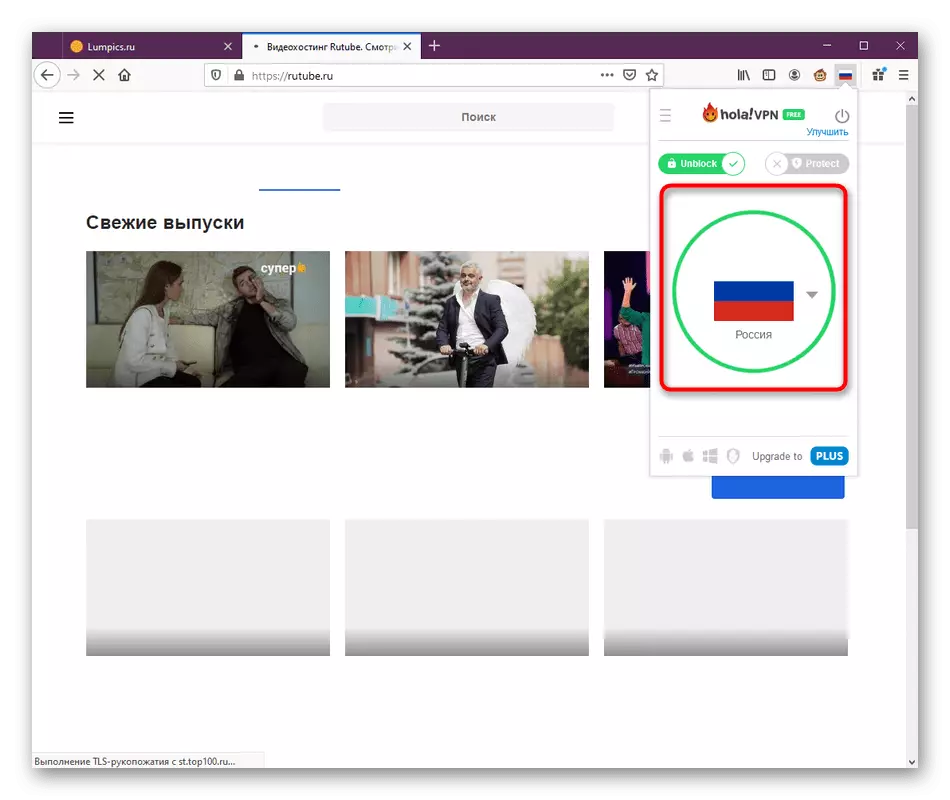
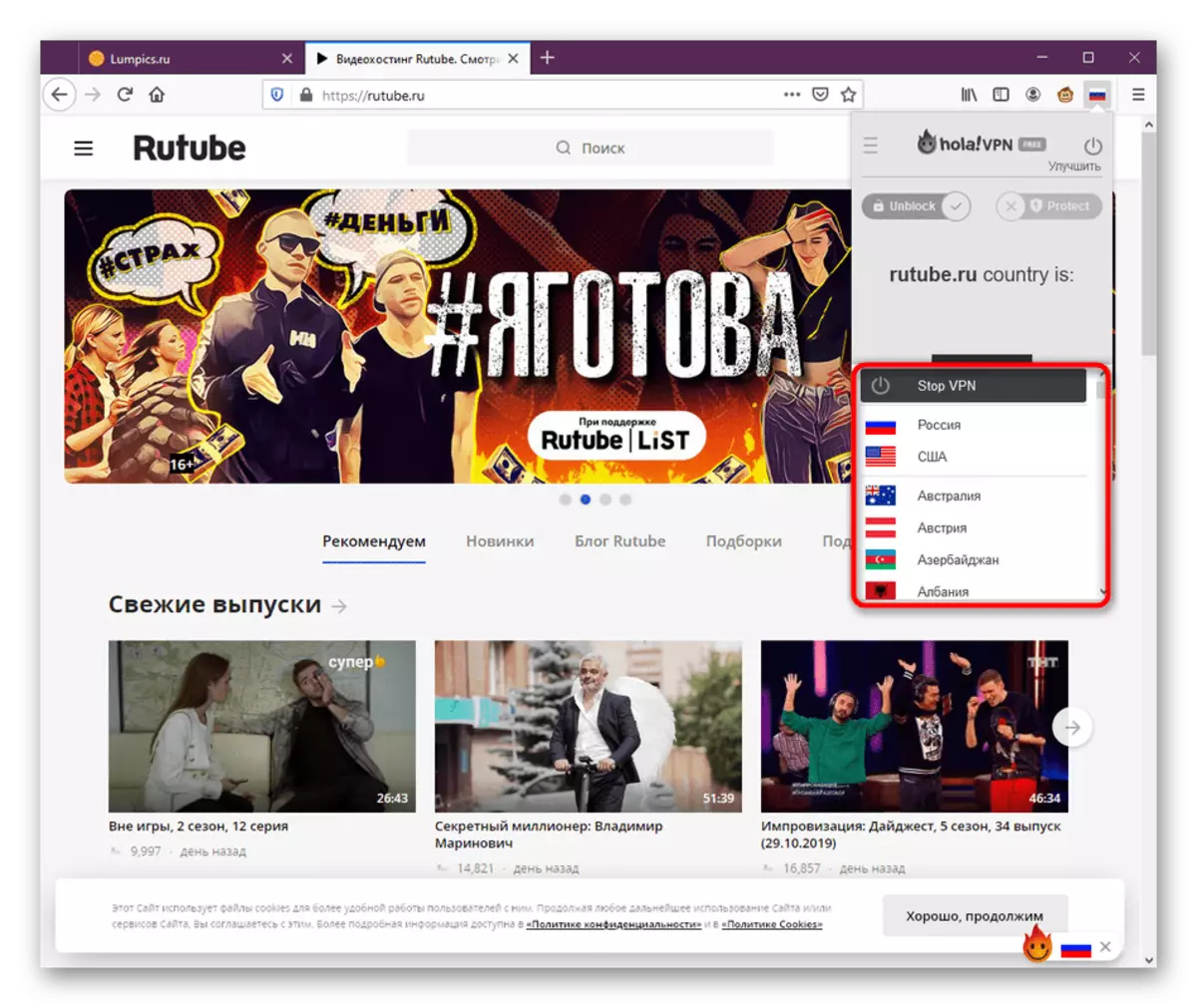
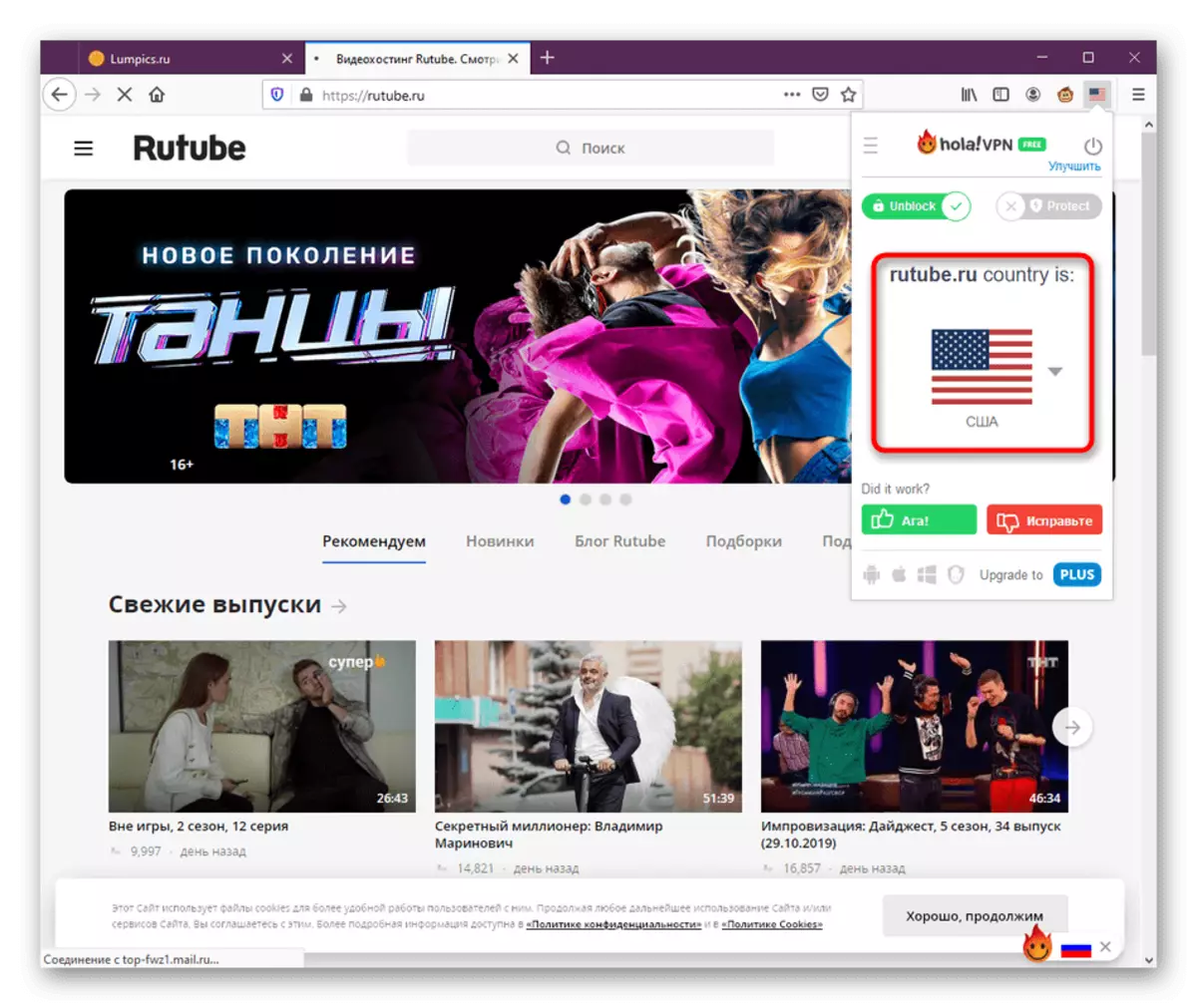
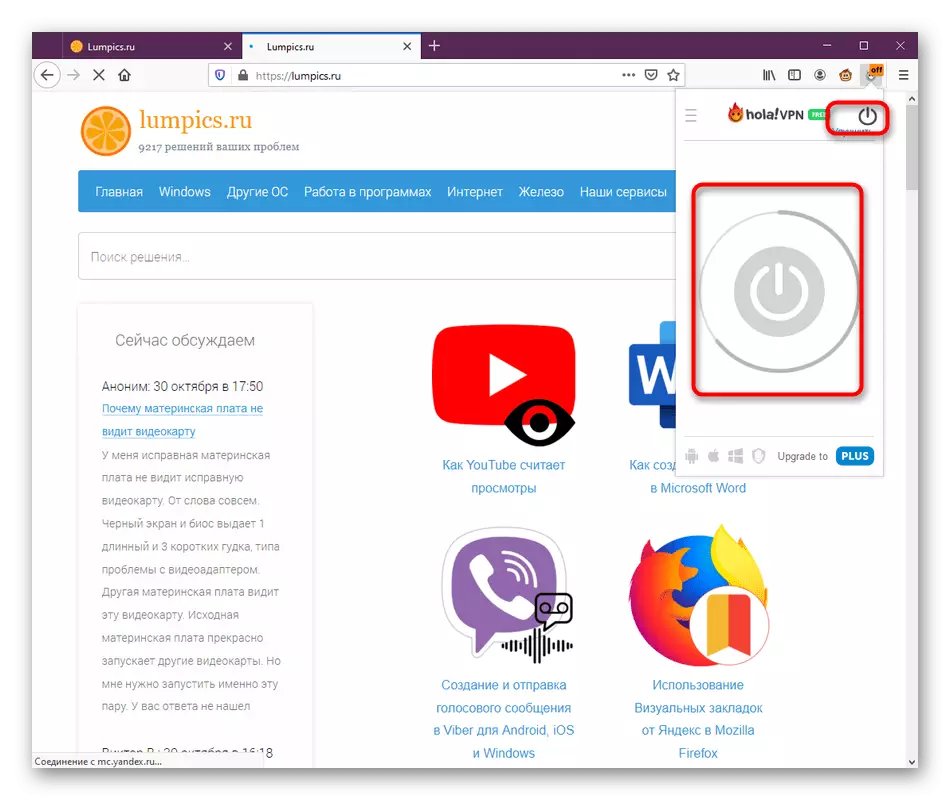
Som det kan ses, er intet kompliceret i forvaltningen af den pågældende ansøgning i dag ikke. Den eneste minus den består i periodiske afgange fra serveren, som fremkalder behovet for en genforbindelse.
Trin 5: Erhvervelse af den fulde version
Denne fase vil kun være interesseret i de brugere, der allerede har installeret og testet HOLA, hvorefter et ønske om at åbne flere servere for forbindelsen opstod. I en sådan situation købes plus-versionen, som ser sådan ud:
- I forlængelsesmenuen skal du klikke på knappen, der er ansvarlig for forbedringen af versionen.
- Der vil være en automatisk overgang til en ny fane. Her som et første skridt skal du vælge en takstplan, skubbe væk fra dit budget og behov.
- Derefter oprette en personlig konto, som licensen vil blive vedhæftet, betale taksten gennem en bekvem tjeneste.
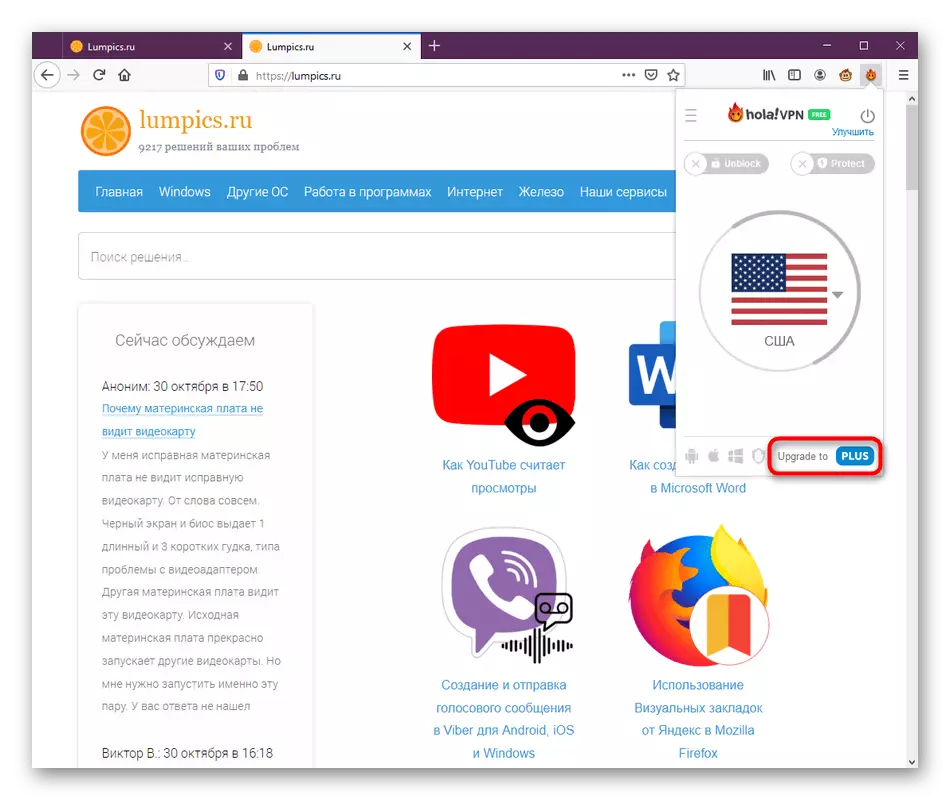
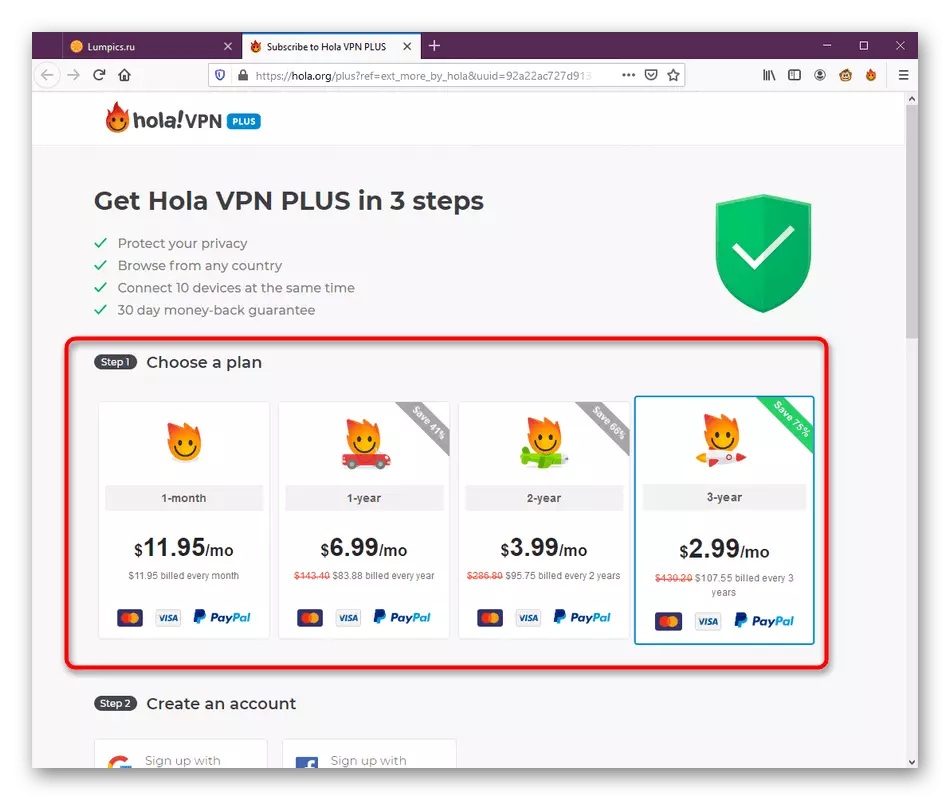
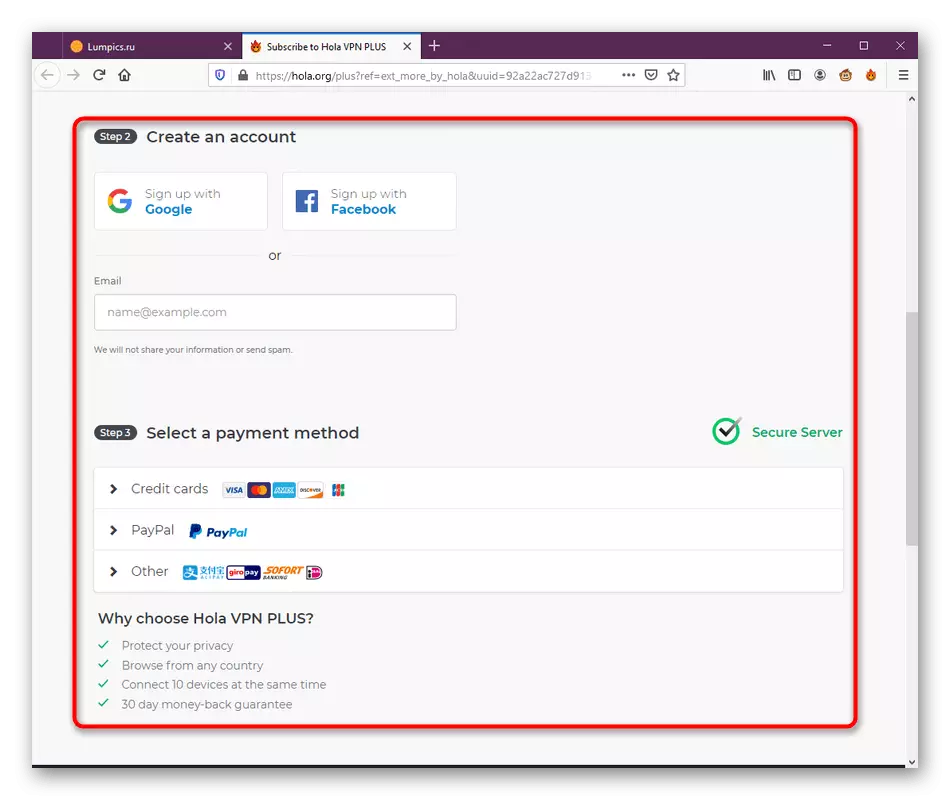
Efter en tid, efter at have modtaget betalingen, vil der være en opdatering, hvilket betyder at du sikkert kan gå til HOLA og få adgang til de tidligere blokerede sider på internettet via Mozilla Firefox.
Hola for den overvejede browser er en af de optimale løsninger til bypass-websteder. Der er ikke et stort antal forskellige konfigurationer eller uendelige udvalg af servere med forskellig kvalitet af forbindelsen og fjernbetjening fra brugeren. Denne ekspansion passer perfekt til sine funktioner og skaber ikke en ekstra vanskelighed. Hvis du efter at have studeret det præsenterede materiale beslutter, at HOLA ikke er den ansøgning, du vil bruge til at omgå blokering, skal du finde ud af om sine analoger, læse artiklen på følgende link.
Læs mere: Tilsætninger til Mozilla Firefox, så du kan få adgang til låste websteder
