
Mens du arbeider i nettleseren, må enkelte brukere noen ganger ty til bruk av spesielle VPN-utvidelser. Deres funksjonalitet er rettet mot å låse opp lukkede nettsteder, tilgang til som var begrenset fra leverandøren. I tillegg tillater de for minimal anonymitet ved å erstatte en ekte IP-adresse. Hola gjelder antall slike tillegg. Som en del av dagens artikkel vil vi fortelle alt om bruken av dette verktøyet i Mozilla Firefox.
Vi bruker Hola-utvidelsen i Mozilla Firefox
Trinn-for-trinns implementering av følgende håndbøker vil hjelpe deg raskt med å håndtere alle aspekter av ekspansjonsfunksjonen, og sørg også for om det er verdt å installere det eller anskaffe en premium-versjon. Disse instruksjonene kan være pedagogiske hvis du ikke har møtt interaksjon med lignende applikasjoner og ønsker å få grunnleggende ferdigheter.Trinn 1: Installasjon av Hola
La oss starte med installasjonen av kosttilskudd direkte i nettleseren. Hvis du allerede har fullført dette eller har et komplett bilde av utførelsen av denne operasjonen, bare hopp over dette stadiet og gå til neste. Vi anbefaler nybegynnere brukere å bruke denne instruksjonen.
- Åpne Firefox-menyen ved å klikke på ikonet i form av tre horisontale linjer, og gå til "Add-ons" -delen. Det er mulig å gjøre det lettere ved å trykke på Hot Key Ctrl + Shift + A.
- I feltet "Finn mer utvidelser", skriv inn navnet på dagens supplement og klikk på Enter-tasten.
- Du vil bli flyttet til den offisielle Firefox Add-Ons Store. Her i listen finner du Hola og klikk på hans navn.
- Klikk på den store blå knappen med "Legg til i Firefox" påskriften.
- Sjekk ut tillatelser gitt og bekreft dine intensjoner.
- Du vil bli varslet om at denne prosessen var fullt vellykket. Det forblir bare å klikke på "OK, forståelig" for å begynne å bruke programmet. I samme innlegg kan du umiddelbart merke avkrysningsruten "Tillat denne utvidelsen å fungere i private vinduer" hvis du vil aktivere dette alternativet.
- Hola-ikonet på topppanelet vil også bli indikert om den vellykkede installasjonen.
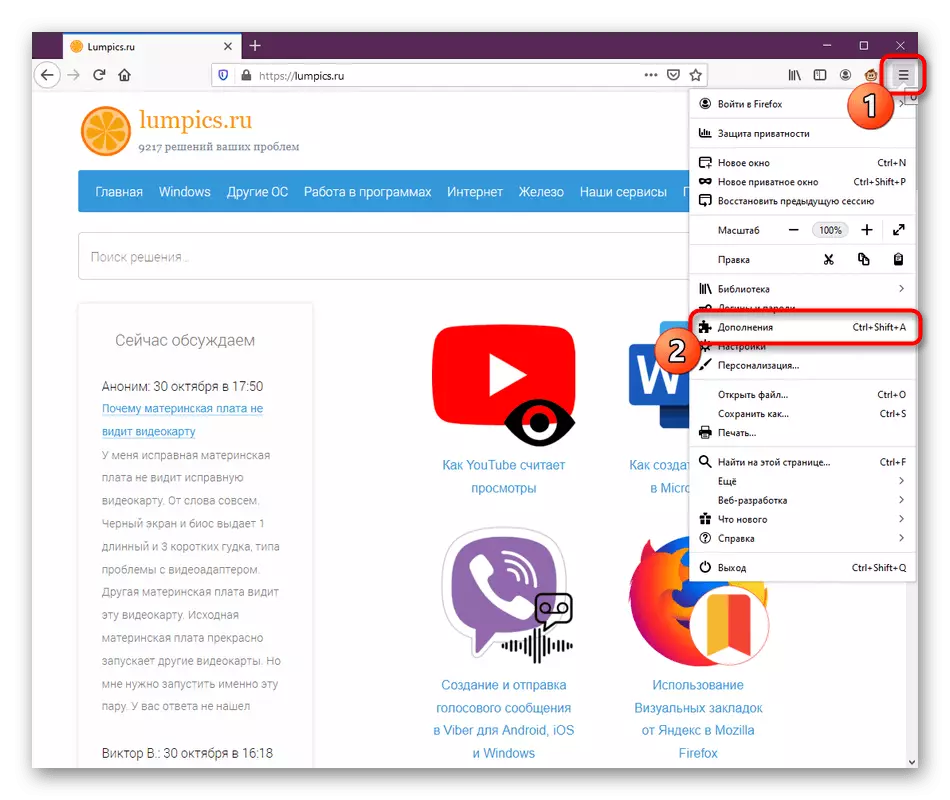
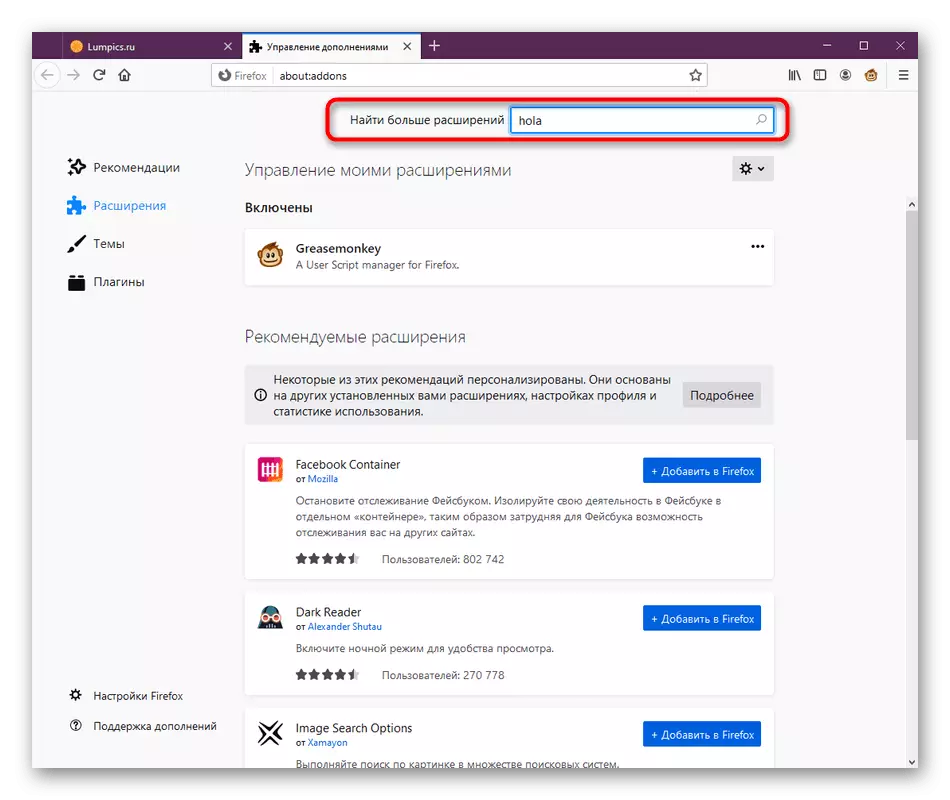
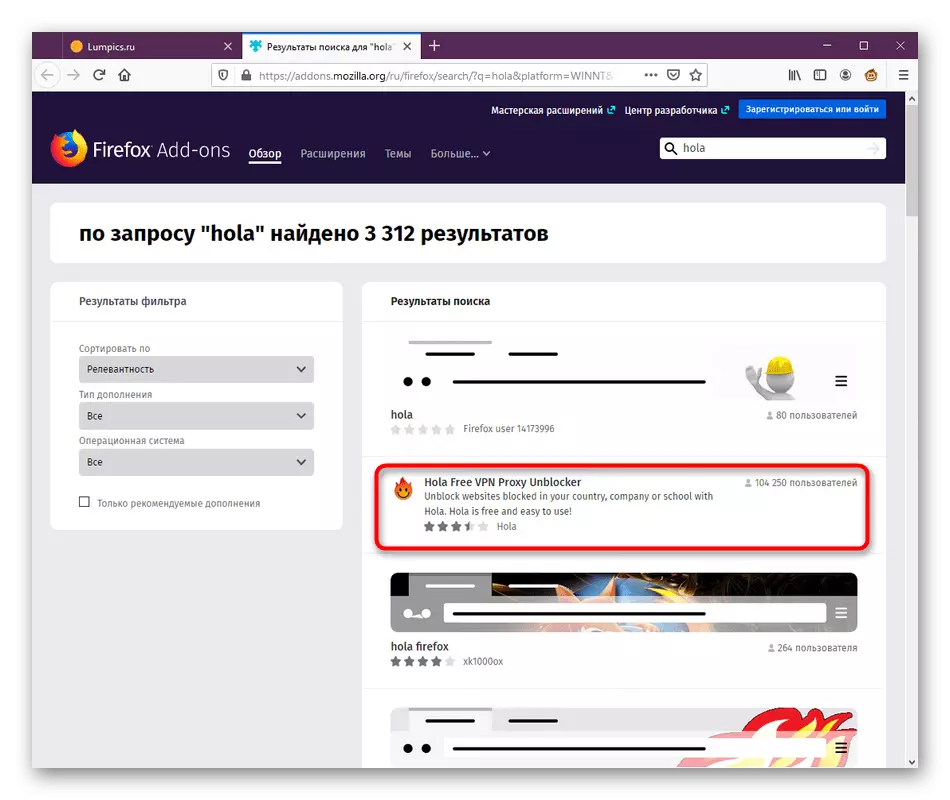
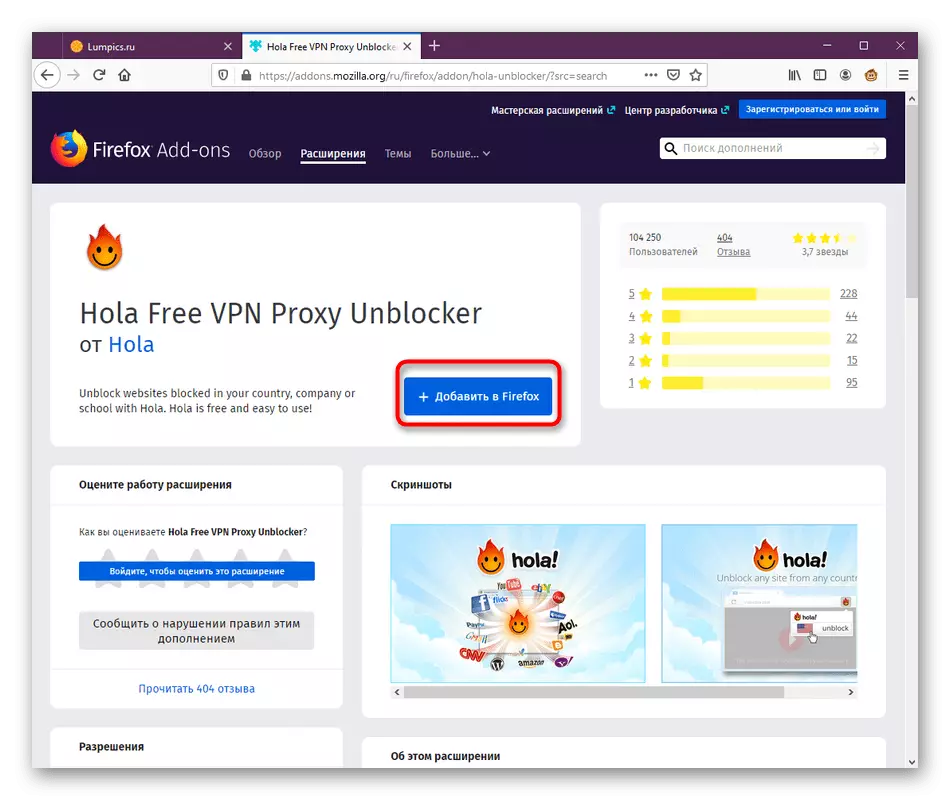

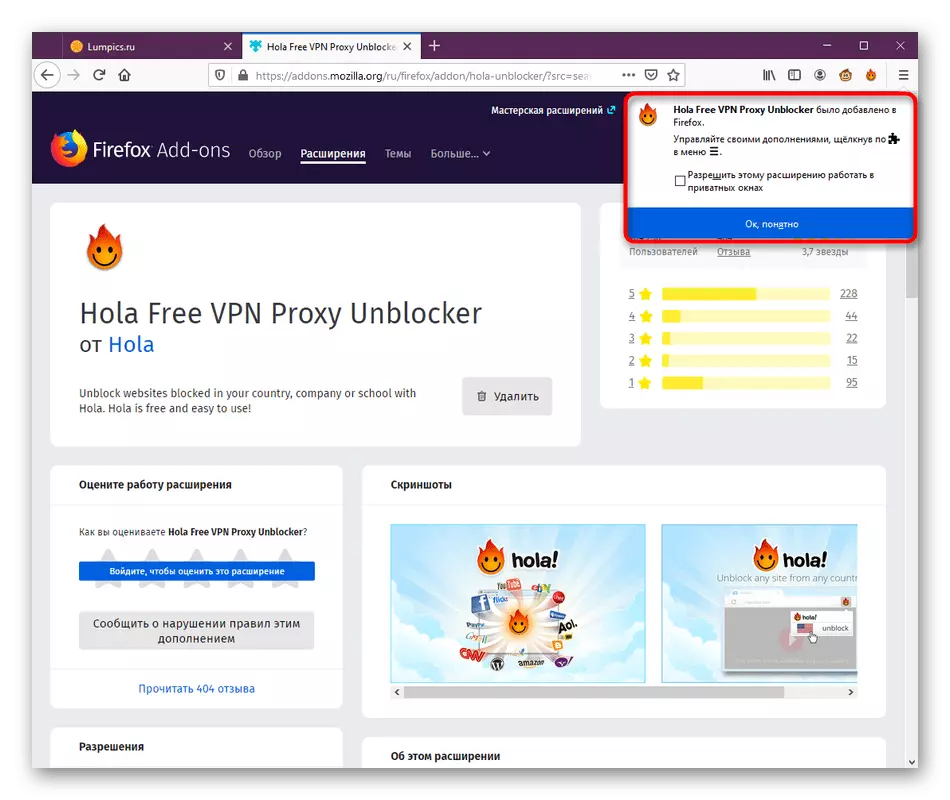
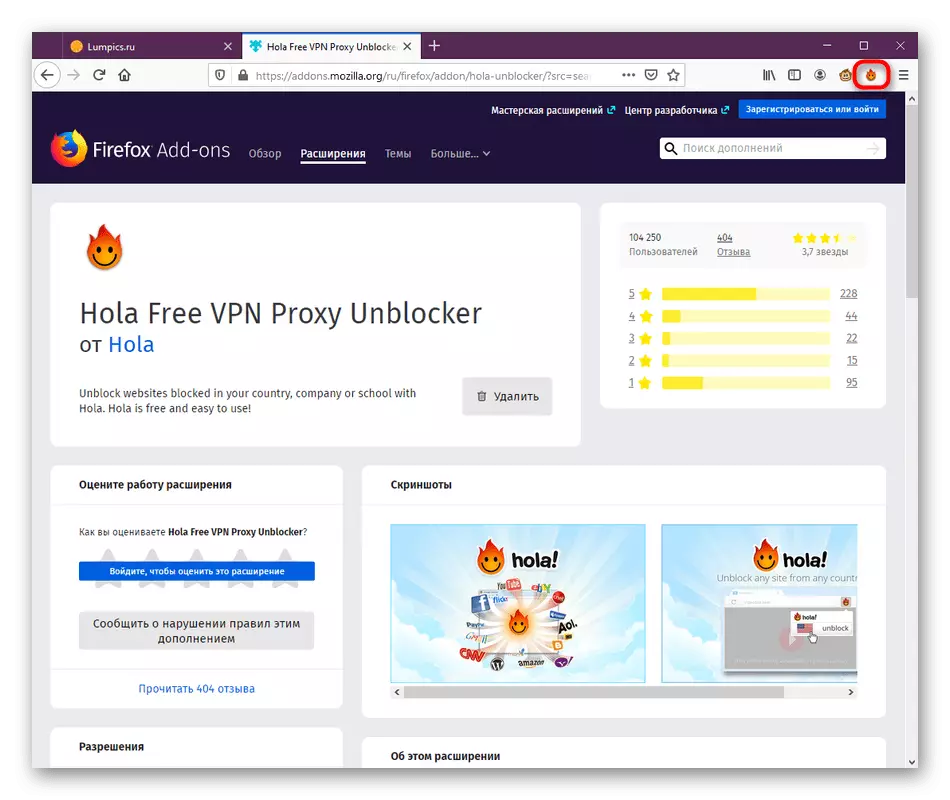
Før du begynner å samhandle med Hola, anbefales det å fjerne / deaktivere andre utvidelser som opererer i henhold til samme prinsipp, fordi noen ganger konflikter oppstår i nettleseren, som forstyrrer riktig tilkobling med nettsteder.
Trinn 2: Tillatelse til å jobbe i private vinduer
Hvis du ønsker å bruke private vinduer, og dermed øke sikkerheten ytterligere, må du aktivere alternativet som lar deg fungere i denne modusen. Over, beskrev vi hvordan du gjør det umiddelbart etter installasjonen. Men hvis du allerede har lukket det nødvendige varselet, må du utføre slike trinn:
- Gå til "tillegg" -delen ved hjelp av nettlesermenyen eller CTRL + SHIFT + A. Kombinasjon.
- Her finner du flisen med Hola og klikk på den med venstre museknapp her i listen over applikasjoner.
- Rull ned tappene og merk "Tillat" å "starte i private vinduer" av markøren. Etter det, gå tilbake til hele listen over utvidelser.
- I motsetning til navnet på programmet, vil du se personvernikonet, noe som betyr at det ikke forstyrrer funksjonen når du bytter til denne modusen.

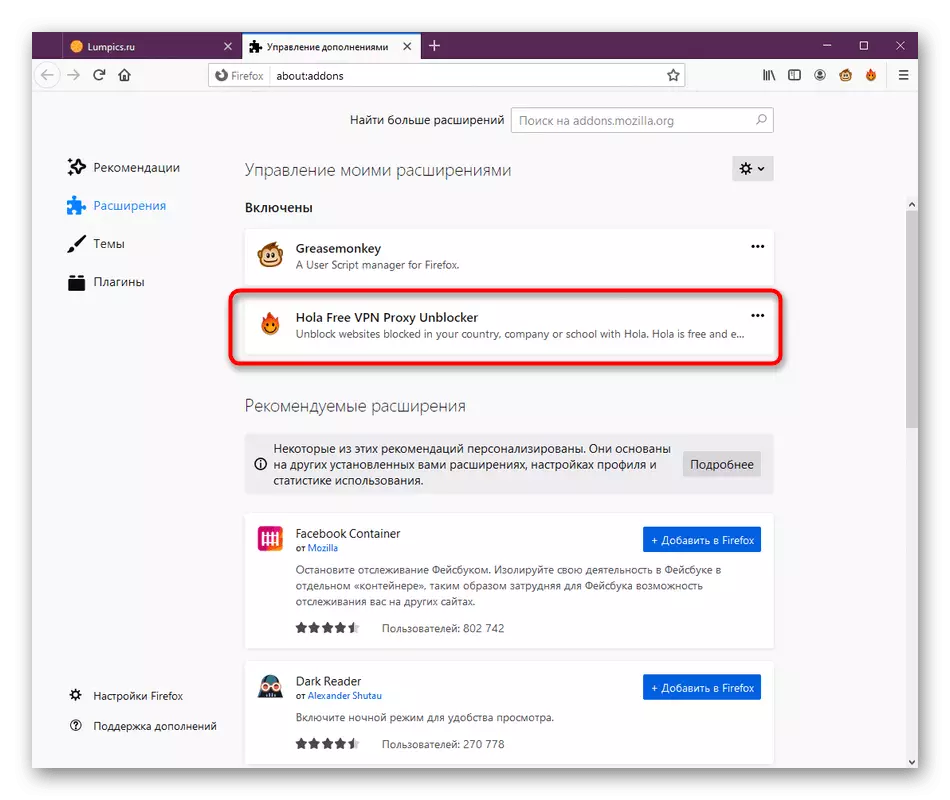
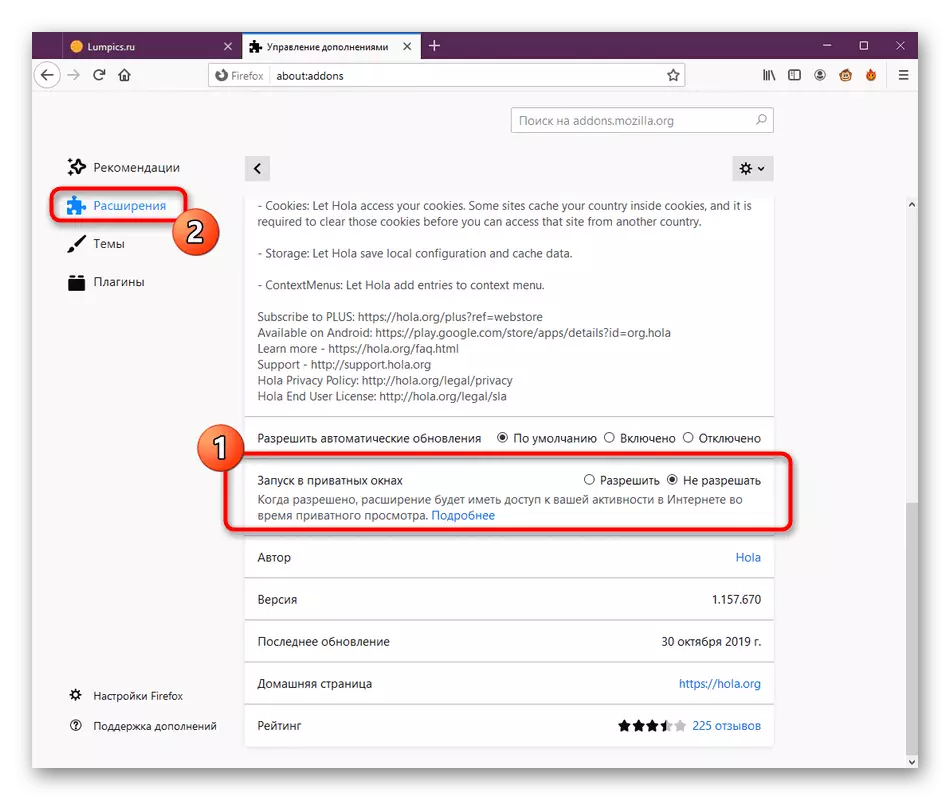
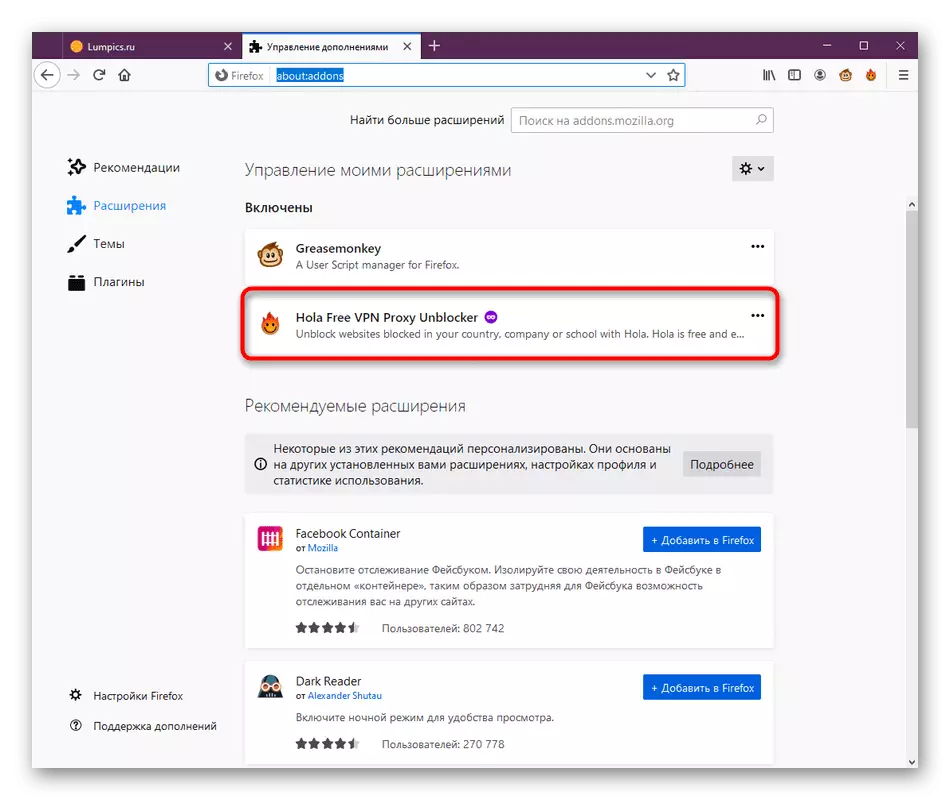
Trinn 3: Tilsetning tillegg
Kort løp gjennom de viktigste parametrene i selve søknaden. De er ikke så mye, så hele prosessen vil ikke ta mye tid. Vi anbefaler deg å gjøre innstillingen selv før bruk for å umiddelbart forbedre bekvemmeligheten av interaksjon.
- Når du starter Hola-menyen, vises personvernreglene. Bekreft ved å klikke på "Jeg godtar" -knappen.
- Nå i menyen, klikk på knappen i form av tre horisontale linjer for å åpne de utvidede parametrene.
- Herfra kan du umiddelbart endre språket til praktisk, få informasjon om versjonen av programmet, fortsett til støttetjenesten eller bruk innstillingene.
- I konfigurasjonsvinduet er brukeren tilgjengelig for å endre bare to poeng. Den første lar deg konfigurere flisene på nettsteder som må låses opp raskt, og den andre er ansvarlig for å deaktivere popup-vinduer.
- Når du konfigurerer hurtige tilgangssteder, bruker du søket på siden eller velger de aktuelle alternativene i delen "Toppsider".
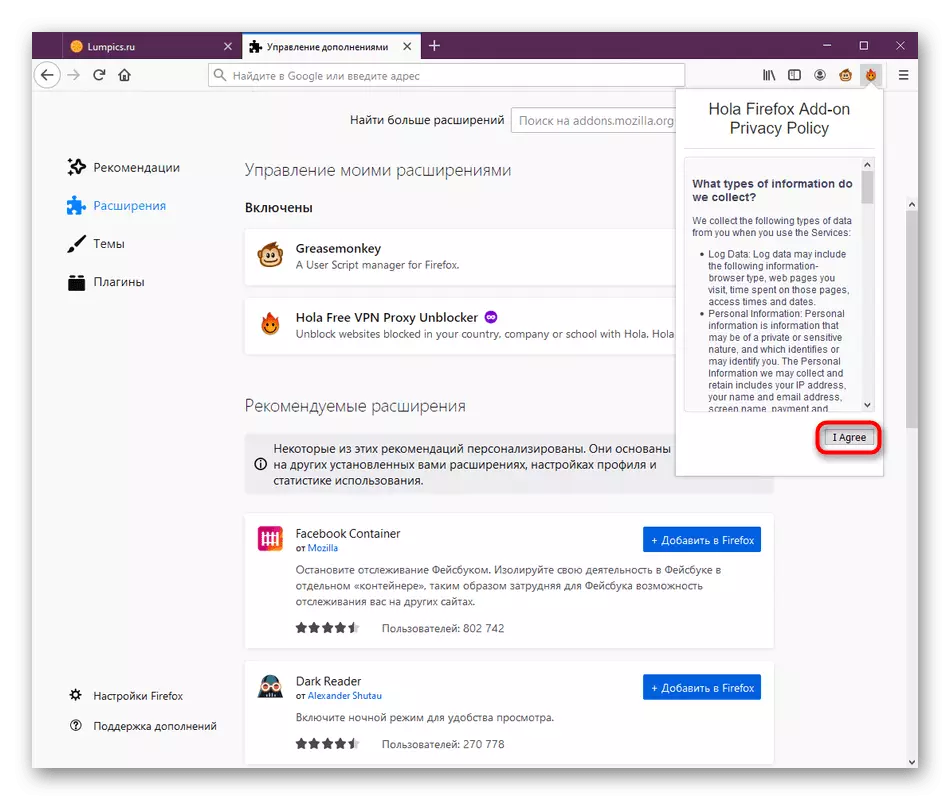
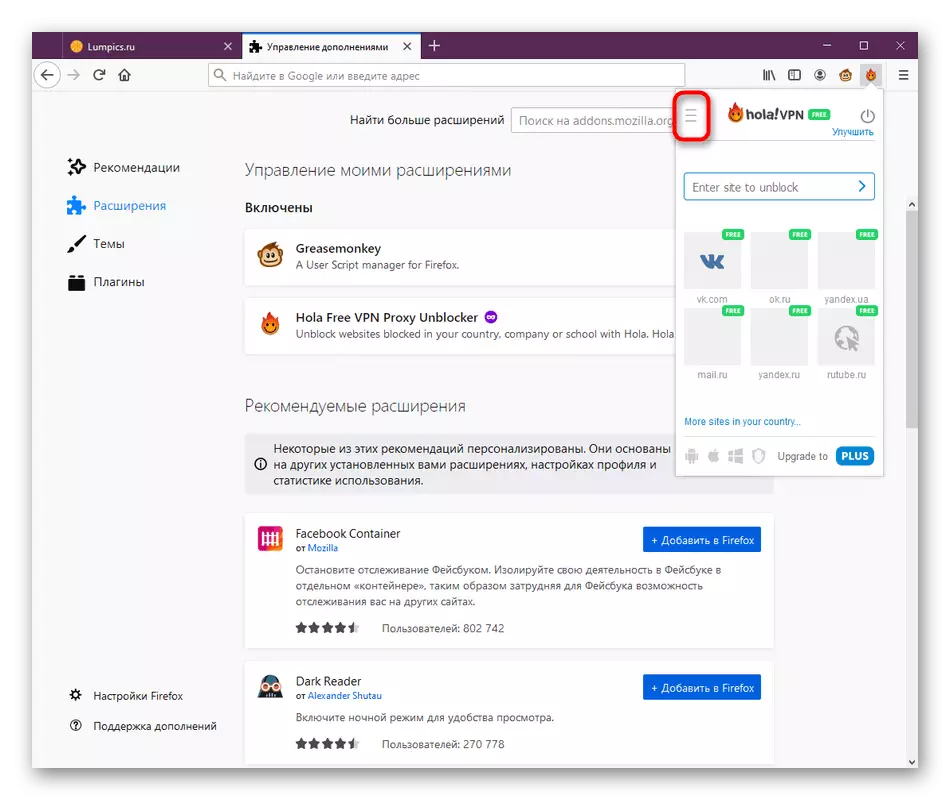
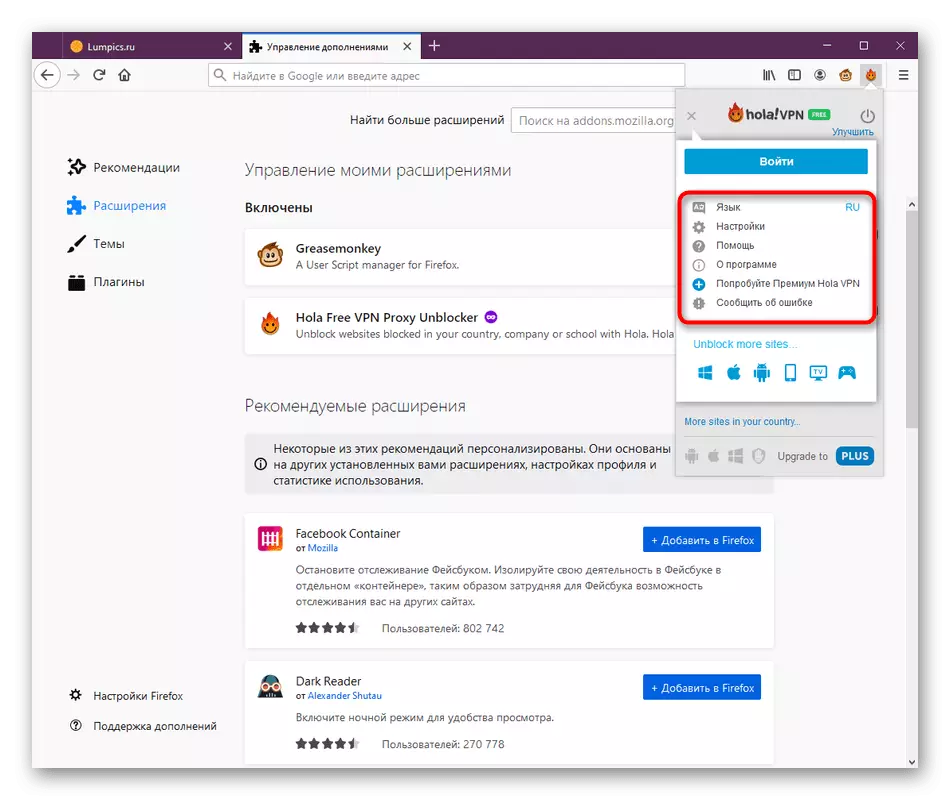
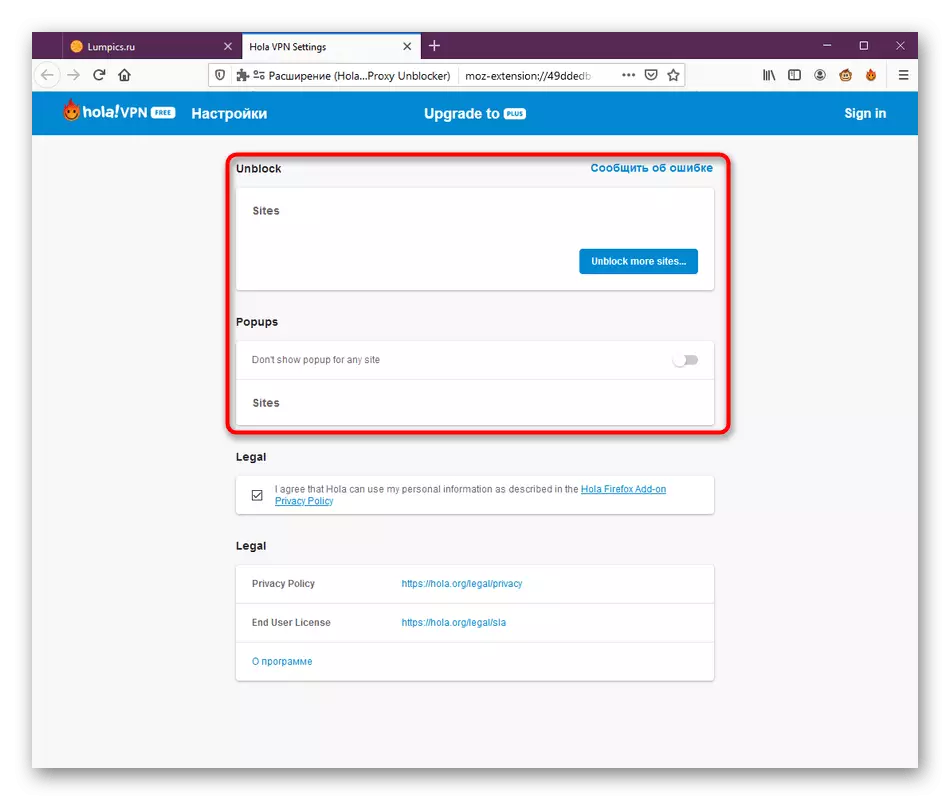
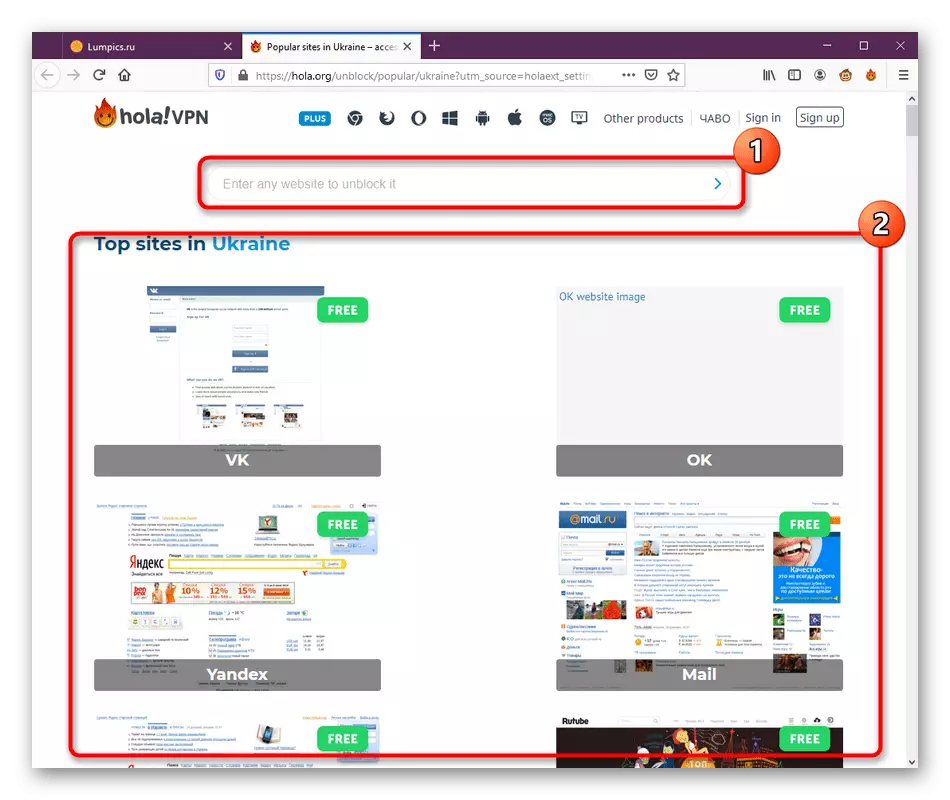
Det er ikke noe mer om den enkelte innstilling av Hola. Kanskje i fremtiden vil utviklere legge til noen nye alternativer. Du vil definitivt bli varslet når du bruker utvidelse, og du kan også prøve på "Innstillinger" -menyen.
Trinn 4: Aktivering av Hola
La oss slå til den umiddelbare analysen av Hola-prinsippet. Som du vet, er dette verktøyet aktivert når du åpner nettstedet ved å trykke på flisene, som vises nederst. I tillegg kan du aktivere eller deaktivere utvidelsen selv eller endre serveren. Alle disse handlingene utføres som følger:
- Klikk på Add-on-ikonet, som vises på topppanelet. Når du åpner, velger du en av de tilgjengelige flisene for å gå til nettstedet, eller gjør det manuelt praktisk for deg.
- Du vil se at landet har valgt uavhengig. Det avhenger av hvilken webressurs du vil besøke. Et varsel vises at opplåsing har gått med hell.
- Nå kan du avsløre listen over alle land for å stoppe VPN eller endre serveren. I den frie versjonen er valget svært begrenset, og alle andre land vil være tilgjengelige etter å ha kjøpt plussforsamlingen, som vi skal snakke om.
- Etter å ha endret landet, oppdateres siden automatisk, og i menyen ser du det nye flagget.
- Hvis du går til det offentlige tilgangsstedet, men du vil erstatte IP-adressen der, aktiverer du bare Hola-operasjonen manuelt.
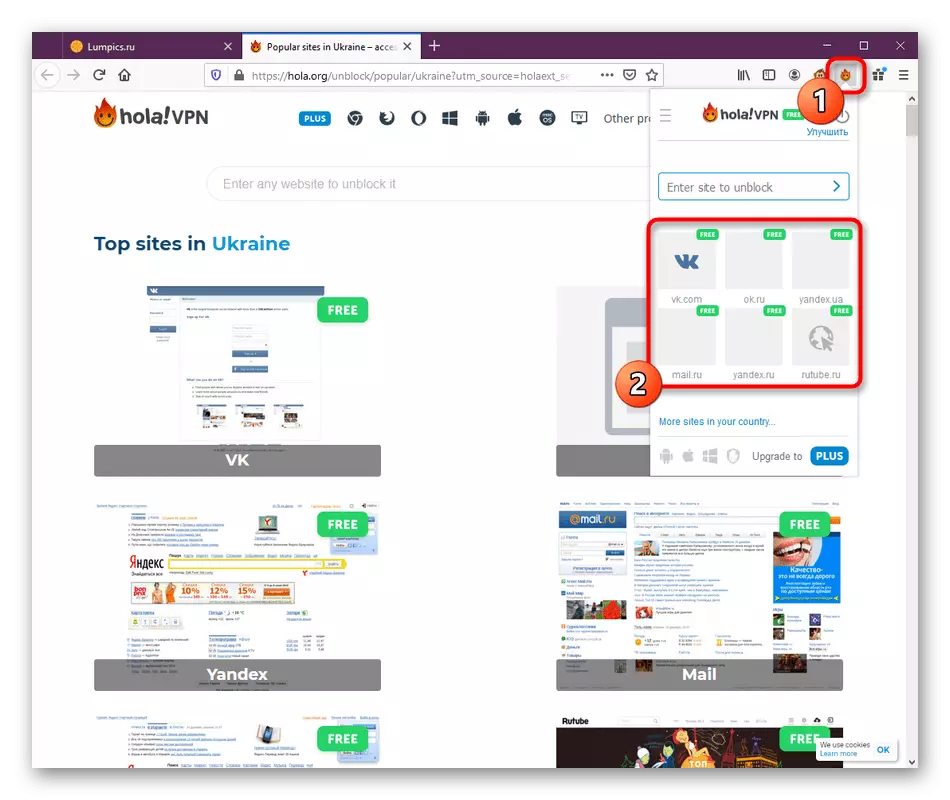
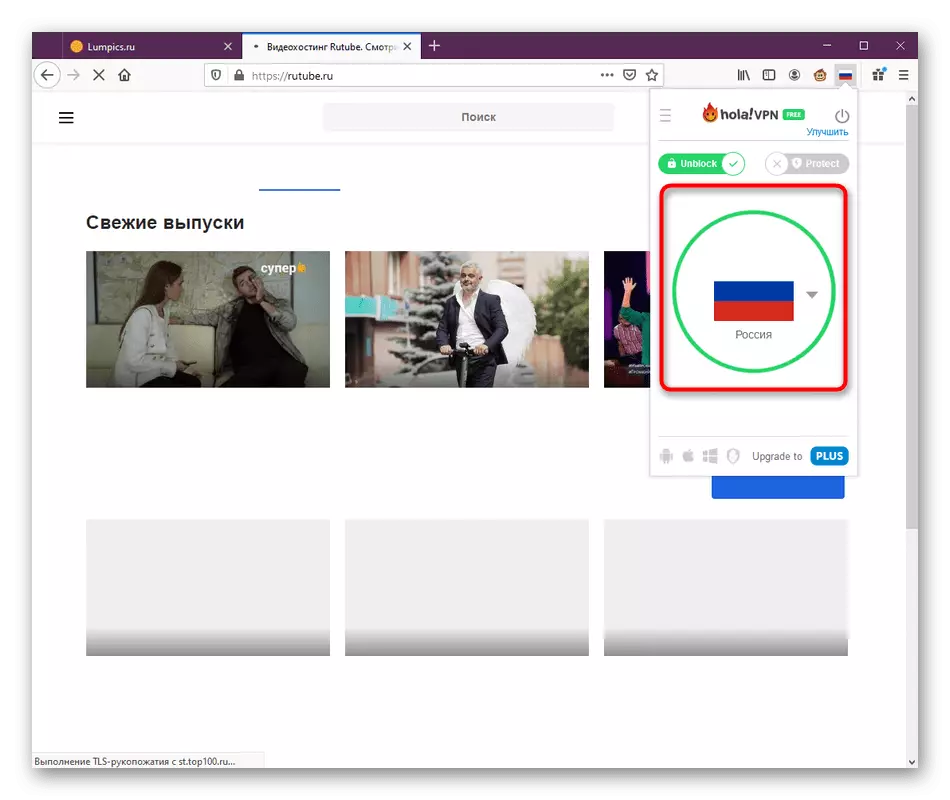
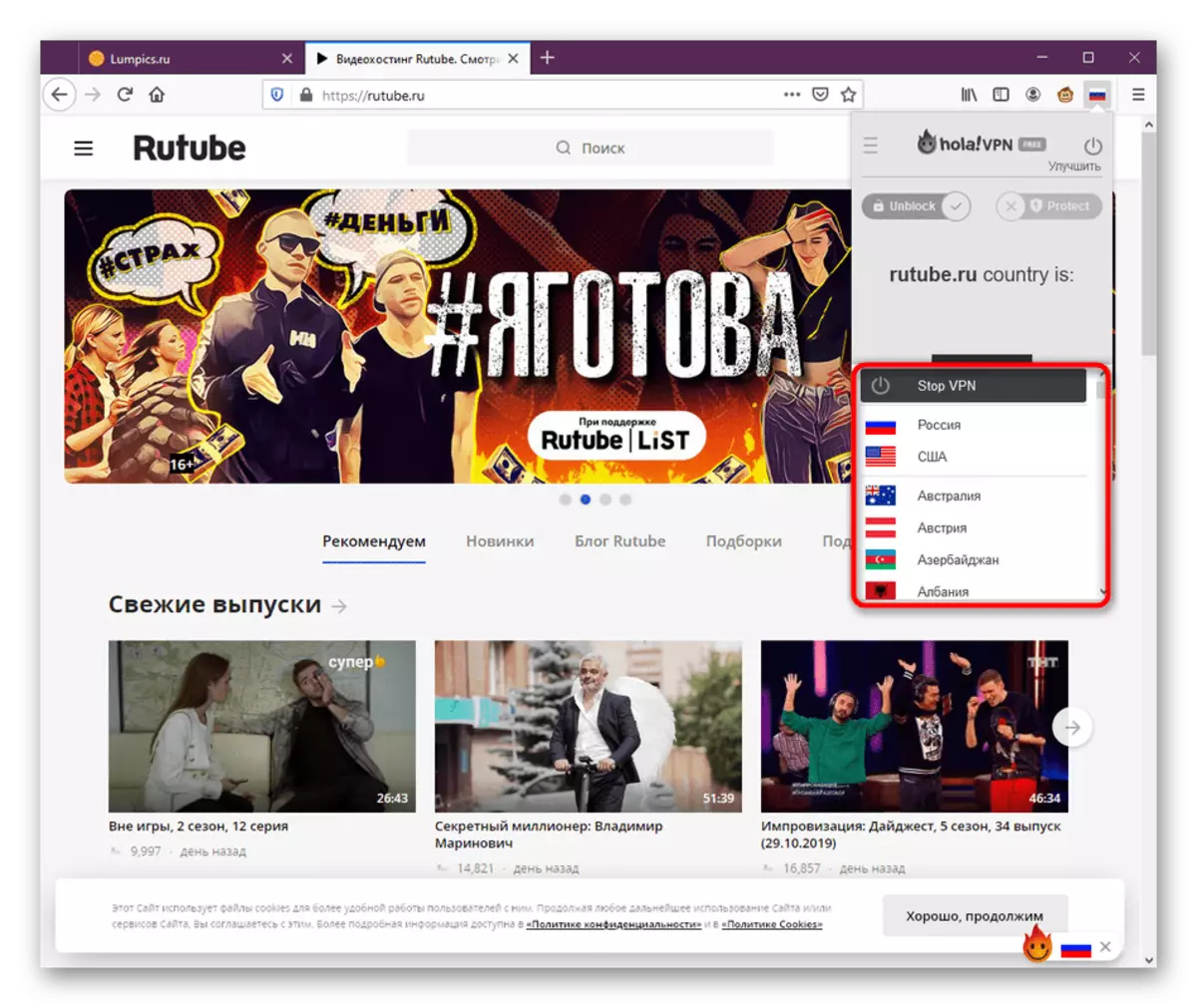
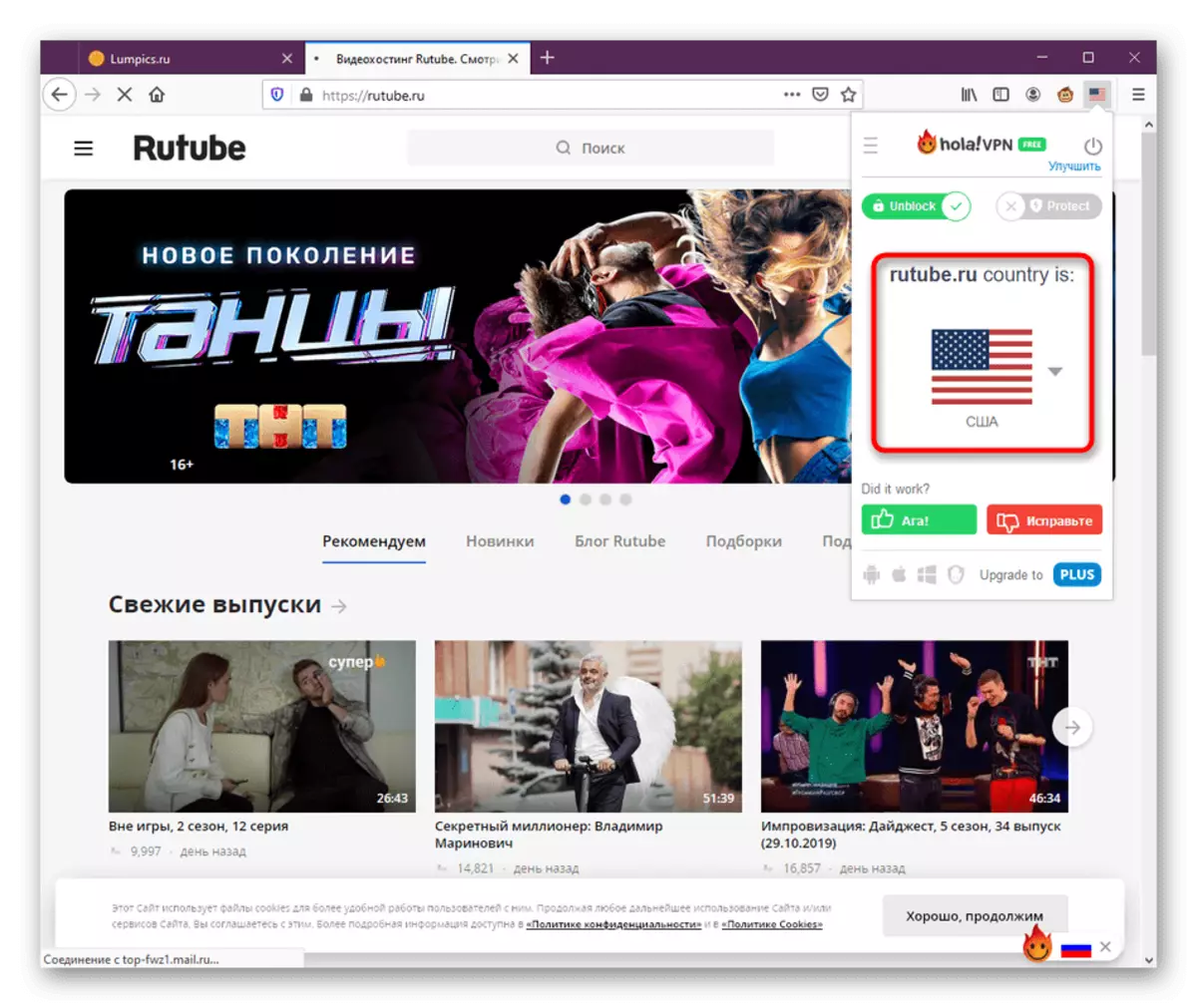
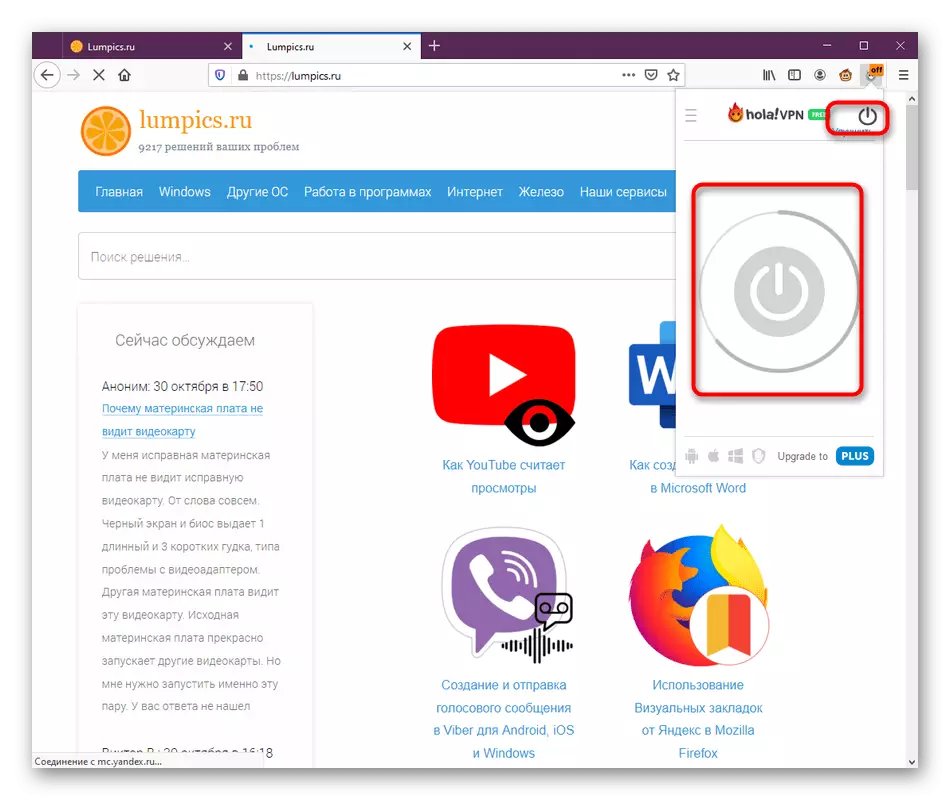
Som det kan ses, er ikke noe komplisert i styringen av søknaden under vurdering i dag ikke. Den eneste minus den består i periodiske avganger fra serveren, som provoserer behovet for en re-tilkobling.
Trinn 5: Oppkjøp av den fulle versjonen
Dette stadiet vil bare være interessert i de brukerne som allerede har installert og testet Hola, hvorpå et ønske om å åpne flere servere for forbindelsen oppsto. I en slik situasjon er plussversjonen kjøpt, som ser slik ut:
- I forlengelsesmenyen klikker du på knappen som er ansvarlig for forbedringen av versjonen.
- Det vil bli en automatisk overgang til en ny fane. Her som et første skritt, velg en tariffplan, skyve vekk fra budsjettet og behovene.
- Etter det, opprett en personlig konto som lisensen vil bli vedlagt, betale tariffen gjennom en praktisk tjeneste.
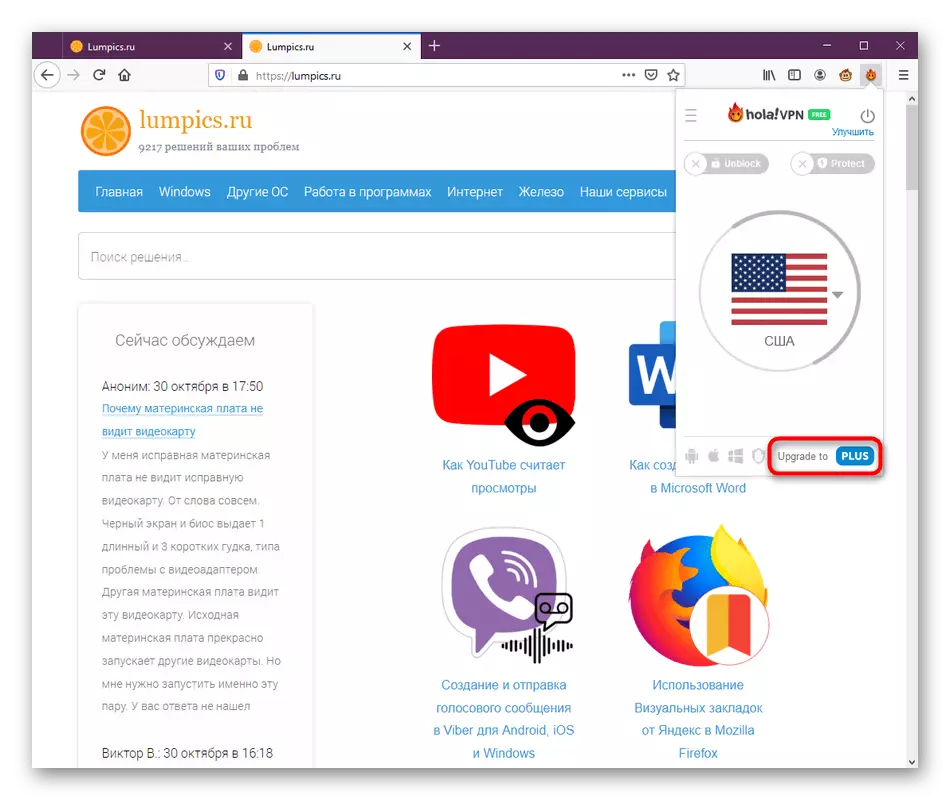
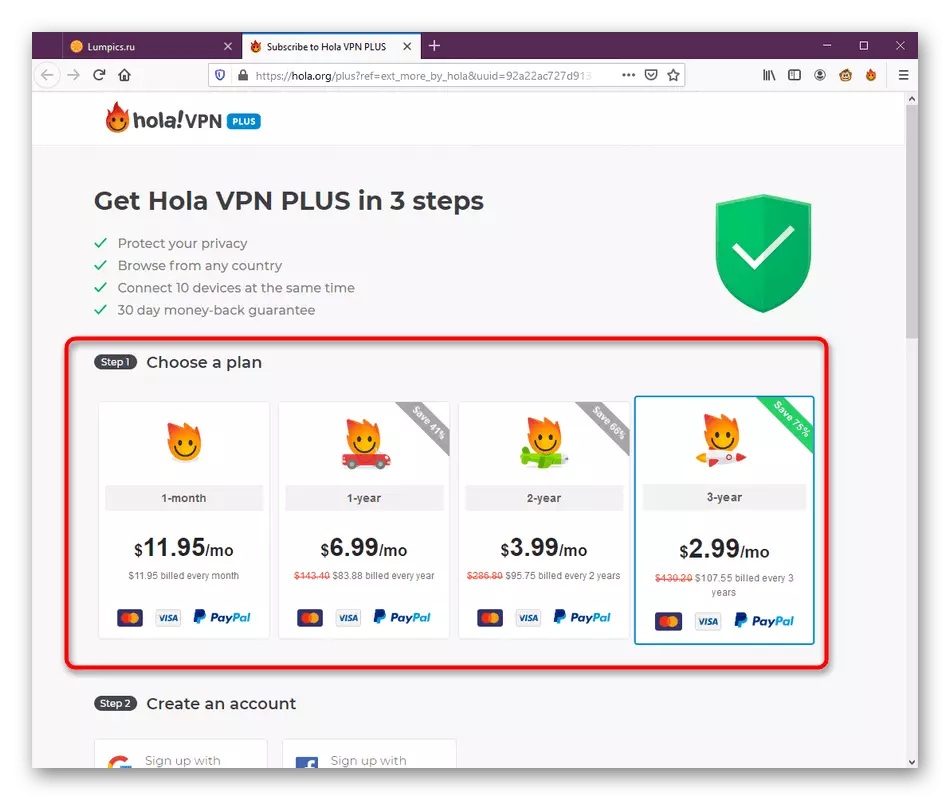
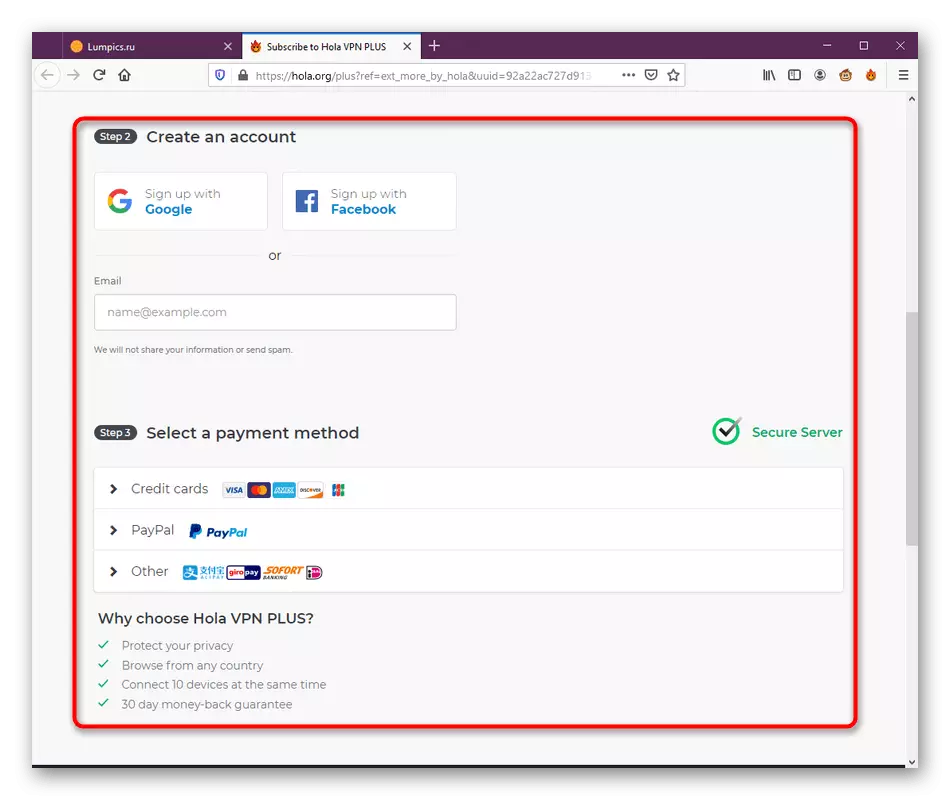
Etter en stund, etter at du har mottatt betalingen, vil det være en oppdatering, noe som betyr at du trygt kan gå til Hola og få tilgang til de tidligere blokkerte sidene på Internett via Mozilla Firefox.
Hola for den vurderte nettleseren er en av de optimale løsningene for å omgå nettsteder. Det er ikke et stort antall forskjellige konfigurasjoner eller uendelig utvalg av servere med forskjellig kvalitet på tilkoblingen og fjernkontrollen fra brukeren. Denne ekspansjonen klarer perfekt med sine funksjoner og skaper ikke en ekstra vanskelighet. Hvis du etter å ha studert det presenterte materialet, bestemmer du at Hola ikke er programmet du vil bruke til å omgå blokkering, finn ut om sine analoger, leser artikkelen på følgende lenke.
Les mer: Tilsetninger for Mozilla Firefox, slik at du får tilgang til låste nettsteder
