
Während im Browser arbeitet, haben einige Benutzer manchmal die Verwendung von speziellen VPN-Erweiterungen greifen. Ihre Funktionalität ist bei Entriegelung geschlossen Websites gerichtet, auf die der Zugriff vom Provider beschränkt war. Darüber hinaus ermöglichen sie für minimale Anonymität durch eine echte IP-Adresse ersetzt wird. Hola gilt für die Anzahl solcher Zusätze. Im Rahmen der heutigen Artikel wollen wir alles über die Verwendung dieses Tools in Mozilla Firefox erzählen.
Wir verwenden die HOLA Erweiterung in Mozilla Firefox
Schritt-für-Schritt-Umsetzung der folgenden Handbücher werden Sie schnell mit allen Aspekten der Funktionsweise der Erweiterung befassen helfen, und auch sicherstellen, ob es sich lohnt, die Installation oder eine Premium-Version erwerben. Diese Anweisungen können lehrreich sein, wenn Sie nicht die Interaktion mit ähnlichen Anwendungen gestoßen und wollen grundlegende Fähigkeiten zu bekommen.Schritt 1: Die Installation von Hola
Beginnen wir mit der Installation von Ergänzungen direkt in den Web-Browser starten. Wenn Sie bereits abgeschlossen haben, diese oder haben ein vollständiges Bild von der Ausführung dieser Operation, einfach diesen Schritt überspringen und zum nächsten gehen. Wir beraten unerfahrenen Anwender diese Anweisung zu verwenden.
- Öffnen Sie das Firefox-Menü durch Klicken auf das Symbol in Form von drei horizontalen Linien, und gehen Sie auf die „Add-ons“ Abschnitt. Es ist möglich, es einfacher zu machen, indem Sie die Tastenkombination Strg + Umschalt + A drücken
- Im Feld „Mehr Extensions“, geben Sie den Namen der Ergänzung der heutigen und die Enter-Taste klicken.
- Sie werden auf den offiziellen Firefox-Add-ons-Speicher verschoben werden. Hier in der Liste finden HOLA und klicken Sie auf seinen Namen.
- Klicken Sie auf der großen blaue Schaltfläche mit der „Zu Firefox hinzufügen“ Inschrift.
- Schauen Sie sich Berechtigungen zur Verfügung gestellt, und bestätigen Sie Ihre Absichten.
- Sie werden benachrichtigt, dass dieser Prozess in vollem Umfang erfolgreich war. Es bleibt nur noch auf „OK, verständlich“ klicken mit dem Programm zu starten. Im gleichen Beitrag, können Sie sofort das Kontrollkästchen markieren „Lassen Sie diese Erweiterung auf Arbeit in privaten Fenster“, wenn Sie diese Option aktivieren möchten.
- Das HOLA-Symbol auf der oberen Platte wird auch über die erfolgreiche Installation angezeigt werden.
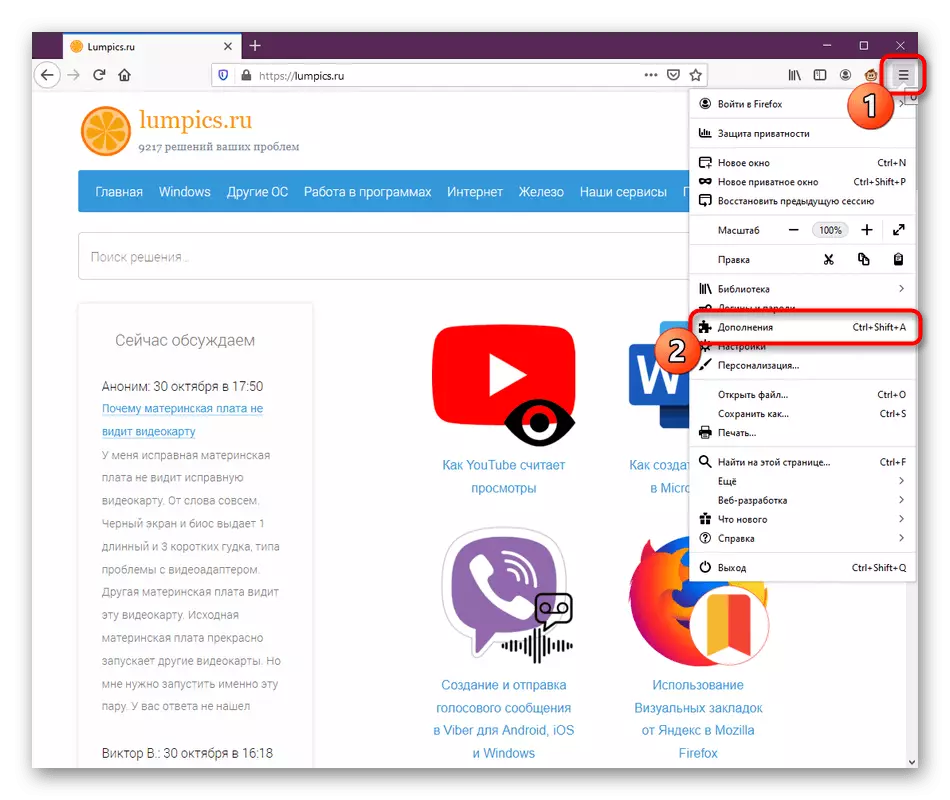
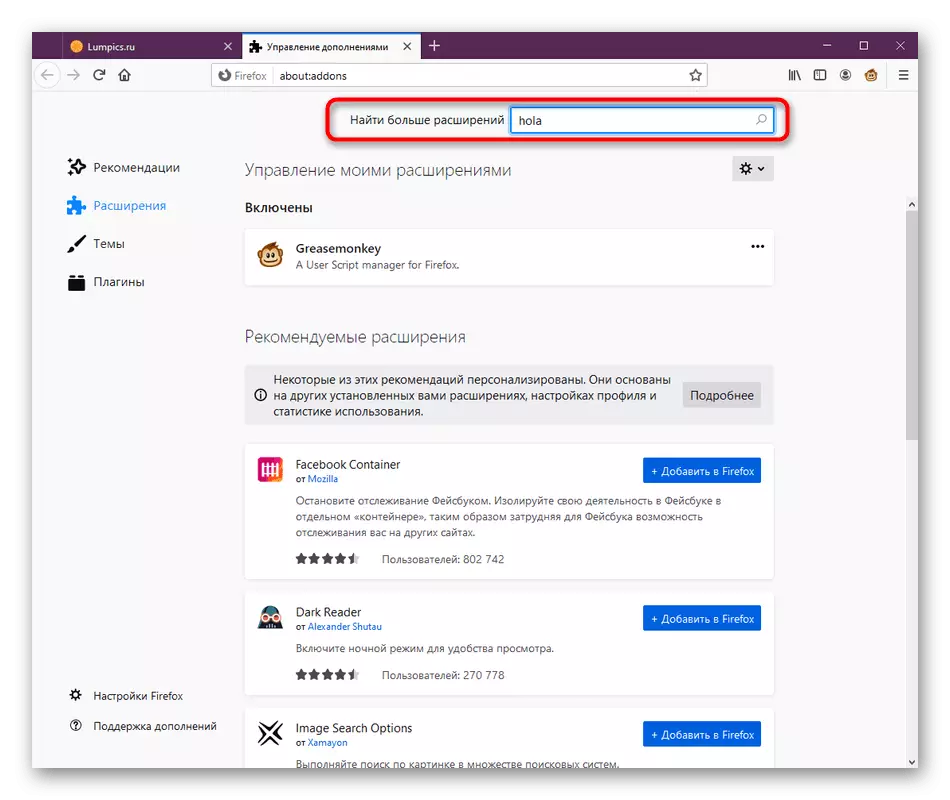
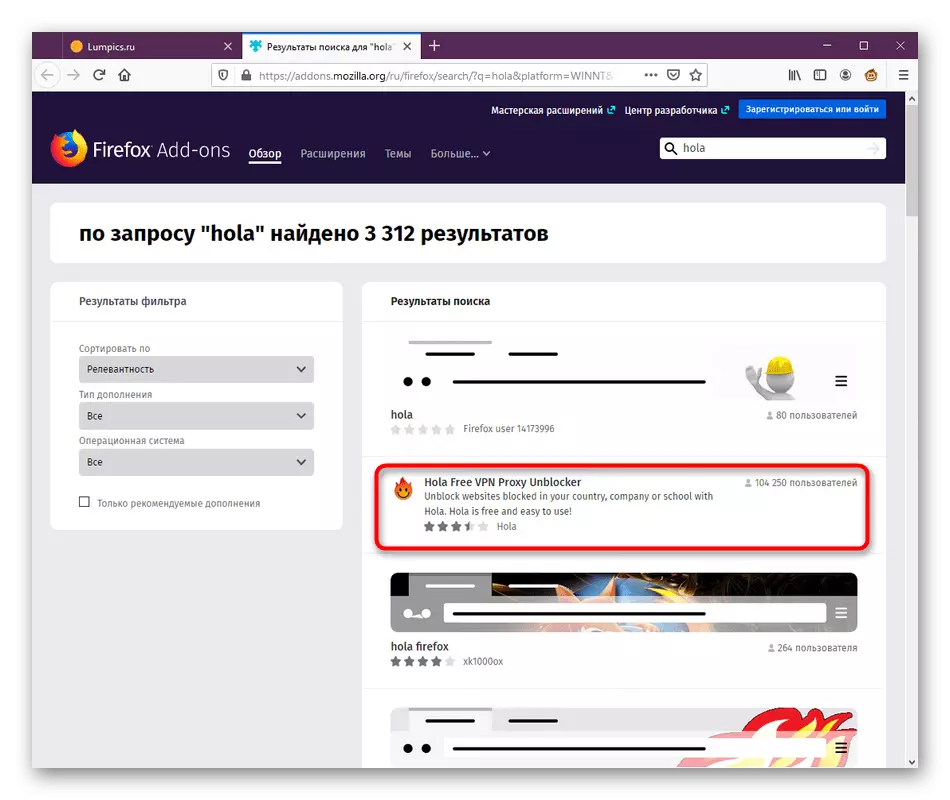
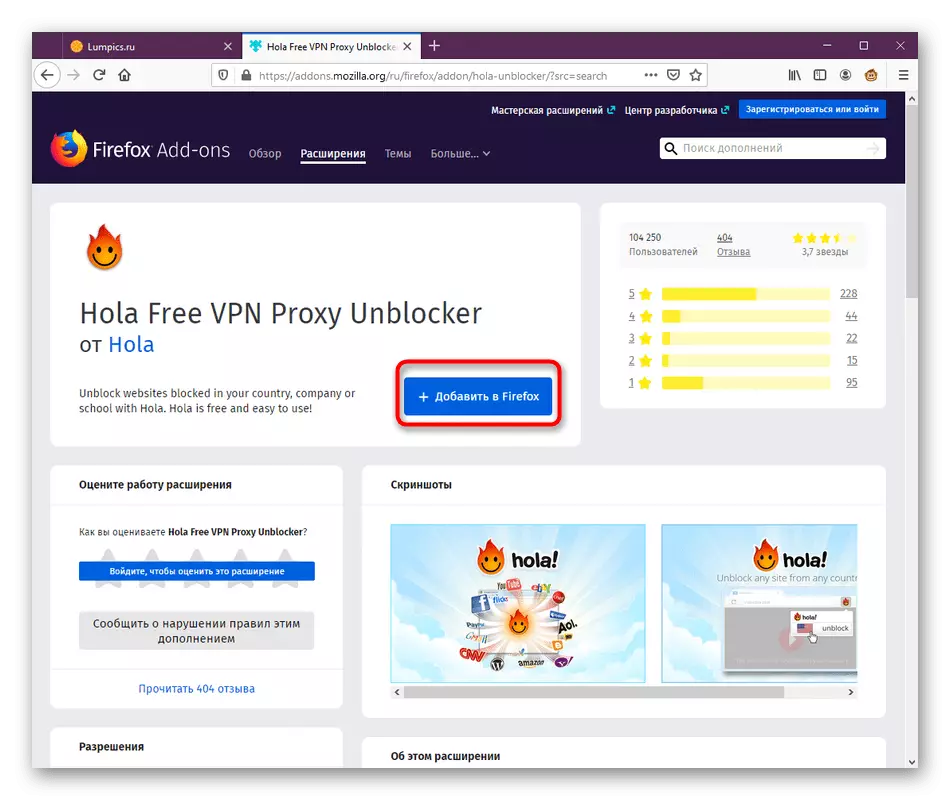

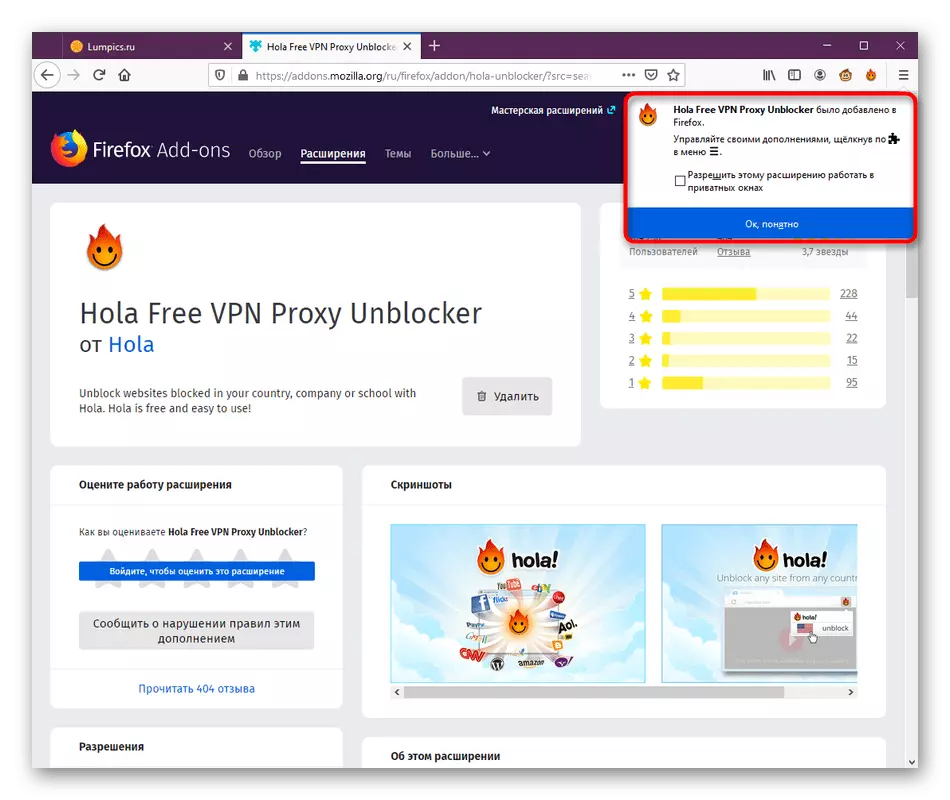
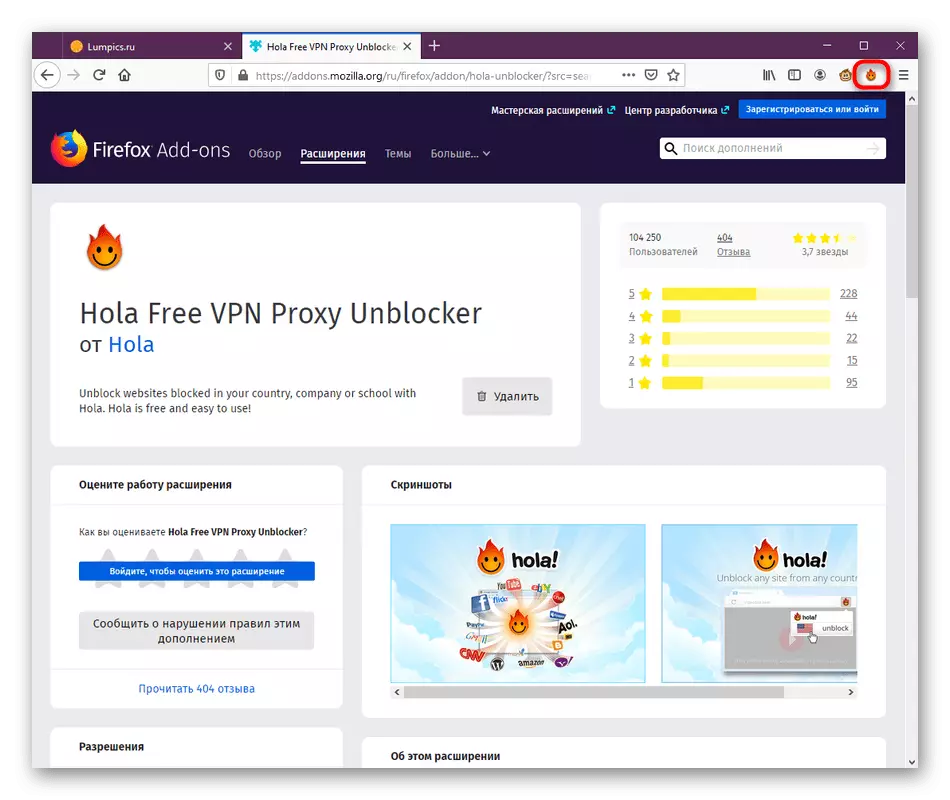
Bevor Sie mit HOLA zu interagieren beginnen, empfiehlt es sich zu entfernen / deaktivieren andere Erweiterungen nach dem gleichen Prinzip arbeiten, da manchmal Konflikte im Browser auf, die mit Websites mit der richtigen Verbindung stören.
Schritt 2: Die Erlaubnis zum Arbeiten in privaten Fenstern
Wenn Sie es wünschen privaten Fenster verwenden, wodurch weiter Ihre Sicherheit zu erhöhen, müssen Sie die Option aktivieren, die Sie Funktion Hola in diesem Modus erlaubt. Oben haben wir beschrieben, wie es unmittelbar nach der Installation zu tun. wenn Sie bereits die erforderlichen Benachrichtigung geschlossen haben, werden Sie müssen jedoch solche Schritte durchführen:
- Gehen Sie auf die „Zugänge“ Abschnitt mit dem Browser-Menü oder Strg + Umschalt + A. Kombination.
- Hier in der Liste der Anwendungen finden Sie die Fliese mit dem HOLA und klicken Sie mit der linken Maustaste.
- Nach unten rollen die Registerkarten und markieren die „Zulassen“ auf „Start in privaten Fenster“ durch den Marker. Danach wird auf die vollständige Liste der Erweiterungen zurück.
- Im Gegensatz des Namen des Programms, werden Sie das Datenschutzsymbol angezeigt wird, was bedeutet, dass es nicht Interrupt seine Funktion tut, wenn in diesen Modus wechseln.

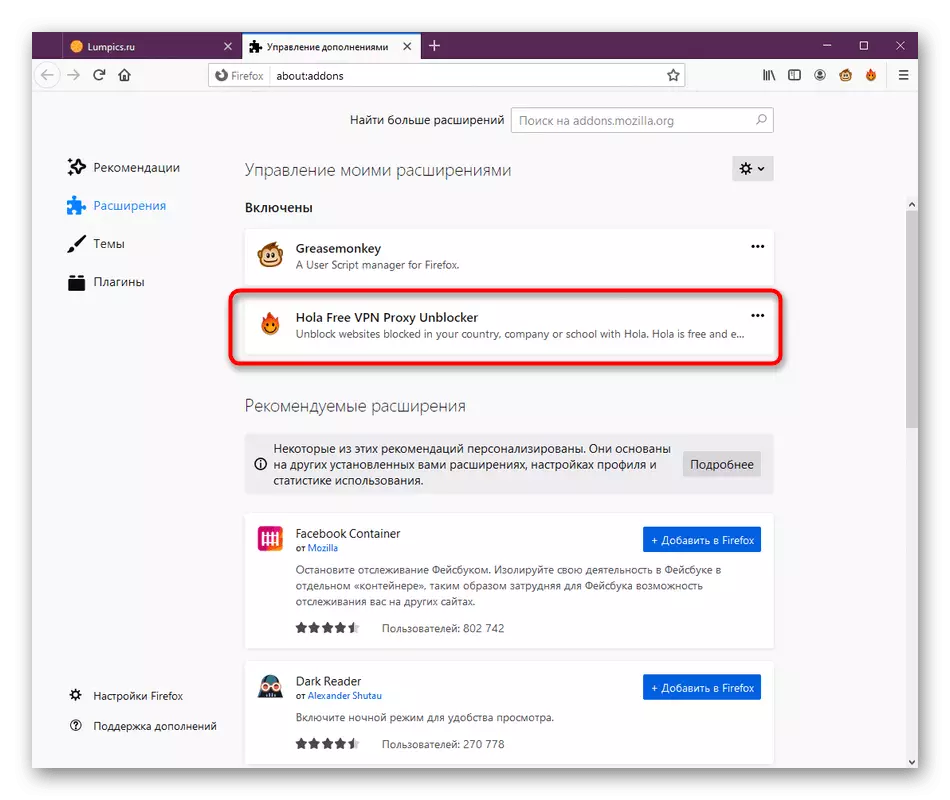
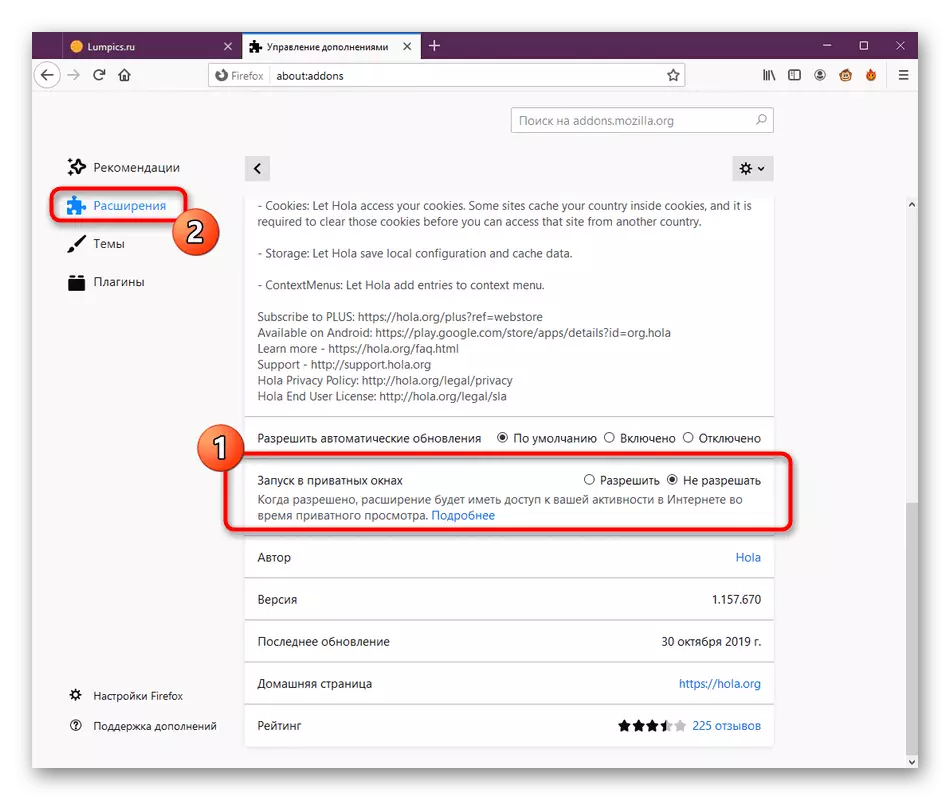
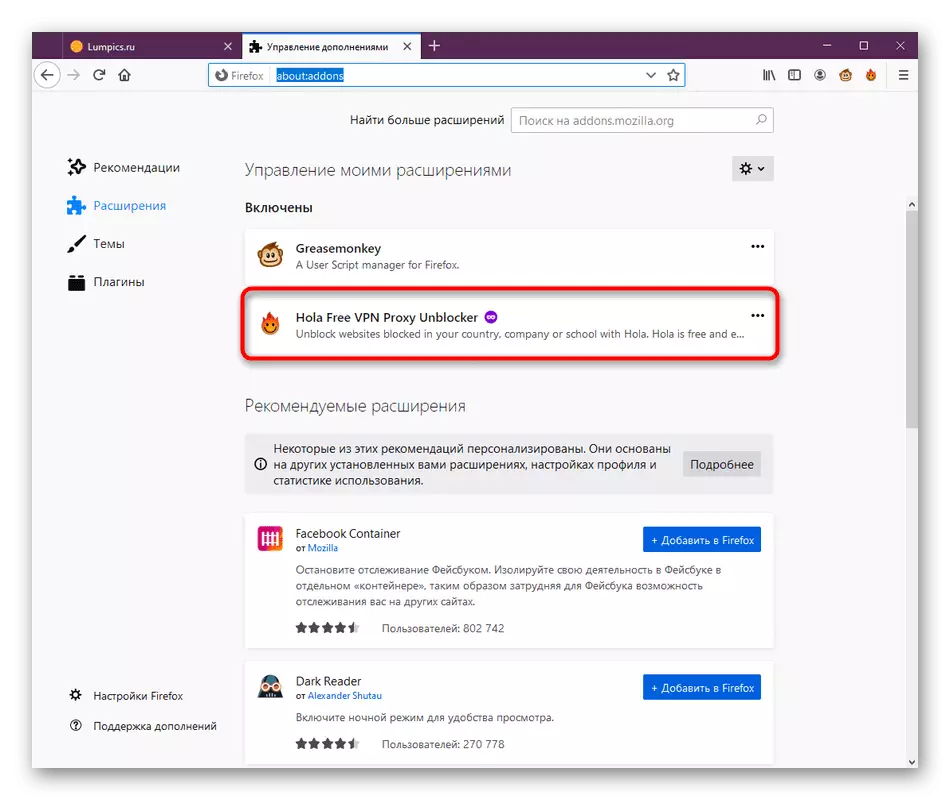
Schritt 3: Addition Addition
Kurz über die wichtigsten Parameter der Anwendung selbst ausgeführt werden. Sie sind nicht so viel, so dass der gesamte Prozess wird nicht viel Zeit in Anspruch nehmen. Wir beraten Sie auch vor dem Gebrauch zu machen, die Einstellung der Bequemlichkeit der Interaktion sofort zu verbessern.
- Wenn Sie zuerst die HOLA Menü starten, wird die Datenschutzrichtlinien angezeigt. Bestätigen Sie mit einem Klick auf den „Ich stimme zu“ klicken.
- Jetzt im Menü klicken Sie auf die Schaltfläche in Form von drei horizontalen Linien, die die erweiterten Parameter zu öffnen.
- Von hier können Sie sofort die Sprache bequem ändern können, Informationen über die Version des Programms erhalten, fahren Sie mit dem Support-Service oder die Einstellungen verwenden.
- Im Konfigurationsfenster ist der Benutzer nur zwei Punkte zu ändern, zur Verfügung. Die erste ermöglicht es Ihnen, die Fliesen Websites zu konfigurieren, die schnell freigeschaltet werden müssen, und die zweite ist für das Deaktivieren von Popup-Fenstern verantwortlich.
- Wenn Sie einen schnellen Zugriff Websites konfigurieren, verwenden Sie die Suche auf der Seite oder wählen Sie die entsprechenden Optionen in der „Top Sites“ Abschnitt.
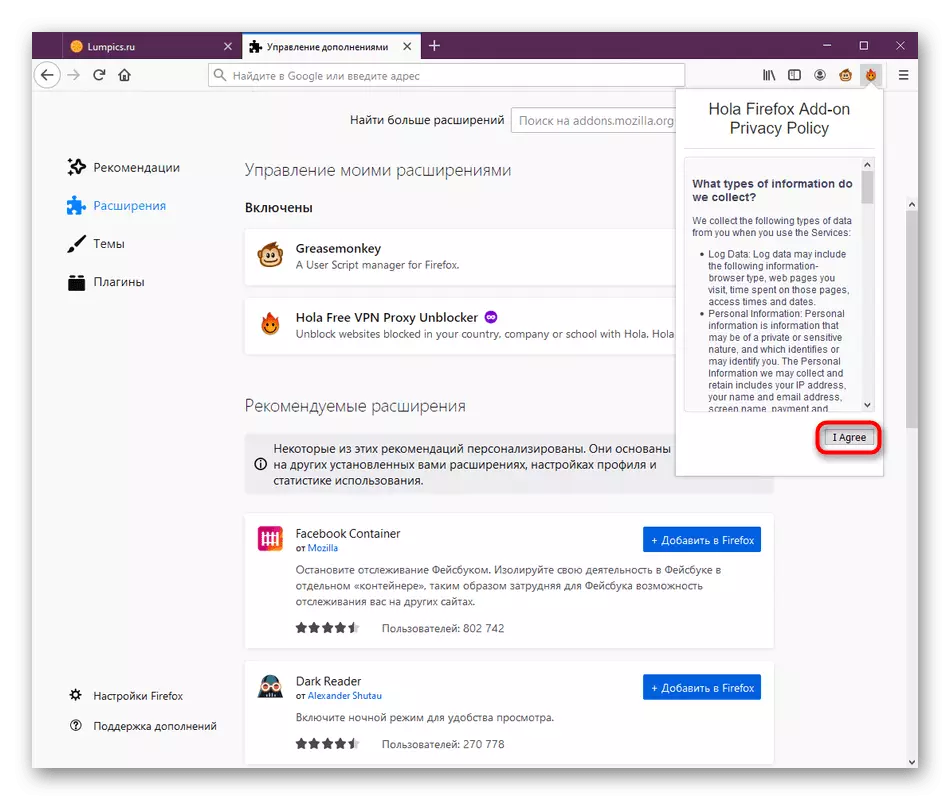
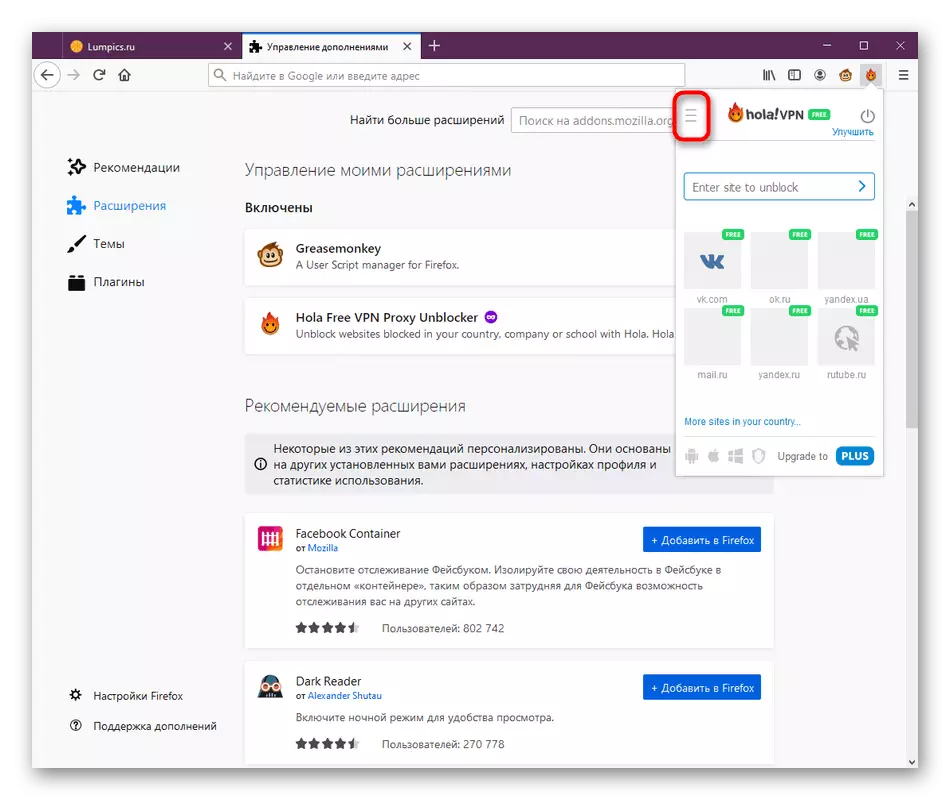
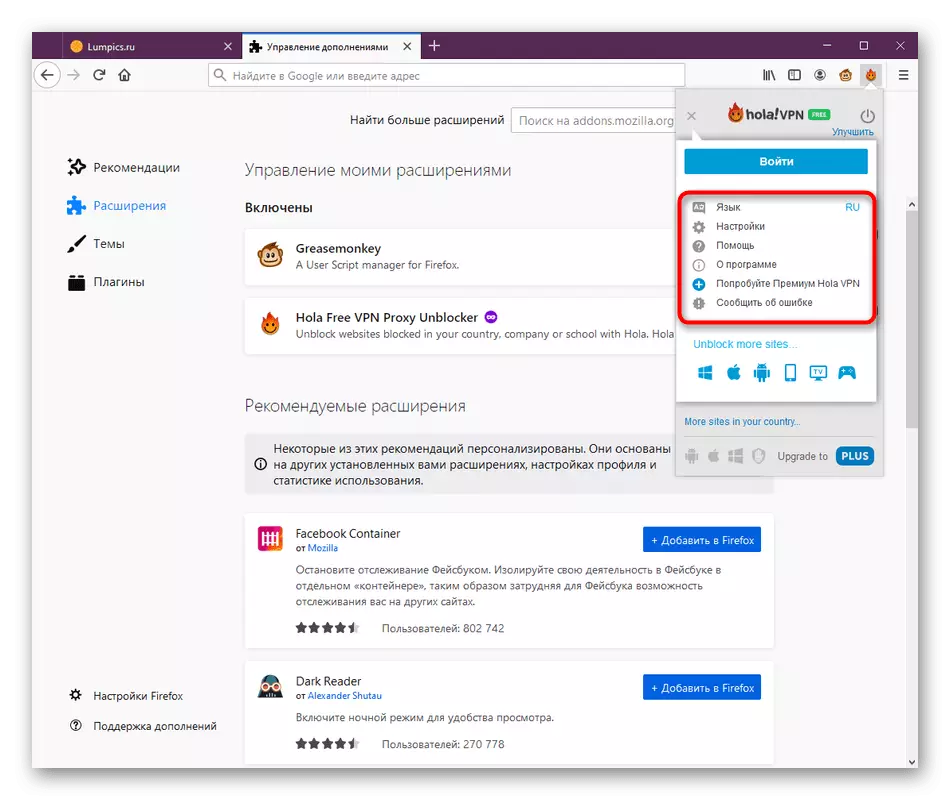
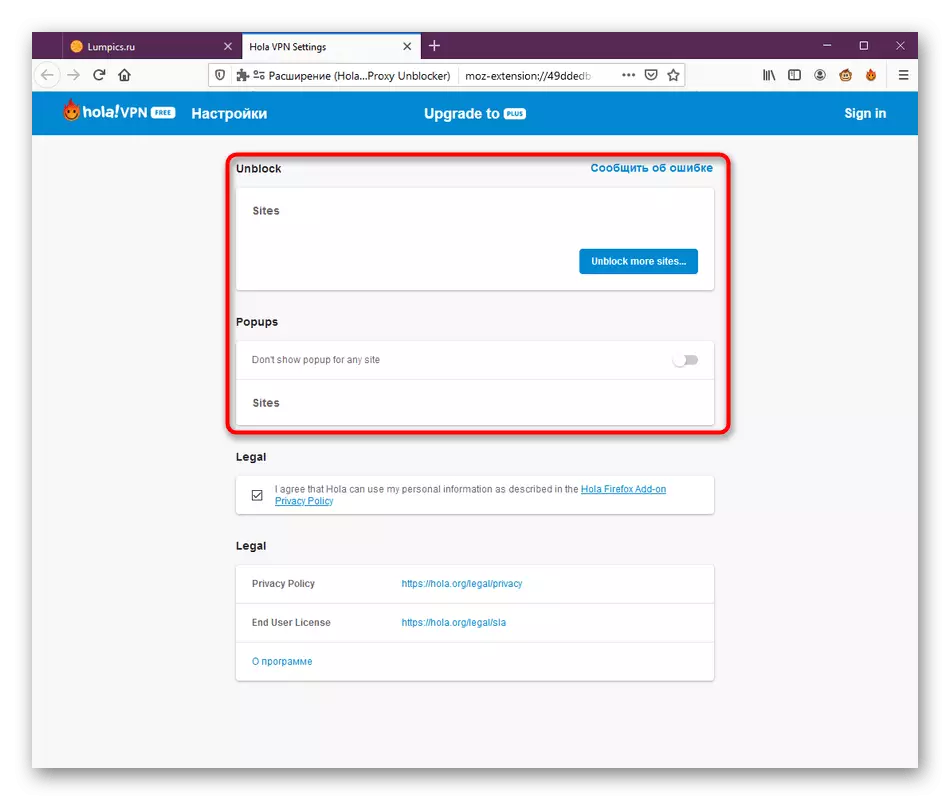
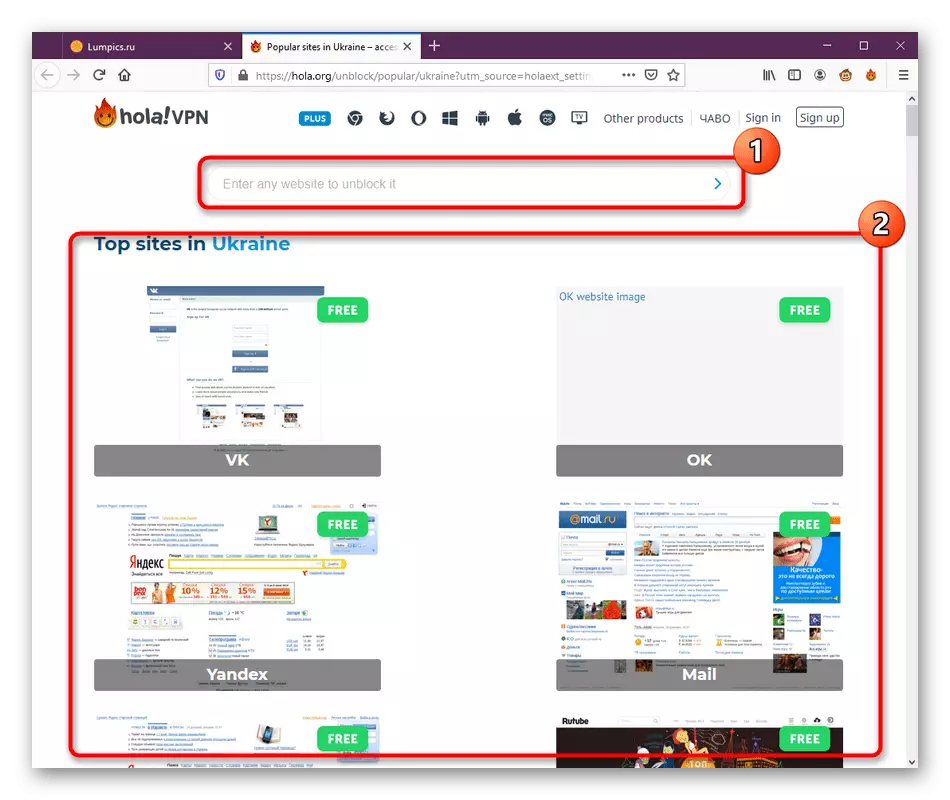
Es gibt nichts mehr an der individuellen Umgebung von Hola. Vielleicht werden Entwickler in der Zukunft neue Optionen hinzufügen. Sie werden auf jeden Fall benachrichtigt, wenn Sie die Erweiterung verwenden, und Sie können auch das Menü "Einstellungen" angeben.
Schritt 4: Aktivierung von Hola
Lassen Sie uns zur unmittelbaren Analyse des Prinzips von Hola wenden. Wie Sie wissen, wird dieses Werkzeug beim Öffnen der Site aktiviert, indem Sie die Fliesen drücken, die unten angezeigt werden. Darüber hinaus können Sie die Erweiterung selbst aktivieren oder deaktivieren oder den Server ändern. Alle diese Aktionen werden wie folgt durchgeführt:
- Klicken Sie auf das Add-On-Symbol, das auf dem oberen Bereich angezeigt wird. Wenn Sie öffnen, wählen Sie eine der verfügbaren Fliesen aus, um zur Website zu gelangen, oder tun Sie es für Sie manuell.
- Sie werden sehen, dass das Land unabhängig ausgewählt hat. Es hängt davon ab, welche Webressource Sie besuchen möchten. Eine Benachrichtigung erscheint, dass das Entsperren erfolgreich bestanden hat.
- Jetzt können Sie die Liste aller Länder aufzeigen, um VPN aufzuhalten oder den Server zu ändern. In der freien Version ist die Wahl sehr begrenzt, und alle anderen Länder sind nach dem Kauf der Plus-Versammlung verfügbar, über die wir sprechen werden.
- Nach dem Ändern des Landes wird die Seite automatisch aktualisiert, und im Menü sehen Sie das neue Flag.
- Wenn Sie zur öffentlichen Zugriffsstelle gehen, möchten Sie jedoch die IP-Adresse dort austauschen, einfach manuell den Hola-Betrieb aktivieren.
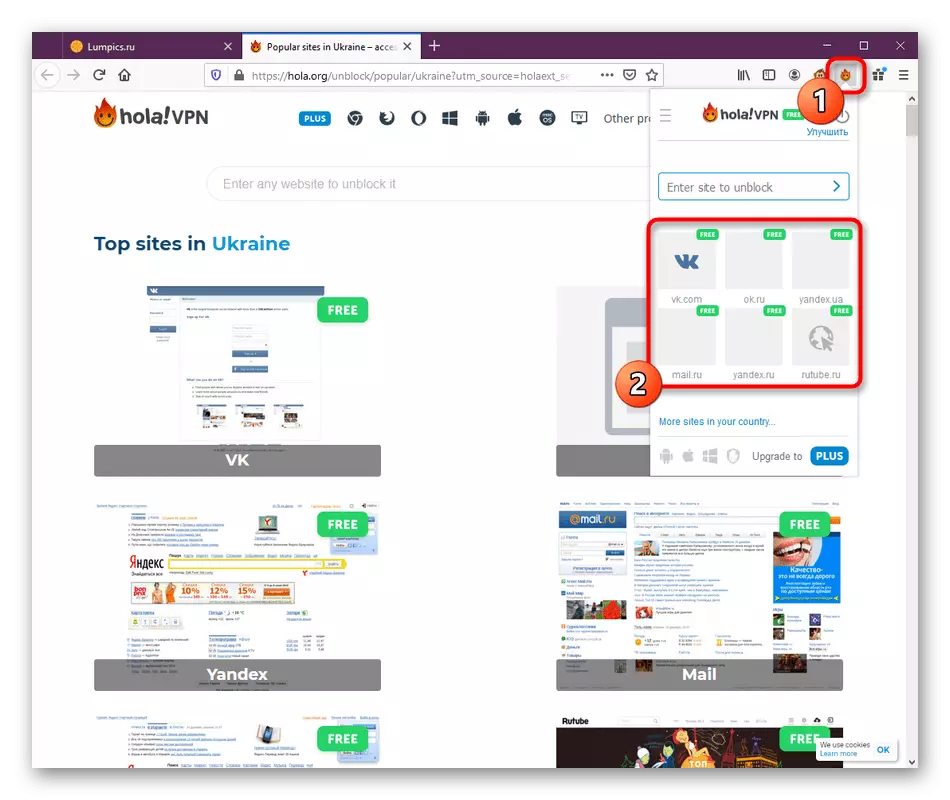
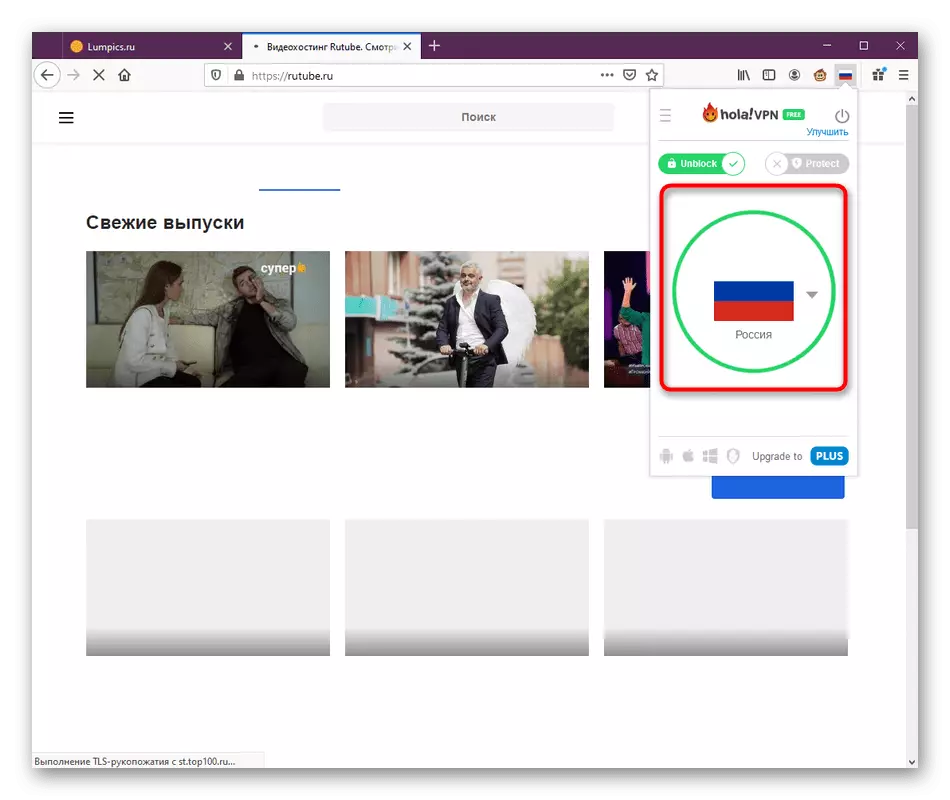
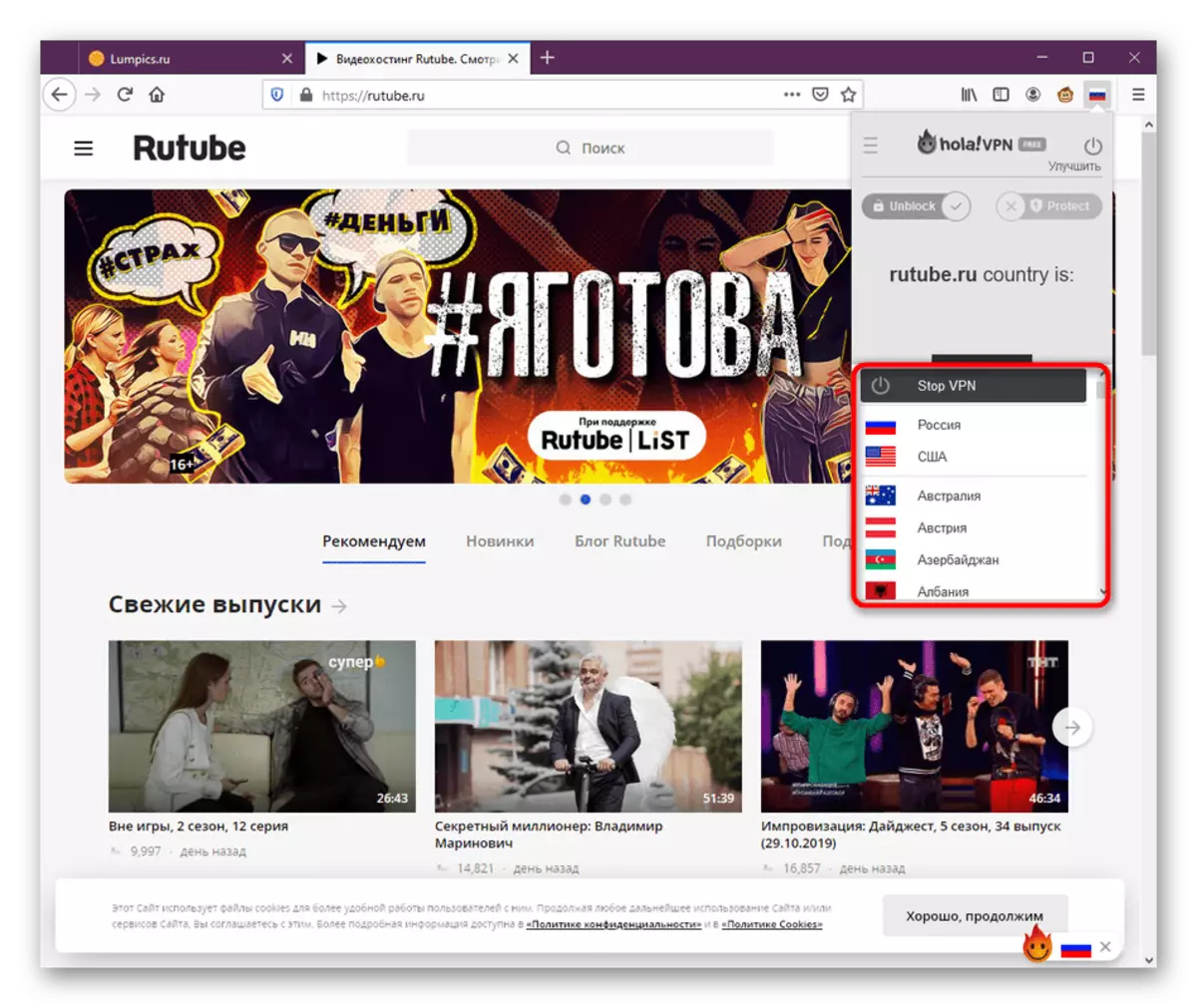
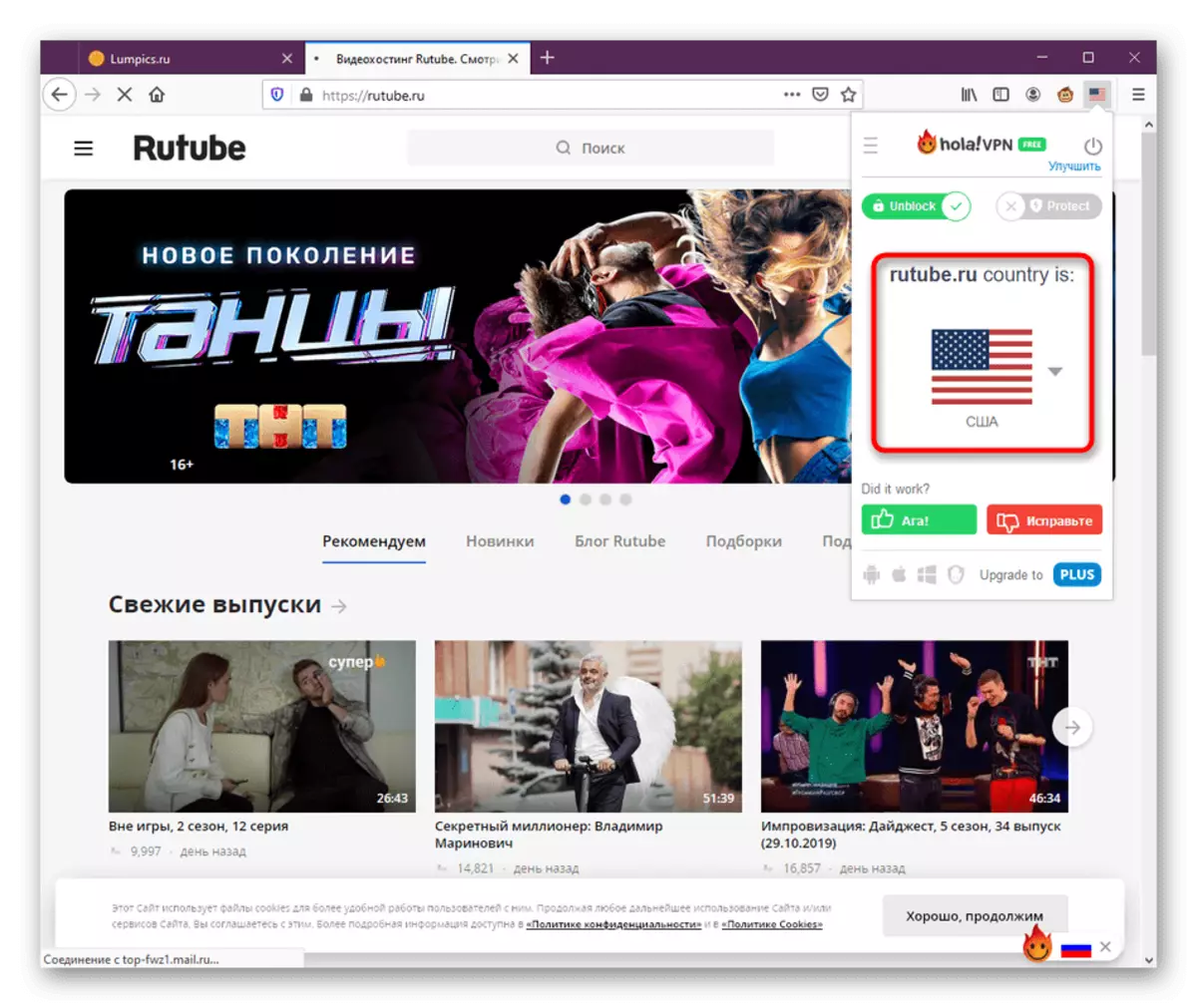
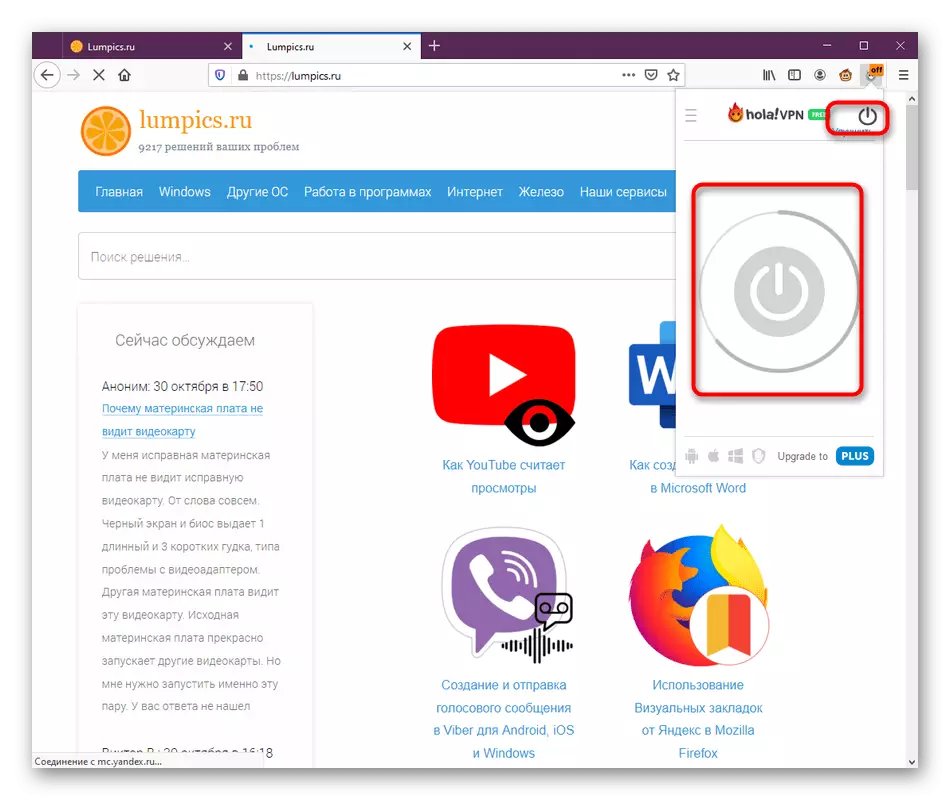
Wie zu sehen ist, ist nichts kompliziert bei der Bewirtschaftung der von uns unter Berücksichtigung des Heutigen Antrags nicht. Der einzige Minus, der es in regelmäßigen Abweichungen vom Server besteht, wodurch der Bedarf an einer Wiederverbindung hervorgerufen wird.
Schritt 5: Erfassung der Vollversion
Diese Phase ist nur an denjenigen, die Hola bereits installiert und getestet haben, nur interessiert sein, wonach der Wunsch, mehr Server für die Verbindung zu eröffnen. In einer solchen Situation wird die Plus-Version gekauft, die so aussieht:
- Klicken Sie im Erweiterungsmenü auf die Schaltfläche, die für die Verbesserung der Version verantwortlich ist.
- Es gibt einen automatischen Übergang auf eine neue Registerkarte. Wählen Sie hier als erster Schritt einen Tarifplan aus, schieben Sie sich von Ihrem Budget und Ihrem Bedarf.
- Erstellen Sie danach ein persönliches Konto, an das die Lizenz beigefügt ist, den Tarif durch jeden bequemen Service bezahlen.
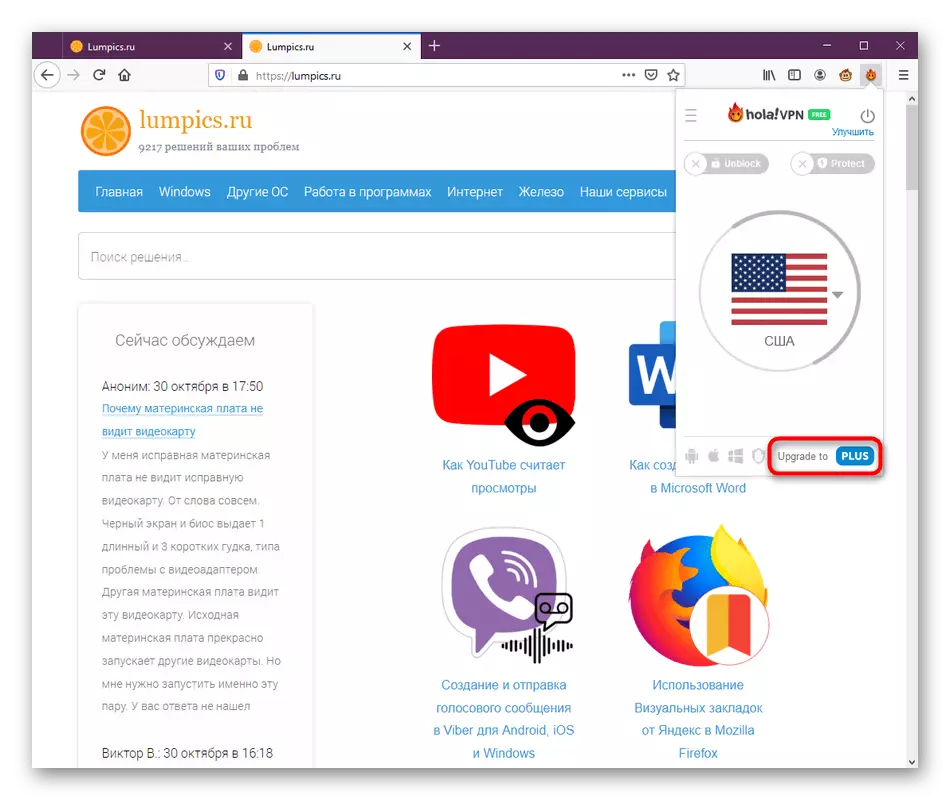
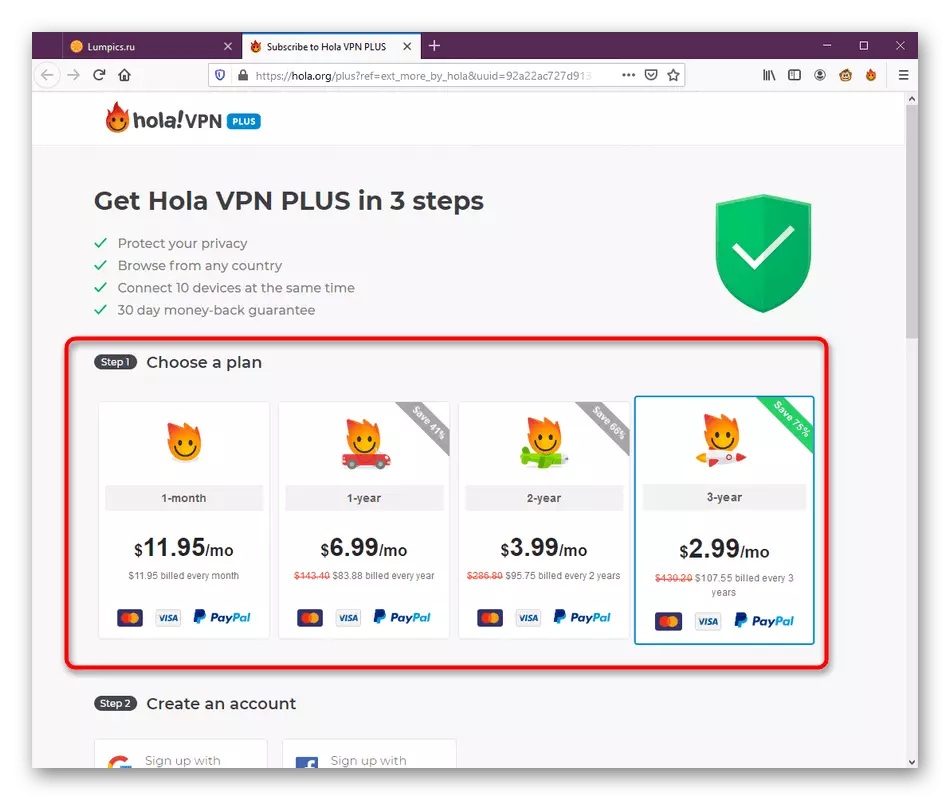
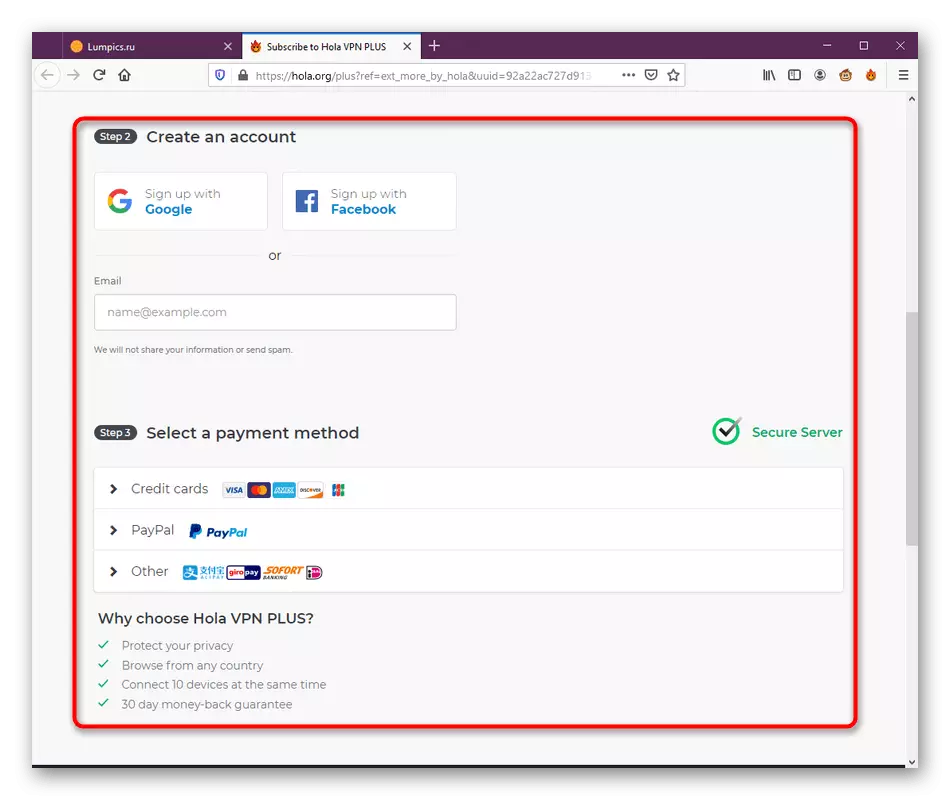
Nach einiger Zeit wird nach Erhalt der Zahlung ein Update sein, dh Sie können sicher nach Hola gehen und auf die zuvor gesperrten Seiten im Internet über Mozilla Firefox zugreifen.
Hola für den betrachteten Browser ist eine der optimalen Lösungen, um Standorte zu umgehen. Es gibt keine großen Anzahl an verschiedenen Konfigurationen oder unendlicher Auswahl an Servern mit unterschiedlicher Qualität der Verbindung und der Fernbedienung des Benutzers. Diese Erweiterung bricht perfekt mit seinen Funktionen und schafft keine zusätzliche Schwierigkeit. Wenn Sie nach dem Studieren des dargestellten Materials entscheiden, dass Hola nicht die Anwendung ist, die Sie nicht umgehen möchten, um die Blockierung zu umgehen, erfahren Sie über seine Analoga, lesen Sie den Artikel auf dem folgenden Link.
Lesen Sie mehr: Ergänzungen für Mozilla Firefox, sodass Sie auf gesperrte Sites zugreifen können
