
Filigran veya damga - istediğiniz kadar arayın, çalışmalarınızın altındaki yazarın bir tür imzasıdır. Bazı siteler ayrıca görüntülerini bu şekilde imzalar. Bu derste Photoshop kullanarak filigranlardan nasıl kurtulacağınız hakkında konuşacağız.
Photoshop'ta filigranların çıkarılması
Tamamen, bu tür yazıtlar, internetten indirilen resimleri kullanmak için bize müdahale eder. Şimdi korsanlıktan bahsetmiyoruz, ahlaksızdır ve daha da önemlisi, yasadışı olarak, belki de kolajlar için kişisel kullanımlardık. Photoshop'daki resimdeki yazıyı kaldırın oldukça zordur, ancak çoğu durumda çalıştığı bir evrensel yol vardır. İmzayla böyle bir işimiz var:

Şimdi bu imzayı kaldırmak için deneyelim. Yöntem kendi içinde çok basittir, ancak bazen kabul edilebilir bir sonuç elde etmek için ek eylemler yapmak gerekir.
- Bu nedenle, görüntüyü açtık, tabakanın bir kopyasını resimle oluşturduk, ekran görüntüsünde gösterilen simgeye sürükleyerek.
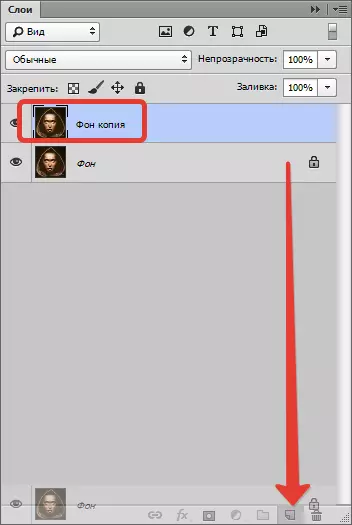
- Sonra, enstrümanı seçin "Dikdörtgen Bölge" soldaki panelde.
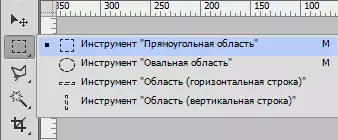
- Şimdi yazıyı analiz etme zamanı. Gördüğünüz gibi, yazıtın altındaki arka plan homojen değildir, hem tamamen siyah renk hem de diğer renklerin çeşitli detayları var. Resepsiyonu bir geçişe uygulamaya çalışalım. Yazıtı metin sınırlarına mümkün olduğunca yakın vurgularız.

- Ardından seçimin içindeki sağ fare düğmesine basın ve öğeyi seçin. "Doldurun".
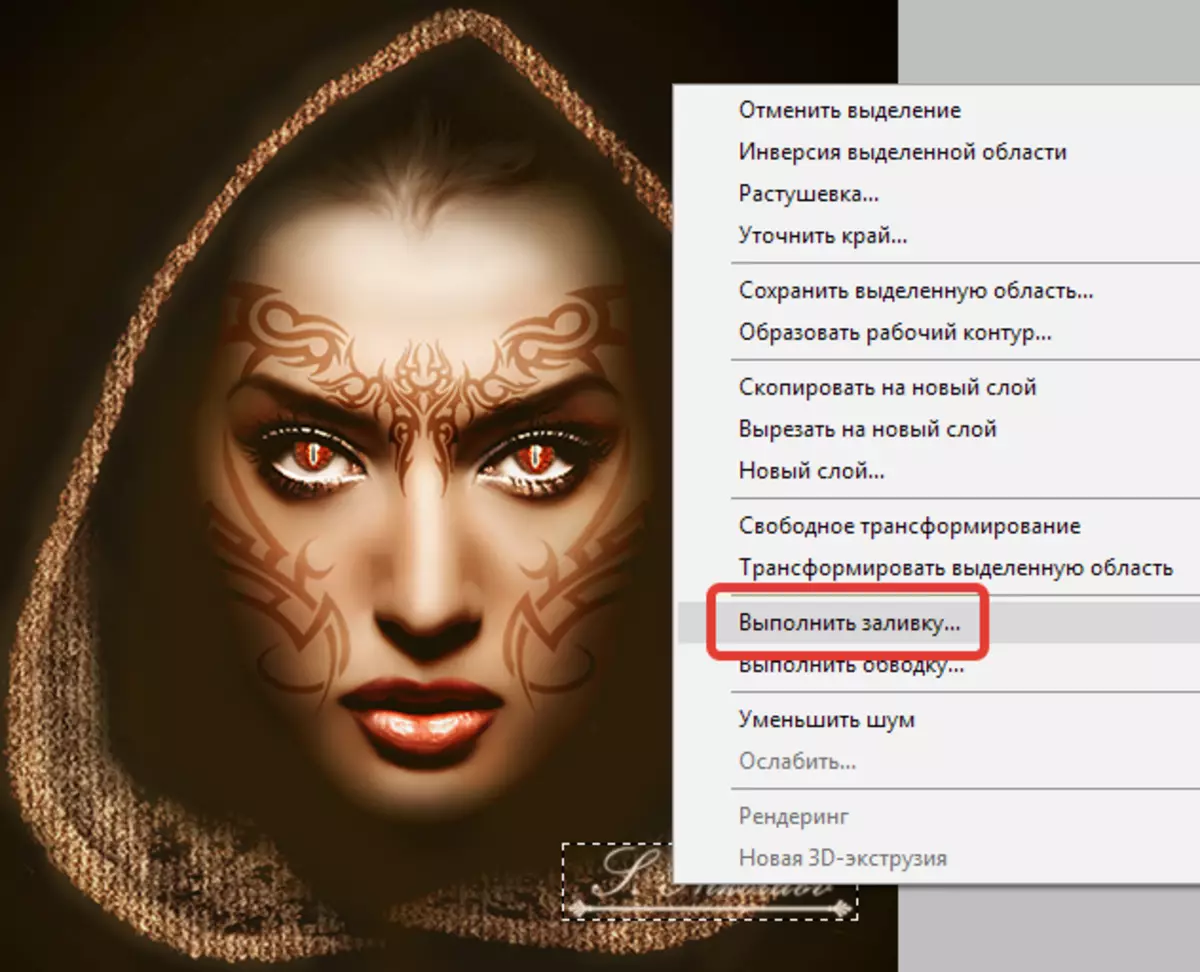
Açılan pencerede, açılır listeden seçin. "İçeriği dikkate alarak".
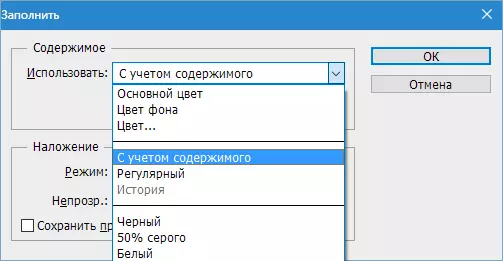
basmak "TAMAM" . Seçimi kaldırın ( CTRL + D. ) Ve aşağıdakileri görüyoruz:

- Görüntünün bir hasarı var. Arka plan keskin renk düşürmeden, Altooth olmasa bile ve bir doku ile yapay olarak uygulanan gürültü, o zaman bir geçişte imzadan kurtulmayı başarırdık. Ancak bu durumda biraz gitmek zorunda kalacak. Yazıyı birkaç geçişte sileceğiz. Yazıtın küçük bir bölümünü vurguluyoruz.

- Dolguyu içeriklerle gerçekleştiriyoruz. Benzer bir şey elde ediyoruz:

- Oklar tahsisi sağa doğru hareket ettirir.

- Tekrar dökün.

- Bir kez daha seçimi hareket ettiriyoruz ve bir kez daha dolguyu gerçekleştiriyoruz.

- Sonra, aşamalarda hareket ediyoruz.

Asıl şey, siyah bir arka plan seçimini yakalamak değildir.

- Şimdi cihazı seç "Fırçalamak".

"Zorlu yuvarlak" formu.
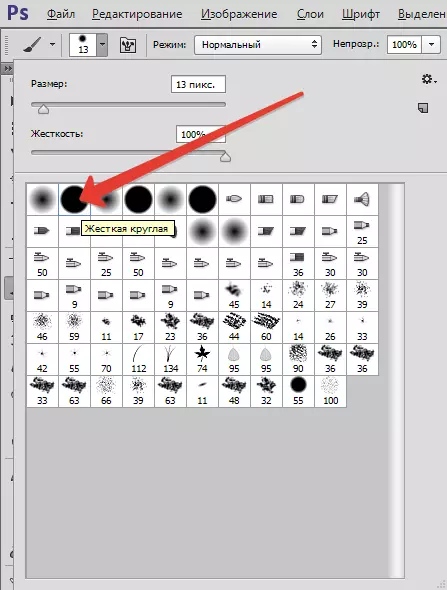
- Tuşa tıklayın Alt. Ve yazıtın yanındaki siyah arka plana tıklayın. Bu renkle, metnin kalıntılarını boyayın.

- Gördüğünüz gibi, kaputun üzerinde imzalar var. Onları aracı kapsayacağız "Pul" . Boyut, klavyedeki köşeli parantezlerle düzenlenir. Damga alanına böyle bir doku parçası olmalıdır.
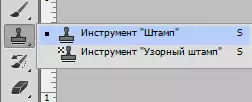
Kelepçe Alt. Ve biz görüntüden örnek bir doku alır ve sonra doğru yere taşıyın ve tekrar tıklayın. Böylece, şımarık dokuyu bile geri yükleyebilirsiniz.

"Neden bunu hemen yapmadık?" - sen sor. "Eğitim amaçlı," Cevap vereceğiz.
Biz kaydırdık, belki de fotoğrafın fotoğraftaki resimdeki metnin nasıl kaldırılacağının en zor örneği. Onlara ustalaşmak, logolar, metin, çöp, vb. Gereksiz unsurları kolayca kaldırabilirsiniz.
