
Vandmærke eller stempel - Opkald som du vil, er en slags underskrift af forfatteren under dine værker. Nogle websteder underskriver også deres billeder på denne måde. I denne lektion vil vi tale om, hvordan vi slippe af med vandmærker ved hjælp af Photoshop
Fjernelse af vandmærker i Photoshop
Helt, sådanne indskrifter forstyrrer os for at bruge billeder downloadet fra internettet. Vi taler ikke om piratkopiering nu, det er umoralsk og endnu vigtigere, ulovligt, vi handler om personlig brug, måske for at udarbejde collager. Fjern indskriften fra billedet i Photoshop er ret vanskeligt, men der er en universel måde, som i de fleste tilfælde virker. Vi har et sådant job med signaturen:

Lad os nu prøve denne underskrift for at fjerne. Metoden er meget enkel i sig selv, men nogle gange for at opnå et acceptabelt resultat er det nødvendigt at foretage yderligere handlinger.
- Så vi åbnede billedet, opret en kopi af laget med et billede, der trækker det til ikonet vist i screenshot.
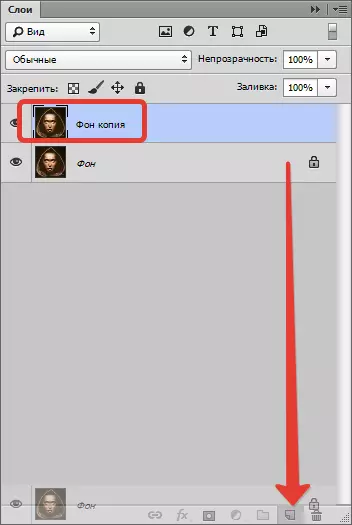
- Vælg derefter instrumentet "Rektangulær region" på panelet til venstre.
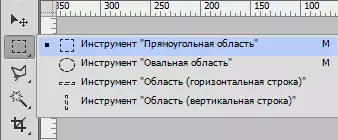
- Nu er det tid til at analysere indskriften. Som du kan se, er baggrunden under indskriften ikke homogen, der er både rent sort farve og forskellige detaljer af andre farver. Lad os prøve at anvende modtagelse til et pas. Vi fremhæver indskriften så tæt som muligt på tekstgrænserne.

- Tryk derefter på højre museknap inde i valget, og vælg element. "Run Fill".
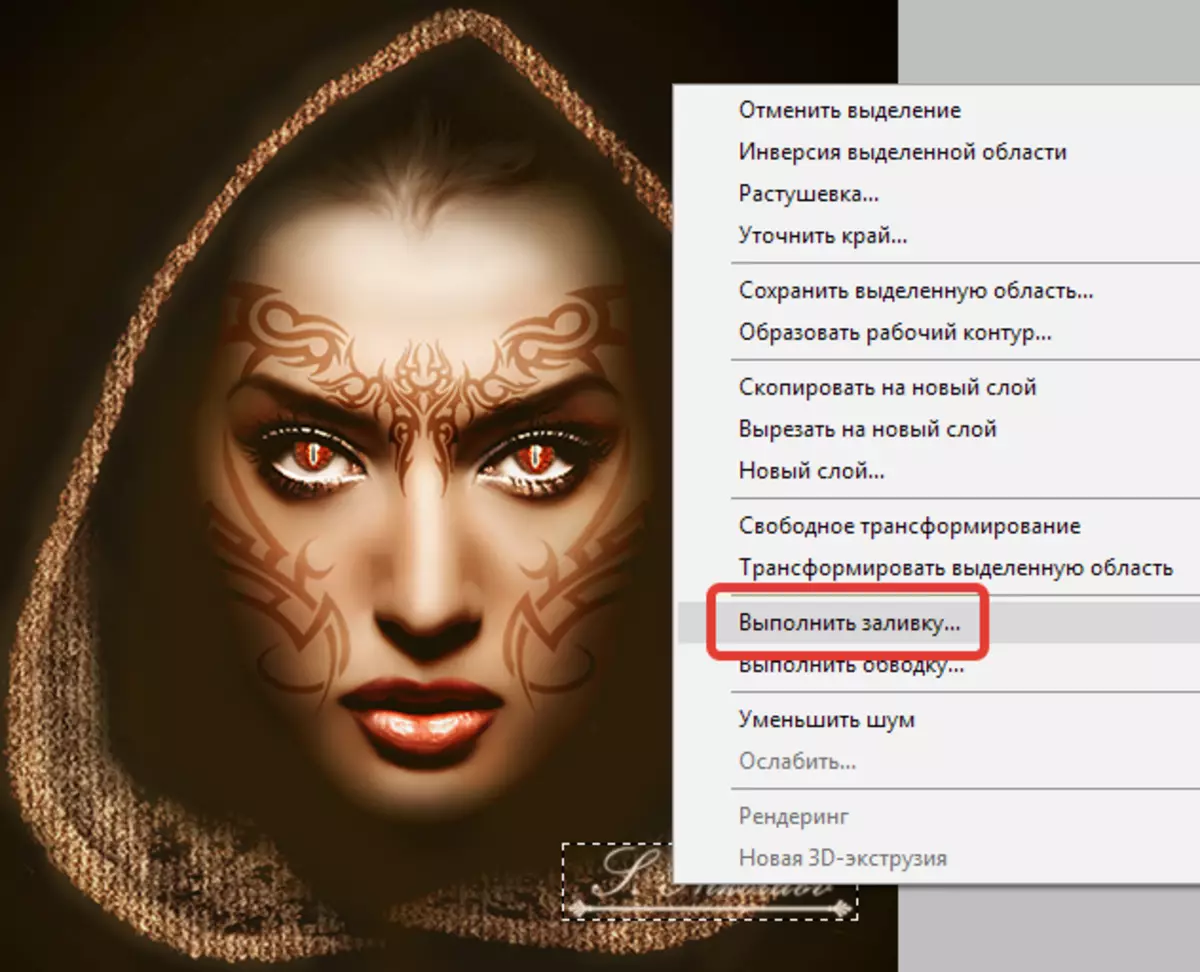
I vinduet, der åbnes, vælg fra rullelisten "Under hensyntagen til indholdet".
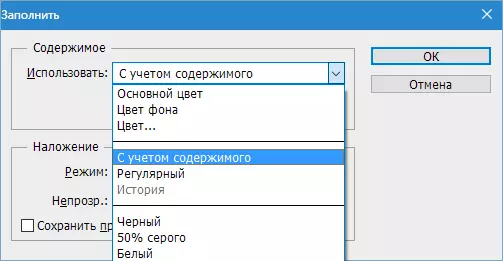
Trykke "OKAY" . Fjern valget ( CTRL + D. ) Og vi ser følgende:

- Der er en skade på billedet. Hvis baggrunden var uden skarpe farvedråber, selvom ikke alt, og med en tekstur, kunstigt pålagt støj, ville vi have formået at slippe af med signaturen i et pass. Men i dette tilfælde bliver nødt til at gå lidt. Vi vil slette indskriften i flere passerer. Vi fremhæver et lille segment af indskriften.

- Vi udfører fyldningen med indholdet. Vi får noget lignende:

- Pile flytter tildelingen til højre.

- Hæld igen.

- Endnu en gang flytter vi udvælgelsen og udfører igen fyldningen.

- Dernæst handler vi i etaper.

Det vigtigste er ikke at fange udvælgelsen af en sort baggrund.

- Vælg nu instrumentet "Børste".

Form "hård runde".
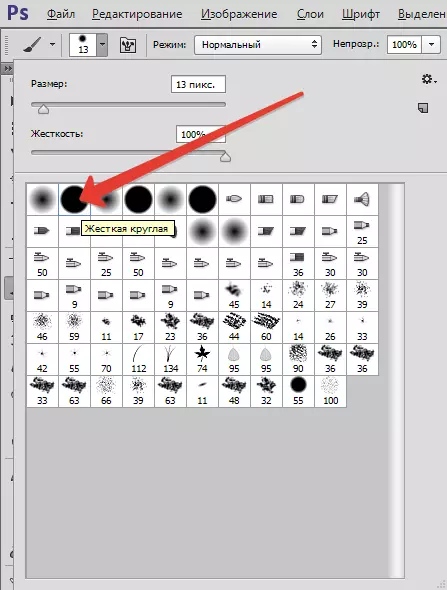
- Klik på tasten Alt. Og klik på den sorte baggrund ved siden af påskriften. Ved denne farve skal du male resterne af teksten.

- Som du kan se, er der underskrifter på emhætten. Vi dækker dem værktøj "Frimærke" . Størrelsen reguleres af firkantede parentes på tastaturet. Det skal være sådan et stykke tekstur i frimærkeområdet.
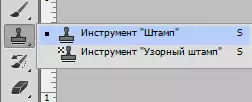
Klemme Alt. Og vi tager en prøve tekstur fra billedet, og derefter bære det på det rigtige sted og klik igen. Således kan du endda genoprette den ødelagte tekstur.

"Hvorfor gjorde vi ikke straks det?" - du spørger. "Til uddannelsesmæssige formål", vil vi svare.
Vi demonterede, måske det sværeste eksempel på, hvordan man fjerner teksten fra billedet i Photoshop. Mastering dem, kan du nemt fjerne unødvendige elementer, såsom logoer, tekst, affald osv.
