
ลายน้ำหรือตราประทับ - โทรตามที่คุณต้องการเป็นลายเซ็นของผู้เขียนภายใต้งานของคุณ บางเว็บไซต์ยังเซ็นชื่อภาพด้วยวิธีนี้ ในบทเรียนนี้เราจะพูดถึงวิธีการกำจัดลายน้ำโดยใช้ Photoshop
การลบลายน้ำใน Photoshop
อย่างสมบูรณ์จารึกดังกล่าวรบกวนเราในการใช้รูปภาพที่ดาวน์โหลดจากอินเทอร์เน็ต เราไม่ได้พูดถึงการละเมิดลิขสิทธิ์ตอนนี้มันเป็นสิ่งที่ผิดศีลธรรมและที่สำคัญกว่านั้นเราเป็นเรื่องเกี่ยวกับการใช้งานส่วนตัวบางทีสำหรับการรวบรวมภาพตัดปะ ลบจารึกออกจากรูปภาพใน Photoshop นั้นค่อนข้างยาก แต่มีวิธีสากลหนึ่งวิธีซึ่งในกรณีส่วนใหญ่ใช้งานได้ เรามีงานดังกล่าวกับลายเซ็น:

ตอนนี้ลองลายเซ็นนี้เพื่อลบ วิธีนี้ง่ายมากในตัวเอง แต่บางครั้งเพื่อให้บรรลุผลที่ยอมรับได้มีความจำเป็นต้องทำการดำเนินการเพิ่มเติม
- ดังนั้นเราจึงเปิดภาพสร้างสำเนาของเลเยอร์ด้วยรูปภาพลากไปที่ไอคอนที่แสดงในหน้าจอ
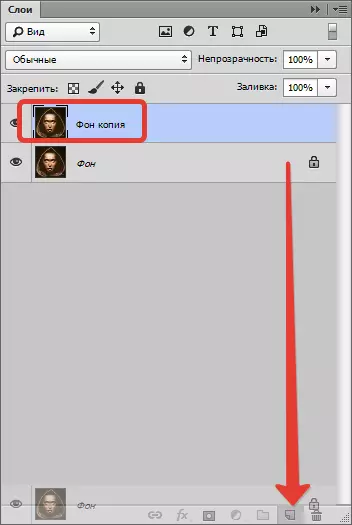
- ถัดไปเลือกเครื่องมือ"ภูมิภาคสี่เหลี่ยม"บนแผงด้านซ้าย
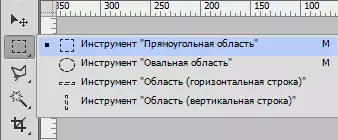
- ตอนนี้ถึงเวลาที่จะวิเคราะห์จารึกแล้ว อย่างที่คุณเห็นพื้นหลังภายใต้จารึกไม่เป็นเนื้อเดียวกันมีทั้งสีดำล้วนๆและรายละเอียดต่าง ๆ ของสีอื่น ๆ ลองใช้การรับสัญญาณหนึ่งครั้ง เราเน้นจารึกใกล้เคียงที่สุดกับเส้นขอบข้อความ

- จากนั้นกดปุ่มเมาส์ขวาภายในการเลือกและเลือกรายการ"Run Fill".
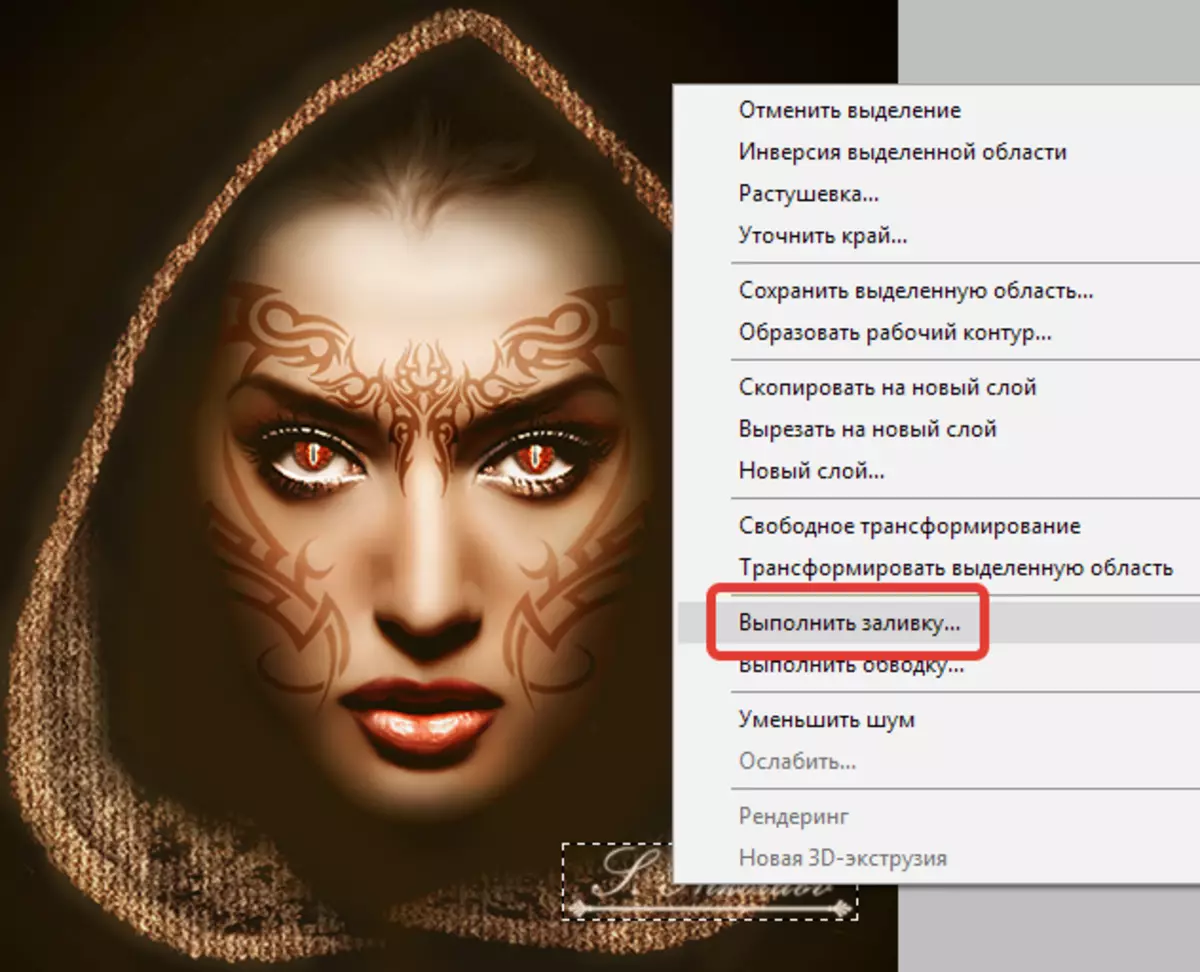
ในหน้าต่างที่เปิดขึ้นให้เลือกจากรายการแบบหล่นลง"คำนึงถึงเนื้อหา".
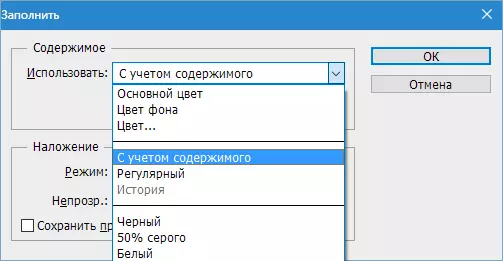
กด"ตกลง" . ลบการเลือก ( Ctrl + D. ) และเราเห็นสิ่งต่อไปนี้:

- มีความเสียหายของภาพ หากพื้นหลังนั้นไม่มีสีที่คมชัดแม้ว่าจะไม่ใช่ Altooth และด้วยพื้นผิวเสียงที่กำหนดเทียมแล้วเราจะจัดการเพื่อกำจัดลายเซ็นในหนึ่งผ่าน แต่ในกรณีนี้จะต้องไปเล็กน้อย เราจะลบจารึกในหลายผ่าน เราเน้นส่วนเล็ก ๆ ของจารึก

- เราทำการเติมเนื้อหา เราได้รับบางสิ่งที่คล้ายกัน:

- ลูกศรย้ายการจัดสรรไปทางขวา

- เทอีกครั้ง

- อีกครั้งเราย้ายการเลือกและทำการเติมอีกครั้ง

- ต่อไปเราทำหน้าที่ในขั้นตอน

สิ่งสำคัญคือไม่สามารถจับภาพพื้นหลังสีดำได้

- ตอนนี้เลือกเครื่องมือ"แปรง".

แบบฟอร์ม "รอบที่ยาก"
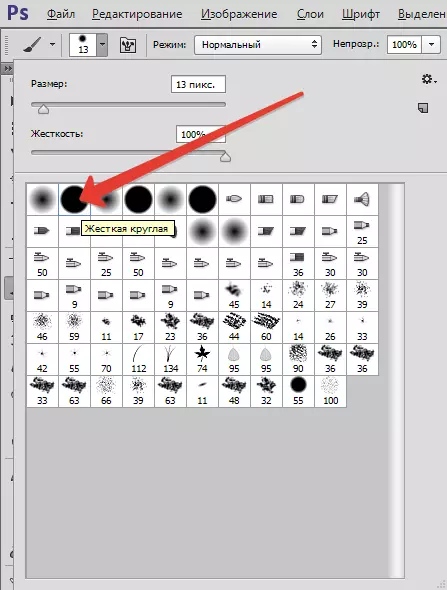
- คลิกที่สำคัญalt.และคลิกที่พื้นหลังสีดำถัดจากจารึก ด้วยสีนี้ทาสีซากของข้อความ

- อย่างที่คุณเห็นมีลายเซ็นบนเครื่องดูดควัน เราจะครอบคลุมเครื่องมือ"ประทับ" . ขนาดถูกควบคุมโดยวงเล็บเหลี่ยมบนแป้นพิมพ์ ควรเป็นชิ้นส่วนของพื้นผิวในบริเวณแสตมป์
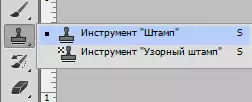
ที่หนีบalt.และเราใช้ตัวอย่างพื้นผิวจากภาพจากนั้นนำไปใช้ในตำแหน่งที่ถูกต้องแล้วคลิกอีกครั้ง ดังนั้นคุณสามารถฟื้นฟูพื้นผิวที่ถูกทำลายได้

"ทำไมเราไม่ทำอย่างนั้นทันที" - คุณถาม. "เพื่อการศึกษา" เราจะตอบกลับ
เราแยกชิ้นส่วนบางทีอาจเป็นตัวอย่างที่ยากที่สุดของวิธีการลบข้อความจากภาพใน Photoshop การเรียนรู้พวกเขาคุณสามารถลบองค์ประกอบที่ไม่จำเป็นเช่นโลโก้ข้อความขยะ ฯลฯ
