
Vatnsmerki eða stimpil - hringdu eins og þú vilt er eins konar undirskrift höfundar undir verkum þínum. Sumar síður undirrita einnig myndirnar sínar á þennan hátt. Í þessari lexíu munum við tala um hvernig á að losna við vatnsmerki með Photoshop
Fjarlægi vatnsmerki í Photoshop
Alveg, slíkar áletranir trufla okkur til að nota myndir sem sótt er af internetinu. Við erum ekki að tala um sjóræningjastarfsemi núna, það er siðlaust og, meira um vert, ólöglega, við erum um persónulega notkun, kannski til að safna klippimyndum. Fjarlægðu áletrunina frá myndinni í Photoshop er frekar erfitt, en það er ein alhliða leið, sem í flestum tilfellum virkar. Við höfum svo vinnu við undirskriftina:

Nú skulum við reyna þetta undirskrift að fjarlægja. Aðferðin er mjög einföld í sjálfu sér, en stundum, til þess að ná fram viðunandi árangri er nauðsynlegt að gera frekari aðgerðir.
- Þannig opnuðum við myndina, búðu til afrit af laginu með mynd, dregur það í táknið sem sýnt er í skjámyndinni.
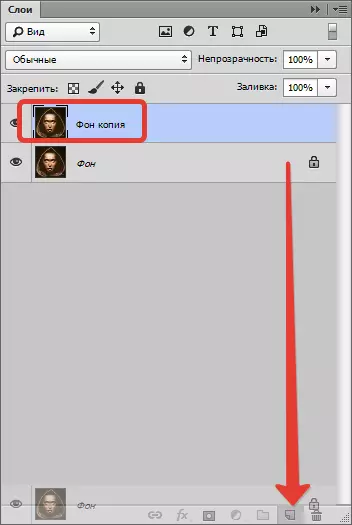
- Næst skaltu velja tækið "Rétthyrnd svæði" á spjaldið til vinstri.
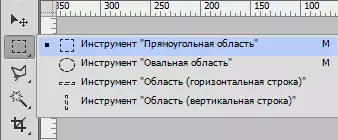
- Nú er kominn tími til að greina áletrunina. Eins og þú sérð er bakgrunnurinn undir áletruninni ekki einsleit, það er bæði eingöngu svartur litur og ýmsar upplýsingar um aðrar litir. Við skulum reyna að beita móttökunni í eina framhjá. Við lýsum áletruninni eins nálægt og hægt er að texta landamærum.

- Ýttu síðan á hægri músarhnappinn inni í valinu og veldu hlut. "Hlaupa fylla".
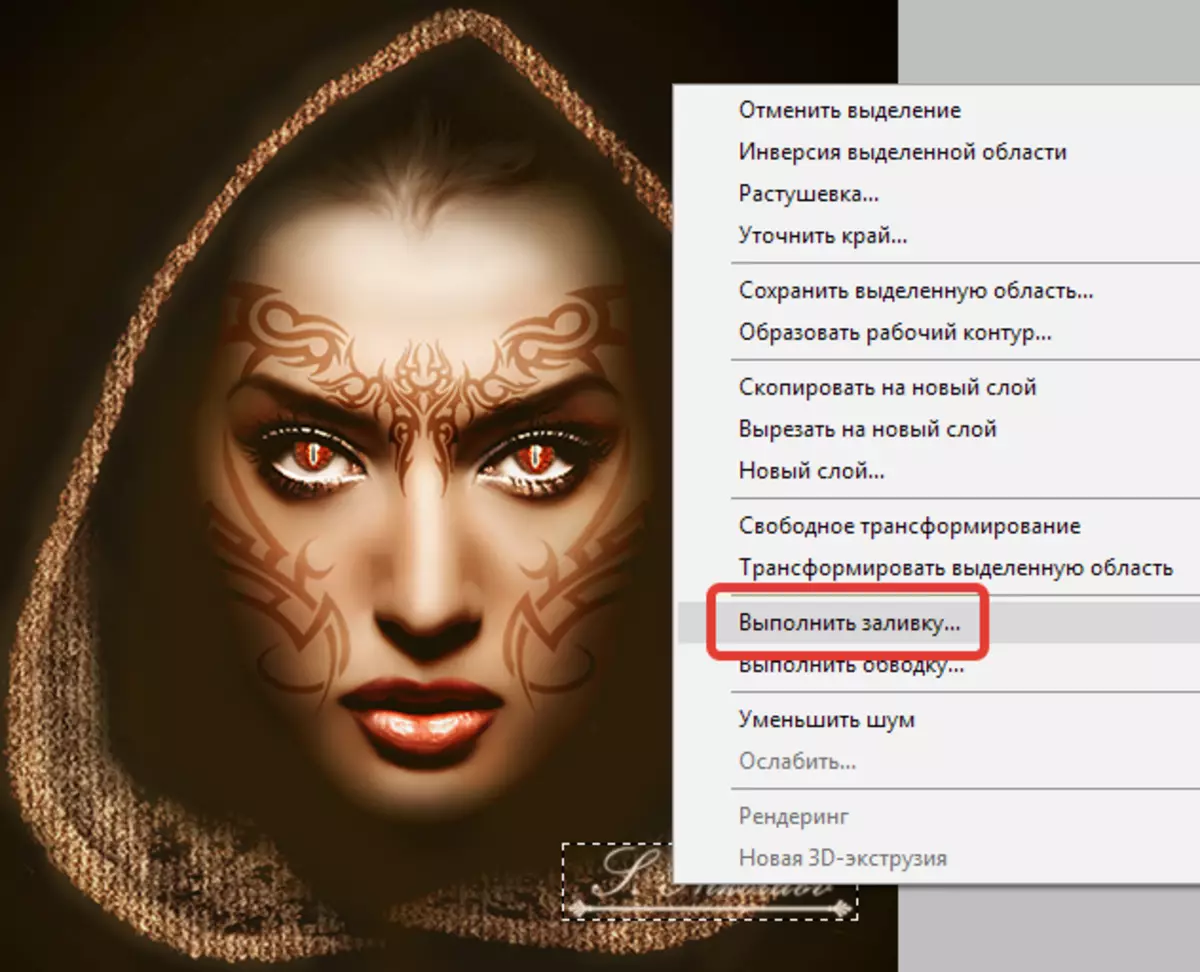
Í glugganum sem opnast skaltu velja úr fellilistanum "Að teknu tilliti til innihalds".
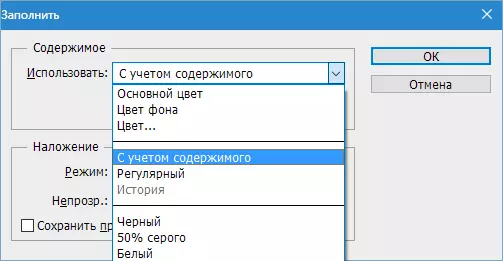
Ýttu á. "Allt í lagi" . Fjarlægðu valið ( Ctrl + D. ) Og við sjáum eftirfarandi:

- Það er skemmdir á myndinni. Ef bakgrunnurinn var án skörpum litadropar, jafnvel þótt ekki sést Iltooth, og með áferð, tilbúnar hávaði, þá hefðum við tekist að losna við undirskriftina í einu framhjá. En í þessu tilfelli verður að fara smá. Við munum eyða áletruninni í nokkrum vegum. Við lýsum litlum hluta áletrunarinnar.

- Við gerum fyllingu með innihaldinu. Við fáum eitthvað svipað:

- Örvar færa úthlutun til hægri.

- Hellið aftur.

- Enn og aftur, flytjum við valið og framkvæma enn einu sinni fylla.

- Næstum starfar við á stigum.

Aðalatriðið er ekki að fanga valið af svörtum bakgrunni.

- Veldu nú tækið "Brush".

Mynda "sterkur umferð".
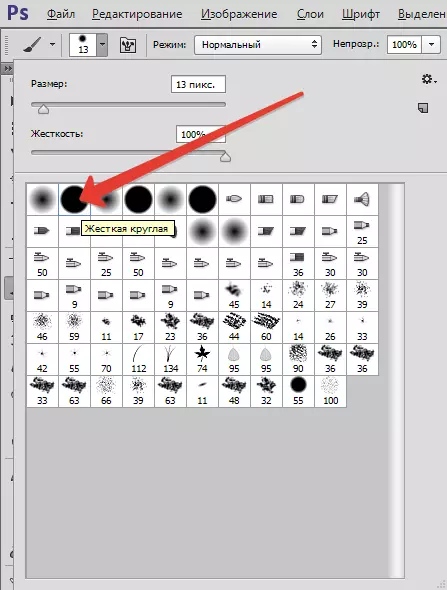
- Smelltu á Key Alt. Og smelltu á svarta bakgrunninn við hliðina á áletruninni. Með þessum lit, mála leifar textans.

- Eins og þú sérð eru undirskriftir á hettunni. Við munum ná þeim tól "Stimpill" . Stærðin er stjórnað af fermetra sviga á lyklaborðinu. Það ætti að vera svona hluti af áferð í stimpilsvæðinu.
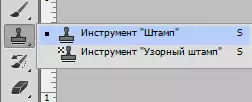
CLAME. Alt. Og við tökum sýnishorn áferð frá myndinni, og þá bera það á réttan stað og smelltu aftur. Þannig geturðu jafnvel endurheimt spillt áferðina.

"Af hverju gerum við ekki strax það?" - þú spyrð. "Í námi," við munum svara.
Við disassembled, kannski erfiðasta dæmi um hvernig á að fjarlægja textann úr myndinni í Photoshop. Mastering þá, þú getur auðveldlega fjarlægja óþarfa þætti, svo sem lógó, texta, sorp, osfrv.
