
Vattenstämpel eller stämpel - Ring som du vill är en slags undertecknande av författaren under dina verk. Vissa webbplatser undertecknar också sina bilder på det här sättet. I den här lektionen talar vi om hur du blir av med vattenmärken med Photoshop
Ta bort vattenmärken i Photoshop
Helt, sådana inskriptioner stör oss för att använda bilder nedladdade från Internet. Vi pratar inte om piratkopiering nu, det är omoraliskt och, ännu viktigare, olagligt, vi handlar om personligt bruk, kanske för att sammanställa collage. Ta bort inskriptionen från bilden i Photoshop är ganska svårt, men det finns ett universellt sätt, vilket i de flesta fall fungerar. Vi har ett sådant jobb med signaturen:

Låt oss nu prova den här signaturen att ta bort. Metoden är väldigt enkel i sig, men ibland, för att uppnå ett acceptabelt resultat, är det nödvändigt att göra ytterligare åtgärder.
- Så vi öppnade bilden, skapade en kopia av lagret med en bild och drar den till ikonen som visas i skärmdumpen.
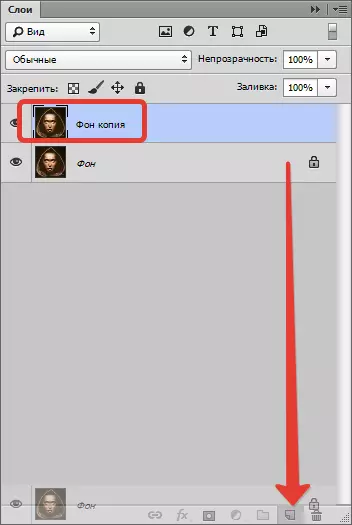
- Välj sedan instrumentet "Rektangulär region" på panelen till vänster.
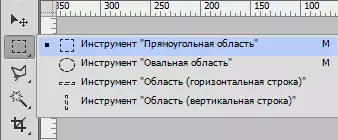
- Nu är det dags att analysera inskriptionen. Som du kan se är bakgrunden under inskriptionen inte homogen, det finns både rent svart färg och olika detaljer om andra färger. Låt oss försöka tillämpa mottagningen till ett pass. Vi markerar inskriften så nära som möjligt till textgränserna.

- Tryck sedan på höger musknapp inuti urvalet och välj objekt. "Kör fyllning".
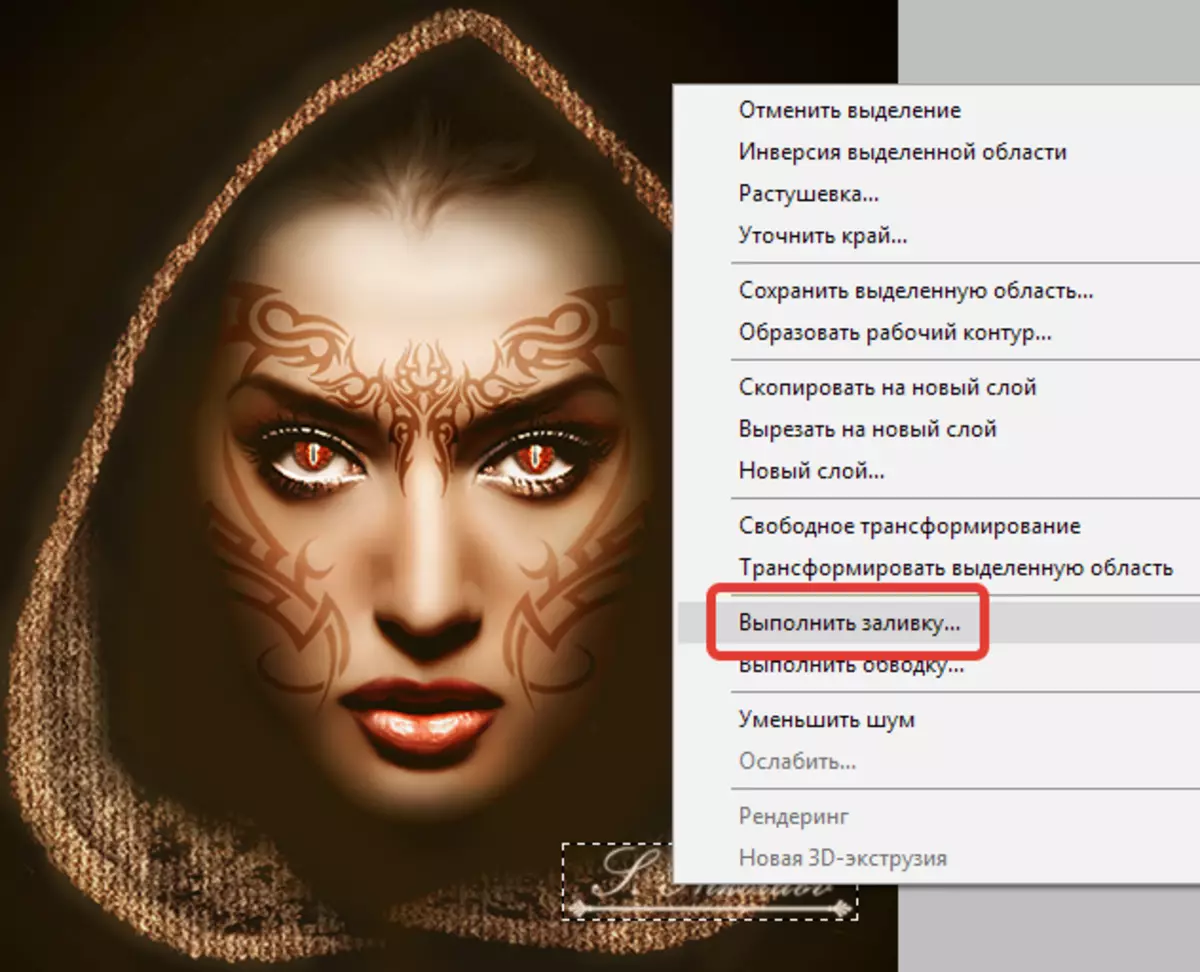
I fönstret som öppnas väljer du i rullgardinsmenyn "Med hänsyn till innehållet".
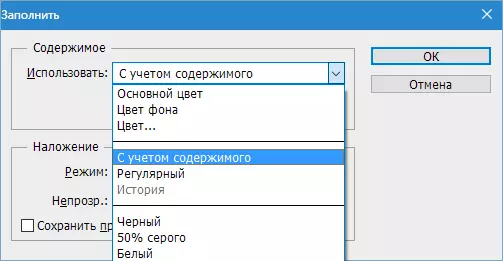
Tryck "OK" . Ta bort valet ( Ctrl + D. ) Och vi ser följande:

- Det finns en skada på bilden. Om bakgrunden var utan skarpa färgdroppar, även om inte Altooth, och med en textur, artificiellt pålagt buller, skulle vi ha lyckats bli av med signaturen i ett pass. Men i det här fallet måste det gå lite. Vi tar bort inskriptionen i flera pass. Vi markerar ett litet segment av inskriptionen.

- Vi utför fyllningen med innehållet. Vi får något liknande:

- Pilar flyttar tilldelningen till höger.

- Häll igen.

- Återigen flyttar vi urvalet och utför återigen fyllningen.

- Därefter agerar vi i etapper.

Det viktigaste är att inte fånga urvalet av en svart bakgrund.

- Välj nu instrumentet "Borsta".

Form "tuff rund".
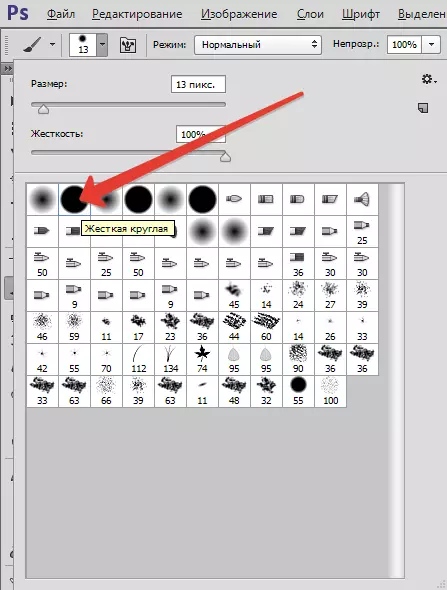
- Klicka på knappen Alt. Och klicka på den svarta bakgrunden bredvid inskriptionen. Med den här färgen, måla resterna av texten.

- Som du kan se finns det signaturer på huven. Vi kommer att täcka dem verktyg "Stämpel" . Storleken är reglerad av kvadratkonsoler på tangentbordet. Det borde vara en sådan textur i stämpelområdet.
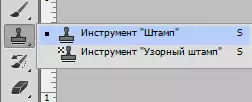
Klämma Alt. Och vi tar en provtextur från bilden och bär sedan den till rätt plats och klicka igen. Således kan du till och med återställa den bortskämda konsistensen.

"Varför gjorde vi inte omedelbart det?" - du frågar. "För utbildningsändamål" kommer vi att svara.
Vi demonterade, kanske det svåraste exemplet på hur man tar bort texten från bilden i Photoshop. Mastering dem, du kan enkelt ta bort onödiga element, till exempel logotyper, text, sopor, etc.
