
Vesimärk või tempel - kõne, kui soovite, on teie teoste all oleva autori allkiri. Mõned saidid allkirjastavad ka oma pilte sel viisil. Selles õppetund me räägime sellest, kuidas vabaneda vesimärkidest Photoshopiga
Vesimärkide eemaldamine Photoshopis
Täiesti sekkuvad sellised kirjed meiega, et kasutada internetist allalaaditud pilte. Me ei räägi praegu piraatlusest, see on ebamoraalne ja mis veelgi olulisem, ebaseaduslikult me oleme seotud isikliku kasutamise kohta, võib-olla kollaažide koostamiseks. Eemaldage pilt Photoshopis pildist on üsna raske, kuid seal on üks universaalne viis, mis enamikul juhtudel töötab. Meil on selline töö allkirjaga:

Nüüd proovime seda allkirja eemaldada. Meetod on iseenesest väga lihtne, kuid mõnikord on vastuvõetava tulemuse saavutamiseks vaja teha täiendavaid meetmeid.
- Niisiis avasime pildi, looge kihilise koopia pildiga, lohistades selle ekraanipildi ikoonile.
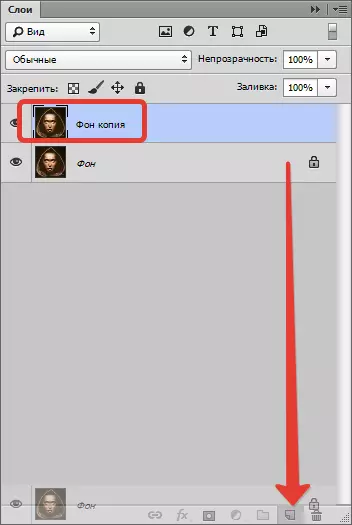
- Järgmisena vali instrument "Ristkülikukujuline piirkond" vasakul asuval paneelil.
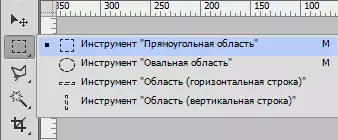
- Nüüd on aeg analüüsida pealkirja. Nagu näete, ei ole pealkirja all olev taust homogeenne, nii puhtalt musta värvi kui ka teiste värvide üksikasju. Proovime rakendada vastuvõttu ühele passile. Me rõhutame tekstipiiridele võimalikult lähedalust nii lähedal.

- Seejärel vajutage valiku sees hiire paremat nuppu ja valige üksus. "Run täitke".
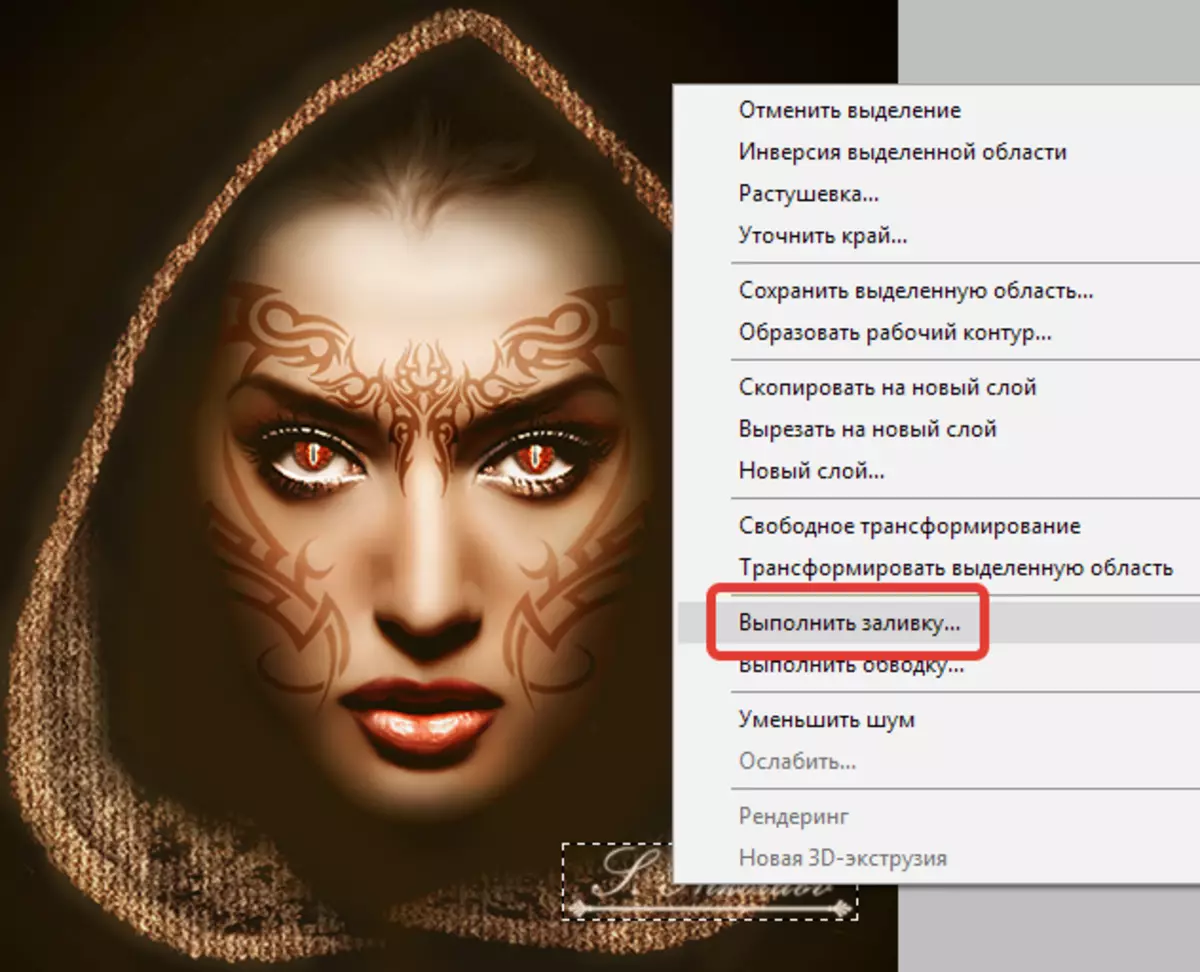
Avaneb aknas, valige rippmenüüst "Võttes arvesse sisu".
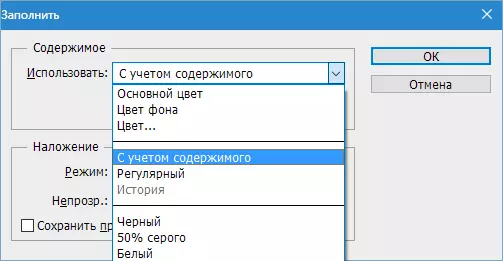
Vajutama "OKEI" . Eemalda valik ( Ctrl + D. ) Ja me näeme järgmist:

- Pildi kahjustamine on kahju. Kui taust oli ilma terava värvita tilk, isegi kui mitte Alttorit, ja tekstuuriga, kunstlikult kehtestatud müraga, siis oleks meil õnnestunud vabaneda allkirjast ühes passis. Kuid sel juhul peab minema veidi. Me kustutame kirja mitmel teel. Me tõstame esile väikese segmendi pealkirja.

- Me täidame täita sisuga. Me saame midagi sarnast:

- Nooled liigutavad eraldamise paremale.

- Vala uuesti.

- Jällegi liigume valiku ja taas täitke täitke.

- Järgmisena tegutseme etappidel.

Peamine asi ei ole jäädvustada must tausta valik.

- Nüüd vali instrument "Harja".

Vorm "Karm vooru".
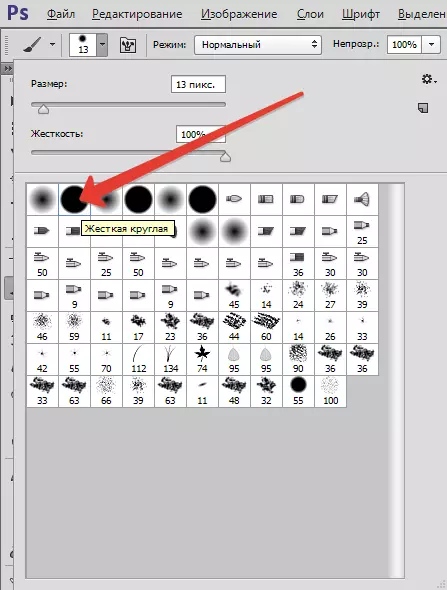
- Klõpsake nuppu Klahv Alt. Ja klõpsake musta taustal pealkirja kõrval. Selle värvi järgi värvige teksti jäänused.

- Nagu näete, on kapoti all allkirjad. Me katame need tööriista "Tempel" . Suurust reguleerib klaviatuuri ruuduklambrid. See peaks olema selline tekstuur templipiirkonda.
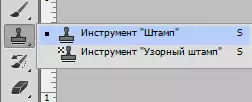
Klammerdama Alt. Ja me võtame pildile proovi tekstuuri ja seejärel kanda see õigesse kohta ja klõpsake uuesti. Seega saate isegi taastada rikutud tekstuuri.

"Miks me seda kohe ei teinud?" - te küsite. "Hariduslikel eesmärkidel vastame.
Me demonteerisime, võib-olla kõige raskem näide sellest, kuidas Photoshopis pildist teksti eemaldada. Nende omandamine, saate kergesti eemaldada tarbetuid elemente, nagu logod, tekst, prügi jne.
