
Marca de agua o sello: la llamada como usted quiere es un tipo de firma del autor bajo sus trabajos. Algunos sitios también firman sus imágenes de esta manera. En esta lección hablaremos sobre cómo deshacerse de las marcas de agua usando Photoshop
Remover las marcas de agua en Photoshop
Completamente, tales inscripciones interfieren con nosotros para usar imágenes descargadas desde Internet. Ahora no estamos hablando de piratería ahora, es inmoral y, lo que es más importante, ilegalmente, somos sobre uso personal, tal vez para compilar collages. Eliminar la inscripción de la imagen en Photoshop es bastante difícil, pero hay una forma universal, que en la mayoría de los casos funciona. Tenemos un trabajo de este tipo con la firma:

Ahora intentemos esta firma para eliminar. El método es muy simple en sí mismo, pero a veces, para lograr un resultado aceptable, es necesario hacer acciones adicionales.
- Entonces, abrimos la imagen, creamos una copia de la capa con una imagen, arrastrándola al icono que se muestra en la captura de pantalla.
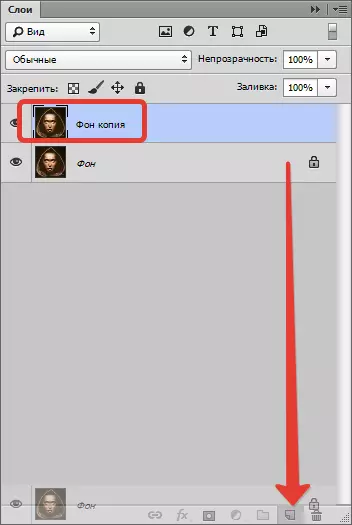
- A continuación, elige el instrumento. "Región rectangular" en el panel de la izquierda.
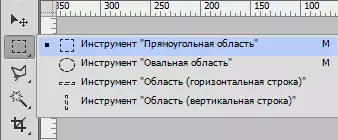
- Ahora es el momento de analizar la inscripción. Como puede ver, el fondo debajo de la inscripción no es homogénea, hay un color puramente negro y varios detalles de otros colores. Tratemos de aplicar la recepción a un pase. Resaltamos la inscripción lo más cerca posible de los bordes de texto.

- Luego presione el botón derecho del mouse dentro de la selección y seleccione el elemento. "Run Fill".
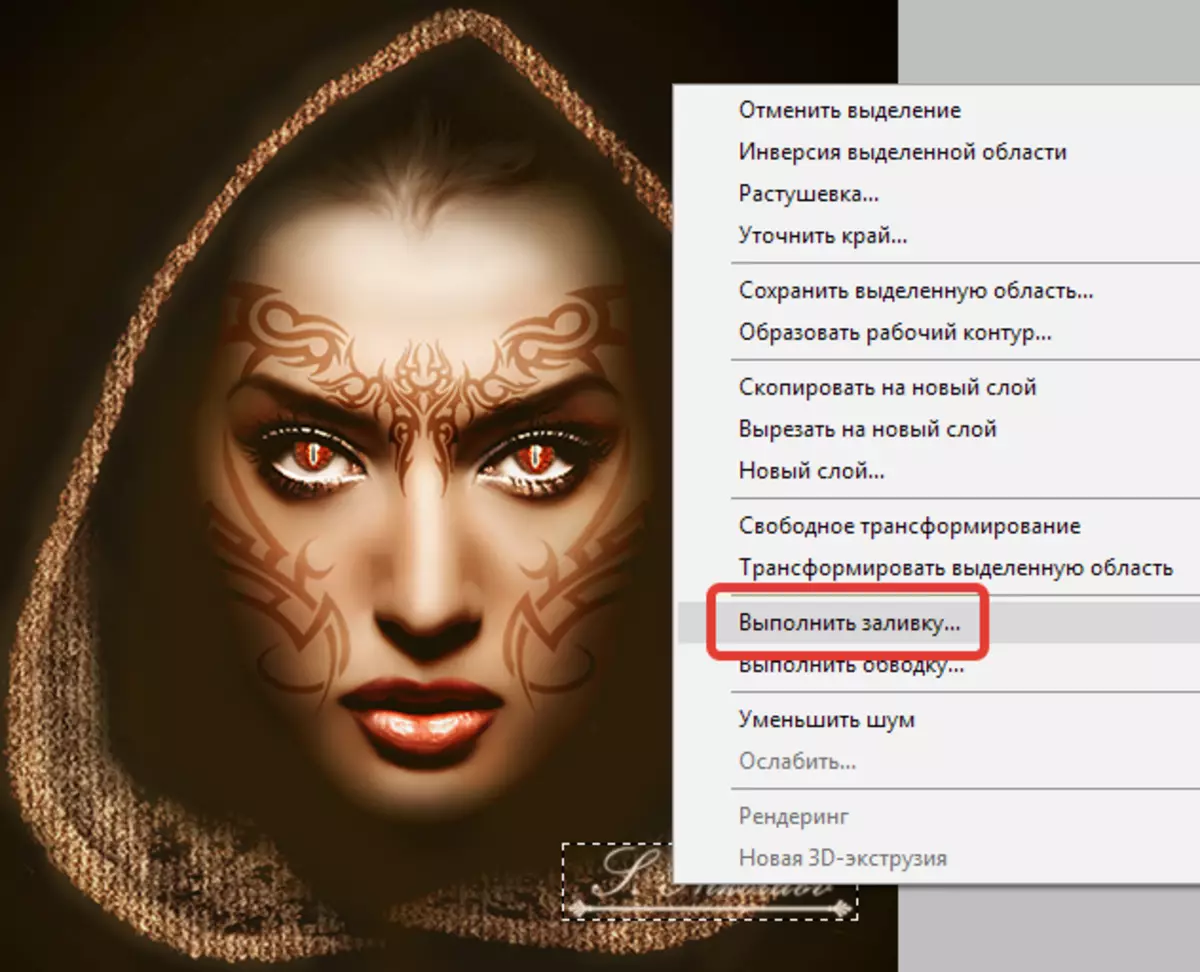
En la ventana que se abre, seleccione de la lista desplegable "Teniendo en cuenta los contenidos".
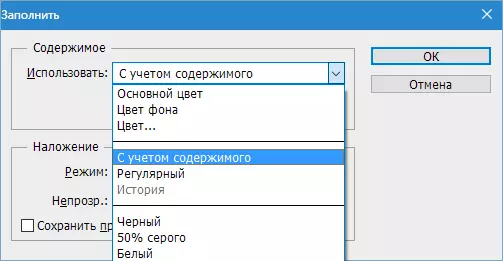
Prensa "OK" . Retire la selección ( CTRL + D. ) Y vemos lo siguiente:

- Hay un daño de la imagen. Si el fondo estaba sin gotas de color afiladas, incluso si no altooth, y con una textura, ruido impuesto artificialmente, entonces hubiéramos logrado deshacerse de la firma en un solo paso. Pero en este caso tendrá que ir un poco. Eliminaremos la inscripción en varios pases. Resaltamos un pequeño segmento de la inscripción.

- Realizamos el relleno con los contenidos. Tenemos algo similar:

- Las flechas mueven la asignación a la derecha.

- Vierta de nuevo.

- Una vez más, movemos la selección y una vez más realizamos el relleno.

- A continuación, actuamos en etapas.

Lo principal es no capturar la selección de un fondo negro.

- Ahora elige el instrumento "Cepillar".

Formar "ronda dura".
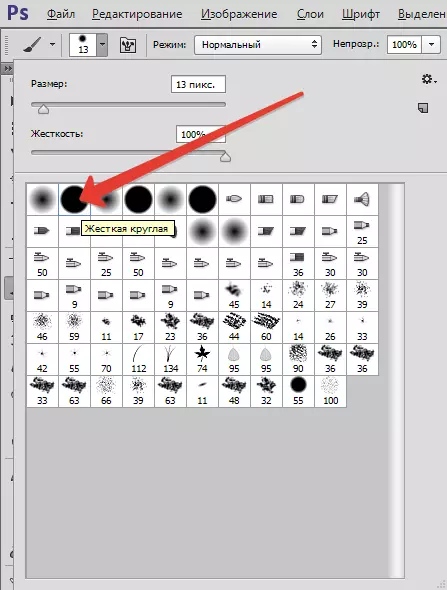
- Haga clic en la tecla Alt. Y haga clic en el fondo negro al lado de la inscripción. Por este color, pinta los restos del texto.

- Como puedes ver, hay firmas en la capucha. Cubrirles herramientas. "Sello" . El tamaño está regulado por corchetes en el teclado. Debe ser un trozo de textura en el área del sello.
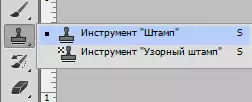
Abrazadera Alt. Y tomamos una textura de muestra de la imagen y luego lo llevamos al lugar correcto y haga clic nuevamente. Por lo tanto, incluso puede restaurar la textura estropeada.

"¿Por qué no hicimos de inmediato eso?" - usted pregunta. "Para fines educativos", le responderemos.
Nos desmontamos, quizás el ejemplo más difícil de cómo eliminar el texto de la imagen en Photoshop. Dominarlos, puede eliminar fácilmente elementos innecesarios, como logotipos, texto, basura, etc.
